Microsoft Windows отображает ошибку 0x800f0922, когда обновление системы не устанавливается. Если вам не удалось решить эту проблему, повторив попытку обновления, вам следует воспользоваться другими исправлениями, чтобы решить проблему. Вот несколько способов обойти эту проблему и успешно установить обновление.
Если вам интересно, почему возникает описанная выше ошибка, некоторые из причин заключаются в том, что на вашем компьютере недостаточно свободного места на диске, необходимые версии .NET Framework не включены, ваш компьютер заражен вирусом, Windows ' проблема с обновлением кеша и многое другое.
Перезагрузите компьютер с Windows 10/11
Когда вы возникли проблемы с обновлением Windows, перезагрузите компьютер, чтобы устранить незначительные проблемы с ним. Это позволит вам избавиться от множества мелких проблем, из-за которых Windows может не обновляться.
Убедитесь, что вы сохранили несохраненную работу до выключение компьютера.
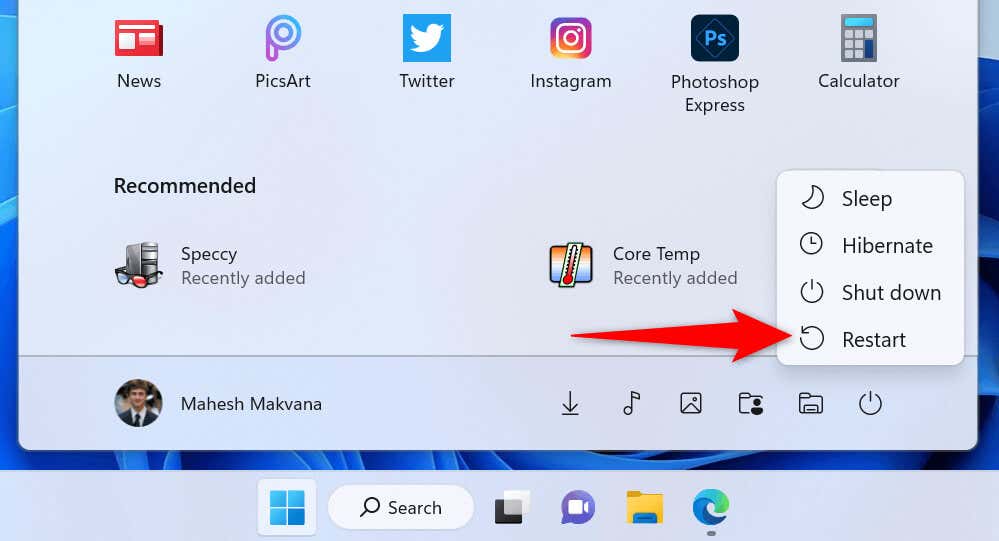
Использовать средство устранения неполадок Центра обновления Windows
Microsoft понимает, что Процесс обновления Windows иногда вызывает проблемы. С этой целью компания включила средство устранения неполадок Центра обновления Windows, которое вы можете использовать для поиска и устранения проблем с обновлениями Windows.
По большей части этот инструмент работает самостоятельно, что означает, что он автоматически обнаруживает и устраняет многие проблемы, связанные с обновлениями Windows.
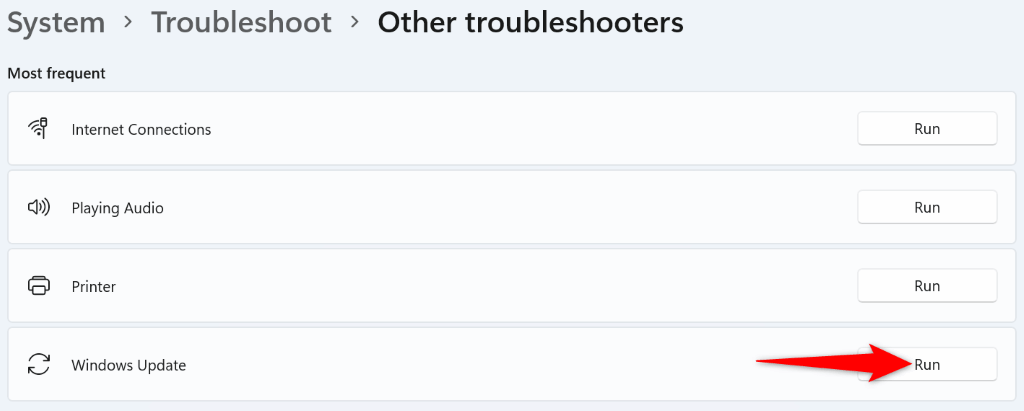
Освободите место на диске
Одна из причин, по которой Windows отображает ошибку 0x800f0922, заключается в том, что на вашем диске недостаточно свободного места для установки обновления. В результате в Windows не остается места для установки обновления..
Это можно обойти, удалив ненужные файлы и освободив место на диске. Вы можете использовать встроенную утилиту очистки диска Windows, чтобы быстро найти и удалить различные ненужные элементы из вашей системы.
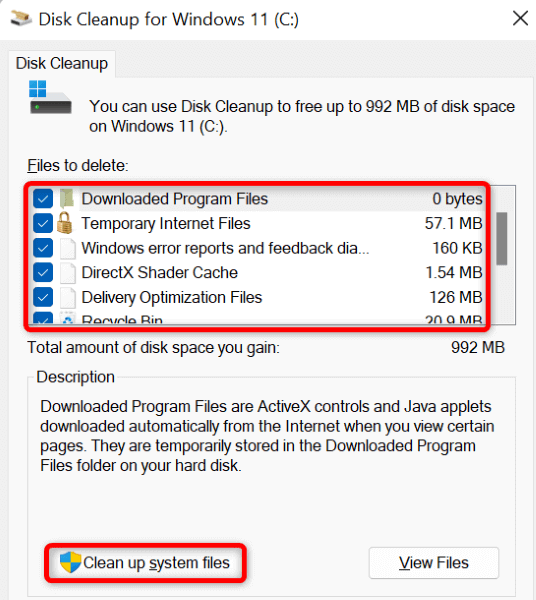
Просканируйте компьютер с Windows 11/10 на наличие вирусов и вредоносных программ
Вирус или вредоносная программа могут привести к сбою установки обновления Windows, возможно, это произошло с вашим компьютером. Поскольку найти и удалить вирусы вручную невозможно, запустите полную проверку вашего компьютера на вирусы, чтобы найти и избавиться от всех угроз из вашего хранилища.
Вы можете использовать встроенную в Windows антивирусную программу Microsoft Defender, чтобы защитить свой компьютер от вирусов и вредоносных программ.
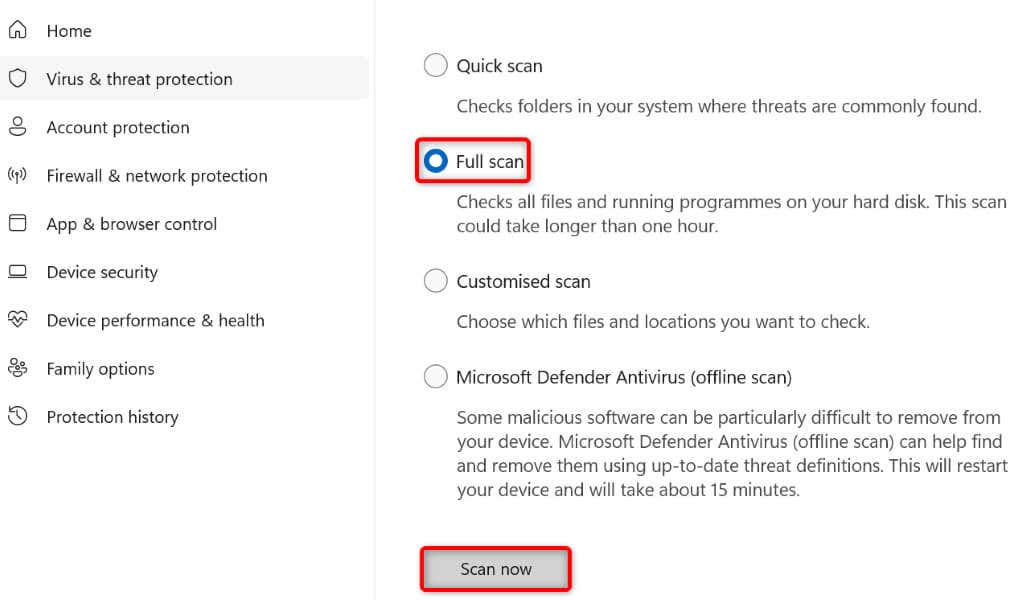
Включите различные платформы .NET Framework на своем компьютере
Ваши установленные приложения и различные функции используют разные версии .NET Framework. Возможно, на вашем компьютере не установлена необходимая версия платформы что приводит к сбою установки обновлений Windows.
В этом случае включите все доступные версии .NET Framework на своем компьютере, и ваша проблема будет решена.
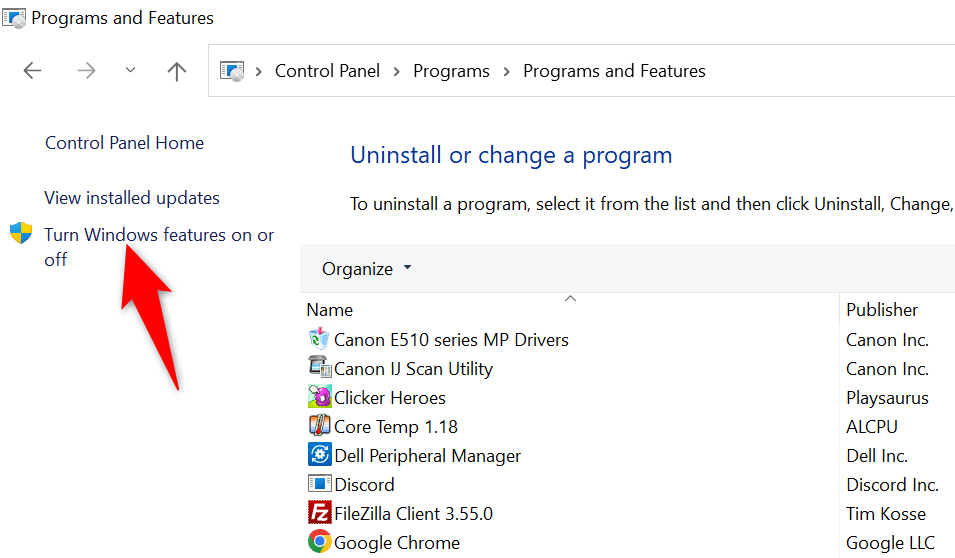
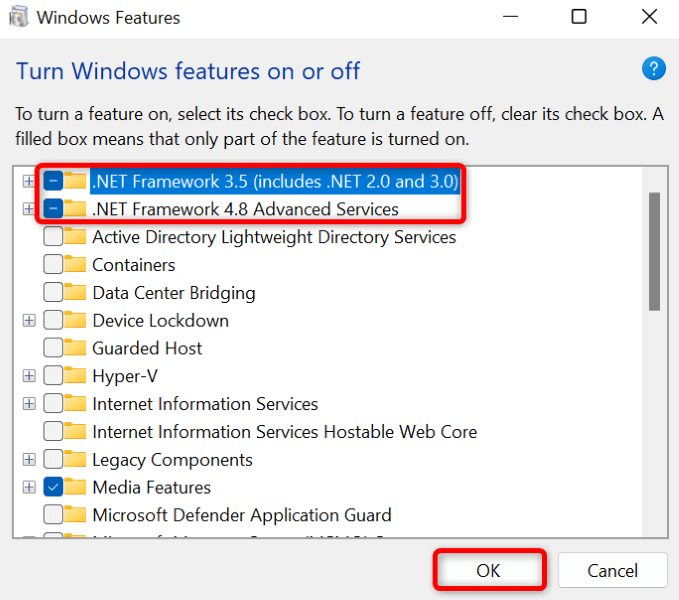
Исправить поврежденные системные файлы Windows
Когда системные файлы Windows повреждаются, ваш компьютер начинает работать со сбоями во многих отношениях. Ваш код ошибки 0x800f0922 может быть результатом повреждения системного файла. В этом случае вам придется исправить все поврежденные файлы, прежде чем вы сможете обновить свой компьютер.
К счастью, вы можете использовать встроенный в Windows инструмент проверки системных файлов (SFC) для найдите и исправьте все поврежденные элементы на вашем компьютере. Этот инструмент запускается из командной строки и автоматически обнаруживает и заменяет неисправные системные файлы.
DISM.exe /Online /Cleanup-image /Restorehealth
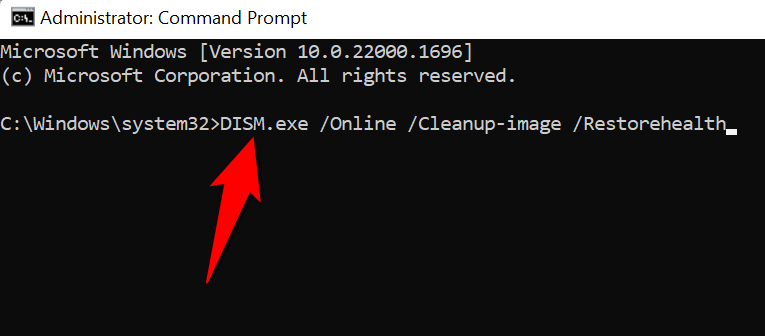
sfc /scannow
Очистите кеш Центра обновления Windows
Windows сохраняет все загруженные обновления системы в определенную папку в вашем хранилище. Эти загруженные файлы обновлений могли быть повреждены, из-за чего Windows не смогла установить обновление.
Вы можете решить эту проблему до очистка загруженных файлов обновлений. Это заставит Windows повторно загрузить ваши обновления, чтобы устранить любые проблемы с этими файлами.
services.msc
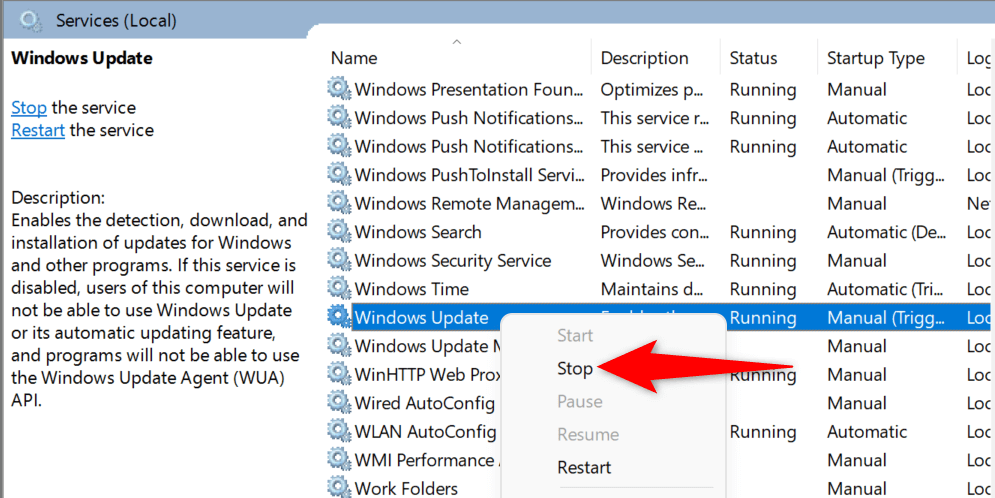 .<ол старт="4">
.<ол старт="4">
C:\Windows\SoftwareDistribution\Download
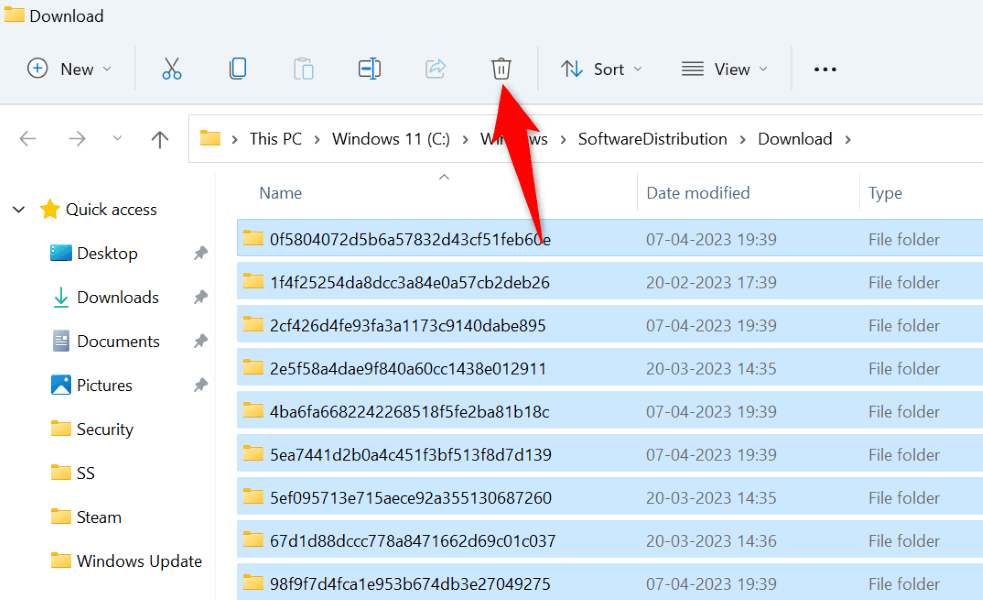 <старый старт="6">
<старый старт="6">
Загрузить и установить обновление Windows вручную
Если вы продолжаете видеть ошибку 0x800f0922 и Windows не устанавливает ваше обновление, последним средством является вручную загрузите и установите обновление на свой компьютер. Это позволит вам обновить операционную систему до самой последней версии, даже если Центр обновления Windows не работает.
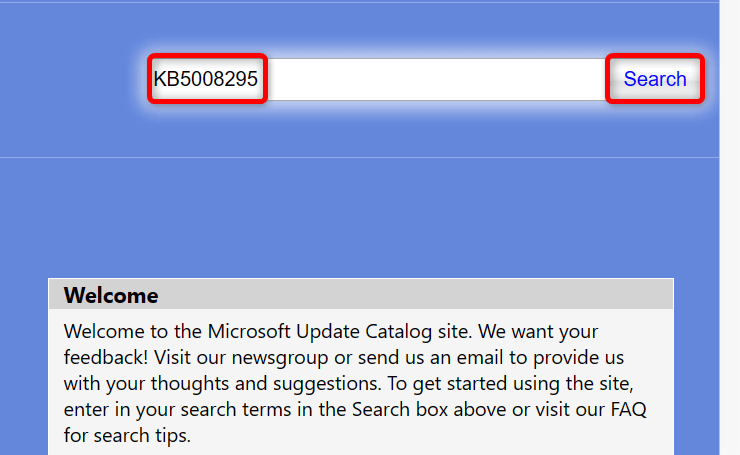
Устранение ошибки 0x800f0922 при обновлении Windows
Многие элементы могут привести к сбою обновлений, в результате чего на вашем компьютере появится ошибка 0x800f0922. К счастью, вы можете обойти эту проблему, настроив несколько параметров в вашей системе, как описано выше.
Как только вы решите свою проблему, ваши обновления Windows будет установлен без каких-либо проблем. Наслаждайтесь!
.