Если вы работаете с числами в Word, но предпочитаете перейти на Excel, вы можете сделать именно это. Есть несколько простых способов переключения с Word на Excel: копирование данных вручную или преобразование типа файла.
Если вы хотите узнать, как преобразовать файл Word в Excel, попробуйте выполнить действия, описанные ниже.

Копировать и вставить
Самый простой способ преобразовать документ Word в Excel — скопировать и вставить данные вручную. Лучше всего это работает, когда ваши данные представлены в формате таблицы, поскольку строки и столбцы легко соответствуют макету Excel.
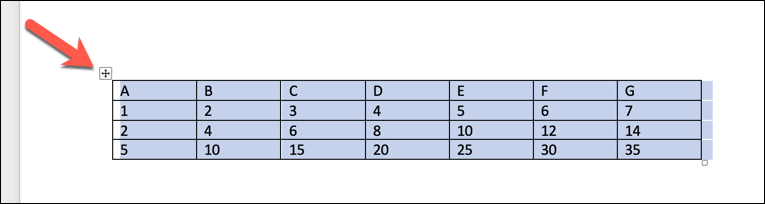
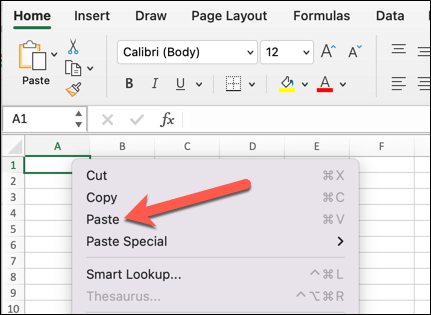
Excel автоматически настраивает ширину столбцов и форматирование в соответствии с таблицей Word.
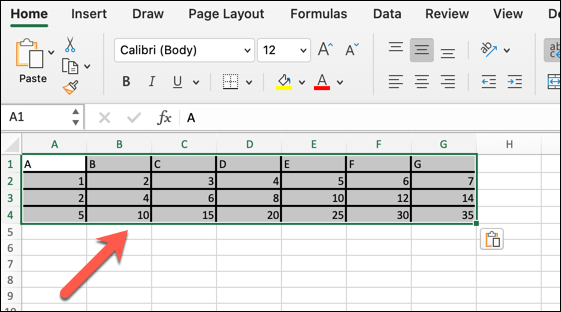
Затем вы можете внести дополнительные изменения в данные в соответствии с вашей электронной таблицей (например, изменить шрифт, цвет или размер).
Сохранить как текстовый файл и импортировать в Excel
Другой способ преобразовать документ Word в Excel — сохранить файл как обычный текстовый файл, а затем импортировать его в Excel. Лучше всего это работает, когда ваши данные представлены в формате списка, где каждая запись разделена символом-разделителем, например запятой, табуляцией или пробелом.
Excel преобразует каждый бит данных между каждым символом-разделителем в ячейку, причем каждая строка — в отдельную строку.
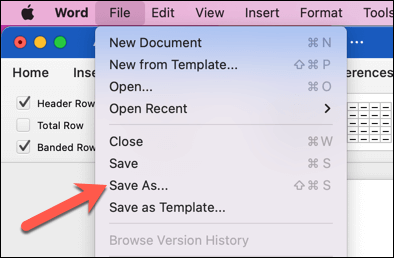
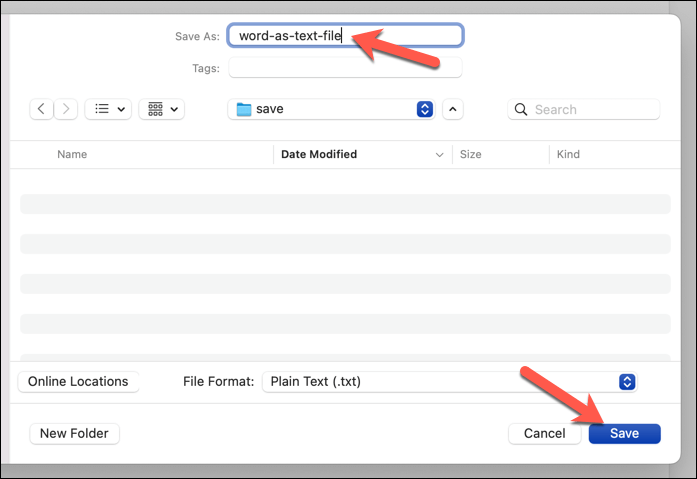
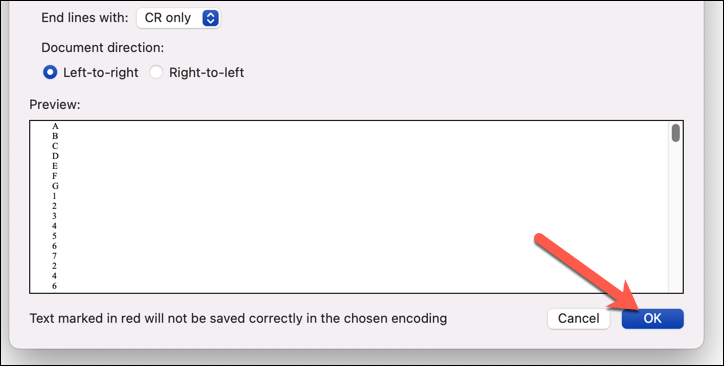 <старый старт="6">
<старый старт="6">
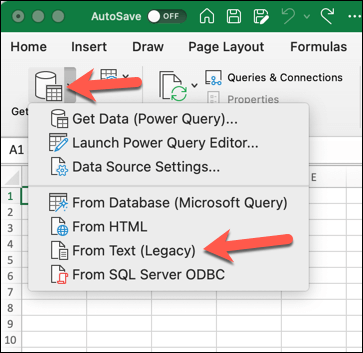
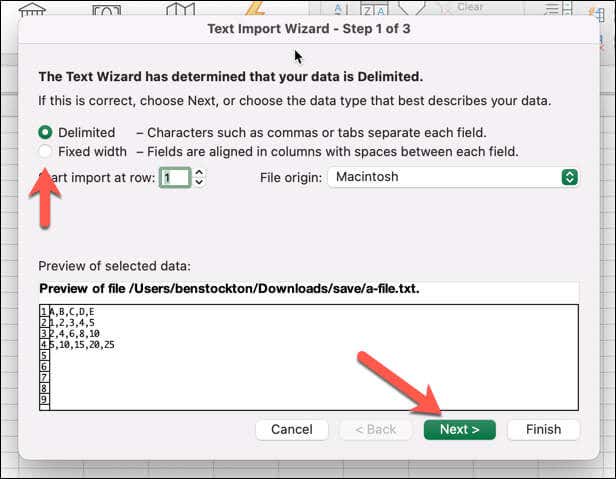
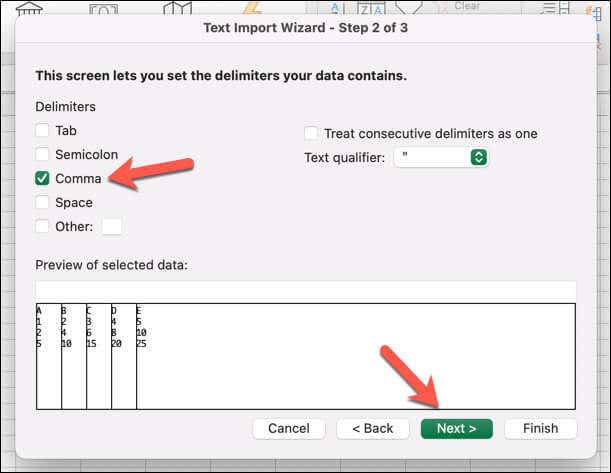
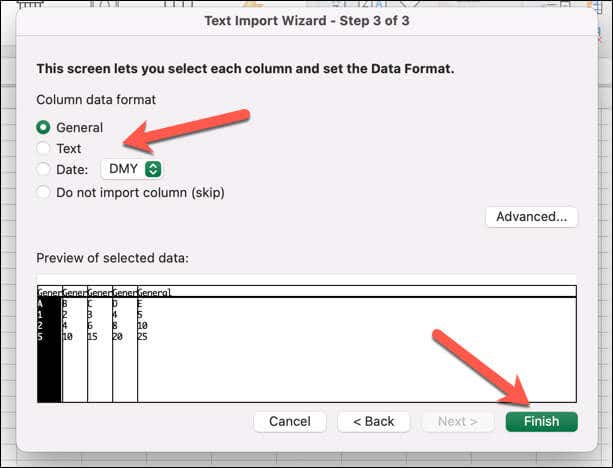
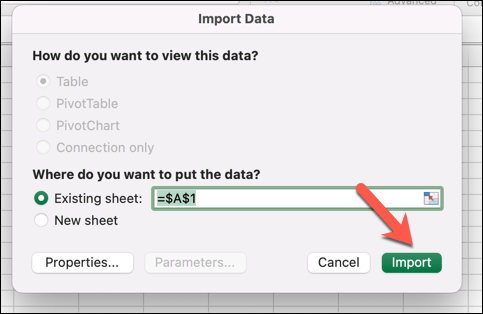
Ваши данные будут импортированы в книгу Excel. Перед сохранением дважды проверьте, что данные были импортированы правильно. Если это не так, возможно, вам придется очистить данные, повторить процесс и изменить настройки..
Используйте онлайн-конвертер Word в Excel
Третий способ конвертировать документ Word в Excel — использовать онлайн-конвертер, который поддерживает различные форматы файлов. Это лучше всего работает, если у вас нет доступа к Microsoft Office или вы хотите быстро и просто решить свою проблему.
Некоторые из этих инструментов существуют в Интернете. Быстрый поиск в Google покажет потенциальные варианты. Мы объясним, как это сделать, используя Convertio Word в Excel инструмент преобразования ниже, но многие из этих инструментов должны работать аналогично.
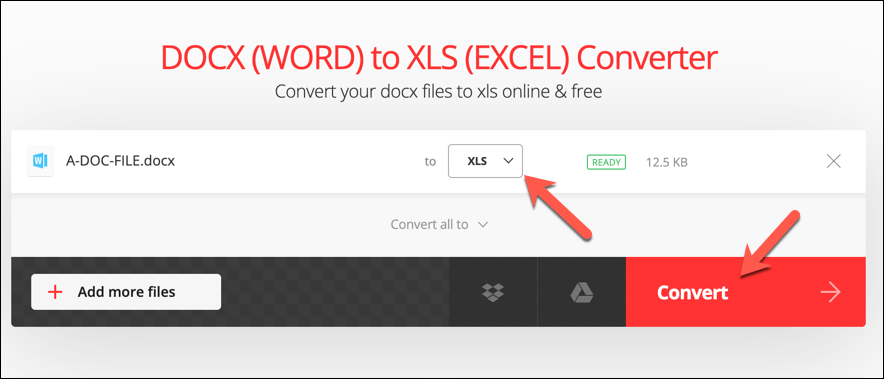
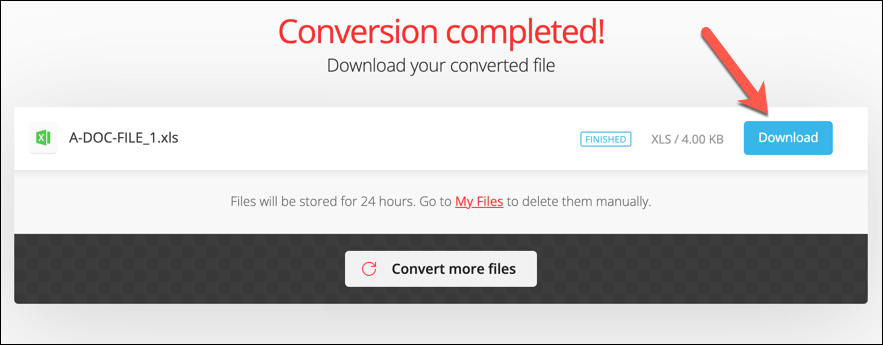
Откройте файл и еще раз проверьте, правильно ли преобразовано его содержимое. Если это не так, возможно, вам придется сначала изменить формат вашего документа (например, использовать правильно отформатированные таблицы), прежде чем повторять процесс.
Переключение на альтернативный инструмент также может дать лучший результат.
Преобразование документов Microsoft Office
Как мы показали выше, существует несколько различных способов преобразования или импорта информации из документа Word в электронную таблицу Excel, в зависимости от того, как структурированы ваши данные и чего вы хотите с их помощью достичь.
Если ваши данные находятся в других форматах файлов, вы также можете переключаться между ними. Например, вы можете конвертировать PDF-файлы в документы Word использовать различные инструменты (включая сам Word). Вы также можете сохранять веб-страницы как документы Word.
Если вы переходите на Office с LibreOffice или OpenOffice, вы можете конвертируйте ваши файлы ODT в файлы Word быстро и легко.
.