Microsoft Windows 11 и Windows 10 позволяют создать уникальную среду, настроив внешний вид операционной системы. Вы можете персонализировать ОС независимо от того, используете ли вы компьютер для развлечений или работы.
Одной из таких настроек является прозрачный панель задач. Фактически, вы можете выбирать между сплошным, полупрозрачным или полностью прозрачным. Выбор повлияет и на стартовое меню. Эта статья покажет вам, как сделать панель задач более привлекательной, используя как собственные методы Microsoft Windows, так и некоторые неродные.
Сделать панель задач прозрачной в настройках Windows
Изменить прозрачность панели задач в приложении «Настройки» так же просто, как включить или выключить ее. Более того, шаги очень похожи для Windows 10 и 11. Однако разница может быть незначительной, поэтому давайте узнаем об управлении прозрачностью для каждой ОС отдельно.
Настройка панели задач в Windows 10
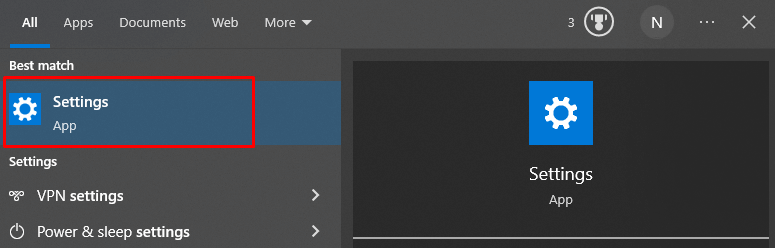
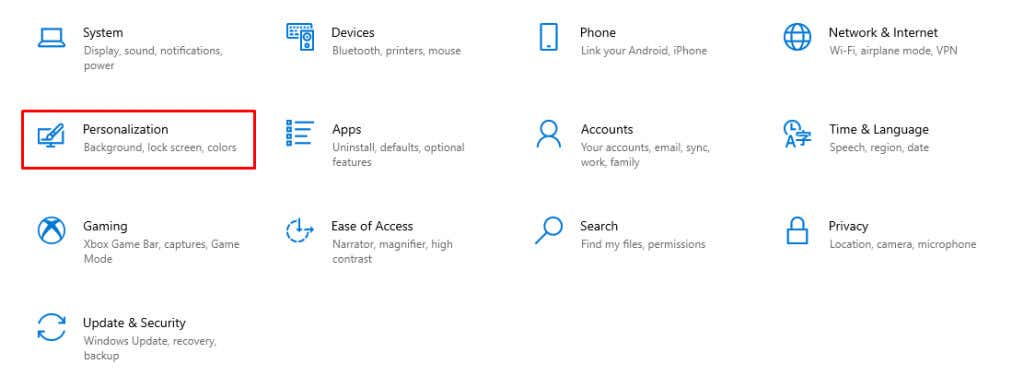
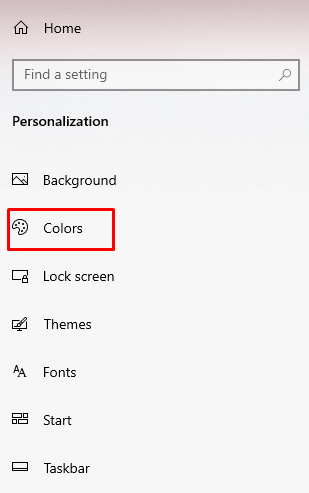
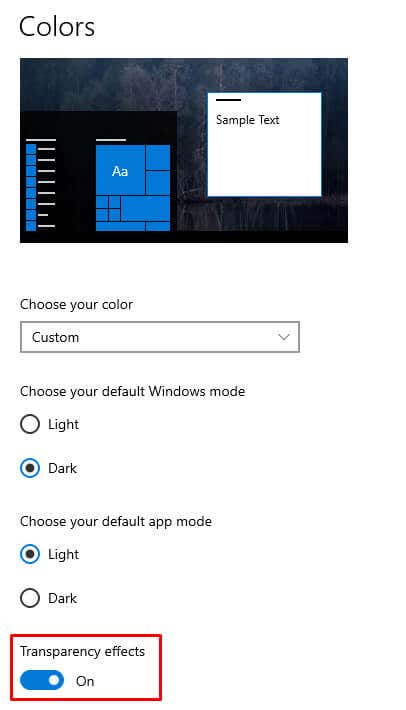
Вот и все! Панель задач должна быть прозрачной. Теперь давайте посмотрим на Windows 11.
Настройка панели задач в Windows 11
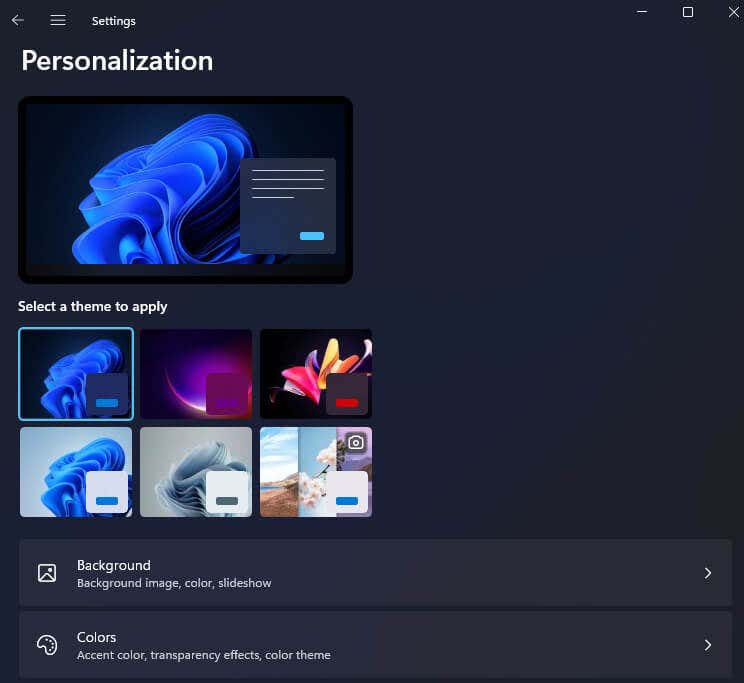
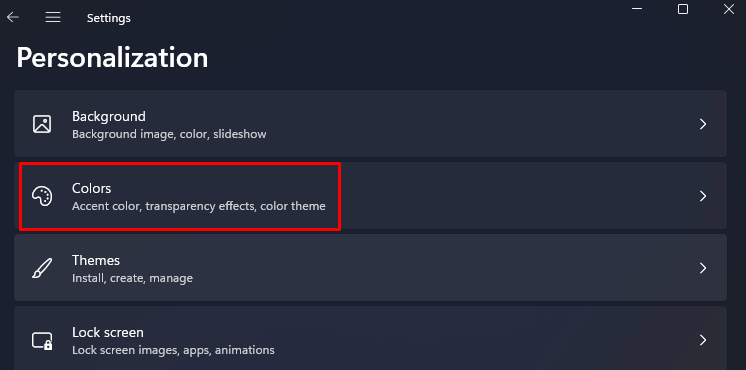
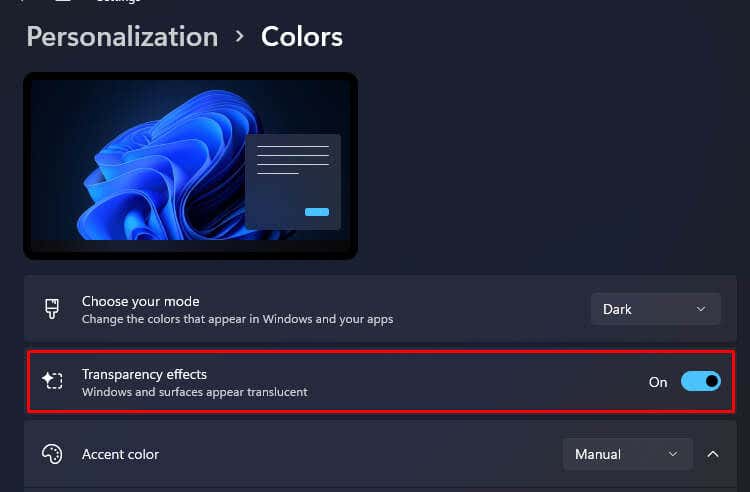
И все. Если вы хотите вернуть панель задач в твердое состояние, просто отключите эту опцию.
Если вы хотите продолжить настройку панели задач, вы можете добавить к ней цветное наложение. Это придаст панели задач легкий оттенок выбранного вами цвета, и вы сможете сделать с ее помощью несколько интересных настроек.
Добавление наложения цвета в Windows 10
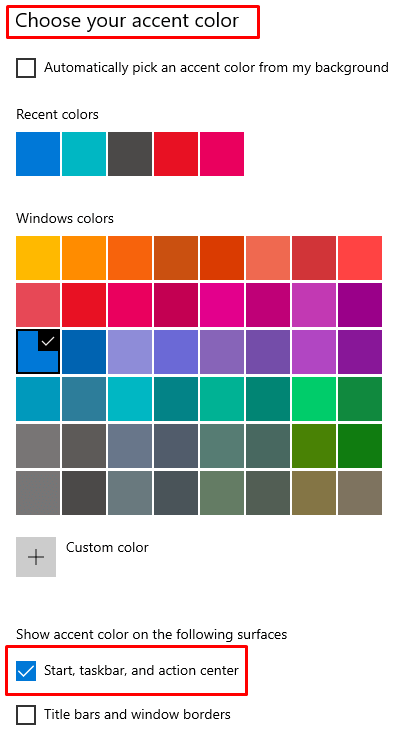
Вы заметите, что цвет сразу же добавляется на панель задач.
Добавление наложения цвета в Windows 11
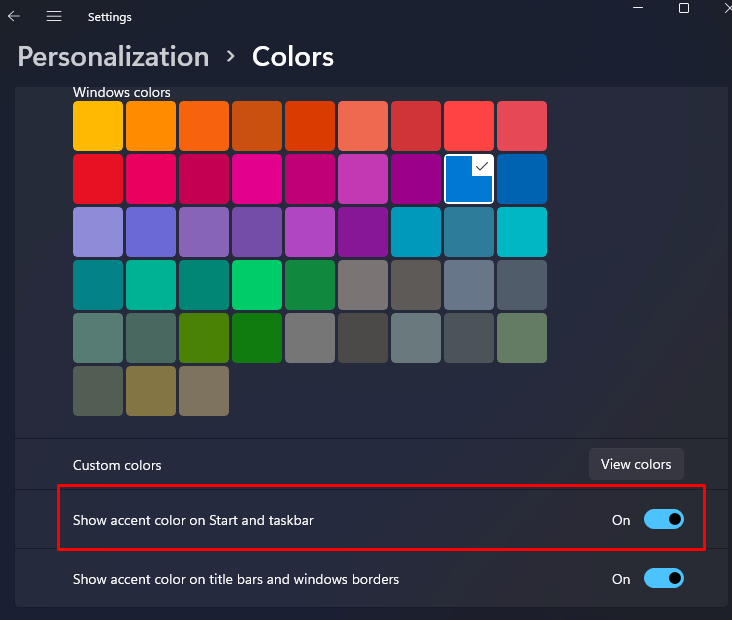
Управление прозрачностью панели задач с помощью специальных возможностей
Microsoft также позволяет вам управлять прозрачностью панели задач из меню «Специальные возможности» в приложении «Настройки». В Windows 10 этот раздел называется «Простота доступа». Давайте посмотрим, какие действия вам необходимо выполнить как для Windows 10, так и для Windows 11.
Управление прозрачностью в Windows 10
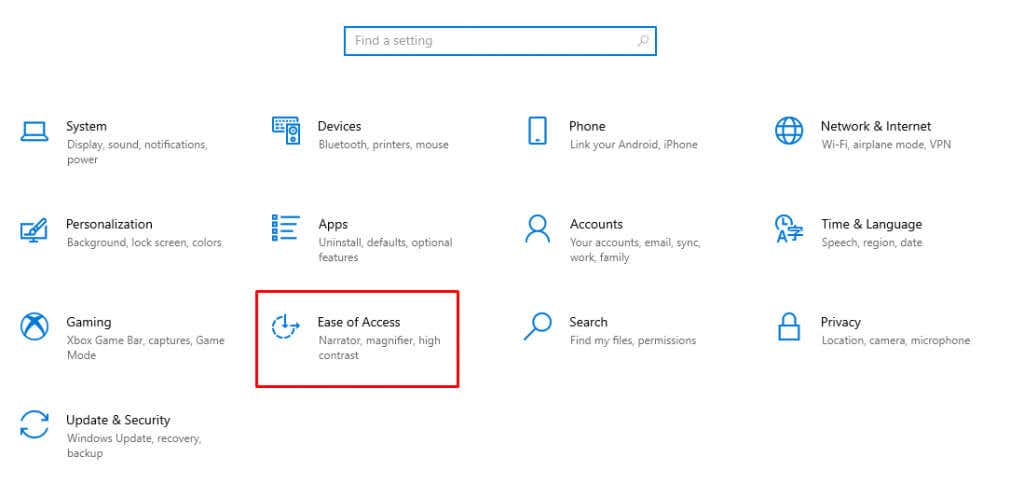
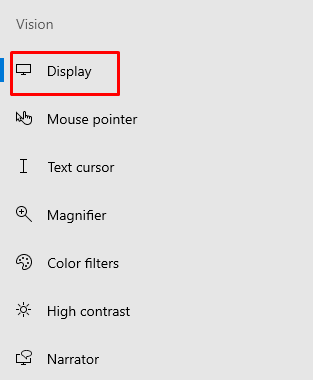
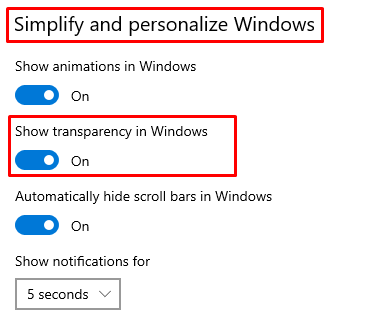
А вот как эти шаги выглядят в Windows 11.
Управление прозрачностью в Windows 11
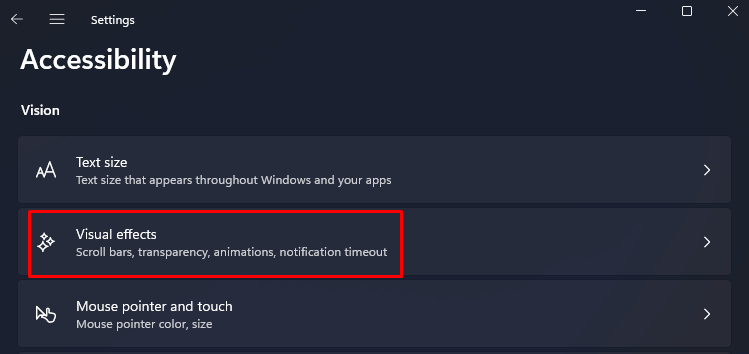
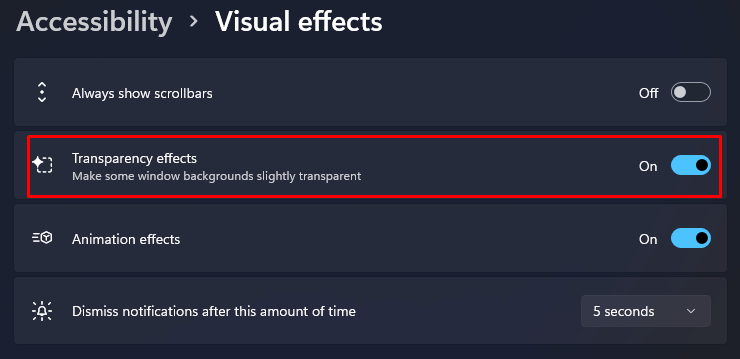
Управление прозрачностью панели задач через реестр Windows
Хотя прозрачность панели задач можно включить с помощью Реестр Windows, важно знать, что любая неправильная конфигурация системного реестра может оказаться фатальной для вашей операционной системы. Вот почему было бы разумно поставить создать точку восстановления системы и только потом попробовать выполнить действия, описанные ниже..
Создайте резервную копию всех важных данных, которые вам важны, если вы еще этого не сделали. В любом случае вам следует делать это периодически. Изменение прозрачности панели задач с помощью реестра Windows одинаково для Windows 10 и 11.
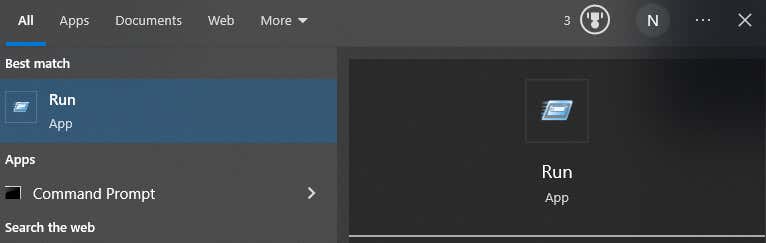
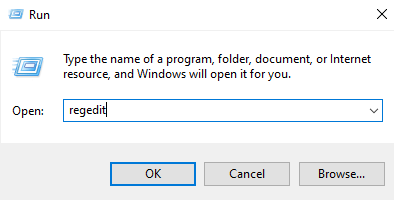
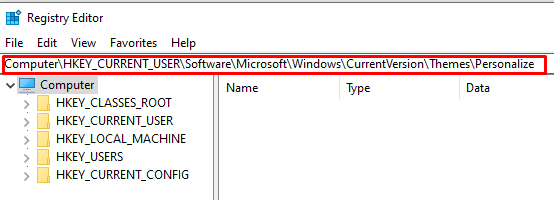
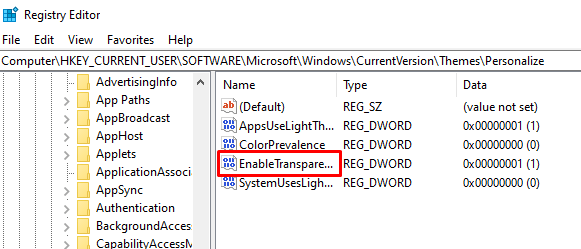
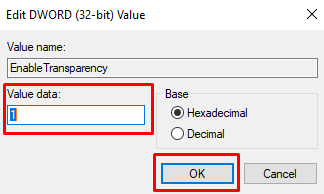
Прозрачность, добавляемая этим методом, очень легкая. Но есть способ добавить немного большей прозрачности, хотя встроенного способа сделать панель задач полностью прозрачной не существует. Для этого вам понадобится стороннее приложение.
Использование Транскулентный туберкулез
Приложение TransculentTB доступно в Microsoft Store и работает как в Windows 10, так и в 11. Это приложение UWP поможет вам персонализировать прозрачность панели задач и управлять ею. Вот как это работает:
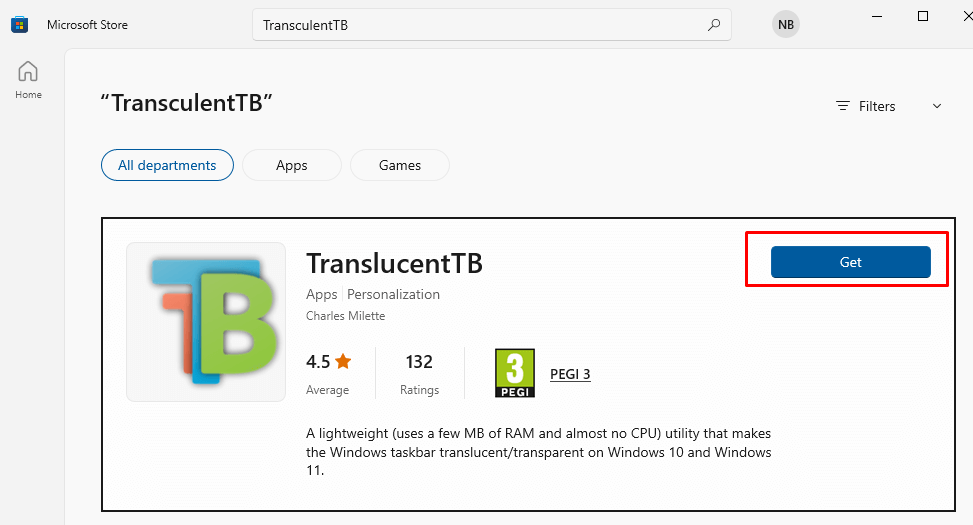
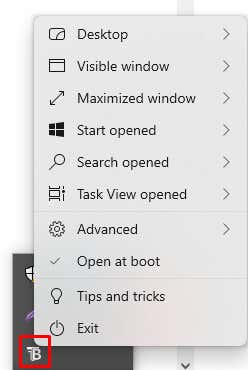 .<ол старт="4">
.<ол старт="4">
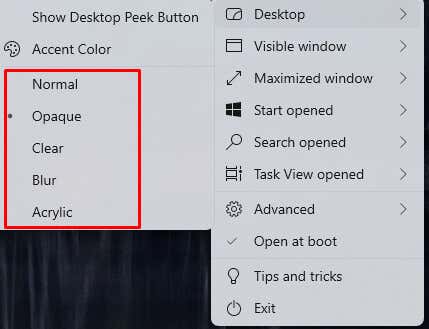
Как видите, в приложении TranslucentTB есть множество различных вариантов настройки. Это позволит вам персонализировать не только панель задач, но также меню поиска, меню «Пуск» и другие параметры. Это приложение также предлагает советы и подсказки о том, как лучше настроить панель задач. Попробуйте.
Использование Панель задачИнструменты
TaskbarTools — еще одно стороннее приложение, которое можно использовать для настройки панели задач. Его также можно использовать бесплатно, и вы можете установить его на любое количество устройств Windows. Это позволит вам управлять непрозрачностью панели задач с помощью ползунка.

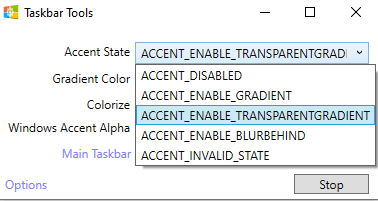
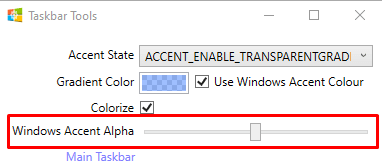
Теперь, когда вы знаете, как сделать панель задач Windows прозрачной и настроить ее по своему вкусу, вы можете наслаждаться элегантным и современным видом своего экрана. Он не только будет иметь привлекательный внешний вид, но и прозрачность обеспечит лучшую видимость, поэтому вы сможете сосредоточиться на выполнении работы.
Просто следите за возможными проблемами совместимости при настройке и будьте осторожны, чтобы не удалить важные системные файлы.
.