Вы опытный пользователь и ищете способы повысить производительность вашего ПК? Если да, возможно, вам стоит рассмотреть возможность включения максимальной производительности в Windows. Это план электропитания, который устраняет задержки, связанные с управлением энергопотреблением, и гарантирует, что процессор и другие аппаратные компоненты всегда работают на максимальной мощности.
Включение максимальной производительности требует усилий вручную, поскольку, скорее всего, она недоступна в вашей установке Windows по умолчанию. В этом руководстве объясняется, что такое Ultimate Performance и как его активировать в Windows 11 и 10.
Что такое режим максимальной производительности?
Максимальная производительность — это схема электропитания для выпусков рабочих станций Windows 10 и 11 Pro, в которой производительность отдается предпочтение производительности, а не энергоэффективности. В отличие от других планов электропитания, он устраняет микрозадержки между запросом и получением питания аппаратным компонентом и позволяет системе мгновенно реагировать на сложные задачи.
Схема электропитания идеально подходит для высокопроизводительных рабочих станций, выполняющих критически важные бизнес-задачи, где даже малейшие задержки могут иметь значение. Однако, поскольку он заставляет все работать на высокой скорости, он также может повысить производительность на персональных компьютерах — например, вы можете увидеть заметные улучшения во время интенсивных действий, таких как редактирование и кодирование видео.

Максимальная производительность работает, устанавливая состояние процессора на 100 %. Это означает, что процессор всегда работает на максимальной частоте. Кроме того, он предотвращает выключение жесткого диска, когда он не используется, обеспечивая мгновенный доступ к данным.
Ultimate Performance также останавливает операционная система из спящего режима, изменяет настройки беспроводного дисплея, чтобы избежать случайных отключений Wi-Fi, и заставляет графическое оборудование работать быстрее.
С другой стороны, все вышеперечисленное приводит к увеличению энергопотребления и сокращению срока службы батареи. Это также может привести к увеличению скорости вращения вентиляторов, возникновению проблем с перегревом в плохо вентилируемых системах и отрицательно повлиять на срок службы оборудования.
Максимальная производительность отсутствует в стандартных выпусках Microsoft Windows Pro и Home, но ее можно активировать через командную строку или Windows PowerShell. Даже если вы используете Pro для рабочих станций, вы можете не увидеть режим питания на ноутбуках; опять же, вы можете включить его через командную строку..
Как включить план питания Ultimate Performance
Предполагая, что на вашем компьютере установлена версия Windows 10 или 11 Pro для рабочих станций, вы можете включить максимальную производительность через консоль параметров электропитания Панель управления. Вот как:
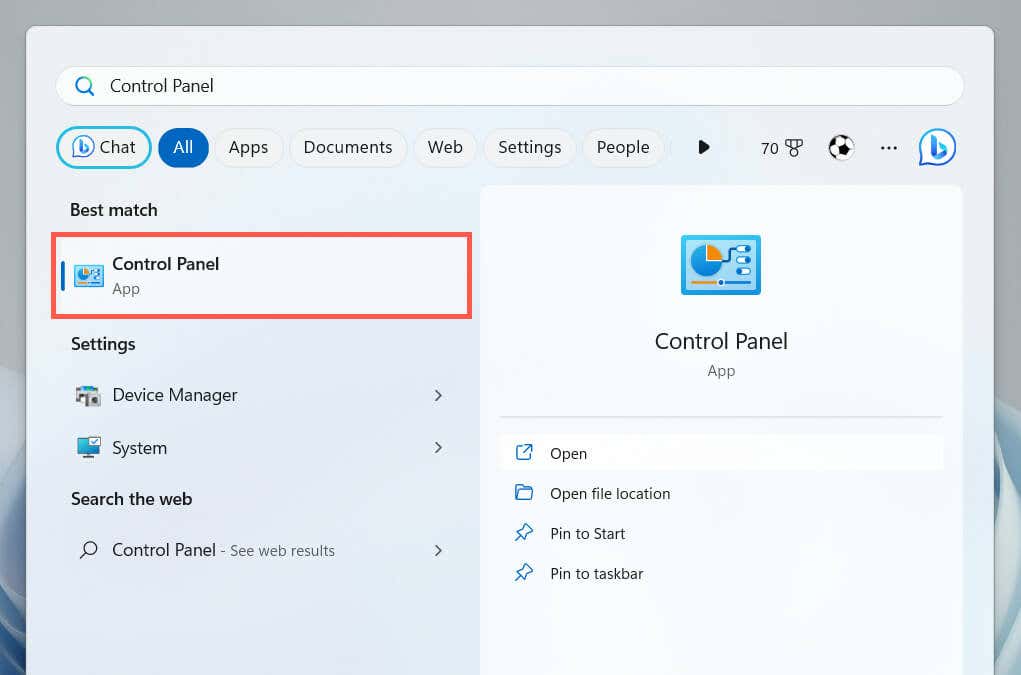
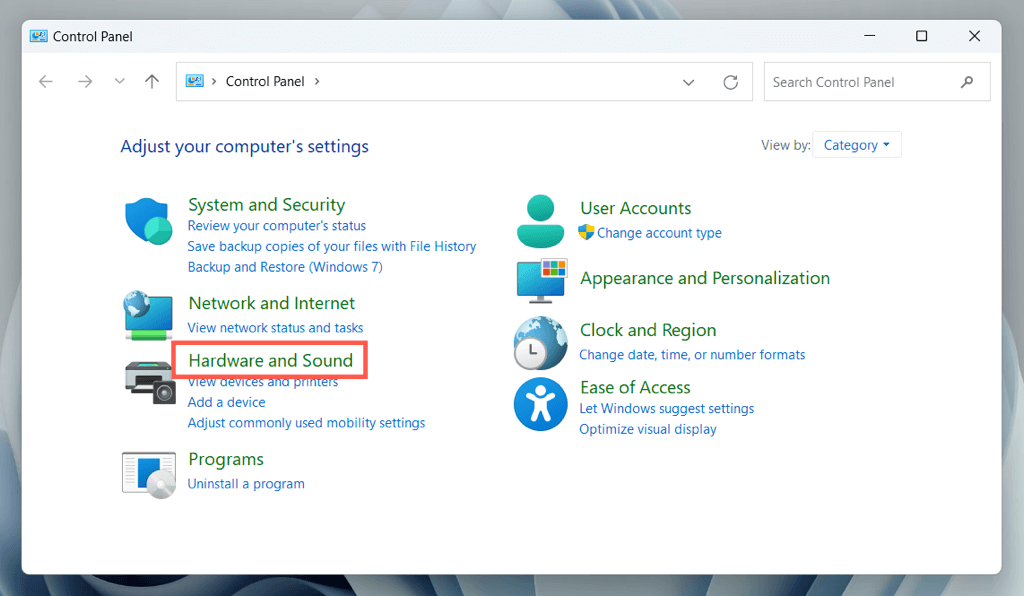
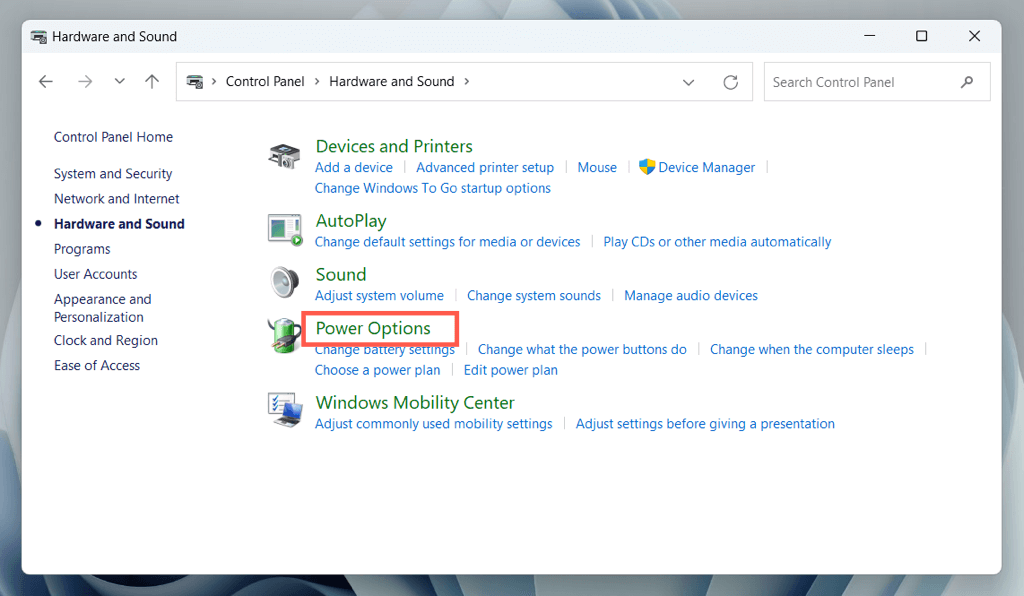
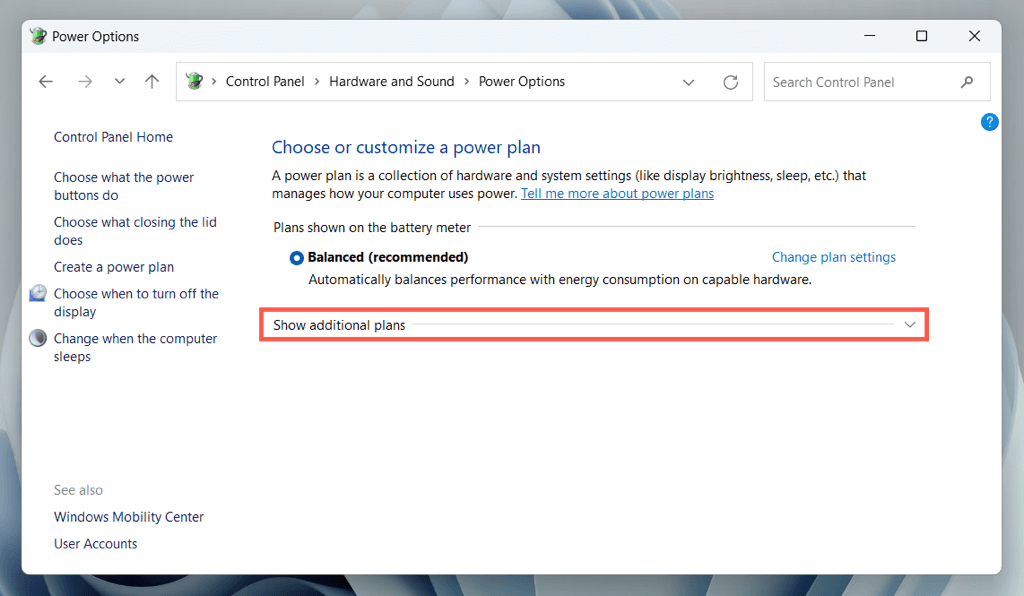
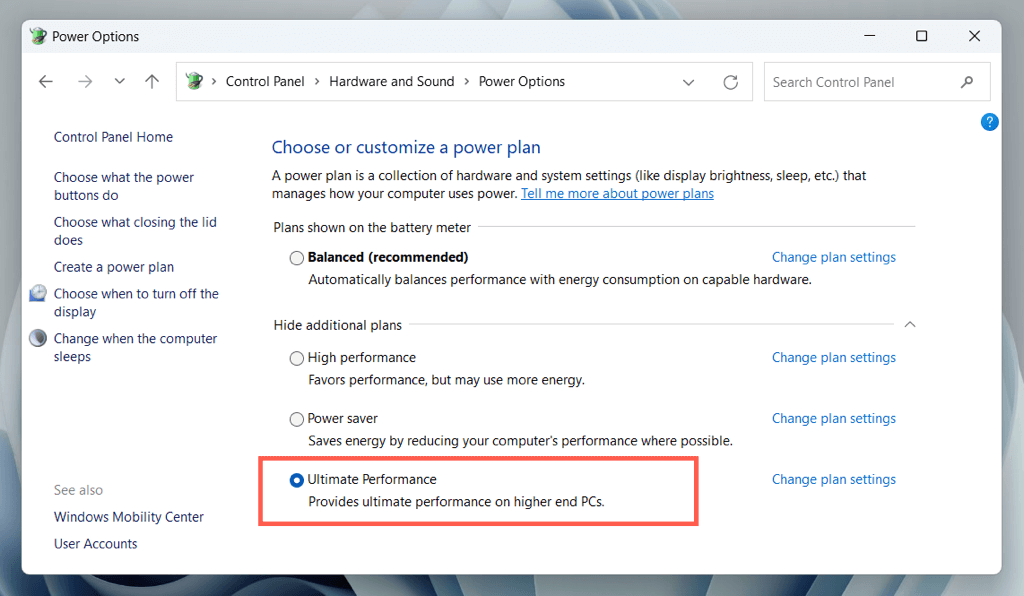
Примечание. В Windows 10 консоль электропитания можно запустить через приложение «Настройки»: щелкните правой кнопкой мыши меню «Пуск»и выберите Настройкии выберите Система>Питание и сон>Дополнительные настройки питания.
Как добавить план питания Ultimate Performance
Если вы не видите план электропитания Ultimate Performance в консоли параметров электропитания Windows, вам потребуется консоль используйте Windows PowerShell с повышенными правами или Командная строка, чтобы отобразить его. Для этого:
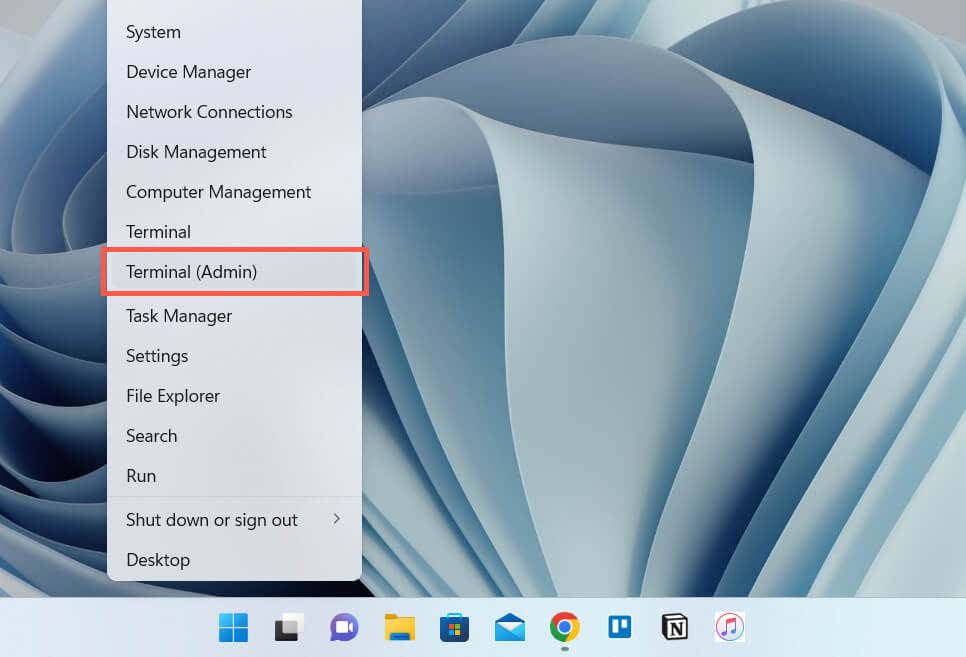
powercfg–дупликатная схема e9a42b02-d5df-448d-aa00-03f14749eb61
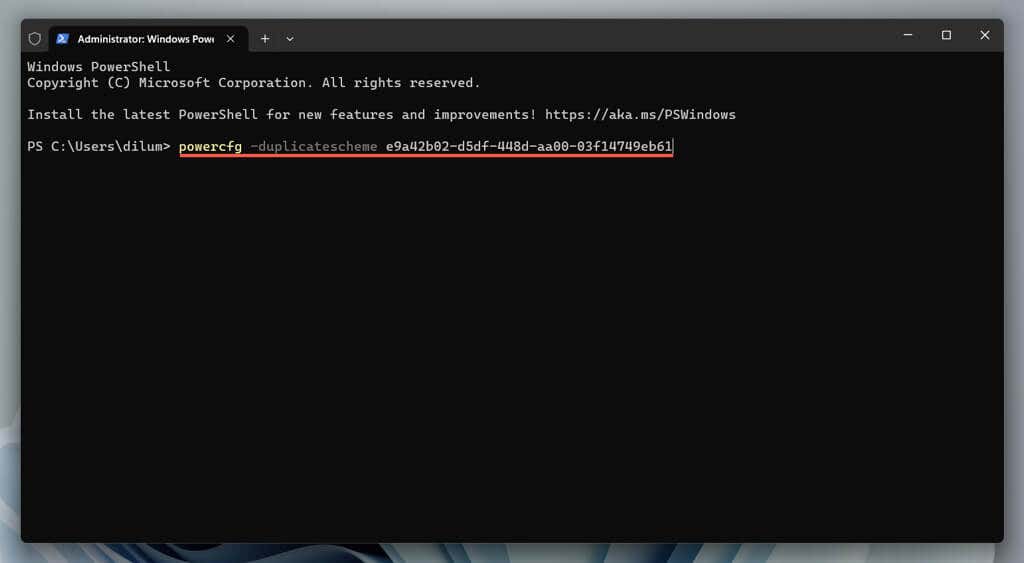
Вновь откройте консоль параметров электропитания. Если план Ultimate Performance отсутствует, перезагрузите компьютер и проверьте еще раз. Альтернативно, запустите приведенную ниже команду активации, чтобы включить Ultimate Performance через саму командную строку:
powercfg/setactive e9a42b02-d5df-448d-aa00-03f14749eb61
Если Ultimate Performance по-прежнему не отображается на панели «Электропитание», необходимо отключить Современный режим ожидания в Windows. Самый быстрый способ сделать это — запустить следующую команду через командную строку с повышенными правами:.
reg add HKLM\System\CurrentControlSet\Control\Power /v PlatformAoAcOverride /t REG_DWORD /d 0
Как только вы это сделаете, повторно запустите команду активации Ultimate Performance:
powercfg–дупликатная схема e9a42b02-d5df-448d-aa00-03f14749eb61
Перезагрузите компьютер, откройте консоль параметров электропитания, и в списке планов электропитания должна присутствовать Ultimate Performance.
Как настроить план Ultimate Performance
Максимальная производительность настраивается, как и любой другой план электропитания на вашем компьютере. Выберите параметр Изменить настройки планарядом с элементом Максимальная производительностьна консоли параметров электропитания. На следующем экране вы можете определить, когда ваш настольный компьютер или ноутбук должен выключить дисплей или перейти в спящий режим.
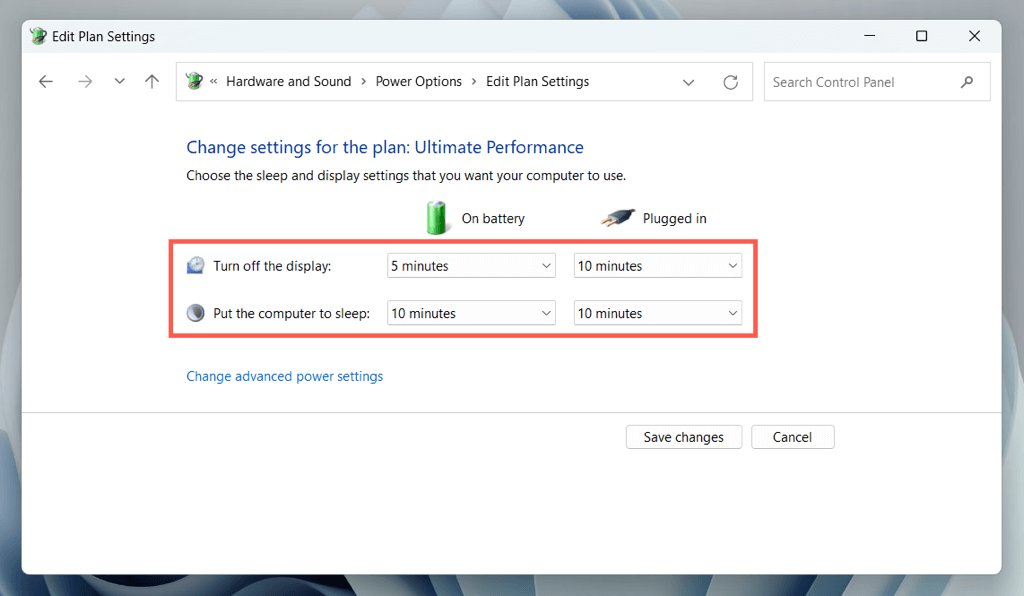
Чтобы настроить другие аспекты плана электропитания, выберите Изменить дополнительныенастройки электропитания. Например, если вы предпочитаете, чтобы жесткий диск отключался после определенного периода бездействия при работе от батареи, разверните Жесткий диск>Выключитьжесткий дискчерези введите период времени в поле рядом с От батареи (минуты).
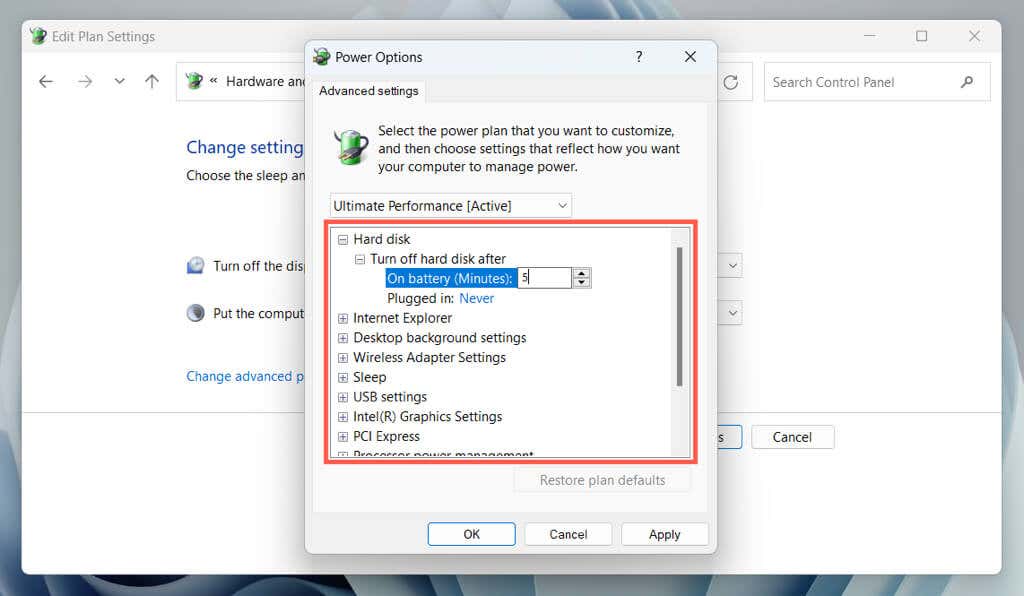
Изучите другие категории, такие как Настройки беспроводного адаптера, Настройки USBи Процессоруправление питаниемчтобы настроить план электропитания Ultimate Performance в соответствии с вашими предпочтениями.
Как переключиться обратно на другой план электропитания
Максимальная производительность потребляет много энергии, поэтому рекомендуется переключиться на альтернативный режим, например на сбалансированный план электропитания, в тех случаях, когда вашему компьютеру не требуется работать на полную мощность.
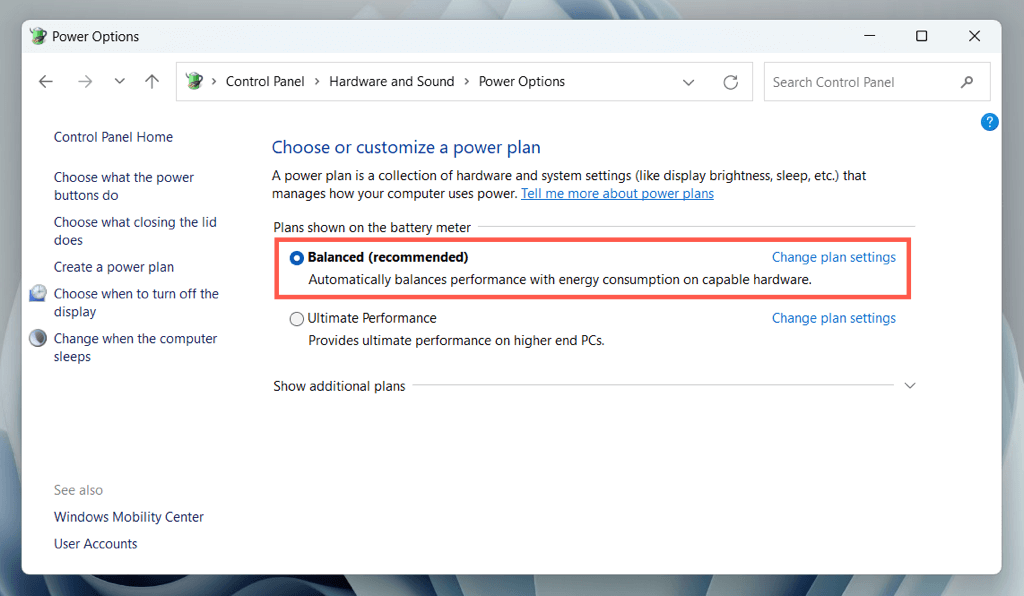
Для этого повторно откройте консоль параметров электропитания и включите переключатель рядом с Сбалансированный (рекомендуется), Энергосбережениеили Высокая производительность.схемы электропитания.
Как удалить режим максимальной производительности
Если вы решите, что Ultimate Performance не для вас, можно удалить его из списка планов электропитания.
Для этого откройте консоль параметров электропитания и переключитесь на альтернативный план электропитания. Затем выберите Изменить настройки планарядом с Максимальная производительностьи выберите Удалить этот план..
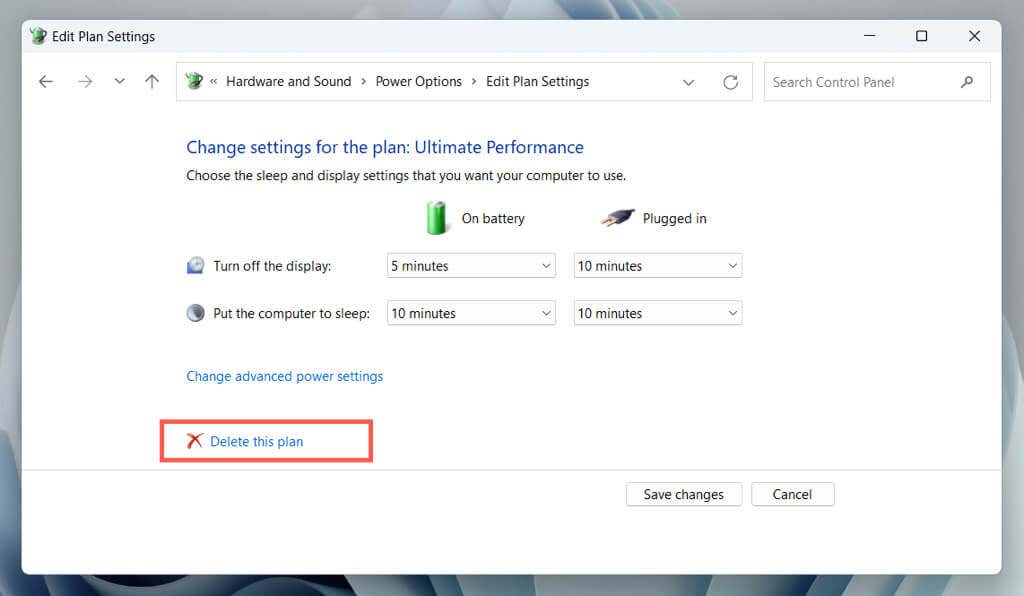
Чтобы позже восстановить план «Максимальная производительность», выполните следующую команду через Windows PowerShell или командную строку:
powercfg–дупликатная схема e9a42b02-d5df-448d-aa00-03f14749eb61
Получите максимальную производительность на своем ПК с Windows
Ultimate Performance — это мощный инструмент для ускорения работы вашего компьютера, но он не обязательно должен быть активен постоянно. Вместо этого включать его только тогда, когда вам нужна дополнительная производительность, можно увеличить экономию электроэнергии и уменьшить проблемы, связанные с температурой. Также важно с осторожностью использовать схему электропитания на ноутбуках и других портативных устройствах из-за ее чрезмерный расход заряда батареи.
В целом, понимание того, как включить и использовать план электропитания Ultimate Performance, поможет вам оптимизировать ваш компьютер и обеспечить его работу с максимальной производительностью, когда вам это нужно больше всего.