Не работает Zoom на вашем Chromebook? Zoom зависает/вылетает через случайные промежутки времени? У вас не получается присоединяться к собраниям или некоторые функции (совместное использование экрана, виртуальный фон и т. д.) не работают? Обновление Zoom до последней версии может решить эти проблемы.
Обновления Zoom иногда поставляются с новыми функциями и исправлениями ошибок и других проблем с производительностью. Из этого туториала вы узнаете, как обновить Увеличьте масштаб Chromebook до последней версии.
Типы обновлений Zoom
Для приложения Zoom на устройствах Android, iOS, Windows и Mac/macOS доступны три категории обновлений.
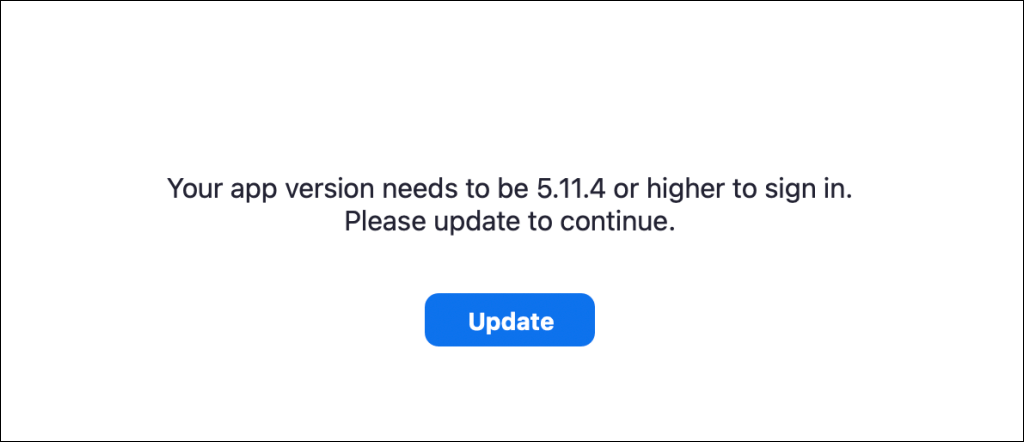
Обновление Zoom PWA для Chrome OS
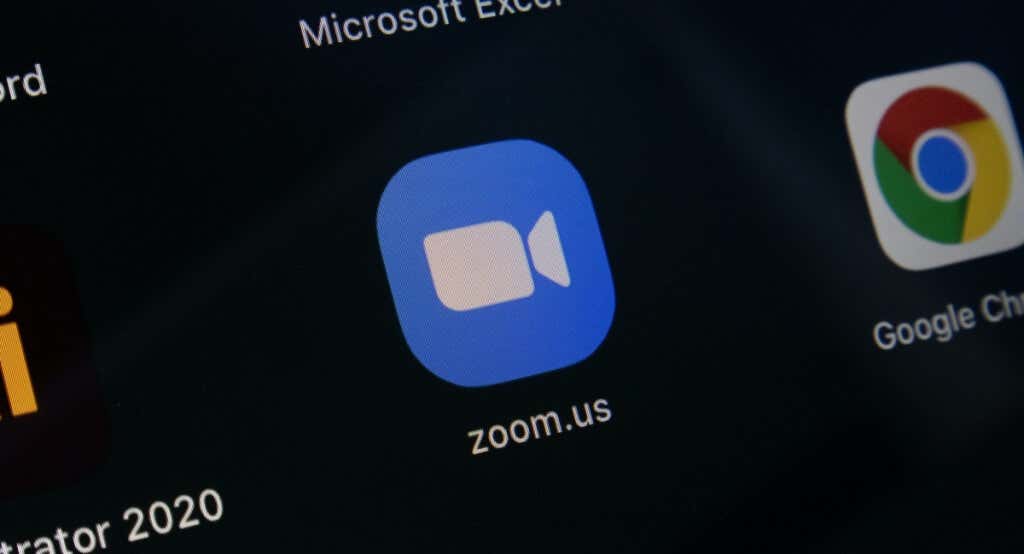
У Zoom есть прогрессивное веб-приложение (PWA) для Chromebook. Оно работает как любое другое приложение, установленное из Google Play Store, но работает в Интернете. Прогрессивные веб-приложения обычно быстрее, функциональнее и потреблять меньше памяти, чем нативные приложения.
Обновить Zoom PWA можно только через Play Store на Chromebook. Откройте этот Масштабирование страницы Chrome или найдите «Zoom PWA» в Play Store и нажмите кнопку Обновить.
Другой способ обновления Zoom PWA — настроить Play Store на автоматическое обновление устаревших приложений. Таким образом, ваш Chromebook автоматически обновляет Zoom PWA, когда в Google Play Store появляется новая версия.
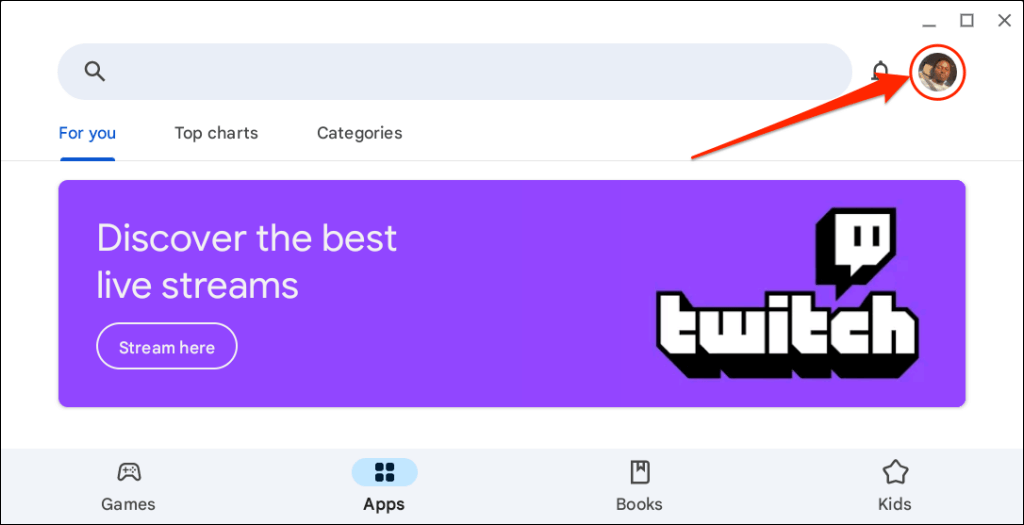
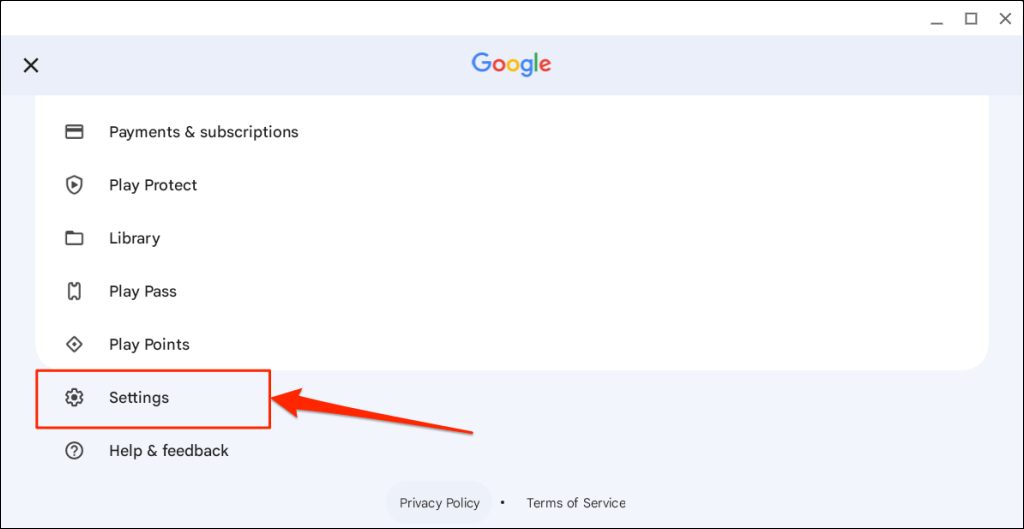
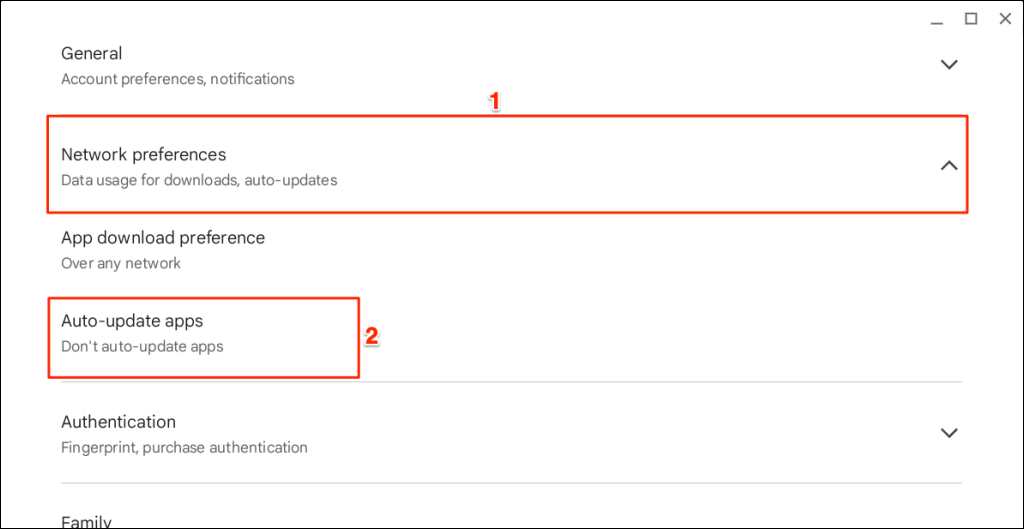
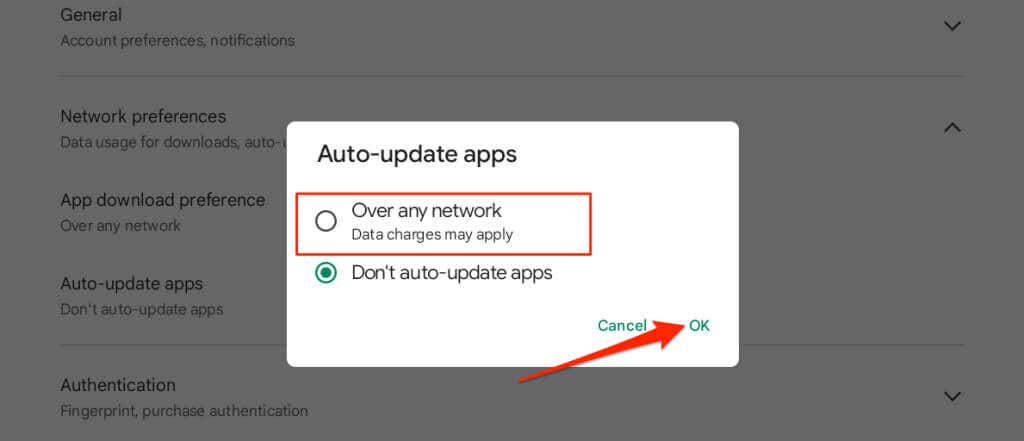
Как обновить расширение Zoom для Chrome
Если вы установили Zoom на свой Chromebook через Интернет-магазин Chrome, выполните следующие действия, чтобы обновить расширение.
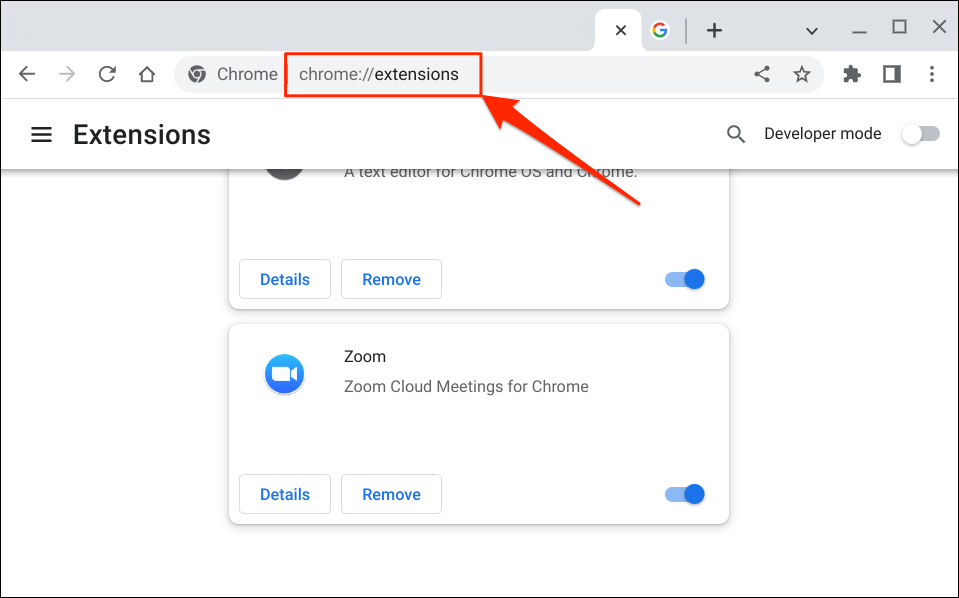
Либо выберите значок меню из трех точекв правом верхнем углу, выберите Дополнительные инструментыи выберите Расширения.p>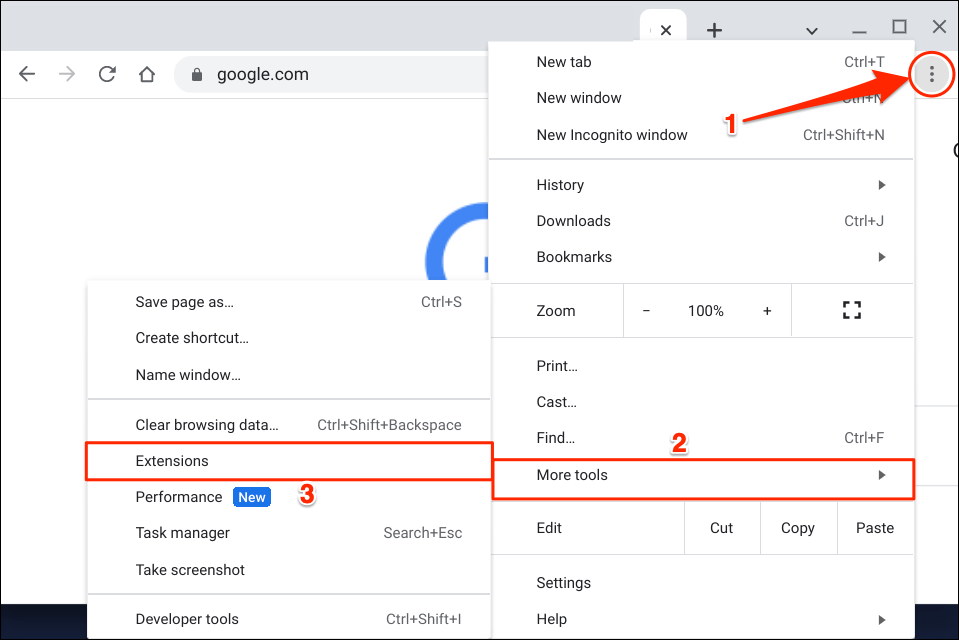
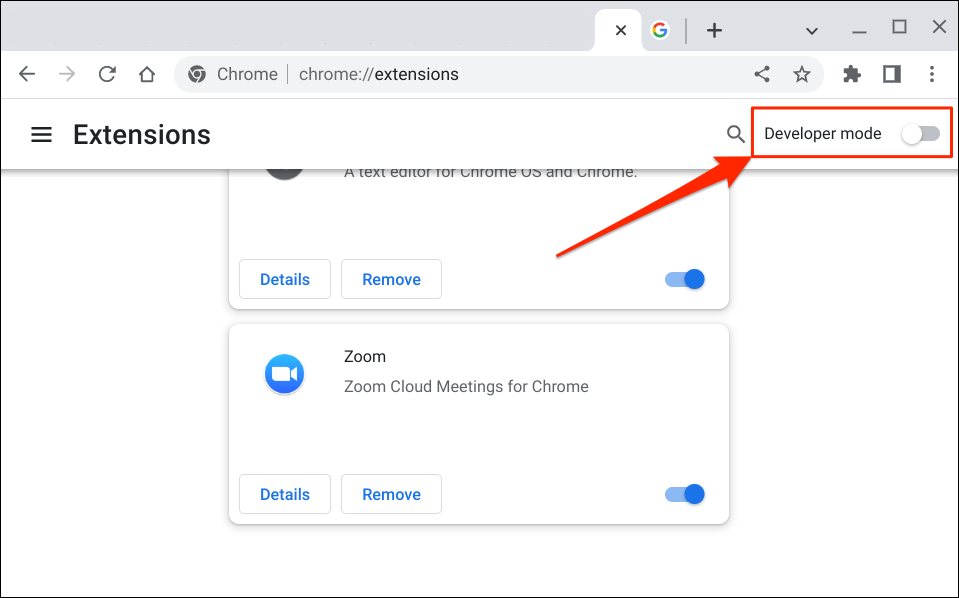
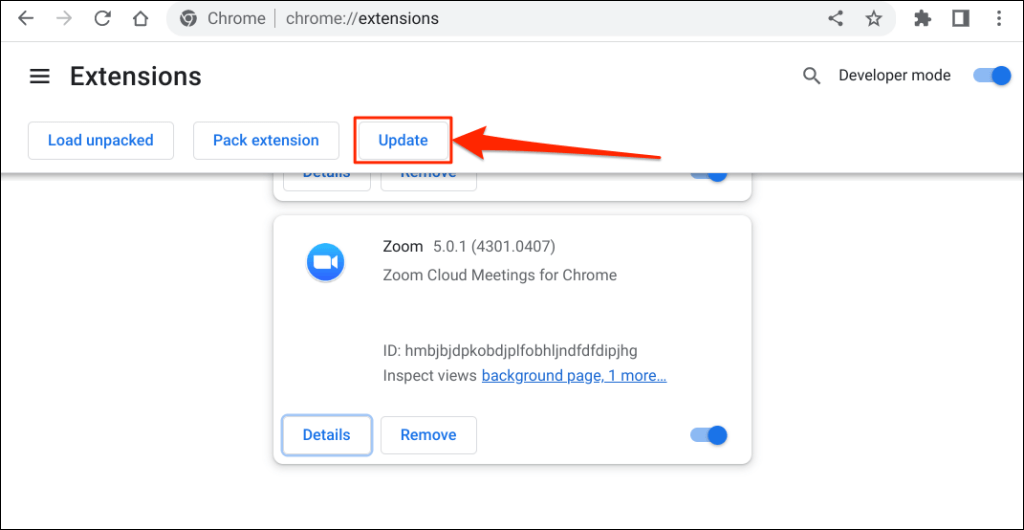
Вы должны увидеть всплывающее окно «Обновление…» в левом нижнем углу, пока Chrome обновляет ваши расширения.
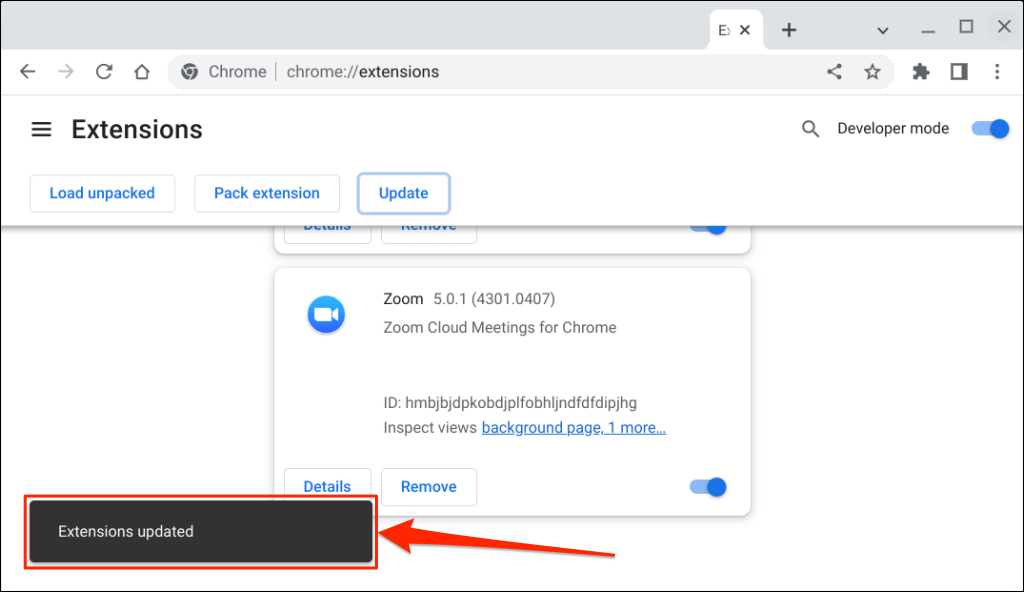
Операция может занять пару секунд или минут, в зависимости от количества расширений, установленных в Chrome.
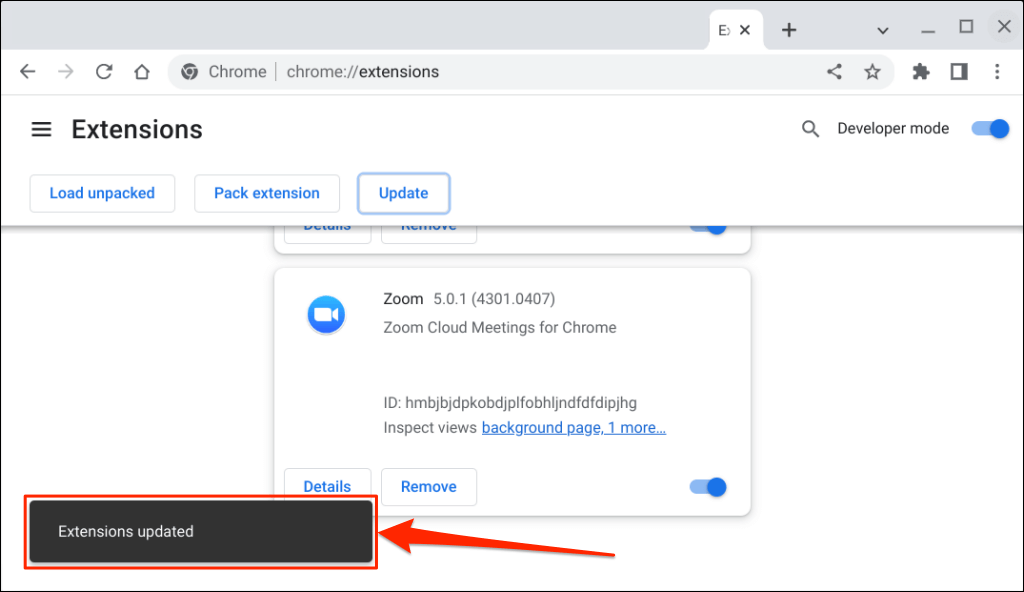
Используйте последнюю версию Zoom
Используйте веб-клиент Zoom (войдите в Zoom в веб-браузере), если у вас по-прежнему возникают проблемы с использованием или обновлением приложения Zoom. Перезагрузите Chromebook или обновить свою операционную систему и попробуйте обновить Zoom еще раз. Свяжитесь со службой поддержки Zoom или удалите и переустановите Zoom на своем устройстве с Chrome OS, если проблема не устранена.
.