Получаете ли вы сообщение «Ошибка загрузки приложения 5:0000065434», пока пытаюсь запустить игру в Steam? Возможно, вашему приложению не удастся найти вашу игру, или у вашей игры могут возникнуть проблемы с поиском вашей установки Steam. Мы покажем вам, как исправить эти и другие проблемы, чтобы Steam успешно запускал ваши игры.
Некоторые другие причины, по которым вы не можете запустить игру Steam, заключаются в том, что у Steam нет прав администратора, файлы вашей игры повреждены, проблемы с кэшем вашего приложения и многое другое. Вы можете исправить все эти проблемы, чтобы положить конец проблемам с запуском игры.
Скопируйте исполняемый файл Steam в папку с игрой
Одной из причин возникновения у многих пользователей ошибки исправлен Steam «Ошибка загрузки приложения 5:0000065434» является размещение исполняемого файла приложения в папке с игрой. Это поможет игре узнать, где установлен Steam, и позволит вам без проблем запускать игру и играть в нее.
Вам не обязательно запускать Steam из папки с игрой; вы можете продолжать использовать предпочитаемый вами метод запуска Steam. Просто наличие исполняемого файла Steam в папке с игрой решает проблему.
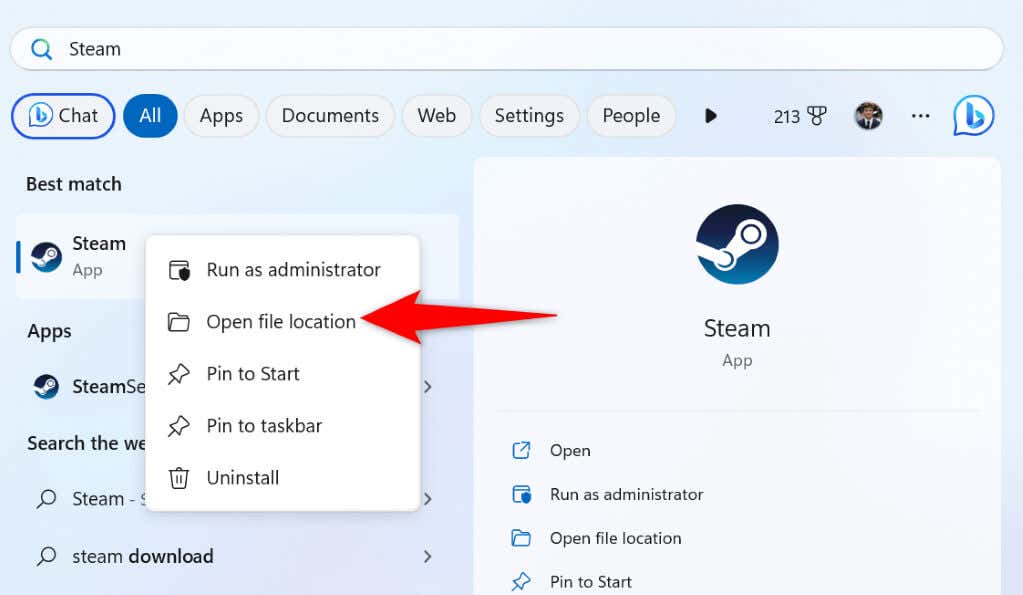
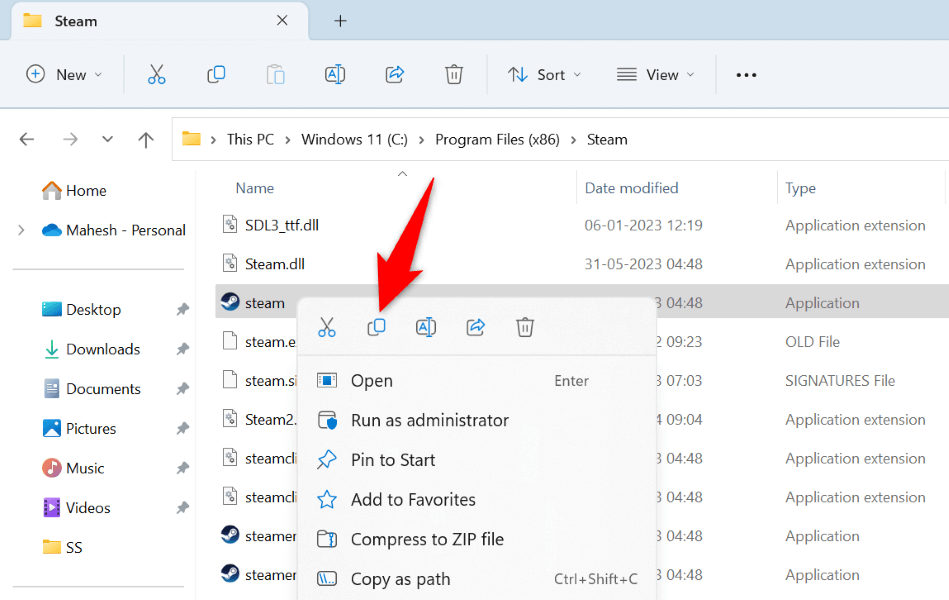
Создайте символическую ссылку на Steam в папке с игрой
Символическая ссылка — это ссылка на любую папку или файл на вашем компьютере. Если вы получаете сообщение об ошибке «Ошибка загрузки приложения 5:0000065434» даже после размещения исполняемого файла Steam в папке с игрой, создание символической ссылки на исполняемый файл приложения может решить вашу проблему.
cd PATH
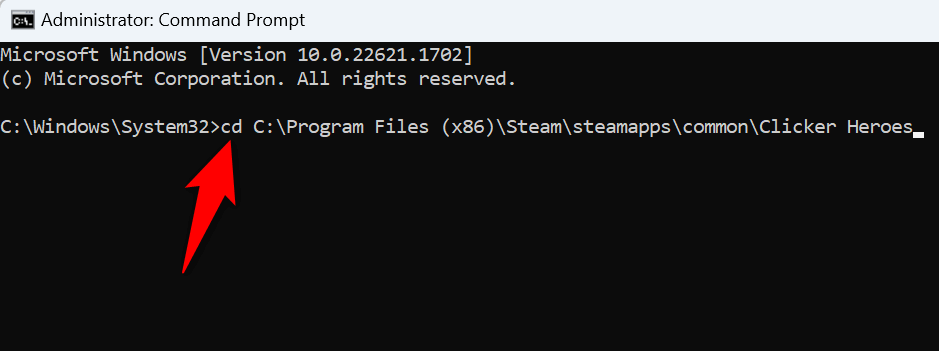
mklink «steam.exe» «PATH\steam.exe»
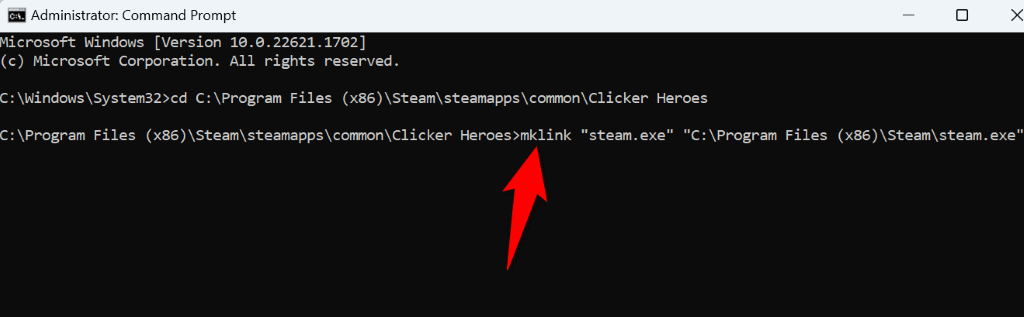
Запуск Steam от имени администратора в Microsoft Windows
Если вы по-прежнему не можете открыть игру, У Steam могут быть проблемы с разрешениями. Приложение может не иметь доступа к определенному элементу, необходимому для запуска игры, что приведет к появлению сообщения об ошибке.
В этом случае запустите свое приложение с правами администратора, и ваша проблема будет решена.
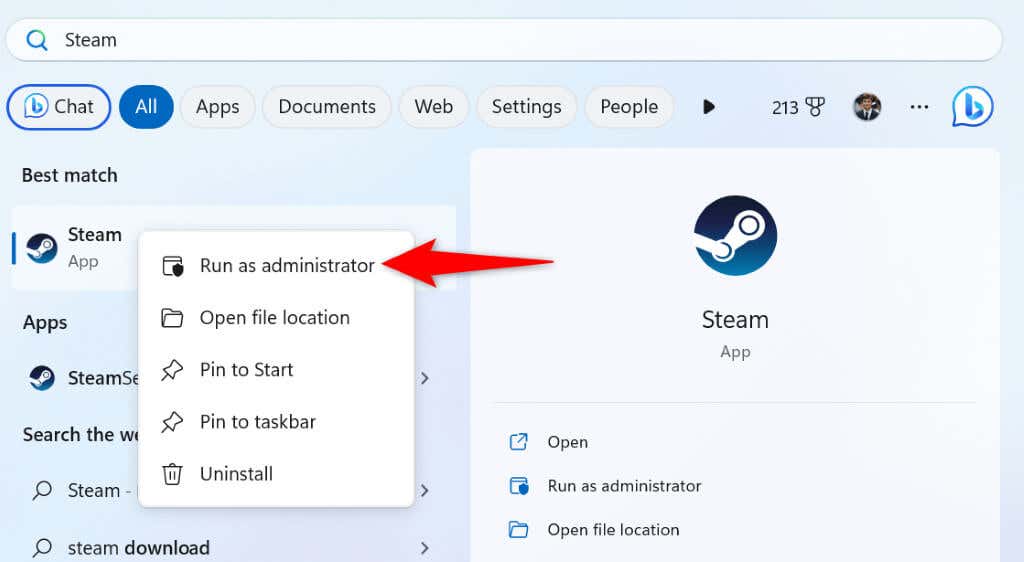
Если ваша игра запускается без ошибок в режиме администратора, сделайте так, чтобы Windows всегда запускала Steam с правами администратора. Это поможет вам избежать открытия Steam с правами администратора вручную каждый раз, когда вы захотите насладиться игрой.
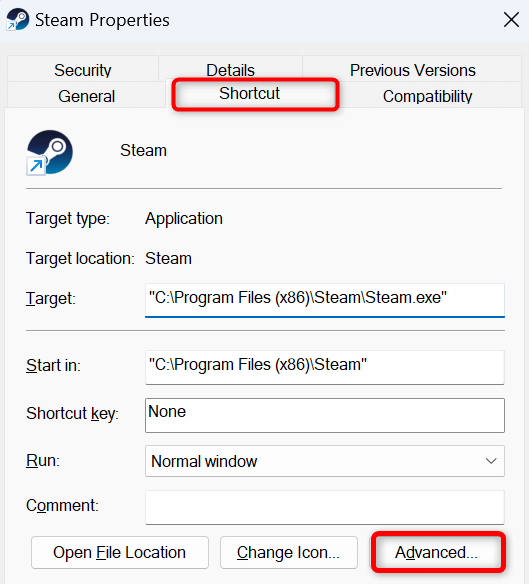
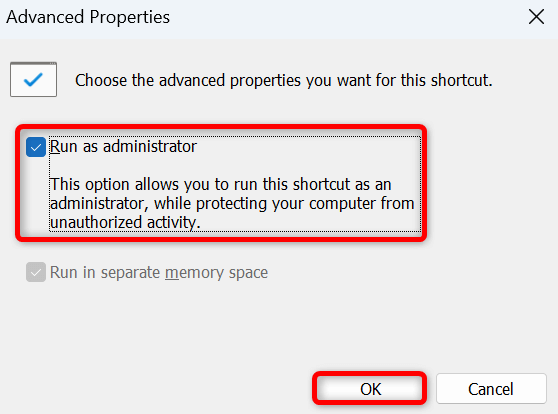
Проверьте целостность файлов игры в Steam
Одной из причин появления ошибки «Ошибка загрузки приложения 5:0000065434» в Steam является повреждение файлов вашей игры. Из-за этого ваша игра не запускается или работает со сбоями.
В этом случае вы можете использовать встроенную программу проверки целостности Steam, чтобы проверить, не изменило ли что-то файлы вашей игры. В этом случае вы можете удалить и переустановить игру, чтобы решить проблему.
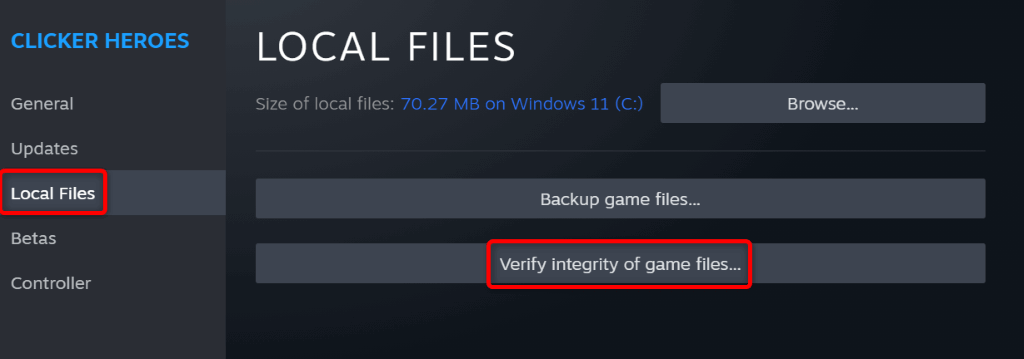
Если ваша установка игры изменена, вы можете это исправить, удалив и переустановив игру. Вы не потеряете свой игровой прогресс, если синхронизировали этот предмет с облаком Steam.
Чтобы переустановить игру Steam:
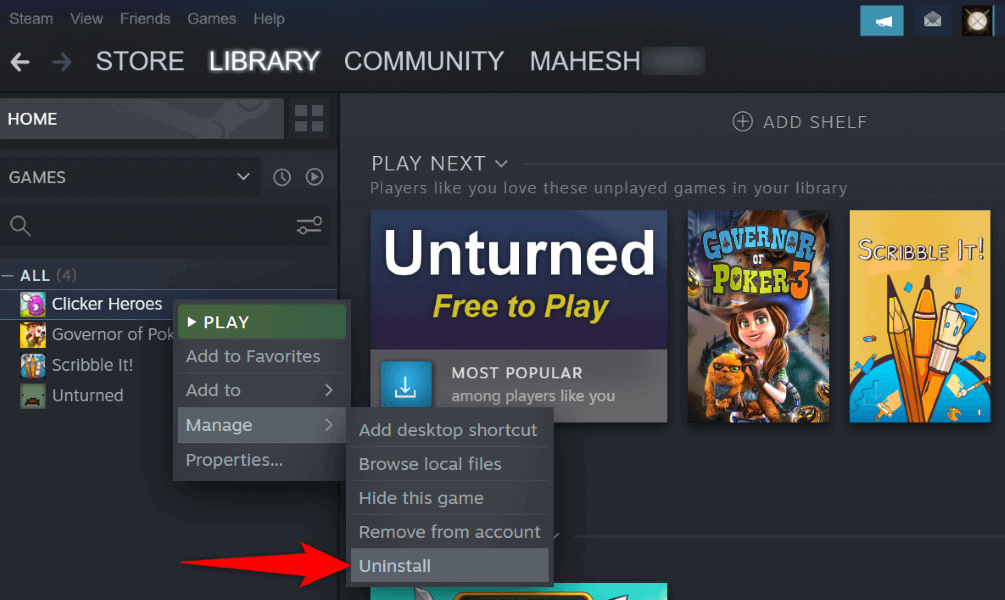
Удалить папку «appcache» Steam
Папка appcache Steam содержит различные файлы кэша, созданные приложением. Возможно, один или несколько файлов повреждены, из-за чего приложение не запускается ваша игра.
В этом случае очистите содержимое этой папки, и ваша проблема будет решена. Обратите внимание, что Steam будет заново создавать файлы в этой папке по мере использования приложения.
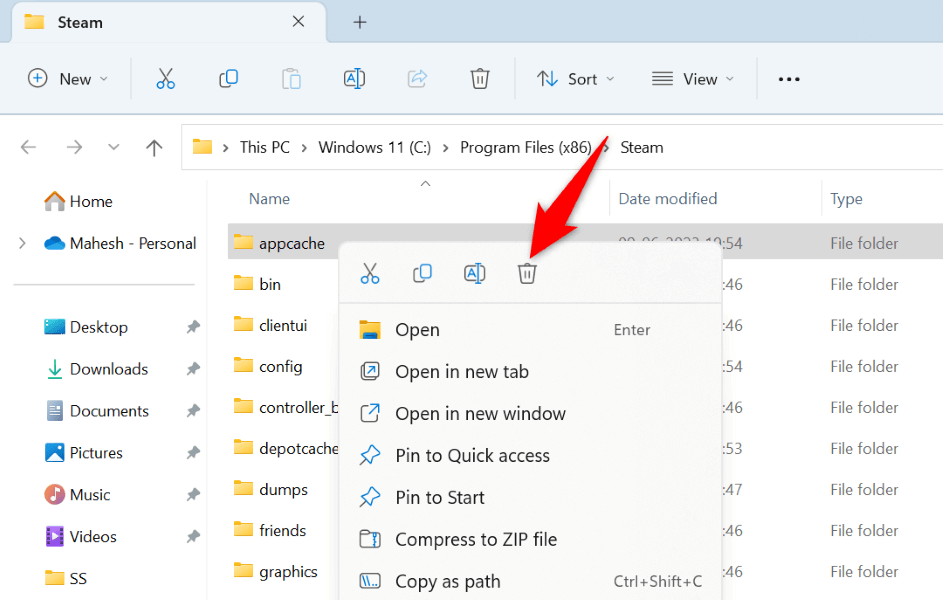
Устранение ошибки загрузки приложения Steam на вашем компьютере
Проблемы с запуском игры в Steam, подобные тому, с которым вы столкнулись, не редкость. Эти проблемы возникают по разным причинам. К счастью, у вас есть различные способы решения этих проблем на вашем компьютере.
Как только вы это сделаете, Steam без проблем запустит все ваши игры. Наслаждайтесь игрой!
.