Steam может похвастаться невероятно разнообразной библиотекой, насчитывающей более 50 000 видеоигр, но он не дает никаких гарантий, что вы сможете без проблем запустить каждую из них. Такие факторы, как различные конфигурации оборудования, несовместимость операционных систем и конфликтующее программное обеспечение, могут помешать правильной работе игр на вашем ПК или Mac.
Однако, если одна из ваших игр Steam не запускается, использование приведенного ниже списка решений может оказаться именно тем, что вам нужно, чтобы запустить ее.

Будь то видеоигра, которую вы только что установили, или игра, в которую раньше не было проблем, мы рекомендуем вам воспользоваться следующими решениями в том порядке, в котором они появляются.
1. Принудительно закройте игру Steam и повторите попытку
Иногда игра Steam может зависать при запуске без видимой причины. В этом случае может помочь принудительное удаление его из памяти перед повторной попыткой перезапуска.
Принудительное завершение игры Steam (ПК)
<р>1. Щелкните правой кнопкой мыши панель задач и выберите Диспетчер задач . <р>2. Выберите Подробнее . <р>3. Выберите процесс, связанный с игрой, на вкладке Процессы и выберите Завершить задачу .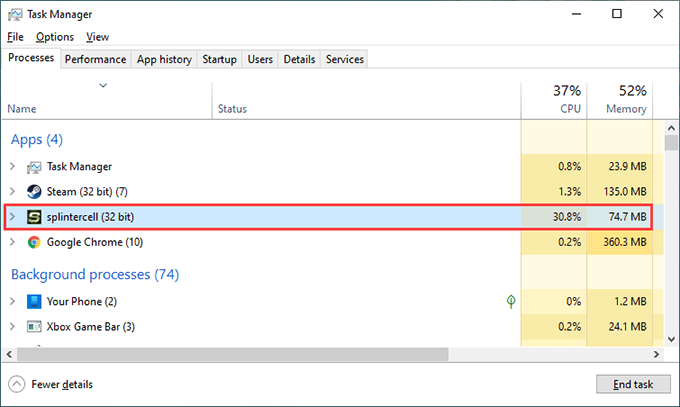
Принудительное завершение игры Steam (Mac)
<р>1. Найдите и откройте Монитор активности с помощью поиска Spotlight (нажмите Command + Пробел ). <р>2. Выберите процесс, связанный с игрой, на вкладке ЦП . <р>3. Нажмите кнопку Стоп в верхней части окна.2. Перезагрузите компьютер
Если принудительное завершение по-прежнему приводит к зависанию игры, вам следует продолжить, перезагрузив компьютер или Mac. В большинстве случаев это поможет устранить любые сбои в Steam или операционной системе, препятствующие запуску игры Steam.
3. Применить ожидающие обновления
Новые обновления клиента Steam включают многочисленные исправления ошибок, которые помогают устранить известные проблемы с конкретными видеоиграми. Чтобы обновить Steam, откройте меню Steam и выберите Проверить наличие обновлений клиента Steam .
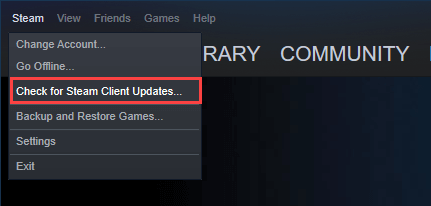
Кроме того, вы должны убедиться, что Steam обновляет неисправную видеоигру сразу же, как только разработчик выпускает какие-либо исправления. Для этого откройте Библиотеку Steam , щелкните видеоигру правой кнопкой мыши или щелкните, удерживая клавишу Control, и выберите Свойства . Затем перейдите на боковую вкладку Обновления и выберите Всегда обновлять эту игру ..
4. Ознакомьтесь с требованиями к видеоиграм
Игра Steam может вообще не запуститься, если ваш компьютер не соответствует минимальным системным требованиям (таким как порог скорости обработки, доступная физическая память или совместимая видеокарта), необходимым для ее запуска.
Эту информацию можно найти в разделе Системные требования внизу страницы любой игры в магазине Steam. Если ваш ПК или Mac не поддерживается, вот как это сделать: запросить в Steam возврат денег.
5. Запускайте игру от имени администратора (только для ПК)
Запуск видеоигры Steam с повышенными привилегиями — еще одно исправление, которое может помочь правильно запустить видеоигру.
Для этого откройте проводник и перейдите в Локальный диск (C:) >Program Files (x86) >Steam >SteamApps >обычный . Затем откройте папку, связанную с игрой. Затем найдите его основной исполняемый файл, щелкните его правой кнопкой мыши и выберите Запуск от имени администратора .
Если это поможет, вы можете настроить автоматический запуск игры от имени администратора. Это можно сделать, щелкнув правой кнопкой мыши исполняемый файл игры, выбрав Свойства и установив флажок Запускать эту программу от имени администратора .
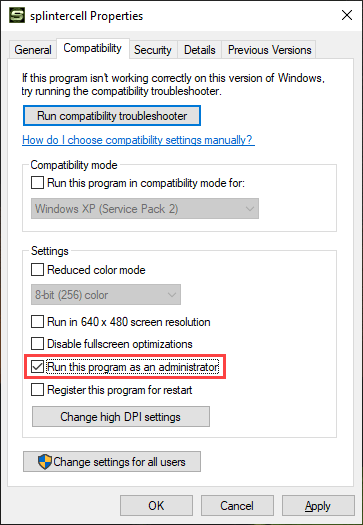
После этого игра всегда должна запускаться от имени администратора, в том числе при запуске непосредственно через клиент Steam.
6. Запустите игру в режиме совместимости (только для ПК)
Если вы играете в относительно старую видеоигру на компьютере под управлением Windows 10, попробуйте запустить ее в Режим совместимости.
Для этого щелкните правой кнопкой мыши исполняемый файл видеоигры и выберите Свойства . Затем на вкладке Совместимость установите флажок Запустить эту программу в режиме совместимости и выберите Windows 8 .
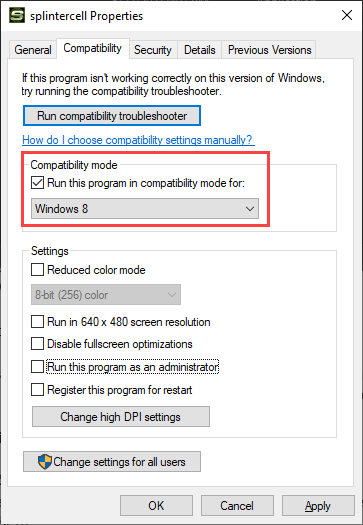
Если это не поможет, выберите параметр Запустить средство устранения неполадок совместимости на том же экране. Это должно помочь вам понять, какую версию операционной системы необходимо выбрать, чтобы игра работала на вашем компьютере.
7. Обновите Windows/macOS
Игра Steam также может не запускаться из-за проблем с Windows или macOS. Лучший способ исправить это — установить все ожидающие обновления операционной системы.
Обновить Windows
Откройте меню Пуск и выберите Настройки >Обновление и безопасность >Центр обновления Windows . Затем выберите Проверить наличие обновлений . Предположим, вы видите какие-либо обновления, выберите Загрузить и установить , чтобы применить их..
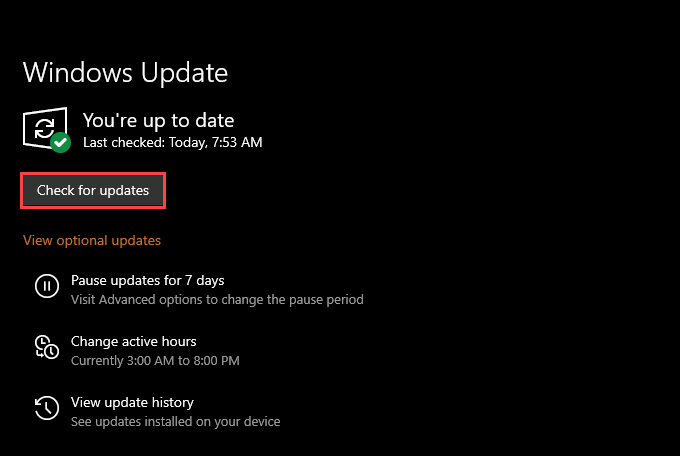
Кроме того, выберите Просмотреть дополнительные обновления , чтобы применить ожидающие обновления драйверов оборудования, например видеокарты.
Обновить macOS
Откройте меню Apple и выберите Системные настройки >Обновление ПО . Если вы видите какие-либо ожидающие обновления, выберите Обновить сейчас .
Если у вас возникли проблемы с обновлением macOS, вот как это можно исправить.
8. Обновление/откат драйверов (только для ПК)
Ваш компьютер должен автоматически установить новые графические драйверы, пока вы обновляете операционную систему. Но всегда полезно заглянуть на сайт производителя видеокарты — NVIDIA, АМД или Интел — там вы часто найдете последние версии драйверов, как только они станут доступны.
Однако, если проблема возникла после установки нового набора драйверов, возможно, вам стоит установить откатить их назад. Для этого нажмите правой кнопкой мыши кнопку Пуск и выберите Диспетчер устройств . Затем разверните Видеоадаптеры и выберите параметр Свойства . Наконец, перейдите на вкладку Драйвер и выберите Откатить драйвер .
9. Проверьте целостность игры Steam
Вы можете исключить повреждение файла, если игра Steam не запускается, проверив целостность неисправной установки видеоигры. Клиент Steam предоставляет встроенные средства, которые помогут в этом.
Начнем с открытия библиотеки Steam. Затем щелкните видеоигру правой кнопкой мыши или щелкните, удерживая клавишу Control, и выберите Свойства . После этого переключитесь на боковую вкладку Локальные файлы . Наконец, выберите Проверить целостность файлов игры .
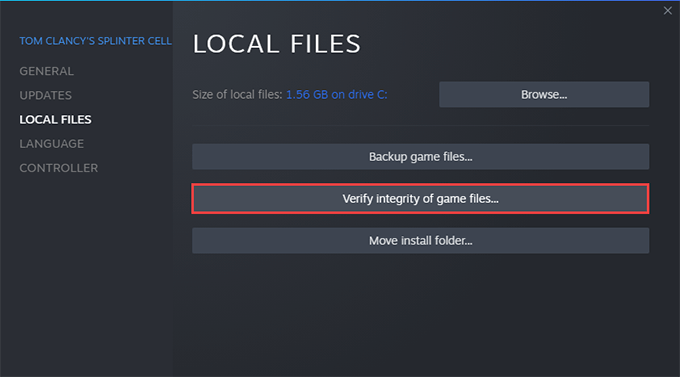
10. Отключите стороннее антивирусное программное обеспечение
Используете ли вы стороннее антивирусное программное обеспечение на своем компьютере с Windows 10? Если да, попробуйте временно отключить его. Затем попытайтесь перезапустить проблемную игру Steam. Если это поможет запустить игру Steam, повторно активируйте антивирусную утилиту, но добавьте игру в список исключенных программ.
11. Играйте в автономном режиме
Попробуйте поиграть в видеоигру в Автономный режим Steam. Это должно помочь решить любые проблемы, связанные с подключением к серверам Steam.
Для этого откройте меню Steam и выберите Перейти в автономный режим . Затем запустите игру из библиотеки Steam.
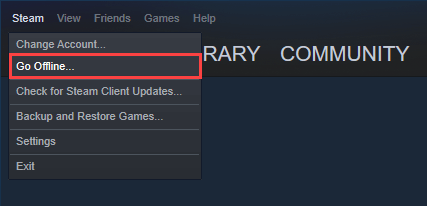 .
.
Если позже вы захотите снова переключить Steam в онлайн-режим, снова откройте меню Steam и выберите Выйти в Интернет .
12. Перенести в другое место
Перенос игры в другое место на вашем компьютере — еще одно решение, которое может помочь. Просто откройте свою библиотеку Steam, щелкните видеоигру правой кнопкой мыши или щелкните, удерживая клавишу Control, и выберите Свойства . Затем перейдите на боковую вкладку Локальные файлы и выберите Переместить папку установки .
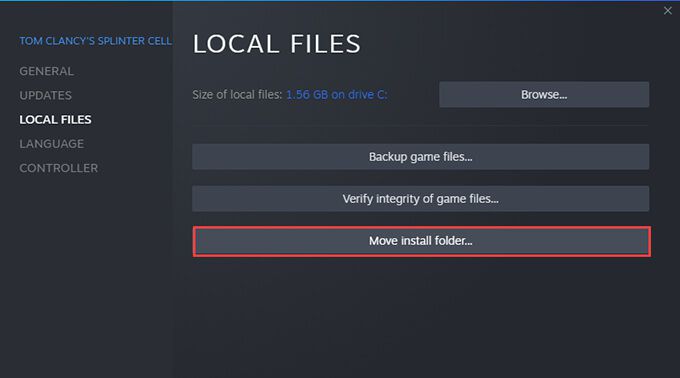
13. Переустановите видеоигру
Если ни одно из вышеперечисленных исправлений не помогло, возможно, вы имеете дело с поврежденной установкой видеоигры, которую можно исправить только новой загрузкой.
Начните с открытия библиотеки Steam. Затем щелкните видеоигру правой кнопкой мыши или щелкните, удерживая клавишу Control, и выберите Удалить . После этого перезагрузите компьютер. Затем найдите видеоигру в библиотеке Steam и выберите Установить .
Исправлена игра Steam
Приведенные выше исправления должны были помочь вам исправить неисправную видеоигру Steam, которая отказывается запускаться на вашем ПК или Mac. Однако, если проблемы по-прежнему возникают, вы можете использовать попробуйте устранить неполадки самого клиента Steam. Или обратитесь в службу поддержки Steam.
.