У вас на компьютере отображается ошибка связи с сервером в Пар? Велика вероятность, что проблема связана с автоматическими настройками локальной сети. Другие элементы также могут привести к отображению этого сообщения об ошибке в Steam. Вот несколько способов обойти эту проблему на Windows и Mac.
Помимо неверных настроек локальной сети, к появлению вышеуказанной ошибки в Steam могут привести и другие факторы, такие как незначительные сбои Steam, простой сервера, заблокированный VPN, брандмауэр, блокирующий доступ Steam к Интернету, и многое другое.
1.Проверьте статус сервера Steam
Когда вы получаете вышеуказанную ошибку, первое, что нужно проверить, — это статус сервера Steam. Серверы платформы могут быть отключены, в результате чего различные функции приложения станут недоступны.
Вы можете зайти на такой сайт, как Даундетектор, чтобы проверить, нет ли в Steam сбоев. Если на сайте написано, что в Steam возникла проблема с сервером, вам придется подождать, пока компания не устранит эти проблемы.
2. Принудительно закройте и снова откройте Steam, чтобы исправить ошибку связи
Незначительные сбои Steam могут привести к тому, что приложение не сможет подключиться к серверам. В этом случае принудительно закройте и перезапустите приложение на компьютере с Windows или Mac, чтобы решить проблему.
В Windows
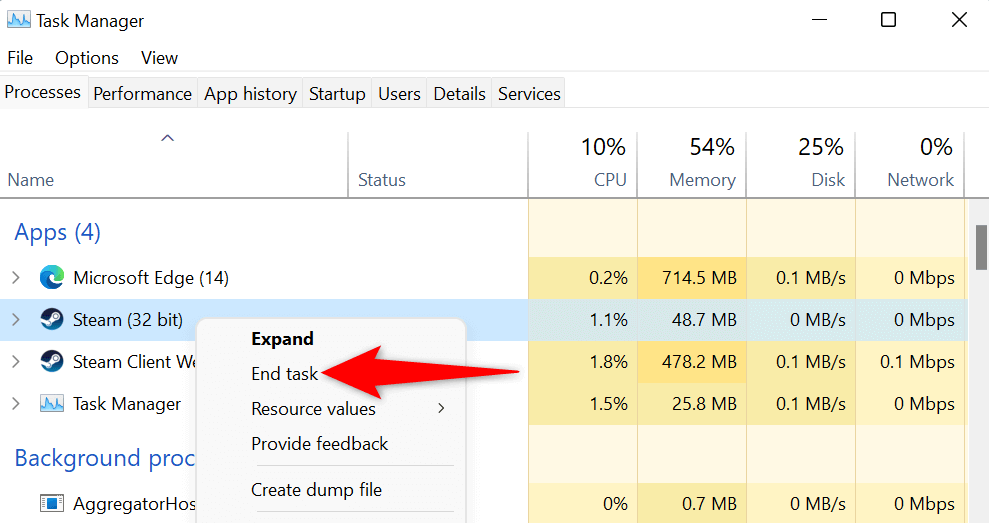
В macOS
3.Запуск Steam от имени администратора
Одна из причин Steam не может связаться со своими серверами заключается в том, что у приложения нет необходимых разрешений для работы. В этом случае вы можете запустите приложение от имени администратора предоставить приложению все разрешения, необходимые для правильной работы.
Обратите внимание, что это нужно делать только на ПК с Windows.
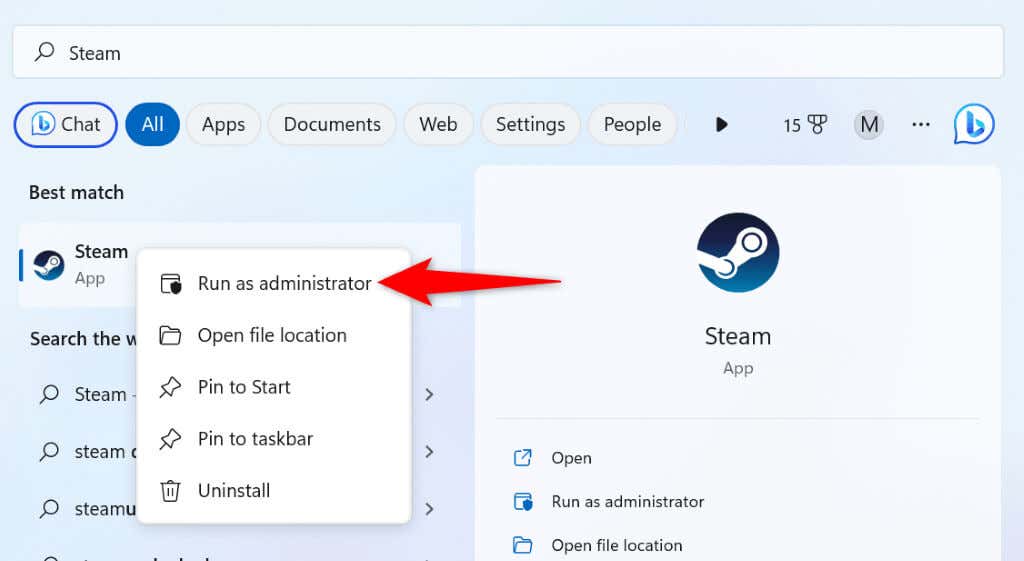
4. Исправьте Steam, отключив VPN
Приложение VPN направляет ваш интернет-трафик через сторонний сервер, изменяя ваш IP-адрес и местоположение. Иногда эти VPN не работают с интернет-приложениями, такими как Steam.
В этом случае отключите службу VPN и посмотрите, решит ли это проблему. Вы можете отключить службу, открыв приложение VPN и отключив эту опцию в главном интерфейсе.
Затем запустите клиент Steamи посмотрите, решена ли ваша проблема.
5.Отключите автоматические настройки локальной сети вашего компьютера
Windows предлагает опцию автоматически обнаруживает и применяет локальную сеть (локальная сеть) для настройки вашего компьютера. Возможно, эта функция неисправна, что не позволяет Steam подключиться к своим серверам.
Вы можете отключить эту опцию Windows, чтобы решить проблему.
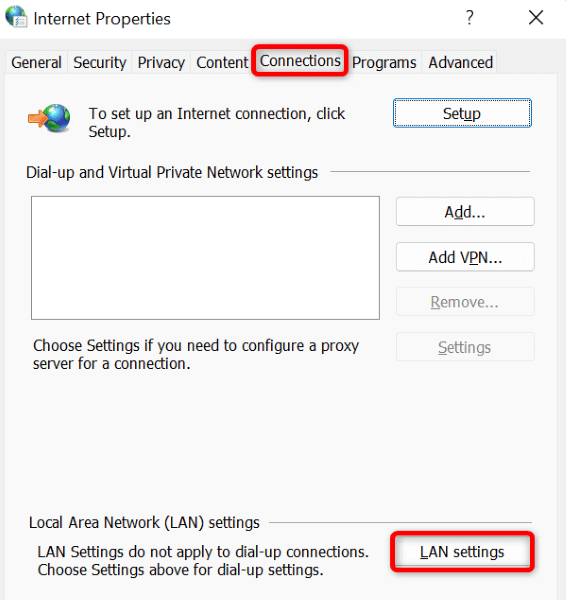
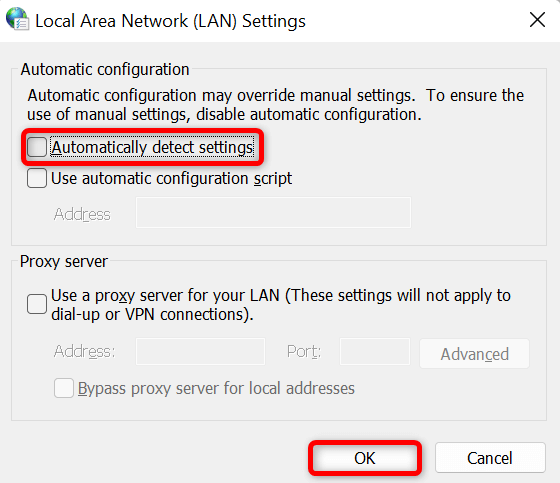
6.Очистка кэша DNS вашего компьютера
Ваш компьютер кэширует данные DNS, чтобы ваши интернет-приложения могли быстро преобразовывать доменные имена в IP-адреса. Возможно, этот кеш поврежден, из-за чего Steam не может преобразовать доменные имена в IP-адреса.
В данном случае очистите DNS-кеш вашего компьютера с Windows или Mac, и ваша проблема будет решена. Обратите внимание, что вы не потеряете свой Steam или любые другие данные при очистке кэша DNS.
В Windows
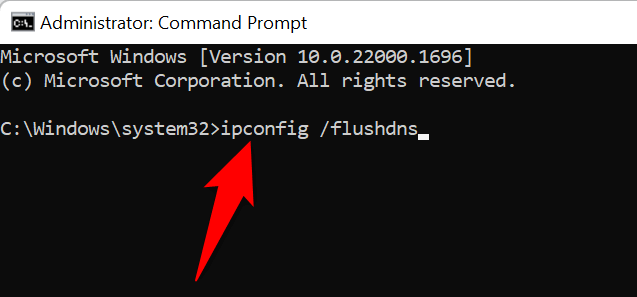
ipconfig /release
ipconfig /renew
В macOS
sudo dscacheutil -flushcache;sudo killall -HUP mDNSResponder
7.Разрешите Steam через брандмауэр
Брандмауэр вашего компьютера мог заблокировать доступ Steam к Интернету, из-за чего приложение не могло взаимодействовать с его серверами. Вы можете проверить это временно выключение брандмауэра. Если Steam удастся подключиться к своим серверам, вы можете добавить приложение в белый список вашего брандмауэра, чтобы ваш брандмауэр всегда разрешал Steam подключаться к Интернету.
В Windows
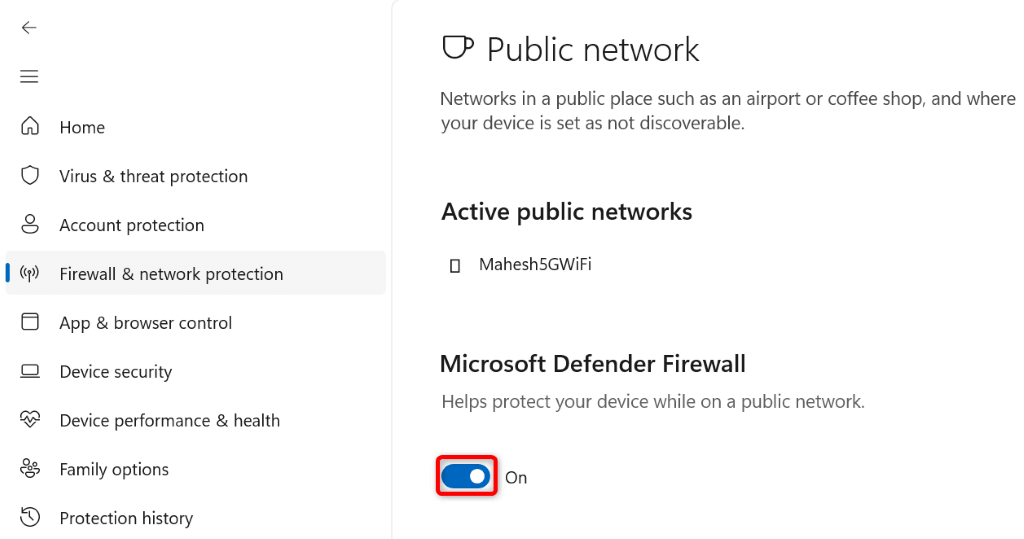
Если Steam подключается к своим серверам после отключения брандмауэра, добавьте приложение Steam в белый список брандмауэра, как описано ниже:
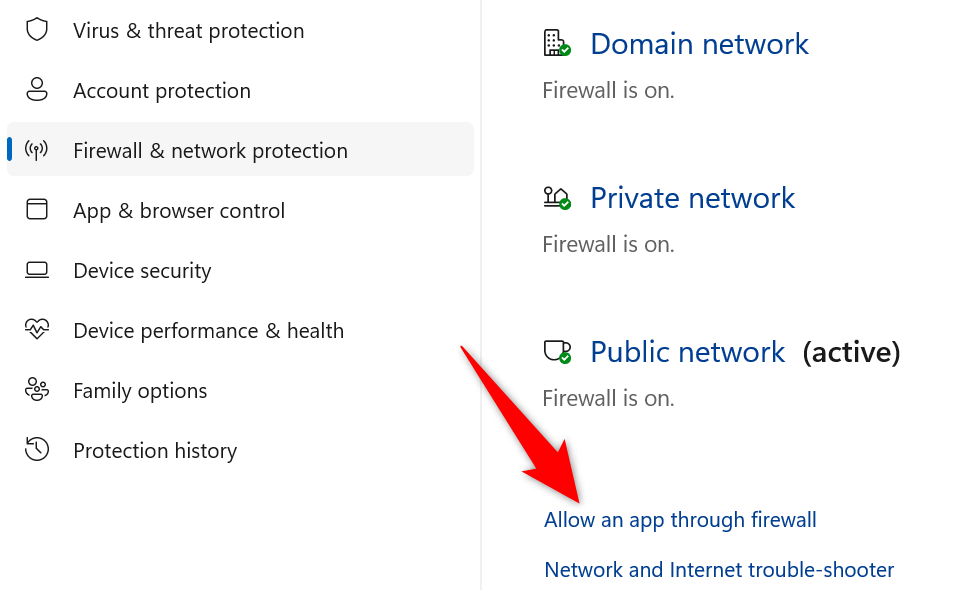
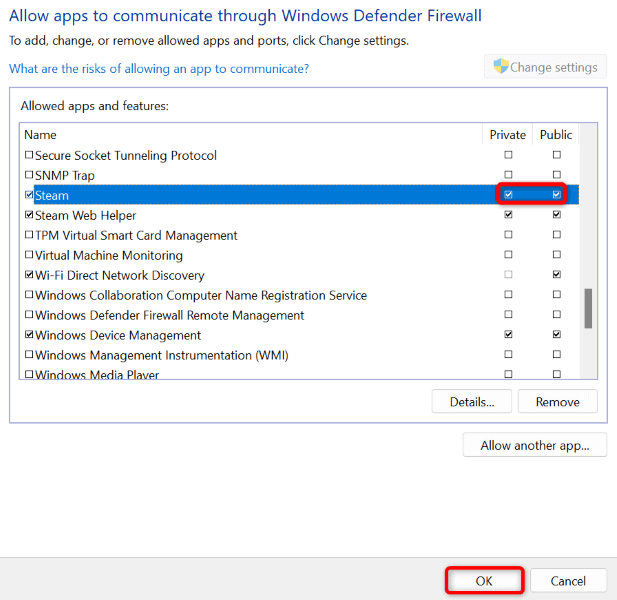
В macOS
8.Удалить и переустановить Steam
Если Steam по-прежнему отображает ошибку, говорящую о том, что у приложения возникли проблемы со связью с серверами, последним средством является установка удалите и переустановите приложение на вашем компьютере. При этом будут удалены все файлы приложения, некоторые из которых могут быть проблематичными, вызывая описанную выше проблему.
При переустановке приложения появляются новые файлы, что позволяет без проблем запускать и использовать приложение.
В Windows
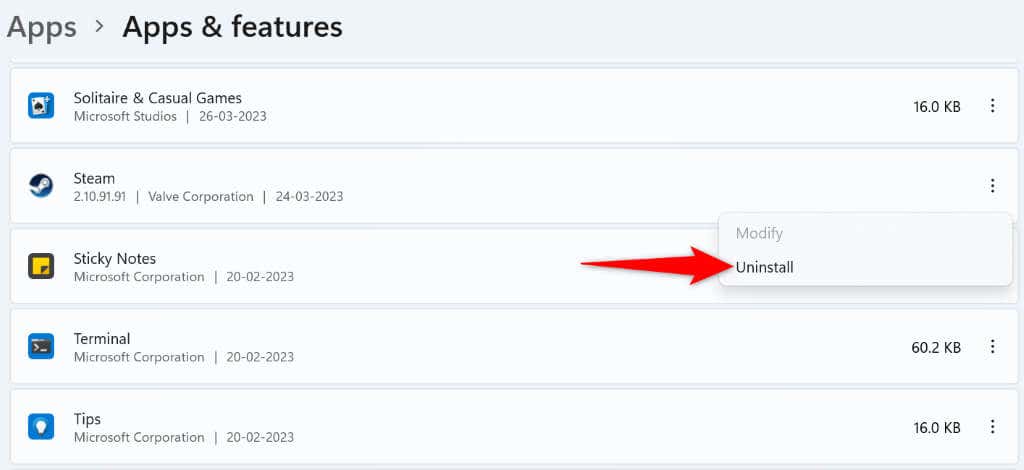
В macOS
Устранение неполадокОшибка связи Steam с сервером
Существуют различные причины, по которым Steam не может связаться со своими серверами. Как только вы обнаружите и исправите основной элемент, Steam получит все необходимые права доступа для работы на вашем компьютере.
Мы надеемся, что приведенное выше руководство исправляет вашу ошибку Steam поможет вам снова играть в свои любимые игры. Приятной игры!
.