Если ваш Клиент Steam завис на странице «Подключение учетной записи Steam», вы обнаружите, что не можете пройти мимо этого экрана, что бы вы ни делали. Steam отображает эту ошибку по разным причинам, включая собственные плохие файлы приложения. Мы покажем вам несколько способов решения проблемы на вашем компьютере с Windows или Mac.
Некоторые причины появления указанной выше ошибки могут заключаться в том, что серверы Steam не работают, ваш брандмауэр заблокировал доступ приложения к Интернету, на вашем компьютере произошел небольшой сбой и т. д.
1.Проверьте подключение к Интернету
Когда вы получаете ошибку, связанную с подключением в любом приложении, следует проверить ваше подключение к Интернету. В случае со Steam приложение использует ваше интернет-соединение для проверки ваших данных для входа. Неактивное или нестабильное соединение приводит к сбою этой проверки, что приводит к указанной выше ошибке в приложении.
Вы можете проверить статус подключения, открыв веб-браузер на своем компьютере и запустив сайт. Если вы можете открыть сайт, ваш Интернет работает. Если ваш сайт не загружается, значит, у вас проблемы с подключением к Интернету.
Вы можете повторно подключиться к сети Wi-Fi, перезагрузите маршрутизатор, и применить другие исправления к решить проблемы с подключением к Интернету.
2.Проверьте, не работает ли Steam
Возможно, Серверы Steam не работают, что приводит к различным ошибкам в клиентском приложении. В этом случае вы можете проверить статус сервера Steam на стороннем сайте.
Откройте веб-браузер на своем компьютере и перейдите к Страница Пар на сайте Downdetector. Если в Steam возникнут какие-либо проблемы, вы увидите их список на странице.
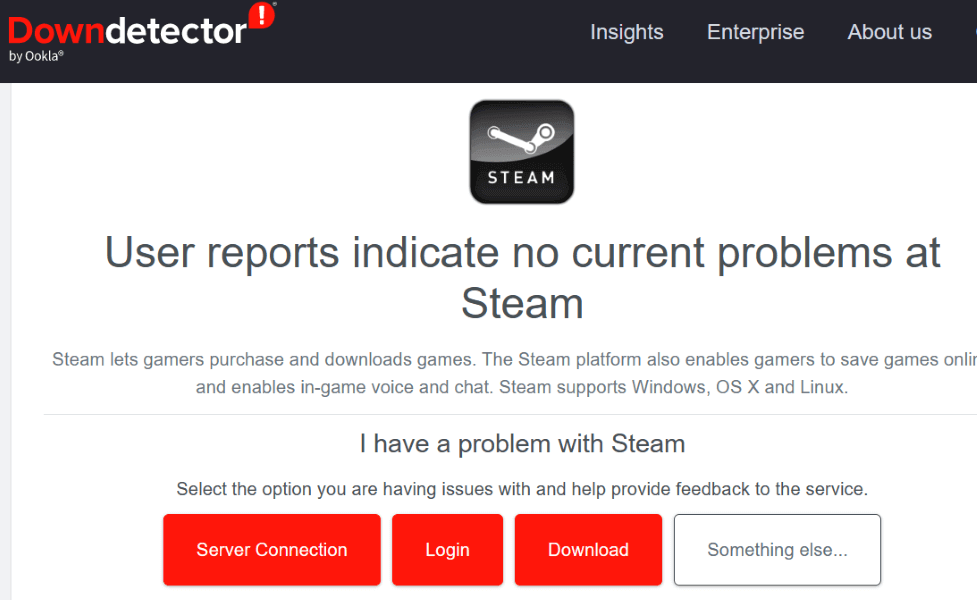
Если платформа действительно не работает, вам придется подождать, пока компания не устранит проблему.
3.Запустите Steam с правами администратора
Одна из причин, по которой Steam не может подключиться к вашей учетной записи, заключается в том, что у приложения нет необходимых разрешений для работы. В этом случае установите запустите приложение от имени администратора на вашем ПК с Windows, и ваша проблема будет решена.
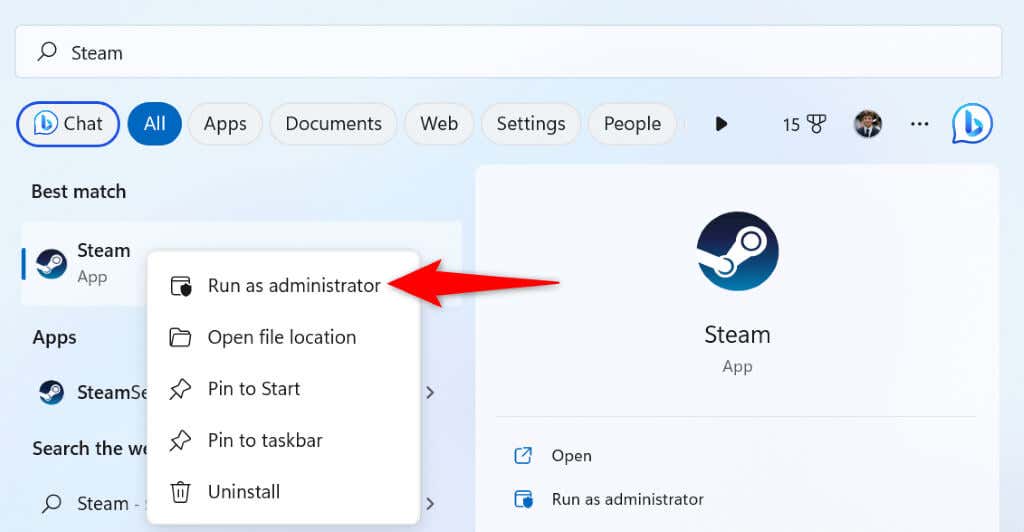
4.Перезагрузите компьютер с Windows или Mac
Сбои в работе вашей системы Windows или macOS могут привести к сбоям в работе ваших приложений. Возможно, именно поэтому Steam отображает сообщение об ошибке «Подключение учетной записи Steam». В этом случае вы можете перезагрузите компьютер решить множество мелких проблем.
Обязательно сохраните несохраненную работу перед выключением компьютера.
В Windows
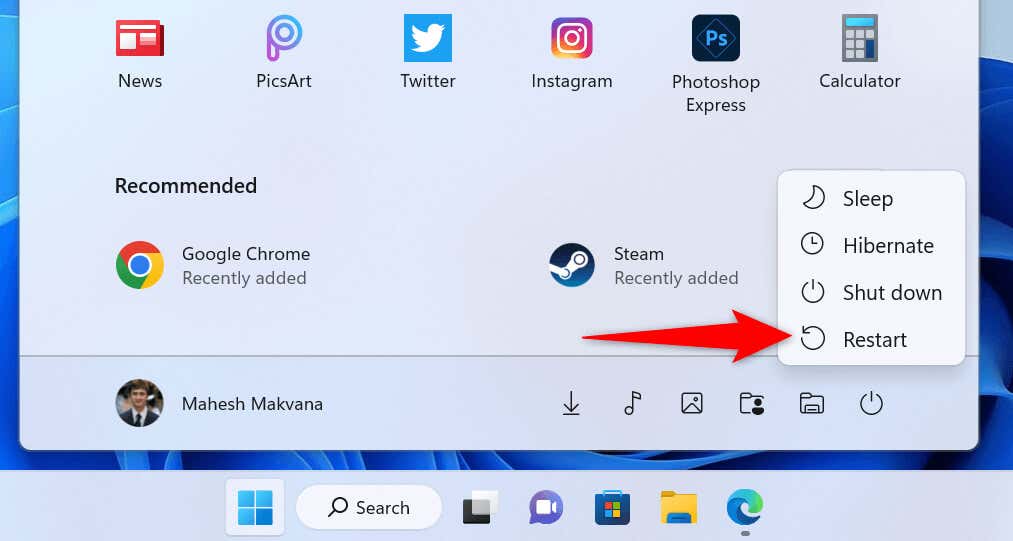
В macOS
Запустите Steamи попробуйте войти в свою учетную запись после перезагрузки компьютера.
5.Изменить режим подключения Steam на TCP
Steam использует UDP в качестве режима подключения по умолчанию. Если у вас возникла ошибка, связанная с сетью, стоит изменить этот режим на TCP, чтобы решить вашу проблему.
Это можно сделать, добавив аргумент к пути Steam в Windows и выполнив команду в Терминале на Mac.
В Windows
-tcp
“C:\Program Files (x86)\Steam\steam.exe” -tcp
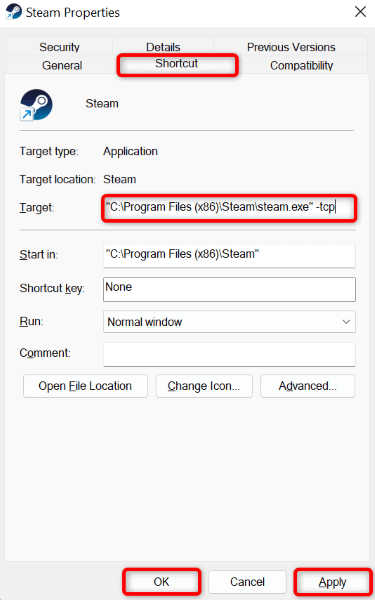 <ол старт="4">
<ол старт="4">
В macOS
open Steam.app –args -tcp
6.Использовать Steam в другой сети.
Если проблема со Steam не устранена, возможно, проблема связана с вашей текущей сетью. Возможно, из-за этой проблемы Steam не может подключиться к серверам, что приводит к появлению вышеуказанного сообщения об ошибке.
В этом случае подключите свой компьютер с Windows или Mac к другой сети Wi-Fi и проверьте, работает ли Steam. Вы можете использовать свой iPhone или Точка доступа телефона Android, если у вас нет доступа к дополнительной беспроводной сети.
7.Отключите брандмауэр вашего компьютера
Брандмауэр вашего компьютера мог заблокировать доступ Steam к Интернету, из-за чего приложение отображало ошибку «Подключение учетной записи Steam». Вы можете проверить, так ли это, временно на компьютере выключение брандмауэра на вашем Mac или Windows.
В Windows
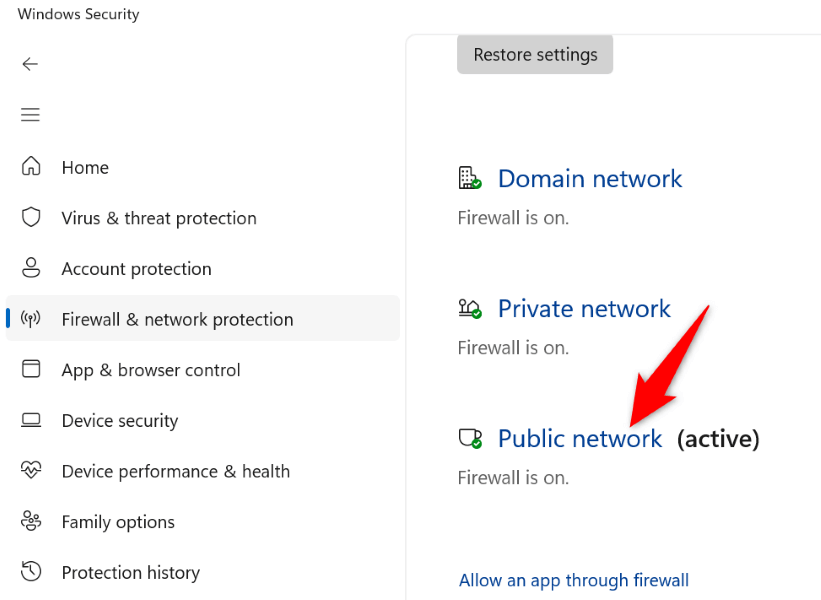
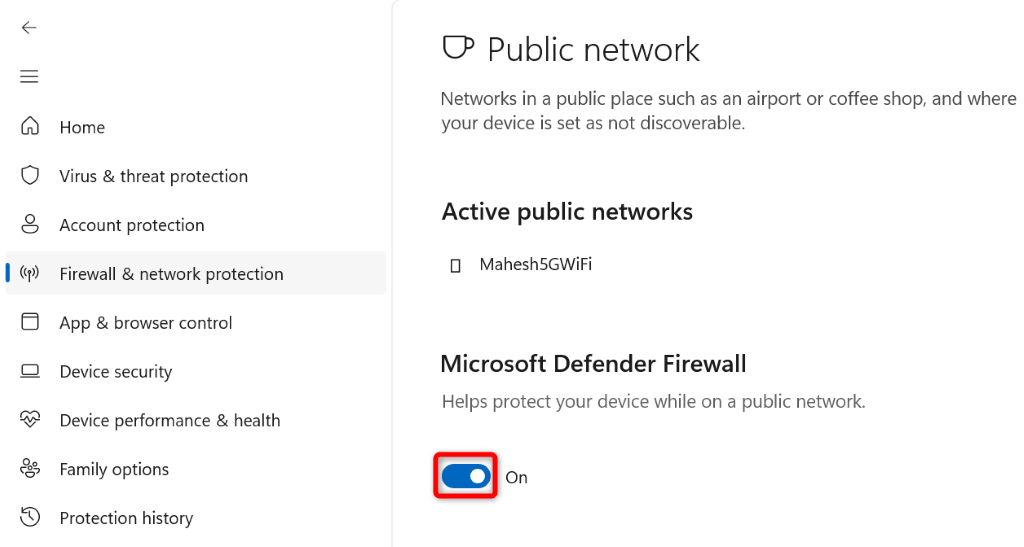
В macOS
sudo defaults write /Library/Preferences/com.apple.alf globalstate -int 0
8.Удалить файлы Steam
Возможно, Некоторые файлы Steam повреждены, что приводит к проблемам с различными функциями приложения. Вы можете решить эту проблему, удалив эти файлы на ПК с Windows. Если вы используете Mac, вам следует удалить и переустановить приложение.
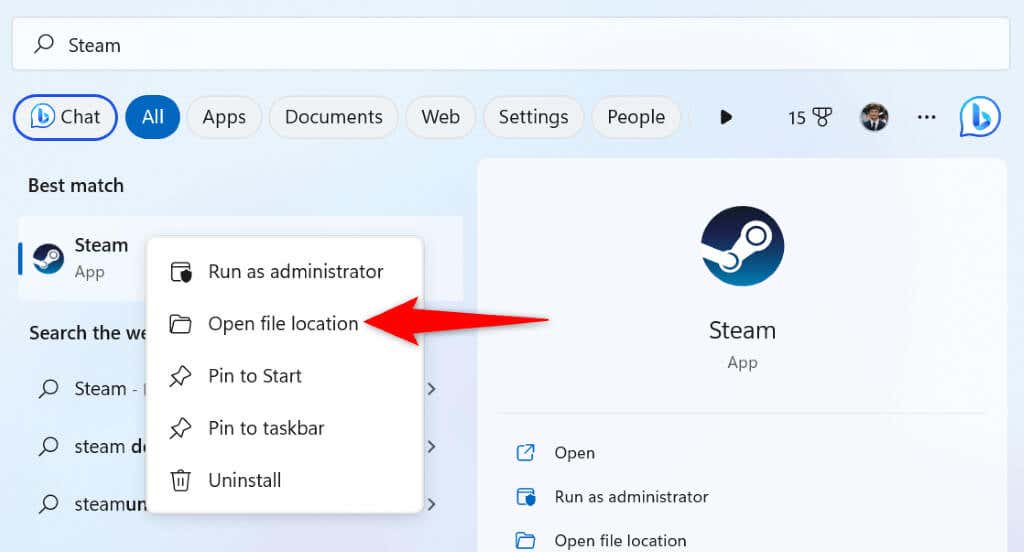
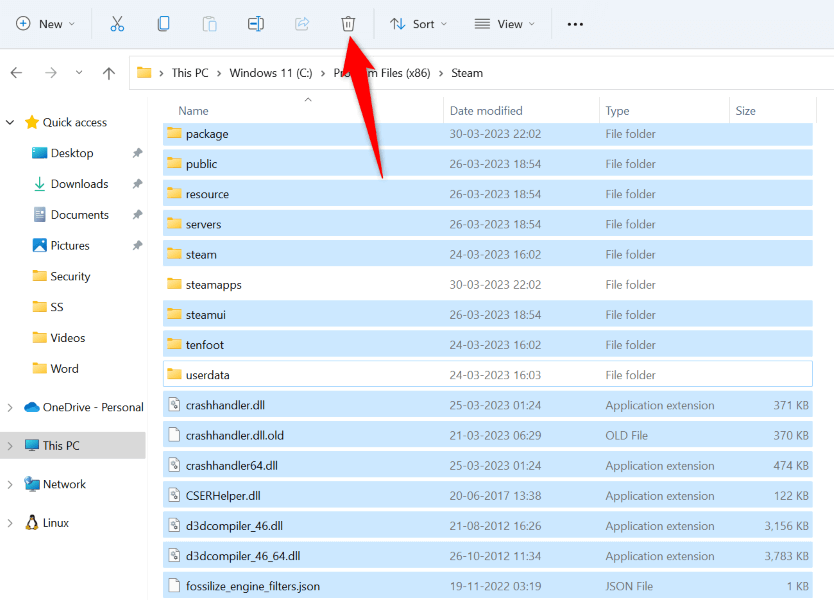
9.Удалить и переустановить Steam
Если ошибка «Подключение учетной записи Steam» еще не исчезла, последнее средство — удалить и переустановить приложение на своем компьютере. Это исправит все ошибочные файлы приложений, из-за которых Steam может отображать указанную выше ошибку.
В Windows
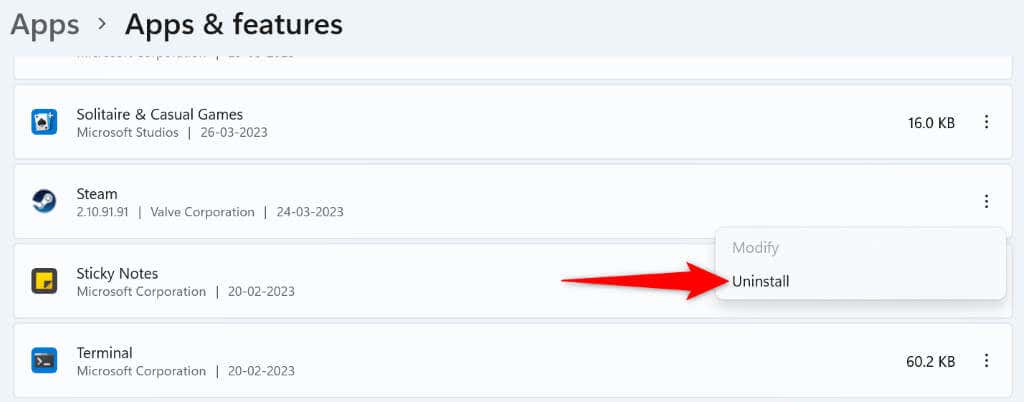 <старый старт="4">
<старый старт="4">
В macOS
Устранение ошибки «Подключение учетной записи Steam» в Steam на Windows и Mac
Ошибка подключения Steam не позволяет вам войти в свою учетную запись и получить доступ к персонализированным элементам. Если вас беспокоит эта проблема, воспользуйтесь описанными выше методами, и ваша проблема будет решена в кратчайшие сроки.
Как только проблема будет устранена, запустите Steam и наслаждайтесь любимыми играми в этом клиенте. Приятной игры!
.