Видите ли вы желтую рамку вокруг экрана, когда нажимаете поделитесь своим экраном с Discord? Стороннее приложение может мешать работе Discord, или какая-то опция на вашем компьютере может вызывать появление рамки. Мы покажем вам, как исправить эти, а также другие элементы, чтобы решить вашу проблему.
Еще несколько причин, по которым пользователи Discord видят желтую рамку в приложении, заключаются в том, что кеш Discord поврежден, версия Windows или macOS устарела, у Discord нет полных разрешений на запуск и многое другое.
Закройте другие приложения и перезапустите Discord
Одна из причин, по которой вы видите желтую рамку в Discord, заключается в том, что другие установленные вами приложения мешают Discord. Это могут быть приложения, предназначенные для создания снимков экрана или записи экрана. В этом случае закрытие всех остальных приложений и перезапуск Дискорда должно решить проблему.
В Windows
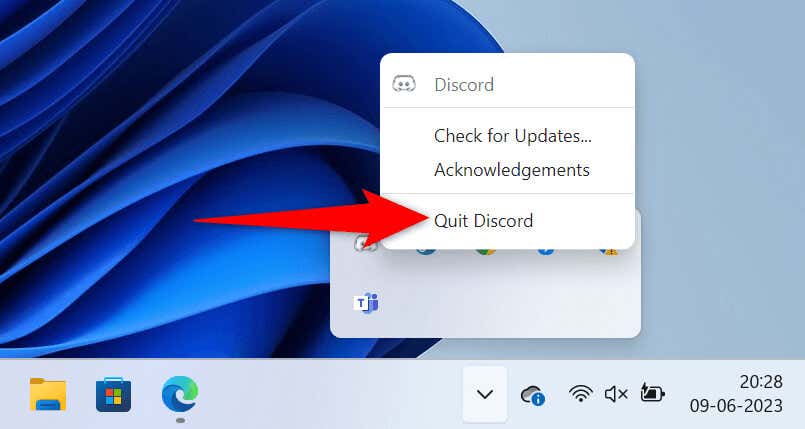
В macOS
Отключить параметр рамки снимка экрана в Microsoft Windows 11
В Windows 11 есть функция, который добавляет рамку к вашим снимкам экрана. Стоит отключить эту функцию, когда вы видите нежелательную рамку в приложении Discord. Вы можете снова включить эту опцию в любое время.
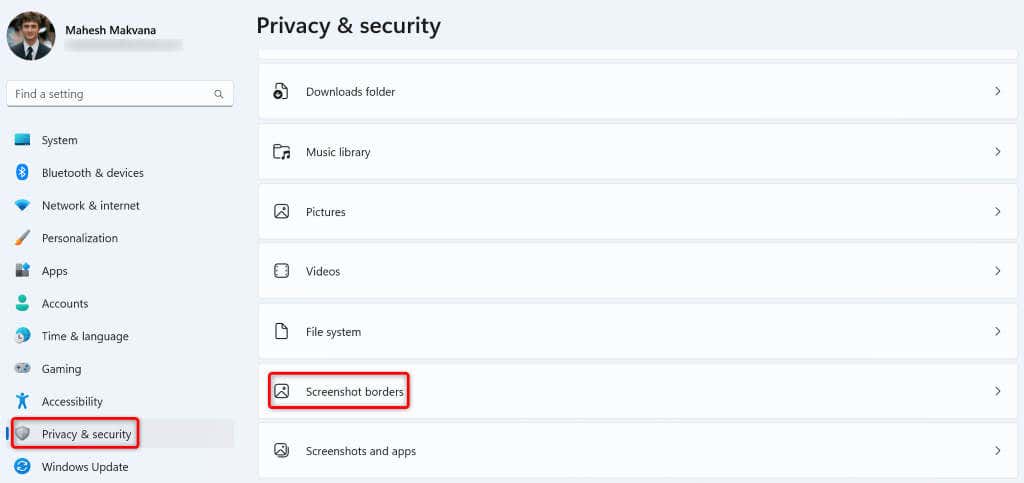
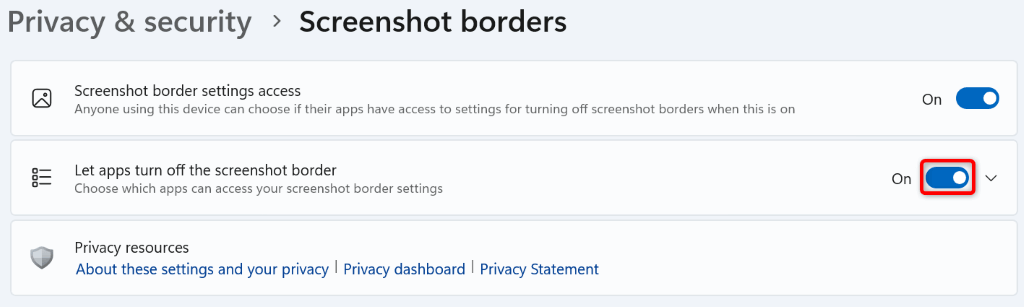
Обновите Discord на компьютере под управлением Windows или Mac
Будь то Discord или любое другое приложение, вы можете решить большинство проблем с вашими приложениями, просто обновив их до последней версии. Возможно, вы используете устаревшую версию Discord, что вызывает проблемы с демонстрацией экрана.
Установка обновлений Дискорда должно решить вашу проблему, поскольку новые обновления часто содержат множество исправлений ошибок, исправляющих проблемы в вашем приложении.
Один из способов обновить Discord как на Windows, так и на Mac — нажать Ctrl+ R(Windows) или Command+ R.(macOS), находясь внутри приложения. Обратите внимание, что для установки найденных обновлений вам придется закрыть и перезапустить приложение.
Другой способ Обновите приложение в Windows — щелкнуть правой кнопкой мыши значок приложения на панели задач и выбрать Проверить наличие обновлений.
Третий способ обновить Discord как на Windows, так и на Mac — закрыть и перезапустить приложение. Это заставит Discord найти и установить последнее обновление.
Исправить проблему с желтой рамкой Discord в режиме администратора
Если при совместном использовании экрана вы по-прежнему видите нежелательную желтую рамку, возможно, Discord не имеет полных разрешений для работы на вашем компьютере. В этом случае вы можете запустить приложение с правами администратора, чтобы решить проблему.
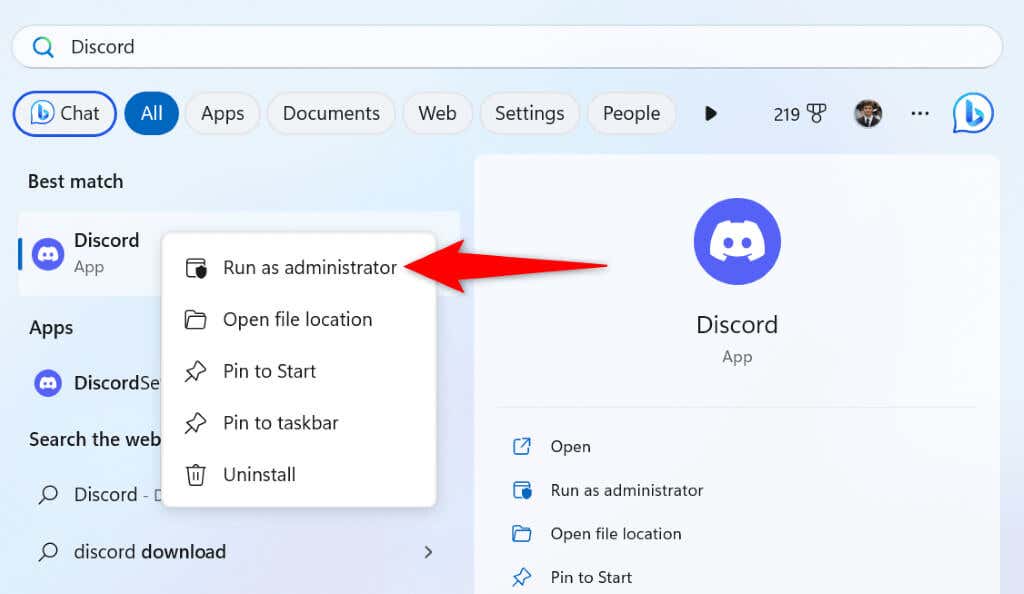
Обновите Windows или macOS до последней версии
Обновление операционной системы вашего компьютера так же важно, как и обновление приложения Discord. В вашей системе Окна или macOS могут быть незначительные ошибки, из-за которых Discord отображает желтую рамку. Обновление вашей ОС должно решить эту проблему..
В Windows
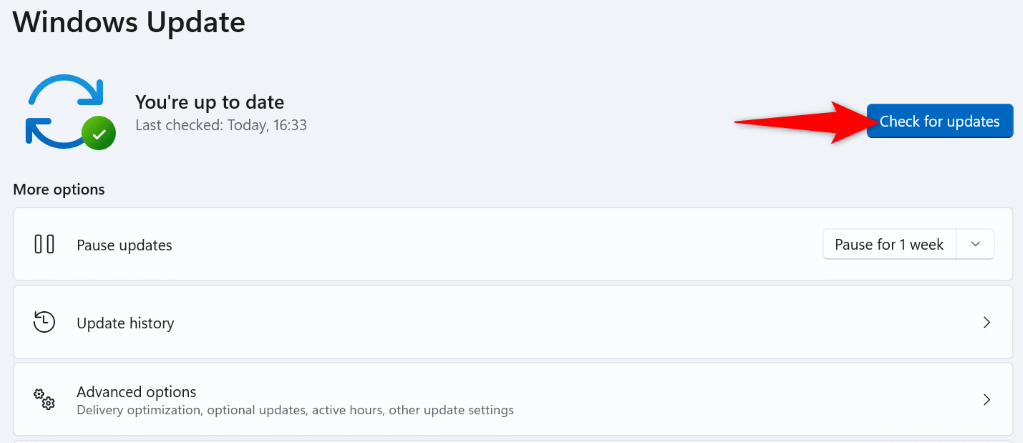
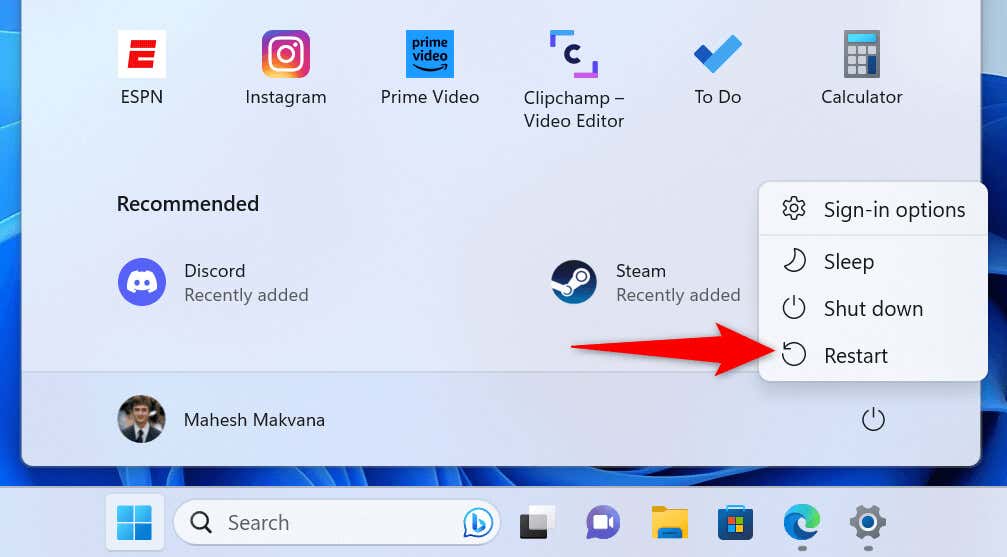
В macOS
Отключите аппаратное ускорение, чтобы убрать желтую рамку Discord
Discord использует аппаратное ускорение для перегрузки некоторых задач на графический процессор вашего компьютера, что ускоряет общее использование приложения. Иногда эта функция работает некорректно, что приводит к случайным сбоям в работе приложения.
Отключите аппаратное ускорение в Discord и посмотрите, решит ли это вашу проблему.
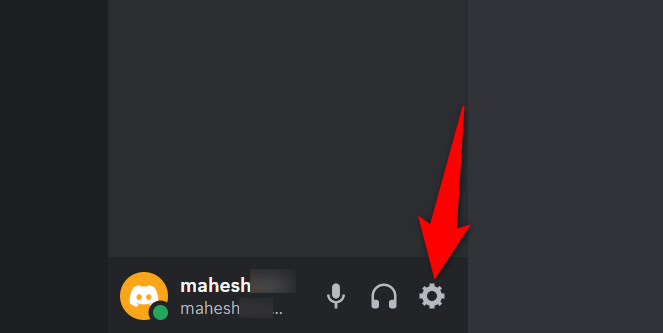
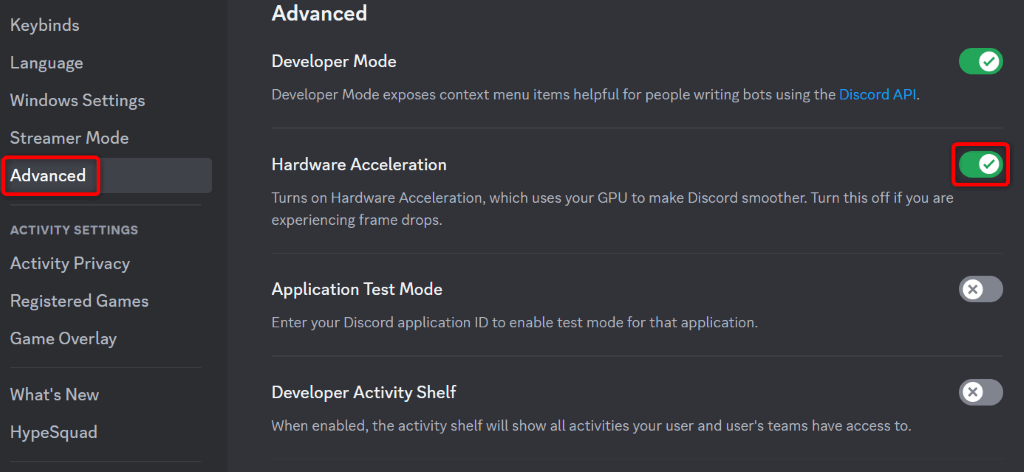
Очистить файлы кэша Discord
Discord использует файлы кэша, чтобы улучшить общее впечатление от работы с приложением. Эти файлы кэша позволяют приложению быстрее предоставлять вам запрошенный контент, а не доставлять контент с нуля.
Эти файлы кэша иногда повреждаются, что приводит к проблемам с приложением. В этом случае хорошей новостью является то, что вы можете кэшировать файлы удалите свое приложение и решить свою проблему. При этом вы не потеряете свои личные данные..
В Windows
Кэш
Кэш кода
GPUCache
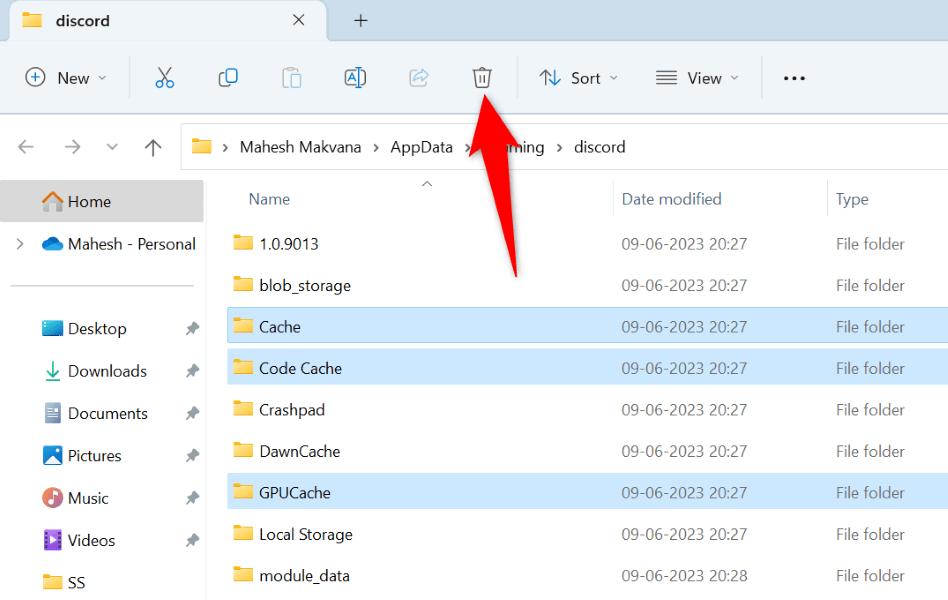
В macOS
~/Library/Application Support/discord/
Кэш
Кэш кода
GPUCache
Удалите нежелательную желтую рамку из приложения Discord
Наличие ненужных элементов, например желтой рамки, появляться на совместном использовании экрана раздражает. К счастью, ваша проблема не продлится долго, поскольку существует несколько способов ее решения. Используйте методы, описанные выше, сверху вниз, и ваша проблема с границей будет решена в вашем приложении Discord.
Как только вы это сделаете, Discord будет отображать только выбранные вами элементы при совместном использовании экрана. Наслаждайтесь!
.