Ваш Microsoft ПК с Windows 11 или Windows 10 не могут найти близлежащие сети Wi-Fi? Эту проблему могут вызвать различные предметы, наиболее серьезной из которых является неисправный сетевой адаптер. Вы можете попытаться решить проблему, изменив несколько параметров на своем компьютере. Мы покажем вам, как это сделать.
Если ваш компьютер не может обнаружить близлежащие беспроводные сети, возможные причины могут заключаться в том, что вы включили режим полета в Windows, у вас отключена функция Wi-Fi, неправильные сетевые настройки вашего компьютера и многое другое.
>
Отключите режим полета, чтобы исправить отсутствие сетей Wi-Fi
В Windows 11 и 10 авиа режим позволяет отключить беспроводную связь на вашем компьютере. При этом также отключается Wi-Fi, и ваш компьютер не может обнаружить беспроводные сети вокруг вас.
В этом случае отключите режим полета на вашем компьютере, и проблема будет решена.
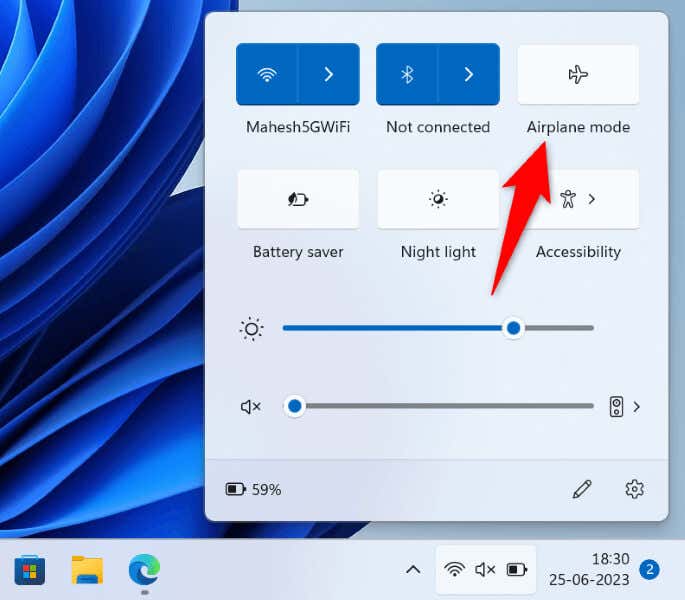
Включите Wi-Fi на компьютере с Windows 11/10пролет>
Если ваш компьютер не может найти сети Wi-Fi даже после отключения режима полета, убедитесь, что на вашем компьютере включена опция Wi-Fi. В конце концов, именно с помощью этой функции ваш компьютер находит ближайшие беспроводные сети и подключается к ним.
В Windows 11
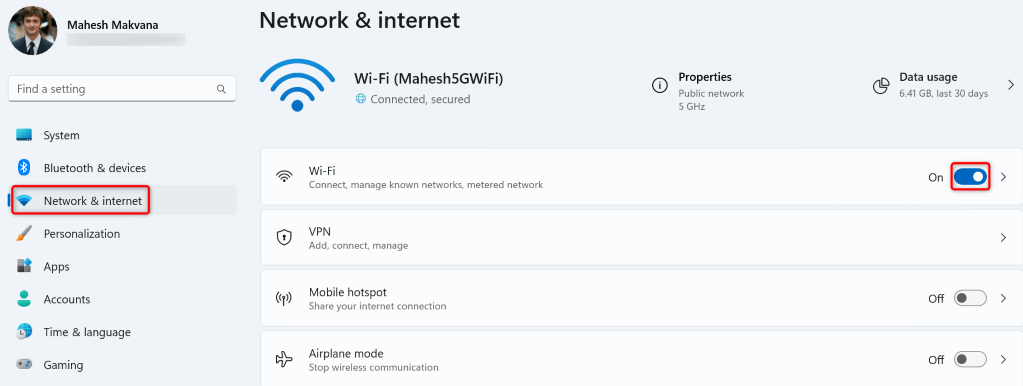
В Windows 10
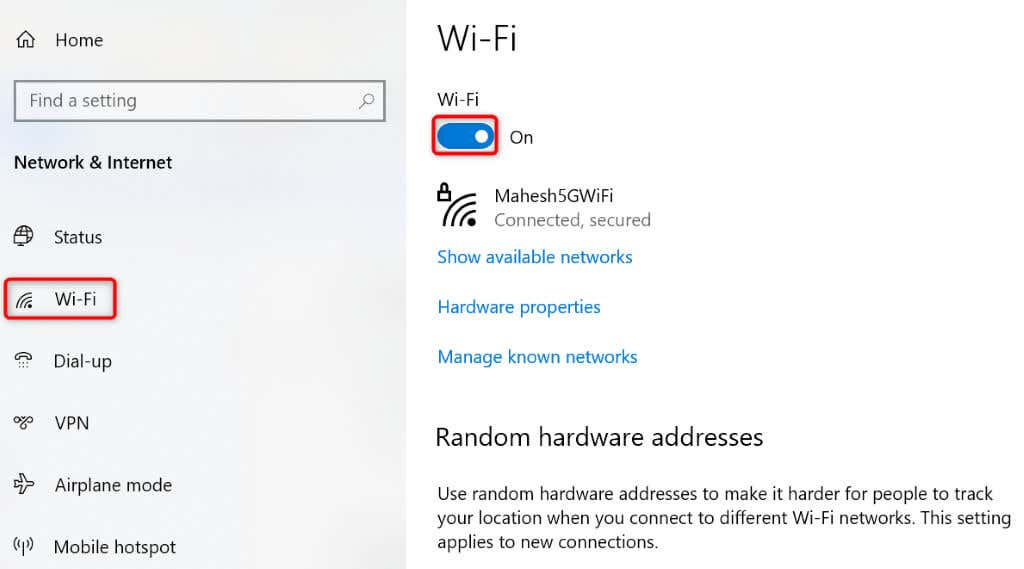
Включите сетевой адаптер Wi-Fi вашего компьютера
Windows позволяет отключать различные сетевые адаптеры вашего компьютера. Возможно, вы или кто-то другой отключил ваш адаптер беспроводной сети, из-за чего ваш компьютер не находит близлежащие сети Wi-Fi..
В этом случае включите сетевой адаптер в меню настроек вашего компьютера, и проблема будет решена.
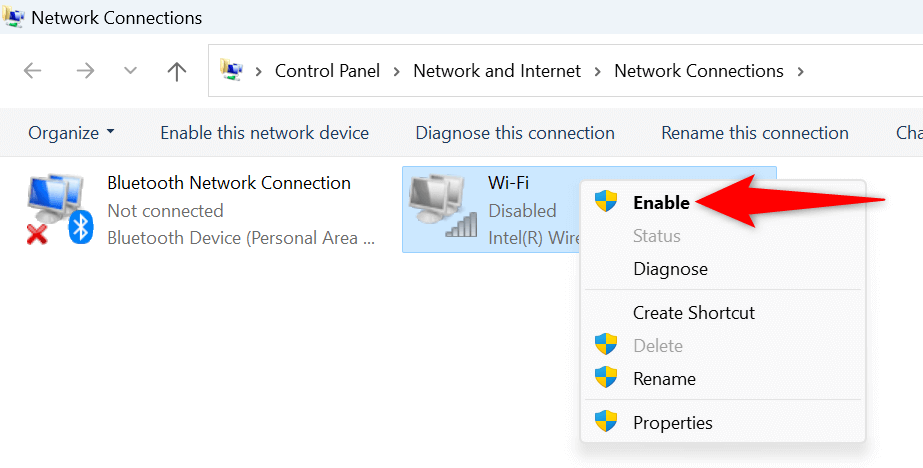
Использовать сеть Windows Средство устранения неполадок адаптера
В состав Windows входит средство устранения неполадок сетевого адаптера, которое можно использовать для находите и устраняйте проблемы с вашими адаптерами. Этот инструмент работает самостоятельно, обнаруживает и устраняет многие проблемы с вашими адаптерами.
В Windows 11
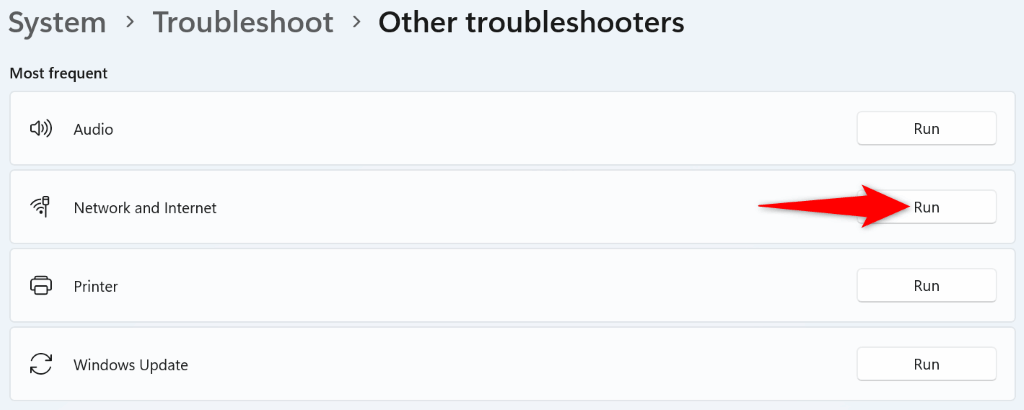
В Windows 10
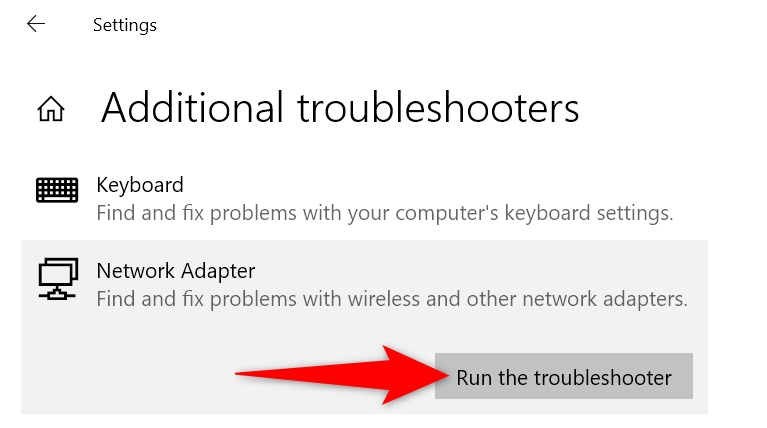
Откатите драйверы сетевого адаптера
Если проблема с отсутствием сетей Wi-Fi запустился после того, как Windows установила обновление драйверов сетевого адаптера, это обновление может быть ошибочным. Такие неработающие обновления часто вызывают множество проблем, и один из способов решения этих проблем — откат обновлений..
Вы можете удалить это обновление на своем компьютере, и это решит вашу проблему.
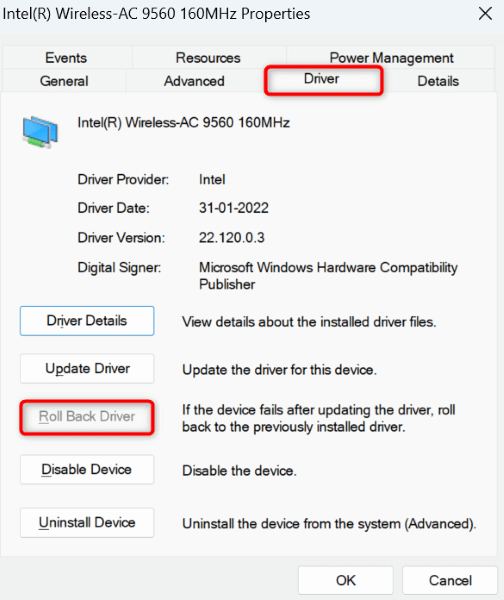
Обновить устаревший Wi-Fi Драйверы адаптера Fi
Одной из причин, по которой ваш компьютер не может найти близлежащие сети Wi-Fi, является то, что драйверы вашего сетевого адаптера устарели. Старые драйверы и приложения часто вызывают множество проблем с вашими устройствами, что приводит к появлению различных сообщений об ошибках.
Один из способов решить проблему — обновите драйверы адаптера до последней версии.
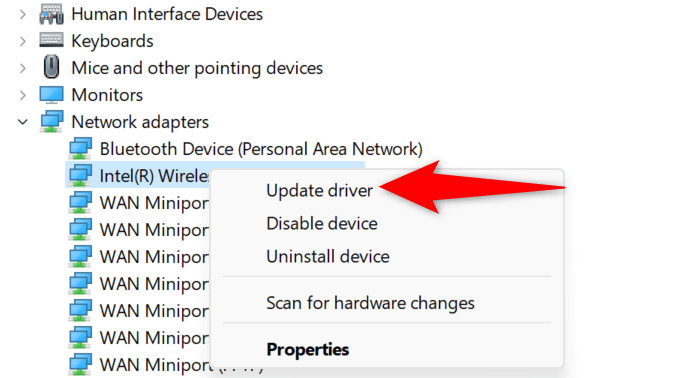
Удалите и переустановите драйверы сетевого адаптера
Если у вас все еще не могу найти и подключиться к вашим беспроводным сетям, возможно, драйверы вашего сетевого адаптера неисправны. Эти драйверы могут быть обновлены, но по-прежнему неисправны, из-за чего ваш компьютер не находит близлежащие сети.
В этом случае удалите установленные драйверы и позвольте Windows автоматически установить новые драйверы. Это должно решить вашу проблему.
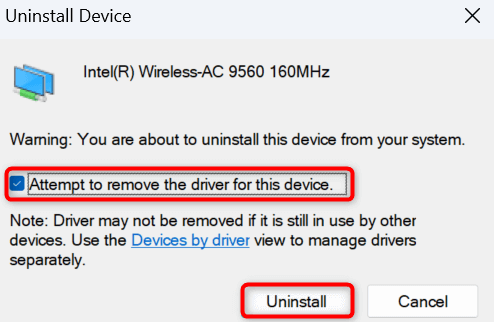
Сбросить настройки сети Windows
Сетевые настройки Windows определяют, как ваш компьютер осуществляет различные сетевые подключения. Если ваше устройство не показывает близлежащие сети Wi-Fi, это означает, что что-то не так с настройками вашей сети.
В этом случае вы можете стереть пользовательские настройки сети и вернуть эти настройки к значениям по умолчанию, чтобы устранить проблему.
В Windows 11
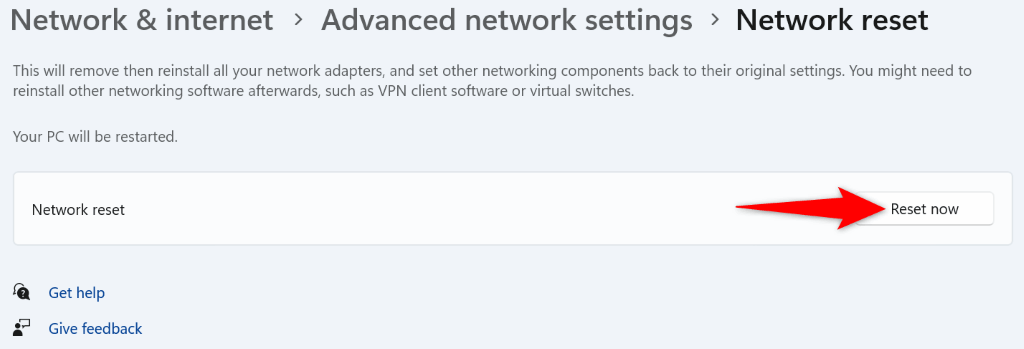
В Windows 10
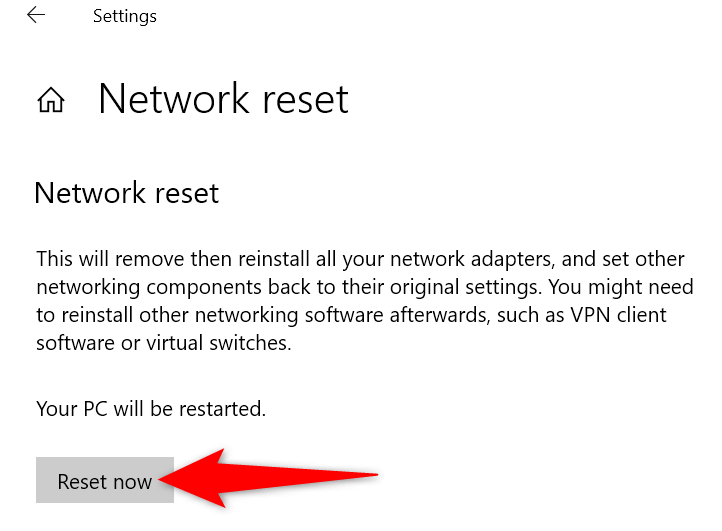
Заставьте свой компьютер с Windows находить ближайшие сети Wi-Fi
Windows не может найти близлежащие беспроводные сети — признак того, что с вашим сетевым адаптером что-то не так. Вы можете использовать методы, описанные выше, чтобы исправить драйверы вашего адаптера, настройки сети вашего компьютера и другие элементы, которые могут решить вашу проблему.
Как только вы это сделаете, ваш компьютер сможет найти выбранные вами сети Wi-Fi и подключиться к ним, предоставив вам доступ ко всемирной паутине.
.