Символ авторского права (©) служит знаком права собственности и защитой интеллектуальной собственности. Как создателю контента, писателю или бизнес-профессионалу, вполне вероятно, что в какой-то момент вам придется ввести этот символ. Но давайте посмотрим правде в глаза: это не совсем машет вам с клавиатуры.
Независимо от того, используете ли вы ПК с Windows, Mac, Android или iPhone, в этом руководстве представлены простые приемы, позволяющие легко вставить символ авторского права в ваши документы, электронные письма или социальные сети. Мы рассмотрим различные инструменты, имеющиеся в вашем распоряжении — от быстрых сочетаний клавиш до карт символов и специальных меню.

Введите Символ авторских прав на компьютерах с ОС Windows
На ПК с Windows у вас есть два способа ввести символ авторского права: альтернативный код и утилита «Карта символов».
Используйте ALT-код цифровой клавиатуры, посвященный авторским правам.
Если на вашей клавиатуре Windows есть цифровая клавиатура, самый быстрый способ вставить символ авторского права — использовать кодовую последовательность Alt+0169. Вот как:
Примечание. Если код Alt не работает, нажмите клавишу NumLockи повторите попытку.
Скопируйте и вставьте символ через карту символов
Если на вашем компьютере нет цифровой клавиатуры или указанный выше альтернативный код не регистрируется, воспользуйтесь утилитой «Карта символов» в Windows, чтобы скопировать и вставить символ авторского права. Вот как:
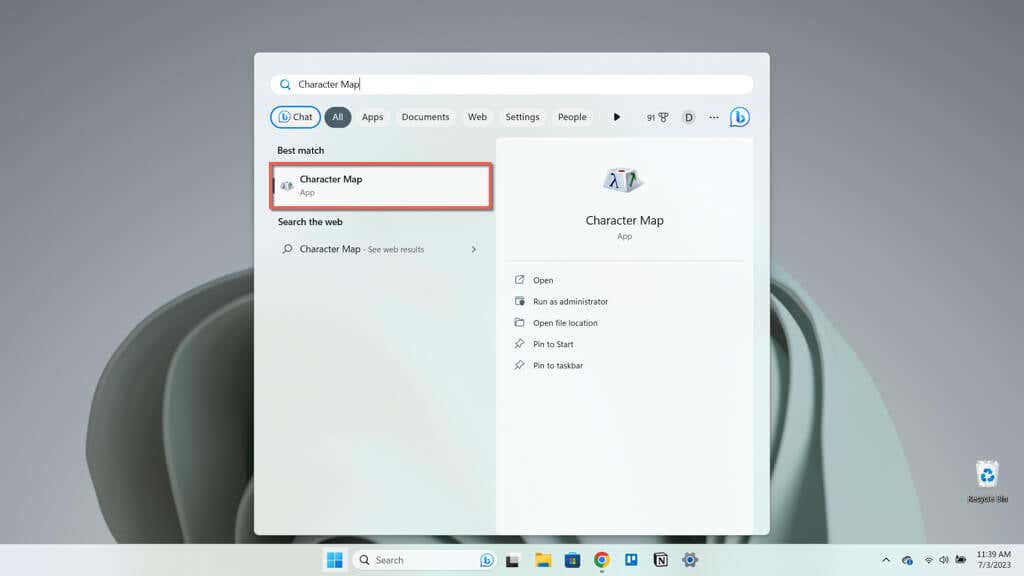
Примечание. Если у вас возникли проблемы с поиском символа авторского права, установите флажок рядом с Расширенныйвид, установитеГруппировать по поддиапазону Юникода, и выберите Общая пунктуация.
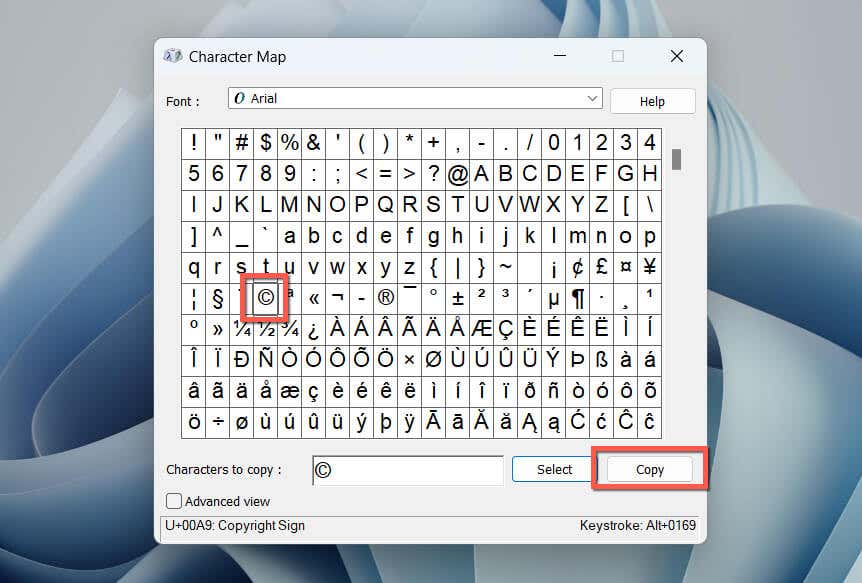
- .
Введите символ авторского права на компьютерах Mac
По сравнению с Windows, в macOS вводить символ авторского права можно еще быстрее. Вы можете использовать легко запоминающееся сочетание клавиш или вставить его с помощью встроенного апплета «Просмотр символов».
Используйте сочетание клавиш Mac, защищенное авторским правом
На вашей клавиатуре Mac имеется специальная комбинация клавиш, позволяющая быстро вставить символ авторского права. Просто удерживайте клавишу Optionи нажмите G. Вот и все!
Вставьте знак авторского права с помощью средства просмотра символов
В качестве альтернативы можно использовать апплет «Просмотр символов» на Mac, чтобы добавить символ авторского права. Вот как:
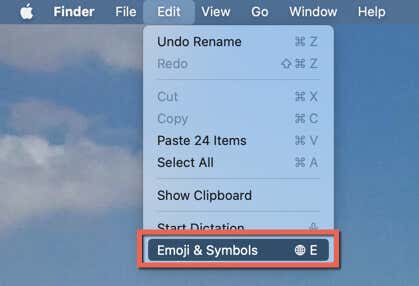
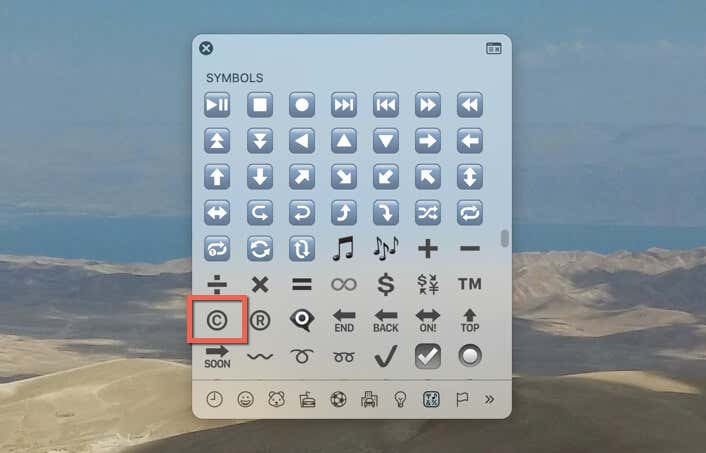
Чтобы вставить варианты символа авторского права:
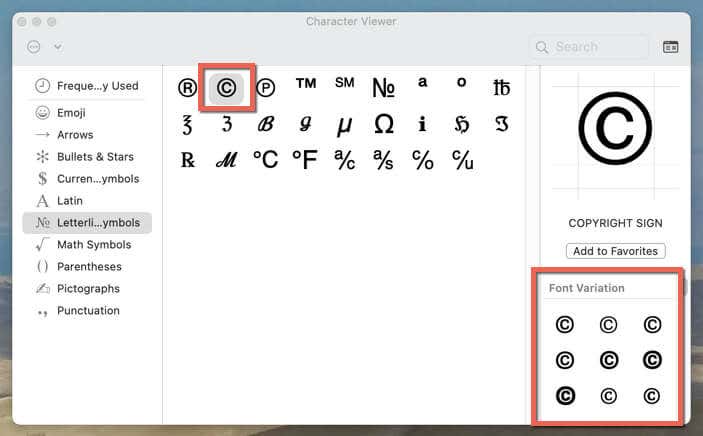
Введите символ авторского права на Android
На устройствах Android символ авторского права имеется в списке специальных символов практически на каждой клавиатуре. Добраться до него можно всего за пару нажатий.
В качестве примера рассмотрим, как ввести знак авторского права в родной Gboard и сторонний Microsoft SwiftKey.
Введите символ авторского права с помощью Gboard
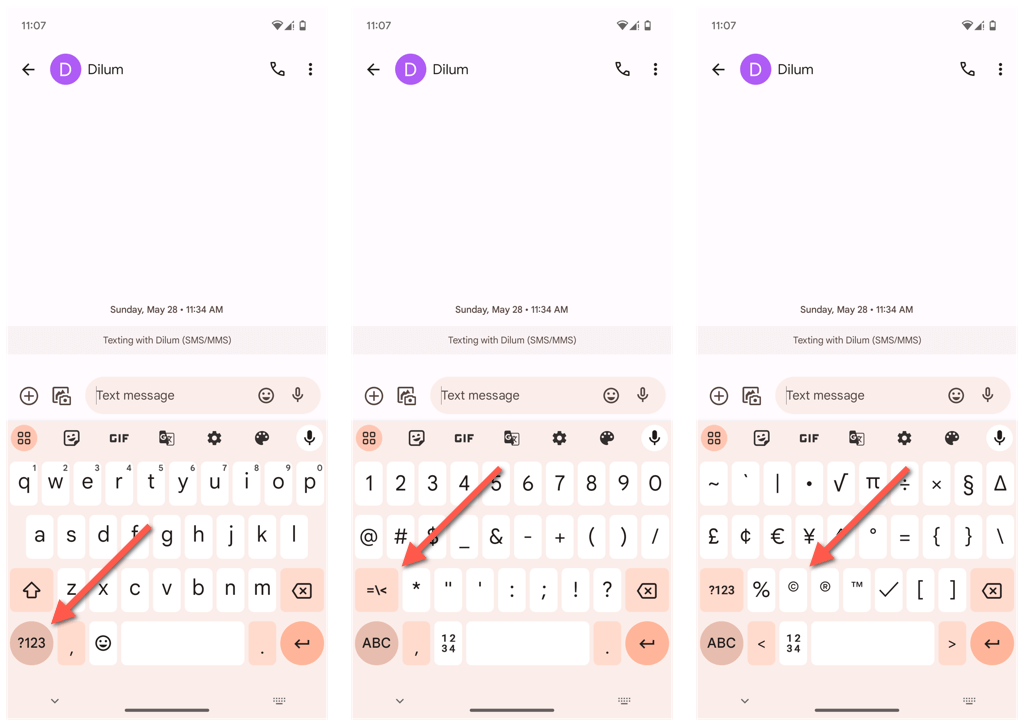
Введите символ авторского права с помощью SwiftKey.
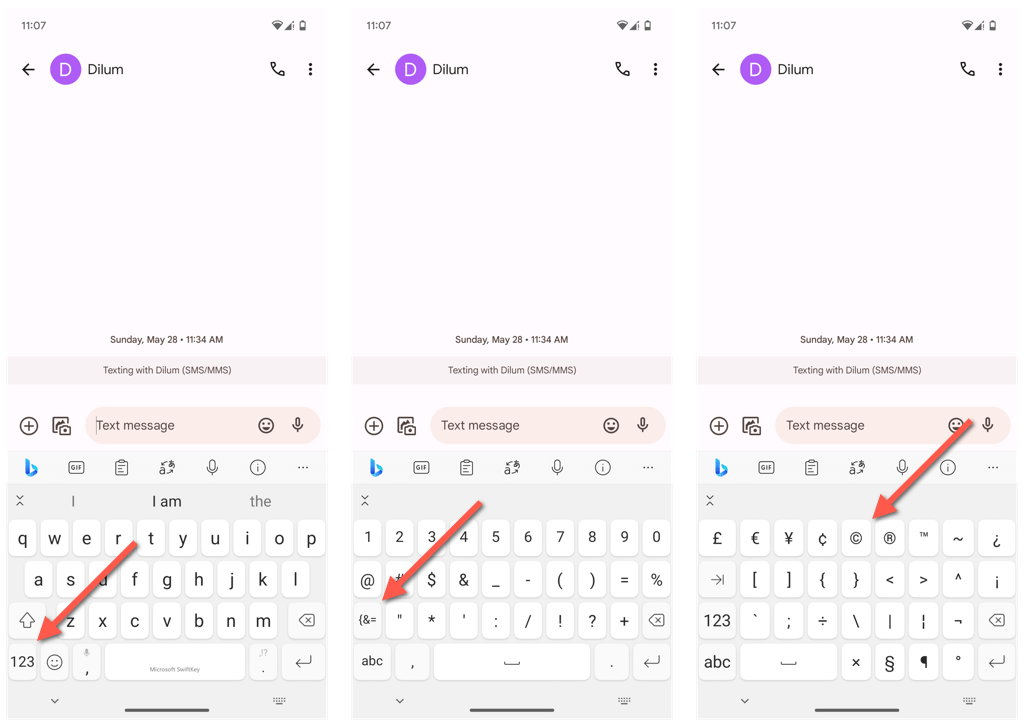
Введите символ авторского права на iPhone и iPad
Если вы являетесь пользователем Apple iPhone или iPad, вы можете вставить символ авторского права с помощью клавиатуры Emoji, скопировать и вставить его из онлайн-источника или настроить в качестве замены текста. Вот как это сделать:
Вставьте символ авторского права с помощью клавиатуры Emoji
Самый простой способ вставить символ авторского права на устройстве iOS или iPadOS — с помощью клавиатуры Emoji. Для этого:
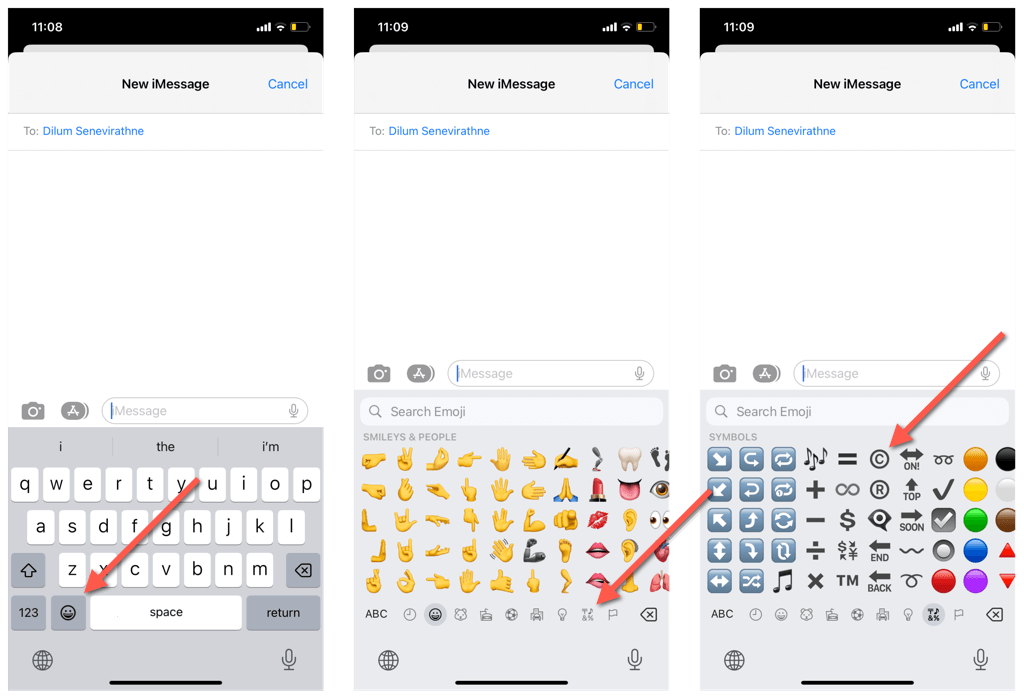
Скопируйте и вставьте знак авторского права из Интернет-источник
Если эмодзи, защищенный авторскими правами, выглядит слишком большим, скопируйте его из онлайн-источника, например FSymbols. Вот как:
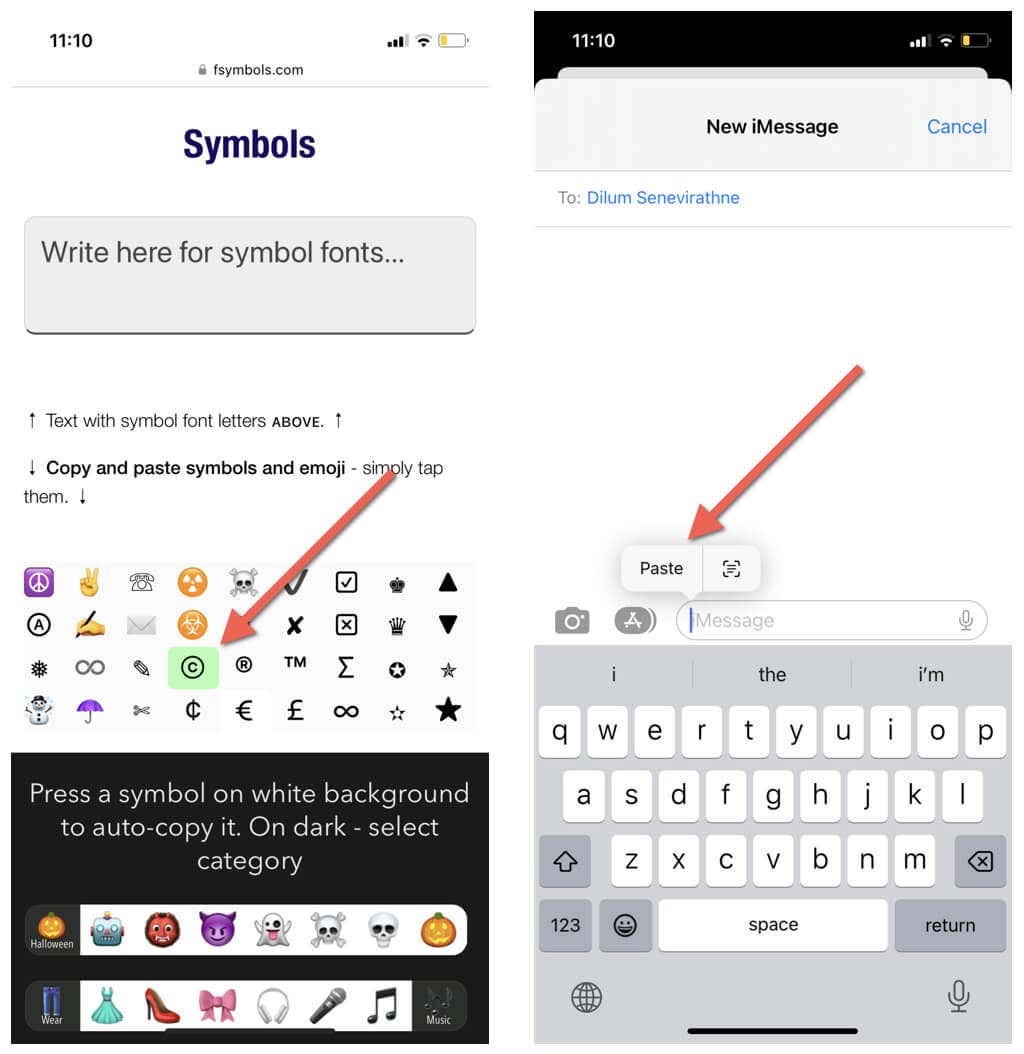
Настроить символ авторского права в качестве замены текста
Предположим, вам нужно регулярно вставлять знак авторского права, но вы предпочитаете копипаст. В этом случае лучше всего привязать символ к текстовому ярлыку. Вот как:
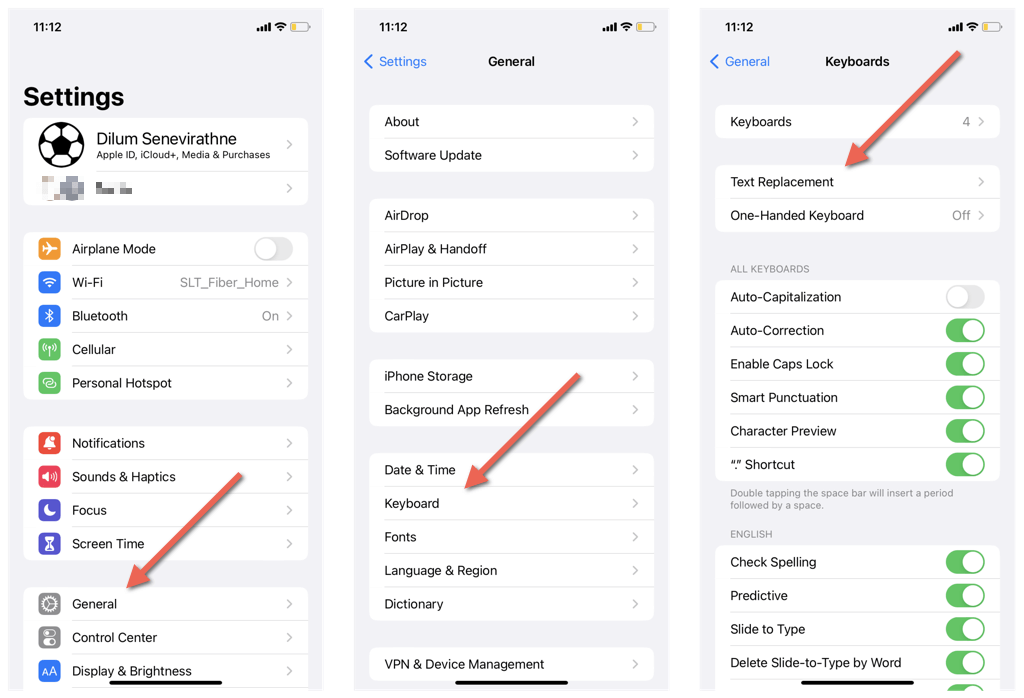
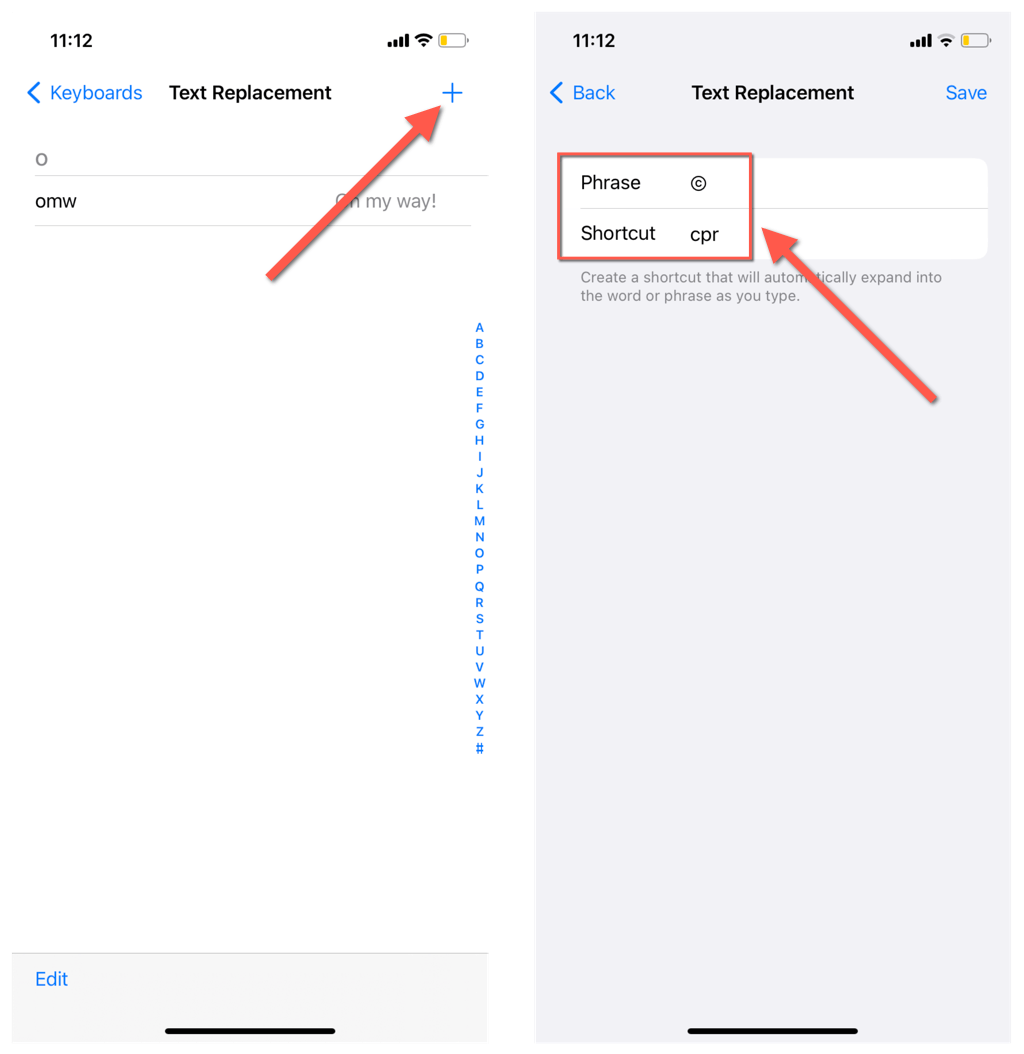
Используйте ярлык символа авторского права (только для iPad).
Если на iPad настроена клавиатура, вы можете вставить знак авторского права с помощью сочетания клавиш, как на Mac. Просто удерживайте клавишу Optionи нажмите G.
Вставьте символ авторского права в ChromeOS и LinuxВставьте символ авторского права в ChromeOS и Linux. h2>
Если вы работаете на настольном компьютере Linux или Chromebook, вы можете вставить символ авторского права с помощью следующего ярлыка Unicode:
Вы также можете вставить символ авторского права в виде последовательности клавиш ввода в большинстве дистрибутивов Linux. Просто нажмите Alt+ Shift+C+ O.
Вставить символ авторского права в MS Word и Google Docs
Приложения для обработки текста имеют встроенные методы вставки специальных символов. Например, в Microsoft Word и Google Документы введите Cв круглых скобках — (c)—и нажмите Пробел, и ваш Функция автокоррекции текстового процессора должна сработать и преобразовать ее в символ авторского права. Это работает на настольных компьютерах и мобильных устройствах.
Кроме того, текстовые процессоры для настольных компьютеров предлагают специальный инструмент для вставки символов, который можно использовать для ввода символа авторского права. Вот два простых примера.
Введите символ авторского права в Microsoft Word
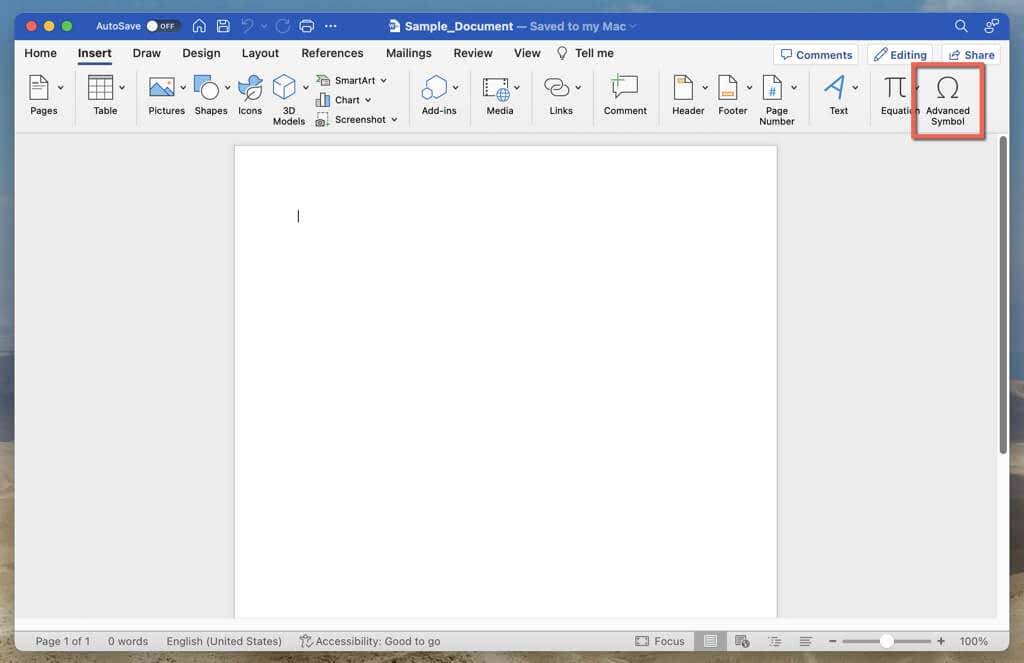
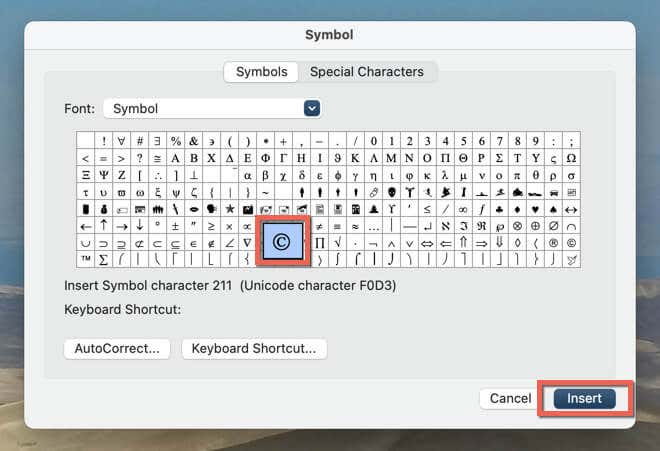
Введите символ авторского права в Документах Google
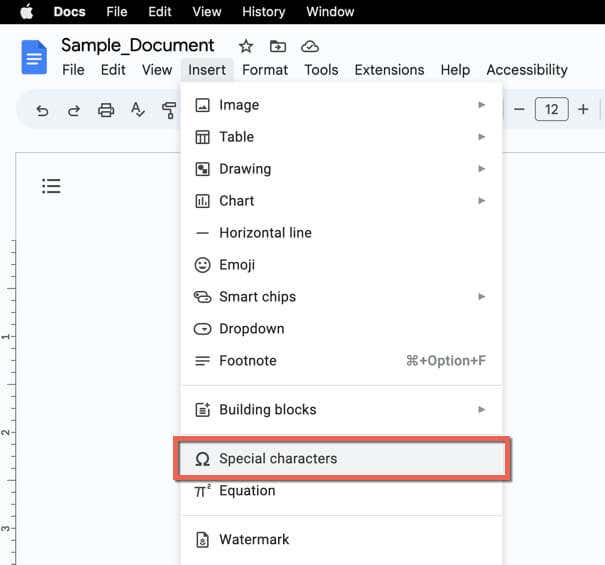
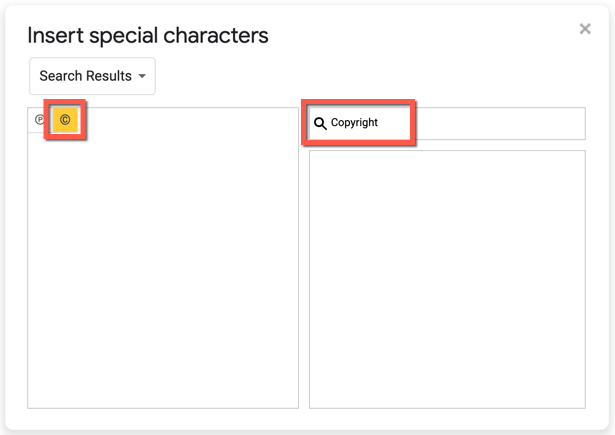
Примечание. Описанные выше методы также работают в программах для презентаций, таких как Microsoft PowerPoint и Google Sheets..
Теперь вы знаете, как вводить символ авторского права
Символ авторского права — это не просто аккуратный маленький символ; он имеет вес. Хотя он может быть не сразу виден на вашей клавиатуре, существует множество простых способов добавить этот символ независимо от используемого вами устройства или платформы.
Мы рассмотрели множество методов, независимо от того, используете ли вы ПК с Windows, Mac, Android, iPhone или даже используете приложения для обработки текста, такие как MS Word или Google Docs. Держите это руководство под рукой, и вам больше никогда не придется бороться со знаком авторских прав.
.