Одна из лучших особенностей Chromebook — их портативность. К сожалению, если вы всегда в пути со своим Chromebook, будь то в родном городе или за границей, существует повышенный риск его потери или кражи. Если случилось худшее, и вы где-то оставили свой Chromebook, но не можете вспомнить, где, или если кто-то его украл, не паникуйте!
Есть быстрый и простой способ найти пропавшее устройство с помощью удобной функции «Найти Chromebook» от Google. Вы даже можете настроить удаленный доступ для удаленного подключения к Chromebook с другого компьютера. Если вы не можете найти свой Chromebook, вы можете легко выйти из системы удаленно, чтобы никто не смог получить доступ к вашей учетной записи Google или личным данным.

Как использовать функцию «Найти Chromebook», чтобы найти потерянный или украденный Chromebook
Функция «Найти Chromebook» создана, чтобы помочь вам найти пропавший Chromebook, независимо от того, был ли он потерян или украден.
Использование функции «Найти Chromebook» с учетной записью Google
Вот как начать использовать эту функцию, если случилось худшее и вы не можете найти свой Chromebook.
Примечание. Чтобы функция «Найти Chromebook» нашла пропавшее устройство, оно должно быть подключено к Интернету.
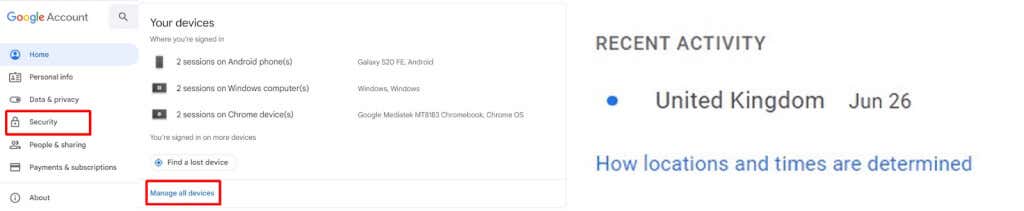
Как выйти из своей учетной записи Google на потерянном или украденном Chromebook.
Если вам не удалось найти пропавшее устройство с помощью функции «Найти Chromebook», возможно, вы обеспокоены тем, что кто-то другой может получить доступ к вашей учетной записи Google и вашим личным данным. К счастью, можно легко выйти из своей учетной записи Google удаленно, чтобы защитить свои данные и запретить кому-либо доступ к ним. Вот как это сделать:

Настройка удаленного доступа на Ваш Chromebook
Если вы знаете, что путешествуете в регион, где существует особенно высокий риск потери или кражи вашего Chromebook, возможно, вам захочется заранее настроить удаленный доступ, чтобы вы могли получить к нему доступ с другого компьютера. Это отличная функция, но вам придется настраивать ее на Chromebook заранее каждый раз, когда вы планируете ее использовать.
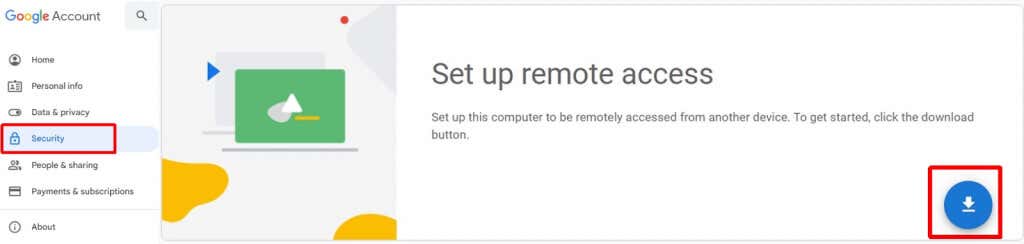



Нет ничего хуже, чем потерять Chromebook в путешествии, кроме кражи. Если это случилось с вами, вам не нужно беспокоиться. Функция «Найти Chromebook» позволит вам легко найти потерянный или украденный Chromebook всего за несколько кликов — и это лишь один из многих крутые вещи, которые можно делать с Chromebook.
В худшем случае, если вы не сможете найти пропавшее устройство, вы можете легко отключить Chromebook, чтобы защитить свою учетную запись Google и данные. Вы также можете заранее настроить удаленный доступ, если считаете, что ваш Chromebook будет подвергаться риску во время путешествия. Прежде чем уйти, почему бы не взглянуть на эти 12 советов и рекомендаций по Chromebook?
.