Если Windows отказывается выключаться, это может быть связано с Окном хоста задач— системной службой, которая управляет фоновыми задачами и обеспечивает правильное закрытие программ перед завершением работы. Если окно хоста задач обнаружит, что программы все еще работают или необходимо сохранить работу, оно предотвратит выключение системы, чтобы предотвратить возможную потерю данных.
Если вы не можете завершить работу из-за окна узла задач, но очевидной причины нет, вам необходимо выяснить проблему, выполнив следующие действия.

1. Запустите инструмент устранения неполадок Центра обновления Windows
Если окно узла задач препятствует завершению работы, возможно, это связано с ожидающие обновления или проблемами с процессом обновления Windows.
Запуск Средство устранения неполадок Центра обновления Windows может решить эти проблемы, проверив проблемы с обновлением и автоматически исправив их. Windows включает этот встроенный инструмент специально для диагностики и решения распространенных проблем, связанных с обновлением.
Чтобы решить проблемы с обновлением с помощью средства устранения неполадок Центра обновления Windows, выполните следующие действия.
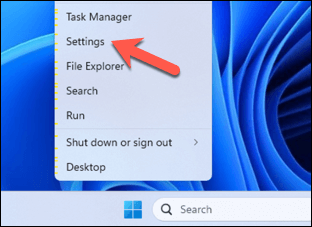
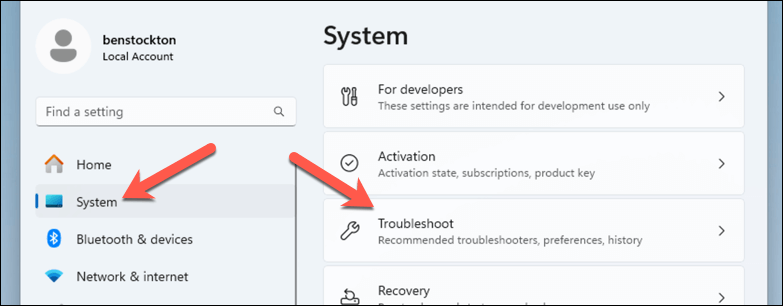
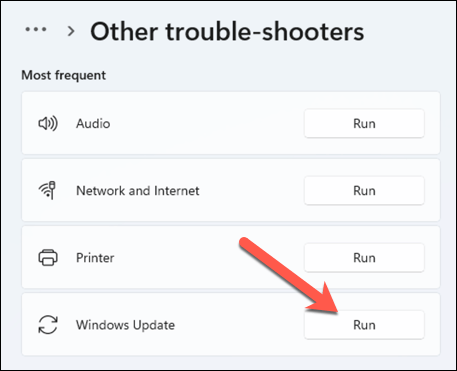
После того, как средство устранения неполадок завершит работу и вы уверены, что ваш компьютер не обновляется и у вас нет активных или несохраненных файлов, рекомендуется принудительно перезагрузить компьютер.
Если проблема решена, ваш компьютер должен перезагрузиться и снова загрузиться без проблем.
2. Перезапустите службу установки Microsoft Store
Если вы недавно установили или обновили приложение Microsoft Store, Окно хоста задач может не разрешить вашей системе неисправность из-за проблемы с 7..
Если эта служба зависает или возникают проблемы, это может помешать правильному завершению работы. Перезапуск этой конкретной службы часто может решить проблему.
Чтобы перезапустить службу установки Microsoft Store, выполните следующие действия.
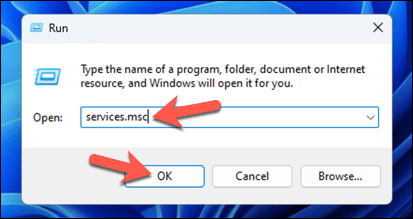
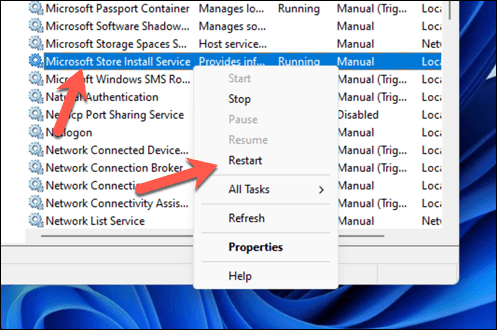
3. Отключите все второстепенные службы и запускаемые приложения с помощью msconfig
Если ваш компьютер не может выключиться из-за окна узла задач, виновниками могут быть второстепенные службы и запускаемые приложения. Они могут работать в фоновом режиме и мешать системным процессам. Утилита Конфигурация системы(или msconfig) — это встроенный инструмент Windows, позволяющий легко управлять этими параметрами.
Чтобы отключить ненужные службы Windows и запускаемые приложения, выполните следующие действия.
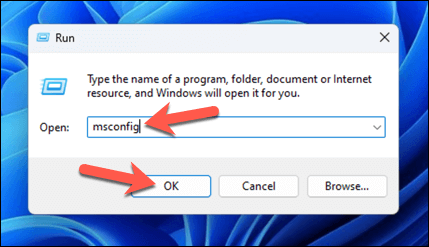
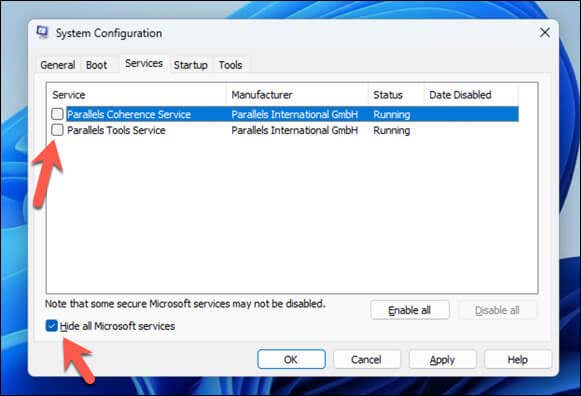
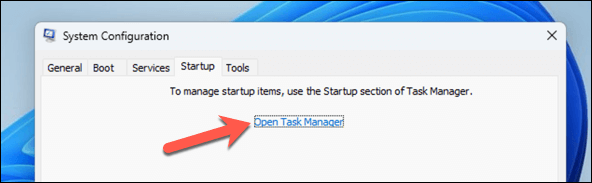 <ол старт="7">.
<ол старт="7">.
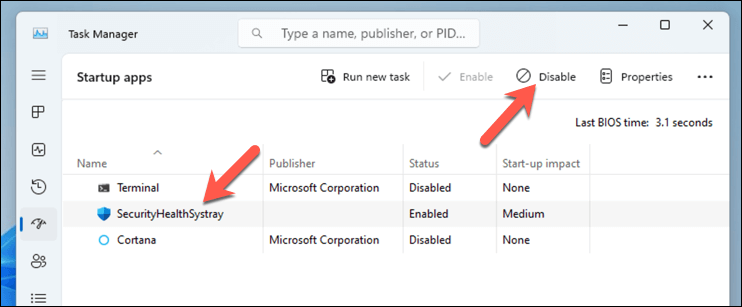
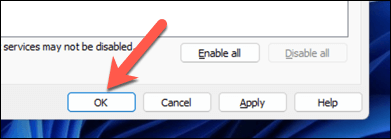
Имейте в виду, что некоторые службы и приложения необходимы для правильной работы вашей системы и подключенных устройств. Если у вас возникнут какие-либо проблемы, повторите эти шаги и повторно включите любое приложение или службу, которые вы отключили ранее. Если у вас возникли проблемы с загрузкой, вы также можете перезагрузите Windows в безопасном режиме сделать это.
4. Запустите сканирование DISM и SFC
Если возникла проблема Windows, которую вы не можете устранить, рекомендуется попробовать запустить сканирование Обслуживание образов развертывания и управление ими(DISM), а затем >Проверка системных файлов(SFC).
Эти инструменты встроены в Windows и могут помочь восстановить системные файлы и работоспособность системы. Если из-за системной ошибки служба Task Host Window не позволяет вам перезагрузиться, это (надеюсь) решит проблему.
Чтобы запустить сканирование DISM и SFC, выполните следующие действия.
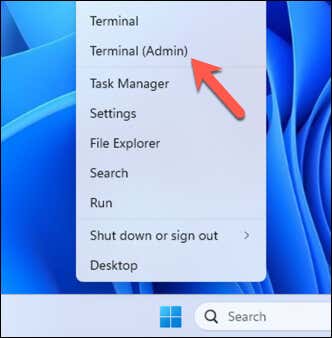
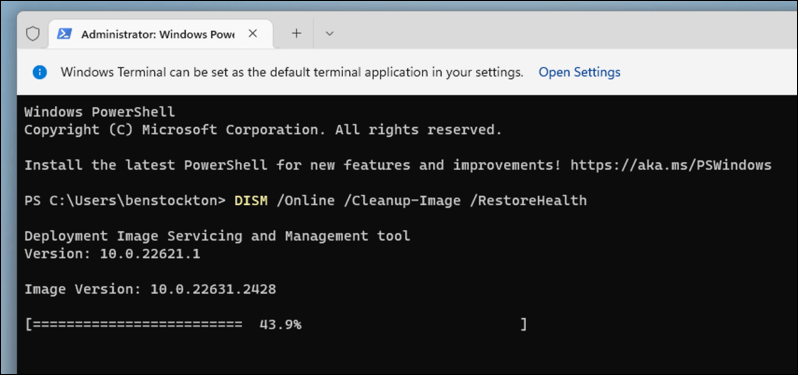
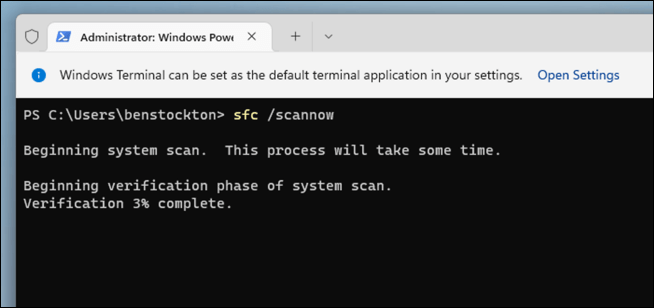
Очень важно запускать сканирование DISMпередсканированием SFC. Это связано с тем, что DISM может получать свежие копии поврежденных файлов из Центра обновления Windows, которые SFC может использовать для завершения восстановления..
Если при сканировании SFC обнаруживаются проблемы, которые невозможно исправить, или если оно сообщает, что обнаружило поврежденные файлы, но не смогло их исправить, запуск инструмента DISM иногда может помочь решить эти давние проблемы. Если этот шаг решит проблему с окном хоста задач, ваша система теперь сможет нормально завершить работу.
5. Отключить быстрый запуск
Быстрый запуск — это функция Windows, предназначенная для сокращения времени запуска компьютера за счет предварительной загрузки некоторой загрузочной информации перед выключением компьютера. Однако это может привести к неожиданным проблемам, таким как окно узла задач, мешающее процессам завершения работы.
Отключение быстрого запуска может решить эти проблемы с завершением работы. Чтобы отключить быстрый запуск, выполните следующие действия.
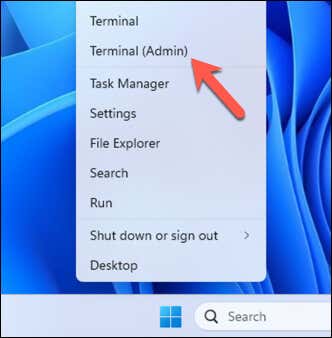
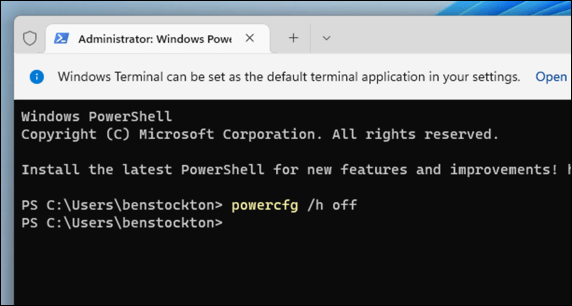
Если быстрый запуск отключен, ваш компьютер выполнит более тщательное завершение работы, что потенциально может решить проблему закрытия окна хоста задач.
6. Отредактируйте WaitToKillServiceTimeout в реестре Windows
Если у вас по-прежнему возникают проблемы с окном хоста задач, не позволяющим выключить компьютер, вы можете попробовать настроить время ожидания, прежде чем оно попытается принудительно завершить работу.
Это стало возможным благодаря редактированию параметра WaitToKillServiceTimeoutв реестре Windows. Это значение определяет, как долго Windows ожидает остановки служб после подачи команды на выключение.
Регулировка этого времени ожидания может помочь ускорить процесс завершения работы. Чтобы изменить значение WaitToKillServiceTimeout, выполните следующие действия.
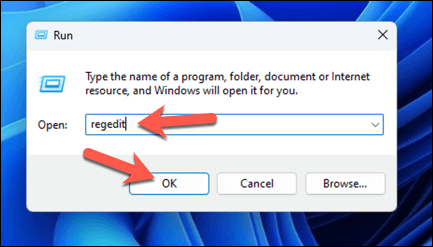
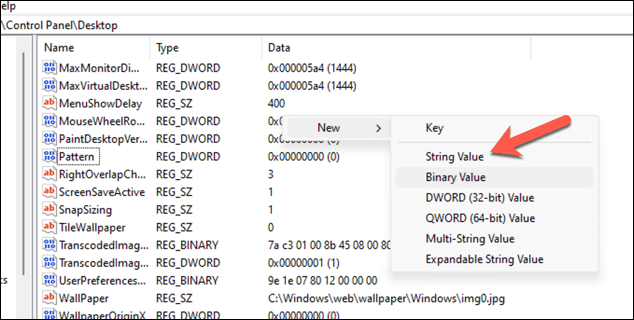
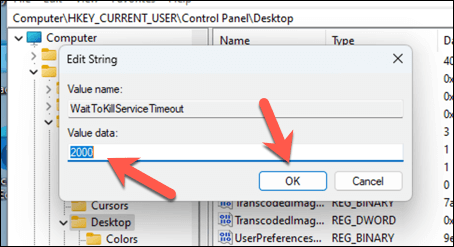
Перед внесением изменений обязательно создайте резервную копию реестра — это позволит вам отменить процесс, если ваш компьютер станет нестабильным после внесения каких-либо изменений в разделы реестра.
Безопасное выключение компьютера
Используя описанные выше шаги, вы можете быстро решить проблему, если окно узла задач препятствует завершению работы. В большинстве случаев простая принудительная перезагрузка может устранить проблему, но вам может потребоваться дальнейшее устранение неполадок.
Все еще возникают проблемы с ПК с Windows? Возможно, пришло время освежиться. Вы можете сброс настроек установки Windows 11 до заводских настроек помочь вам решить подобные системные проблемы в крайнем случае.
.