Видите ли вы сообщение «Произошла ошибка при загрузке средства устранения неполадок», когда пытаюсь запустить средство устранения неполадок на вашем компьютере? Скорее всего, проблема вызвана недавно установленным обновлением Windows. Мы покажем вам, как это исправить, а также другие способы решения проблемы на вашем ПК с Windows 11 или Windows 10. Давайте начнем.
Существует несколько причин, по которым средство устранения неполадок не запускается. Некоторые причины могут заключаться в том, что необходимые службы Windows не запущены, в вашей системе повреждены файлы, ваш компьютер заражен вирусом или вредоносной программой и т. д.
Запустите средство устранения неполадок из приложения «Настройки».
Если у вас возникли проблемы с запуском средства устранения неполадок из любого другого места, используйте приложение «Настройки Windows», чтобы запустить средство устранения неполадок. Это лучшее решение, которое можно использовать, если ваш инструмент отказывается запускаться из других мест на вашем компьютере.
В Windows 11
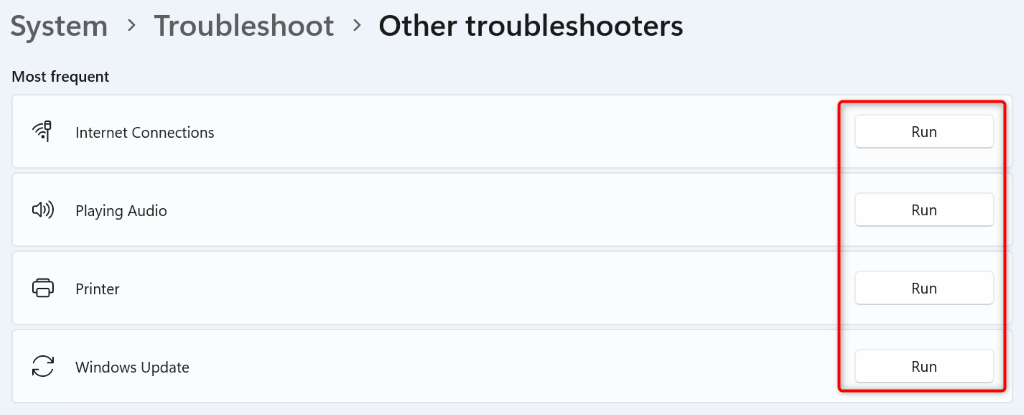
В Windows 10
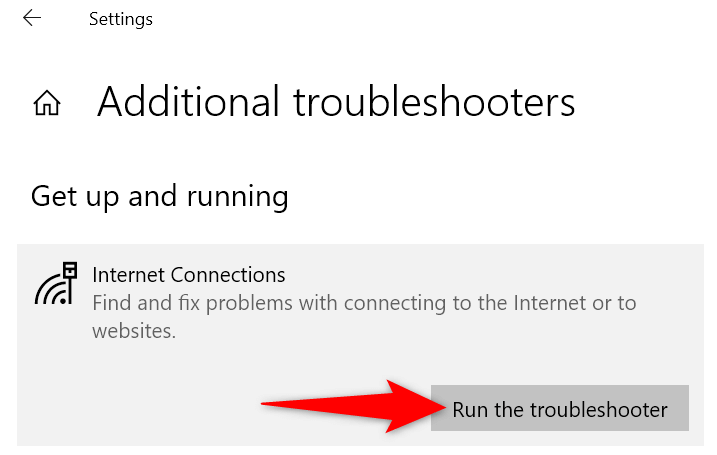
Перезапустите необходимые службы Windows
Одна из причин, по которой средство устранения неполадок не запускается, заключается в том, что Службы Windows, необходимые для этого инструмента, не запущены. В этом случае запустите эти службы вручную, и проблема будет решена.
services.msc
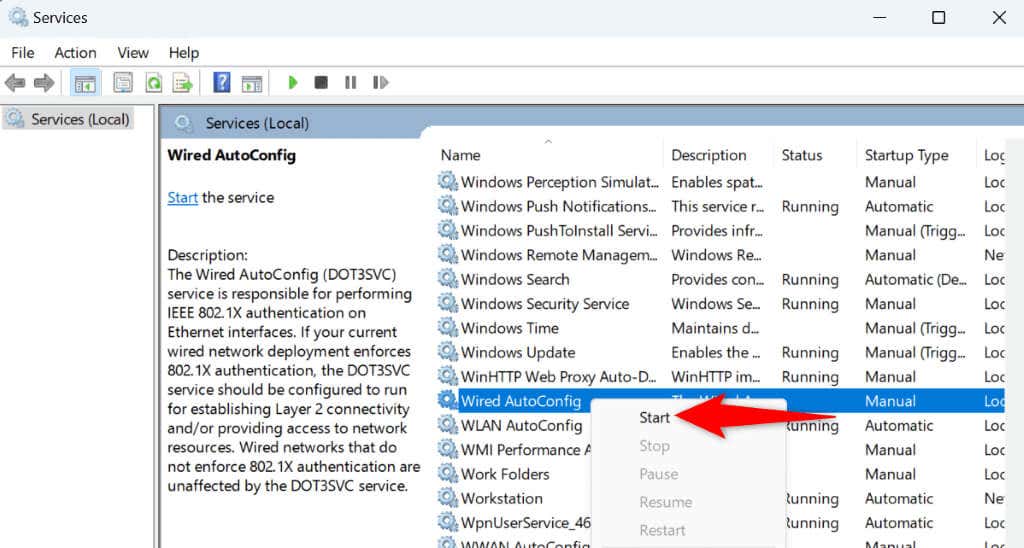
Криптографические службы
Фоновый интеллектуальный режим Служба переноса
Установщик Windows
Центр обновления Windows
Исправить поврежденные системные файлы Windows
Встроенные средства устранения неполадок являются частью операционной системы Windows. Если основные файлы вашей системы повреждены, у средств устранения неполадок возникнут проблемы с запуском. Возможно, именно поэтому вы не можете получить доступ к средству устранения неполадок на своем компьютере.
В этом случае вы можете используйте встроенный в Windows инструмент SFC (проверка системных файлов) найти и исправить поврежденные файлы на вашем компьютере. Этот инструмент запускается из командной строки, обнаруживает и заменяет неисправные системные файлы, устраняя проблемы, связанные с системой.
DISM.exe /Online /Cleanup-image /Restorehealth
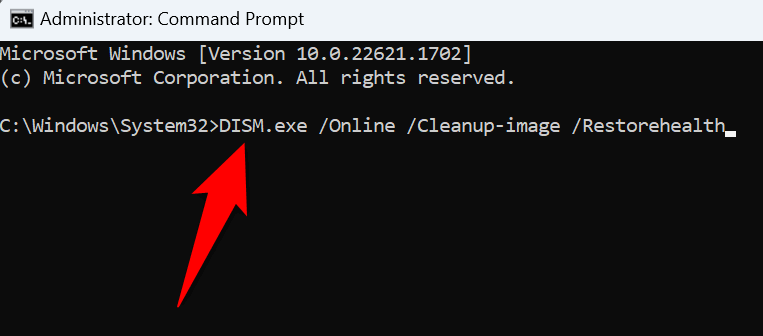
Просканируйте компьютер на наличие вирусов и вредоносных программ
Вирусы и вредоносные программы могут привести к непредвиденному поведению вашего компьютера. Ваш компьютер может быть заражен таким элементом, что приведет к появлению сообщения об ошибке «Произошла ошибка при загрузке средства устранения неполадок».
В этом случае запустите полную проверку на вирусы и вредоносные программы, чтобы найти и удалить все угрозы с вашего компьютера. После этого проблема со средством устранения неполадок, скорее всего, будет решена.
Если вы используете антивирусную программу Microsoft Defender, следующие шаги покажут вам как запустить полное сканирование с помощью этого инструмента :
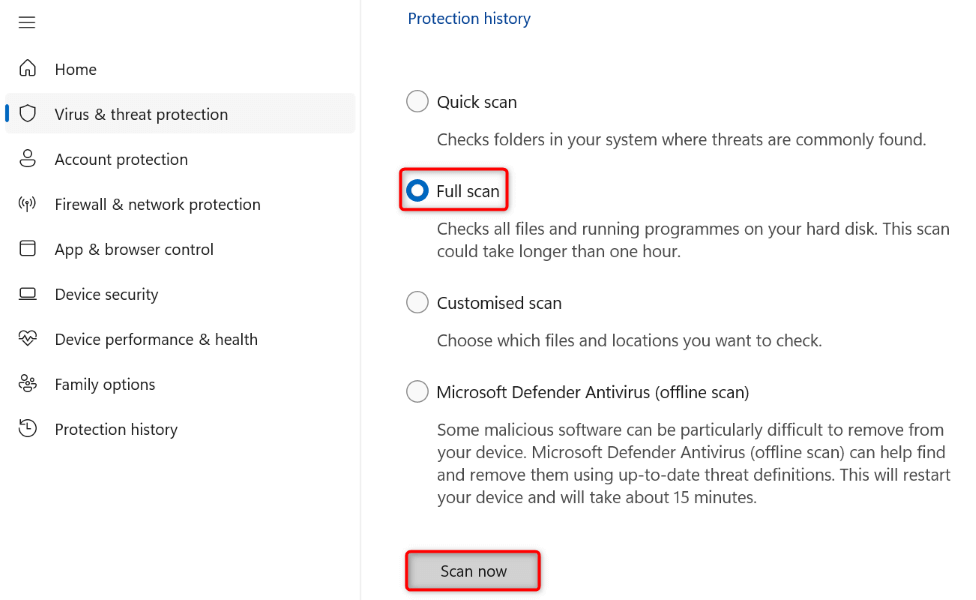
Запустите средство устранения неполадок в безопасном режиме Windows
Одна из причин, по которой вы не можете запустить средство устранения неполадок, заключается в том, что стороннее приложение, установленное на вашем компьютере, создает помехи. Вы можете убедиться в этом, нажав загрузка компьютера в безопасном режиме и попытавшись запустить инструмент устранения неполадок.
В Windows 11
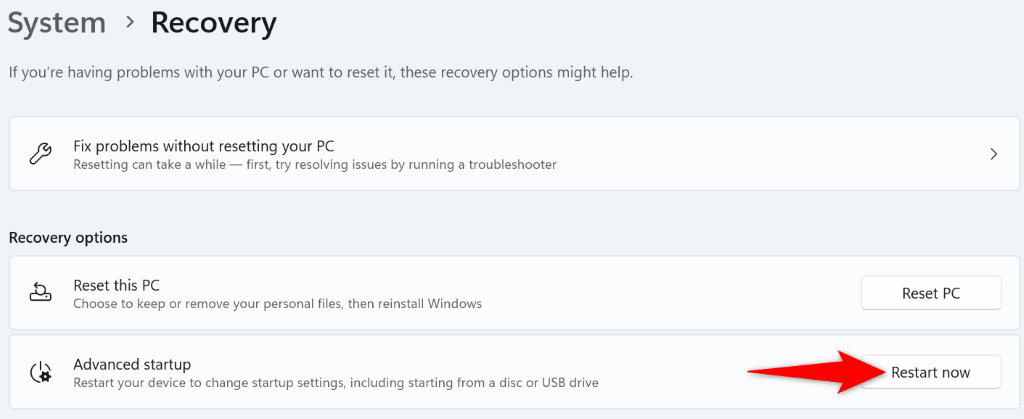
В Windows 10
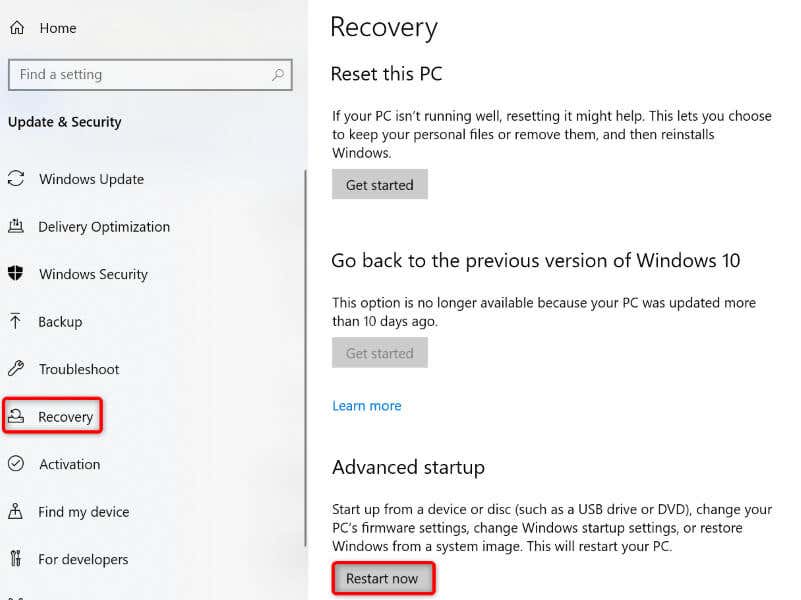
Удалить недавно установленное обновление Windows
Если средство устранения неполадок по-прежнему не открывается, и проблема возникла после обновления Windows, возможно, виновато недавнее обновление. В этом случае откатить это обновление и посмотрите, решит ли это вашу проблему.
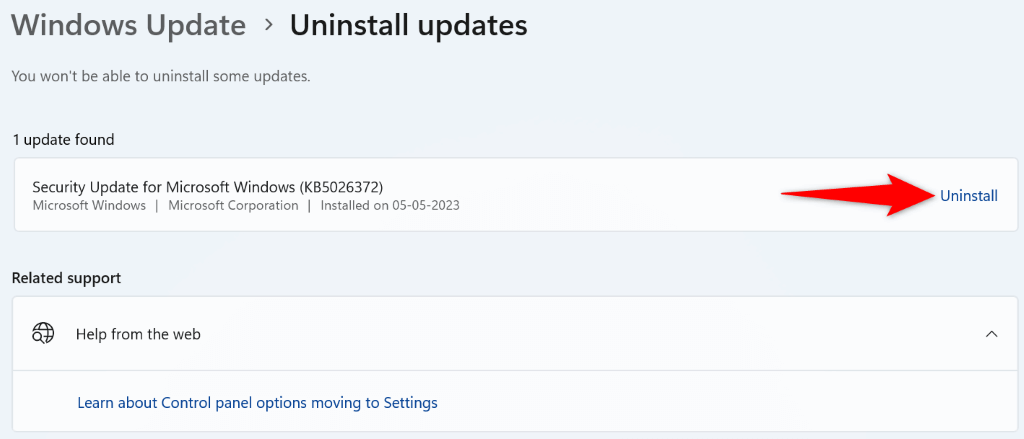
Восстановите систему Windows
Если после внесения определенных изменений в ваш компьютер вы начали получать сообщение «Произошла ошибка при загрузке средства устранения неполадок», откатите эти изменения и посмотрите, решит ли это вашу проблему. Вы можете сделать это с помощью утилиты восстановления системы на вашем компьютере.
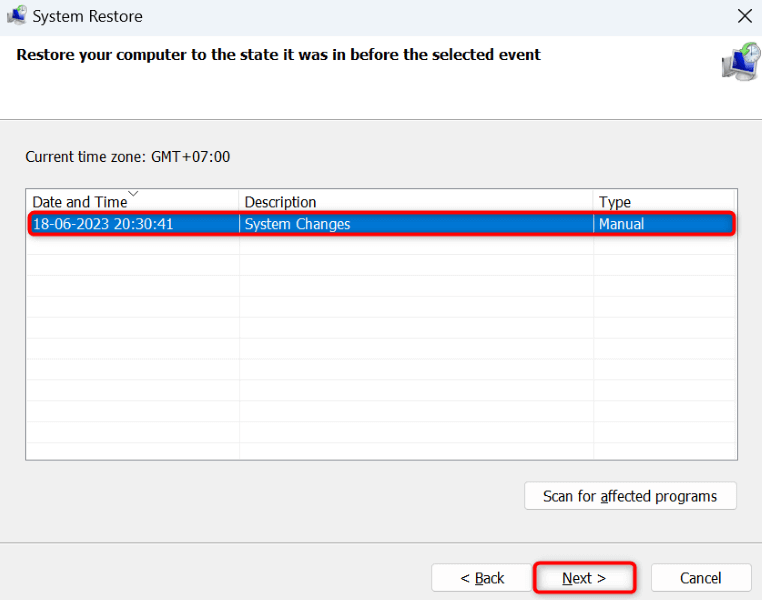
Перезагрузите компьютер с Windows
Если проблема с запуском средства устранения неполадок остается нерешенной, последним средством является сбросьте компьютер с Windows к заводским настройкам. При этом будут удалены все пользовательские настройки, некоторые из которых могут быть причиной проблемы.
Обратите внимание, что вы можете сохранить свои личные файлы, пока перезагрузка вашего компьютера. Однако вы потеряете установленные приложения.
В Windows 11
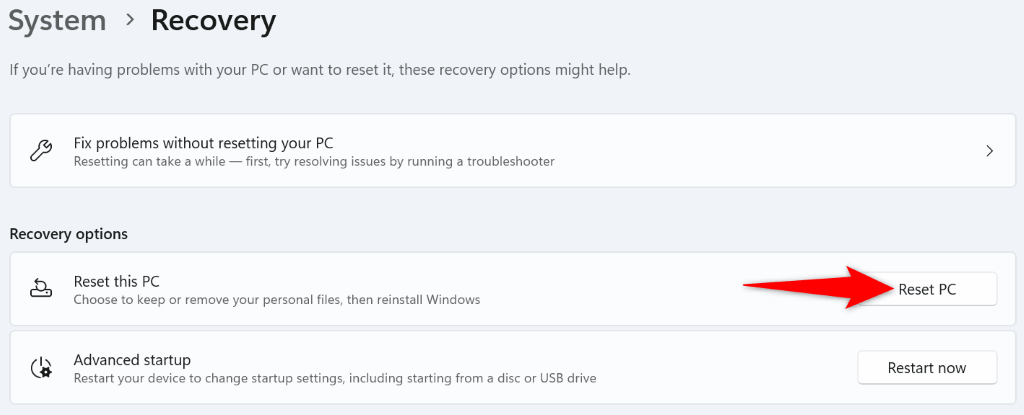
В Windows 10
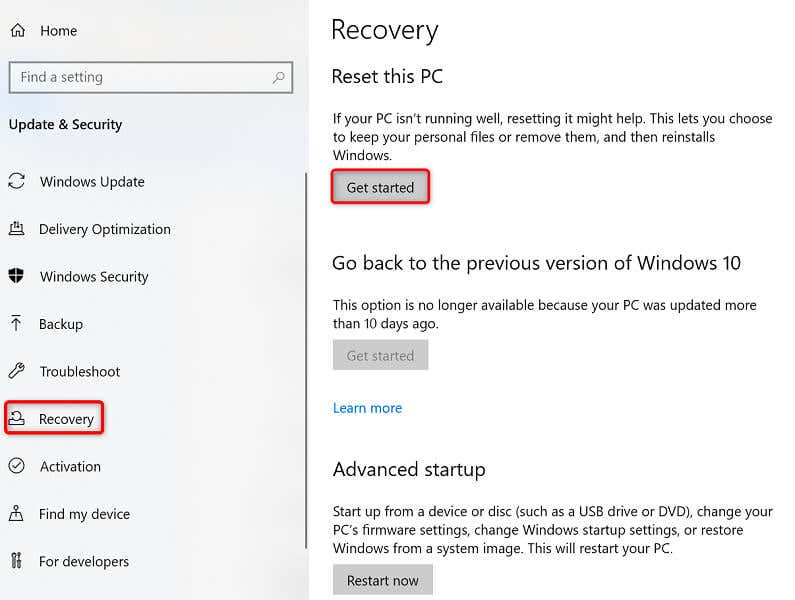
Устранение неработающих средств устранения неполадок на компьютере с Windows 11 или 10
На ПК с Windows функции часто выходят из строя, и в большинстве случаев это относительно легко сделать исправить эти предметы. Если вы столкнулись с проблемой, из-за которой средство устранения неполадок не запускается, сколько бы вы ни пытались, описанные выше исправления помогут вам.
Выполнив описанные выше методы, вы обнаружите, что все ваши инструменты устранения неполадок запускаются нормально и не выдают никаких сообщений об ошибках. Наслаждаться!
.