Отсутствует ли параметр Wi-Fi на панели задач и панели быстрых настроек в Windows 11? У вас также возникли проблемы с определением настроек Wi-Fi в приложении «Настройки»? Эта проблема может возникнуть из-за нескольких факторов, таких как неисправность службы Wi-Fi, неактивный беспроводной адаптер или поврежденный драйвер Wi-Fi.
Это руководство по устранению неполадок научит вас, как устранить различные основные причины и восстановить доступ к возможностям подключения Wi-Fi в Windows 11.
1. Перезапустите службу Wi-Fi
Начните с перезапуска фоновой службы, связанной с беспроводным подключением к Интернету в Windows 11. Это действие очень эффективно при решении технических проблем, связанных с проблемами Wi-Fi. Вот как:
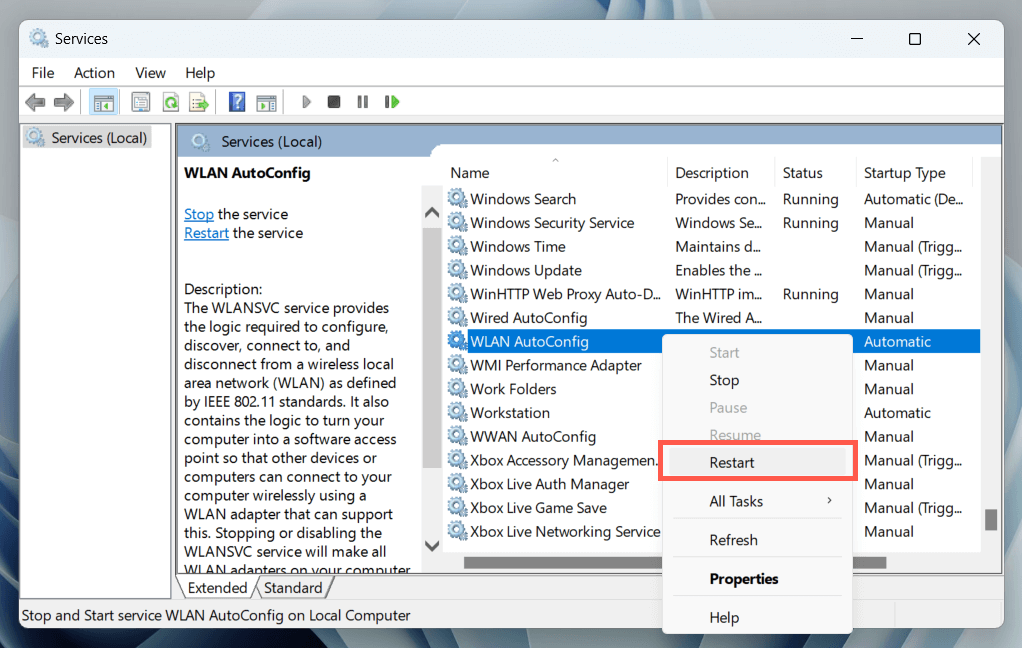
Кроме того, проверьте, настроена ли функция автонастройки WLAN для автоматического запуска при запуске системы. Для этого дважды щелкните службу и убедитесь, что в раскрывающемся списке Тип запускаустановлено значение Автоматически.
2. Перезагрузите компьютер
Перезагрузка системы играет решающую роль в устранении многочисленных проблем, вызванных незавершенными обновлениями, устаревшими временными данными, повреждением кэша драйверов и т. д. Кроме того, перезагрузка также решает проблемы, вызванные Быстрый запуск.р>
Если вы еще этого не сделали, откройтеменю «Пуск»и выберите Питание>Перезагрузить(или Обновить и перезапустить, если вы видите это доступным вариантом).
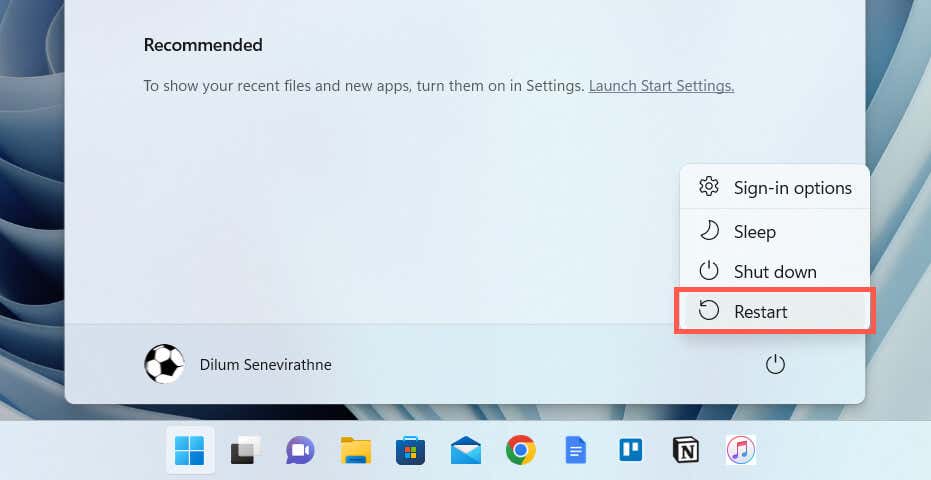
3. Включите адаптер Wi-Fi
Неактивный адаптер Wi-Fi — распространенная причина, по которой параметры Wi-Fi в Windows 11 не отображаются. Используйте апплет «Сетевые подключения» Панель управления, чтобы проверить и включить его. Вот как:
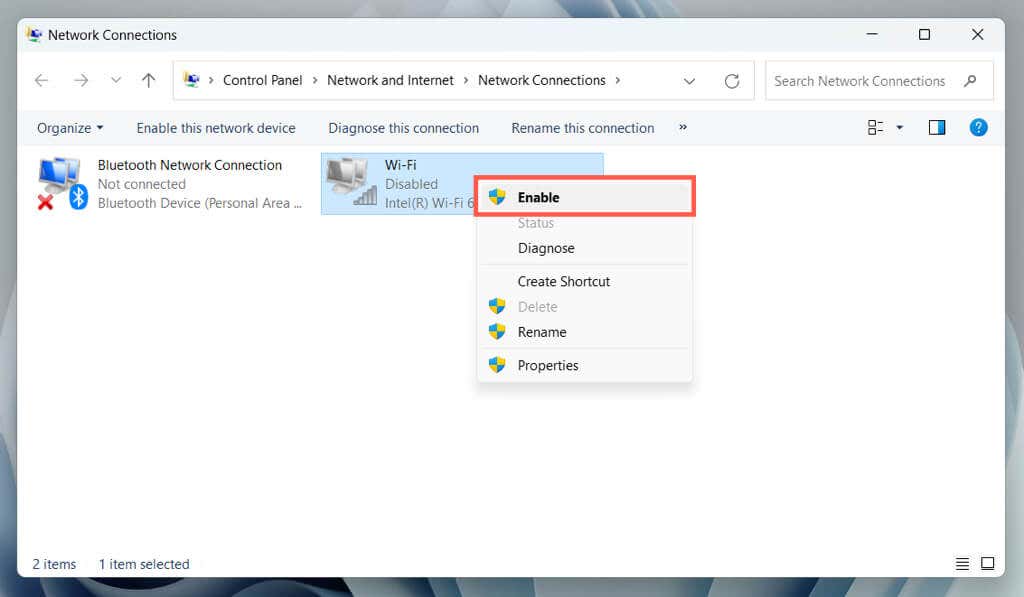
Важно. Если вы используете ноутбук, он может иметь физический переключатель (например, над клавиатурой или на передней или боковой панели корпуса), который необходимо включить, чтобы активировать адаптер Wi-Fi. внутри.
4. Проверьте редактор групповой политики
Если вы используете Профессиональная версия Windows 11, значок Wi-Fi на панели задач и панели быстрых настроек может не отображаться из-за определенного параметра политики. Чтобы проверить и отключить его:
Примечание. Если Wi-Fi отсутствует только на панели быстрых настроек Windows 11 (также известной как Центр действий в Windows 10), вы можете быстро вернуть его обратно — просто выберите в форме карандаша. Изменитезначок быстрых настроек, выберите Добавитьи выберите Wi-Fi.
5. Запустите средство устранения неполадок сетевого адаптера
В Windows 11 имеется встроенная утилита устранения неполадок, которая автоматически сканирует и устраняет проблемы с сетевыми адаптерами. Чтобы запустить его:
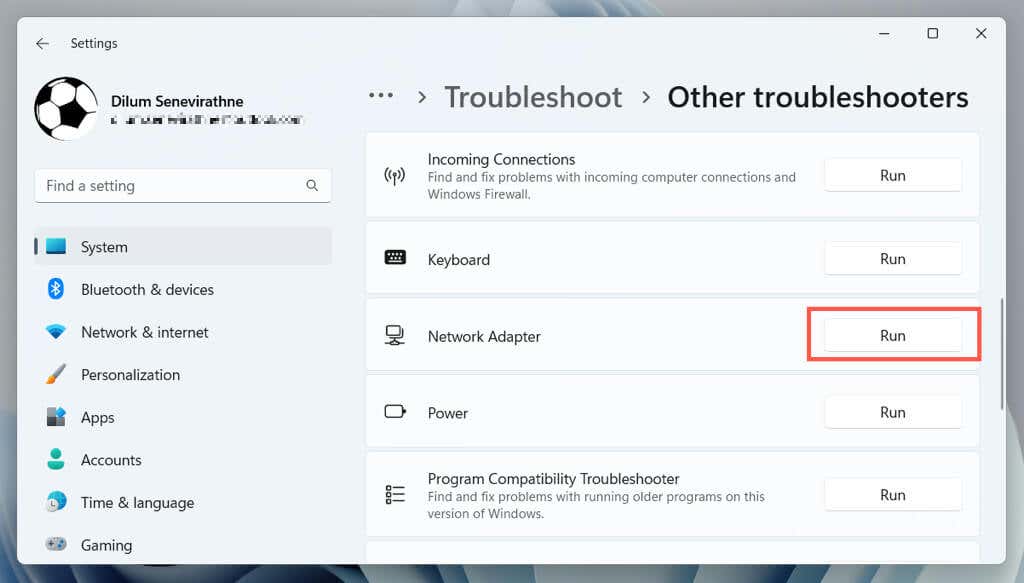
6. Обновите драйверы Wi-Fi и Windows
Затем посетите веб-сайт производителя вашего ноутбука/материнской платы (HP, Делл, Асер и т. д.) и найдите новые обновления для вашего сетевой адаптер (название модели можно узнать через апплет «Сетевые подключения»), а также загрузить и запустить исполняемый файл драйвера..
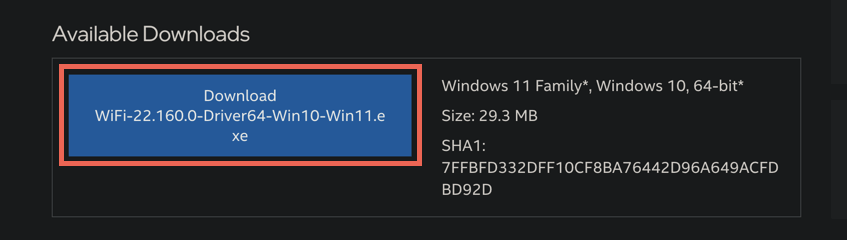
Поскольку ваш компьютер не имеет подключения к Интернету по Wi-Fi, вам необходимо либо:
Пока мы рекомендуем вам обновить Windows 11 до последней версии — перейдите в Настройки>Центр обновления Windowsи выберите Проверить наличие обновлений. Вы также можете используйте каталог обновлений Microsoft загрузить обновления Windows на устройство с доступом в Интернет, скопировать их на флэш-накопитель и установить файлы в автономном режиме.
7. Переустановите драйверы сетевого адаптера
Если проблема с отсутствием Wi-Fi в Windows 11 не устранена, удалите и повторно добавьте сетевой адаптер, чтобы исключить проблемы, связанные с повреждением драйвера. Для этого:
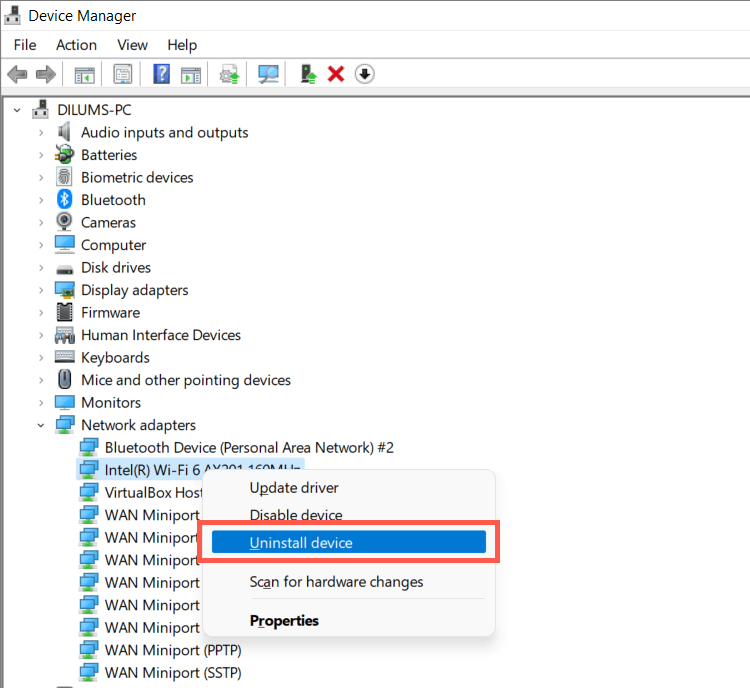
8. Откатить драйверы Wi-Fi
Откатите программное обеспечение беспроводного адаптера вашего ПК до более ранней версии, если проблема с отсутствием Wi-Fi возникла после недавнего обновления драйвера. Для этого:
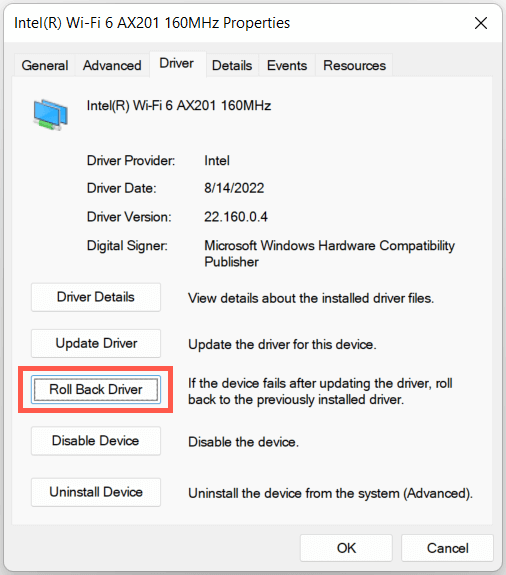
9. Устранение проблем с повреждением файлов Windows
Следующее исправление предполагает использование утилиты SFC (Проверка системных файлов) для сканирования операционной системы на наличие повреждений и проблем со стабильностью. Вы можете запустить его через командная строка с повышенными правами или Консоль Windows PowerShell. Вот как:
sfc /scannow
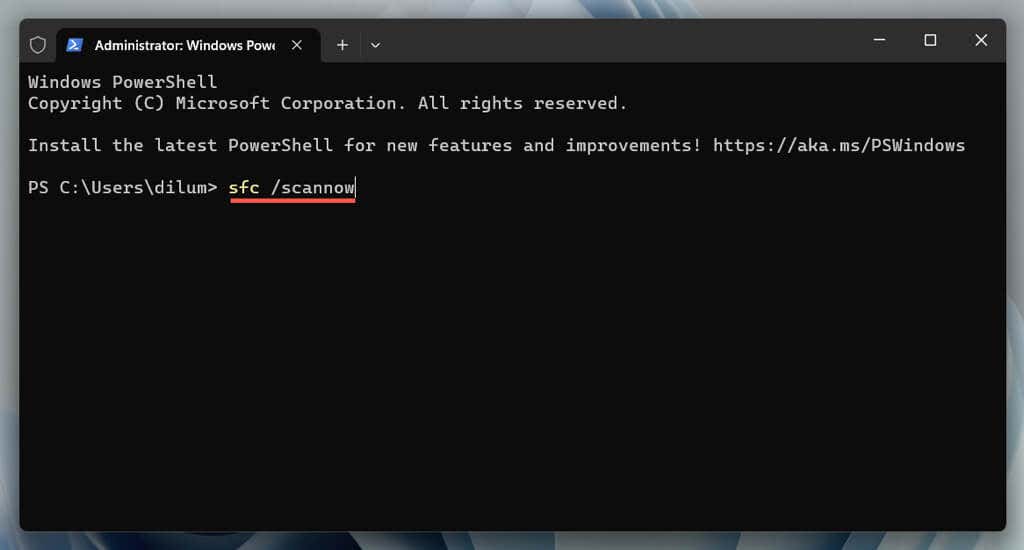
Подайте код Сканирование DISM (обслуживание образов развертывания и управление ими), если программа проверки системных файлов обнаружит проблему, которую не может устранить.
10. Сбросьте сетевой стек вашего компьютера
Стек TCP/IP содержит протоколы для связи и обмена данными между устройствами в сети. Сбросьте его настройки по умолчанию и проверьте, восстанавливает ли это параметры Wi-Fi в Windows 11. Вот как:
ipconfig/flushdns
каталог сброса netsh winsock
netshint ip reset
11. Сброс настроек сети
Сброс настроек сети в Windows 11 — это крайняя мера, позволяющая решить проблемы с Wi-Fi, вызванные ошибочной конфигурацией сети. В ходе процедуры переустанавливаются все сетевые адаптеры и восстанавливаются исходные настройки других беспроводных/проводных компонентов.
Однако важно отметить, что сброс настроек сети также удаляет ранее сохраненные беспроводные сети и пароли. Если вы хотите продолжить:
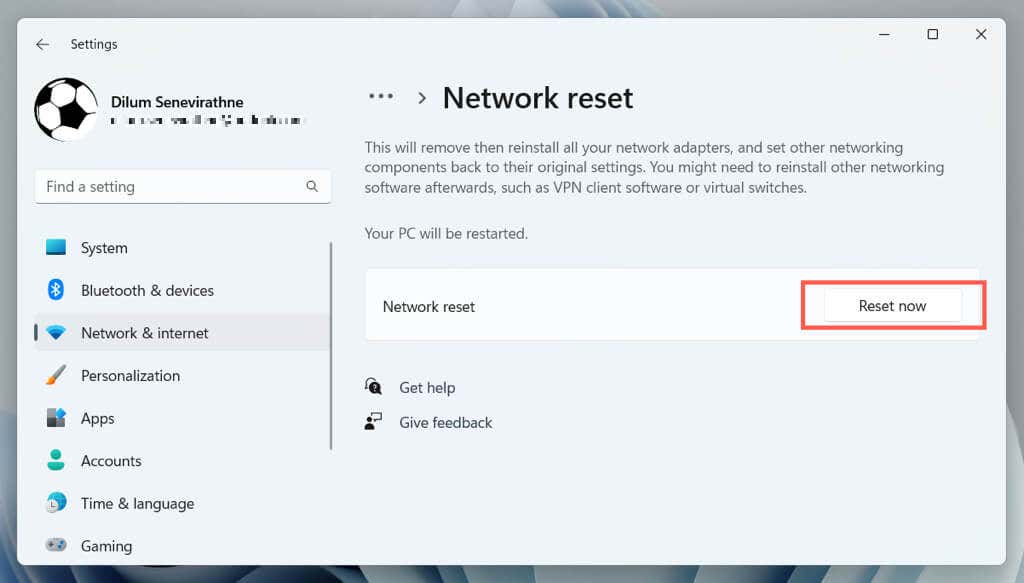
После процедуры сброса Windows 11 должна автоматически перезагрузиться. Если вы восстановите доступ к параметрам Wi-Fi, подключитесь к сети Wi-Fi, чтобы снова подключить компьютер к сети.
Что еще следует сделать?
Если ни одно из приведенных выше решений не помогло восстановить отсутствующие параметры Wi-Fi в Windows 11, продолжите устранение неполадок до загрузка операционной системы в безопасном режиме. Если это не помогло, создайте резервную копию данных и сбросьте компьютер к заводским настройкам — процесс возвращает все настройки к значениям по умолчанию и устраняет серьезные проблемы с основными функциями системы.
Однако, если сброс настроек к заводским настройкам не помогает устранить проблемы с отсутствующим Wi-Fi, это может указывать на неисправность оборудования беспроводной сети. Обратитесь за помощью к специалисту по поддержке ПК, чтобы диагностировать источник проблемы..
.