Есть ли нажатие клавиши Windows ничего не делает на вашем компьютере с Windows 11? Существуют различные причины, по которым этот ключ перестает работать. Чаще всего причиной проблемы является программное обеспечение или опция настройки, которую можно устранить, включив или выключив опцию. Мы покажем вам, как исправить ключ Windows.
Некоторые причины ваш ключ Windows не работает заключаются в том, что на вашей игровой клавиатуре или в игровом режиме отключена клавиша, на вашем компьютере произошел небольшой сбой, драйверы вашей клавиатуры устарели и т. д.

Прежде чем следовать приведенным ниже советам по устранению неполадок программного обеспечения, убедитесь, что ключ Windows физически не застрял. В этом случае описанные ниже методы не сработают, поскольку вам придется починить ключ физически.
Включите функцию «Кнопка Windows» на игровой клавиатуре
На некоторых игровых клавиатурах, например, от Logitech, есть кнопка, позволяющая включить игровой режим и выключи ключ Windows. Эти клавиатуры позволяют вам не прерывать игровой процесс, случайно нажав клавишу Windows.
В этом случае вы можете заставить кнопку Win работать, отключив переключатель на игровой клавиатуре. Посмотрите на различные функциональные клавиши на клавиатуре, найдите ключ, который останавливает кнопку Windows и включите игровой режим, а затем отключите этот переключатель.
Ваш ключ Windows начнет работать.
Отключить игровой режим в Microsoft Windows 11
Помимо включения клавиши Windows на игровой клавиатуре отключите Игровой режим Windows 11, чтобы кнопка Windows работала. Этот режим оптимизирует производительность вашего компьютера в играх, что иногда может влиять на работу различных клавиш клавиатуры.
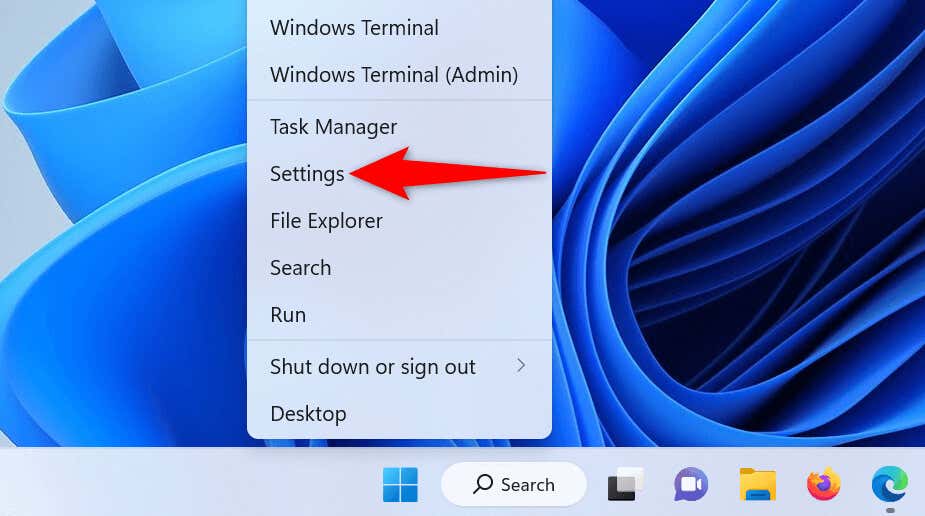
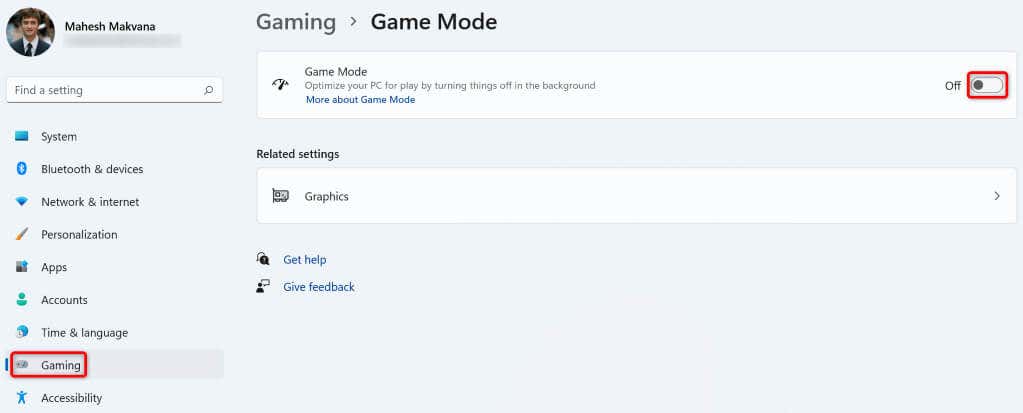
Перезагрузите компьютер с Windows 11
Незначительные сбои вашего компьютера иногда могут привести к тому, что клавиши клавиатуры не будут работать. Эти незначительные проблемы часто возникают совершенно неожиданно. Один из способов исправить это — выключите и снова включите компьютер с Windows 11..
При этом все функции вашего компьютера отключаются, а затем эти функции перезагружаются, что устраняет любые незначительные проблемы с системой.
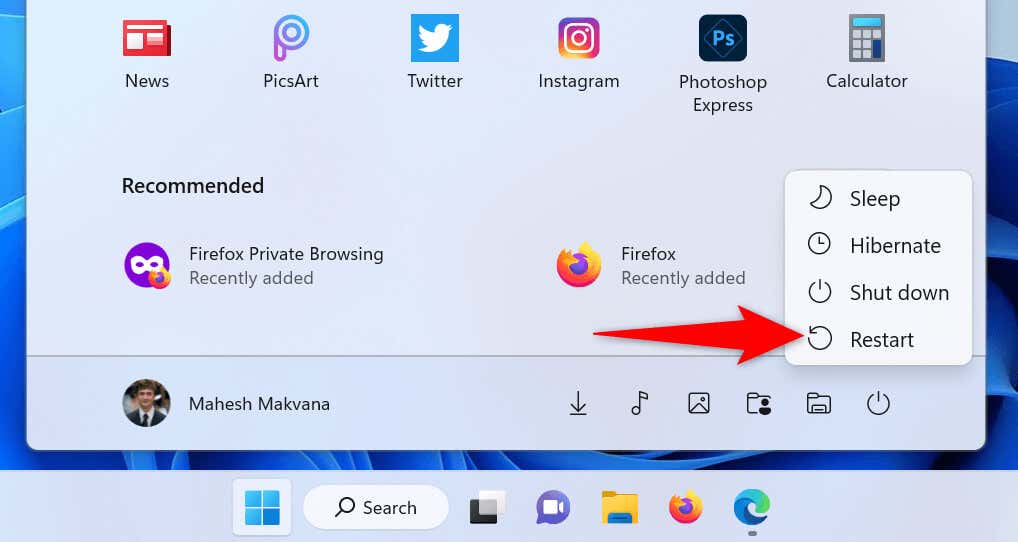
Отключите и снова подключите клавиатуру к компьютеру
Иногда неисправное физическое соединение между клавиатурой и компьютером может привести к неисправности ваших клавиш. В этом случае вы можете попытаться решить проблему, отключив и снова подключив клавиатуру к компьютеру.
Просто отключите клавиатуру от компьютера, подождите около 30 секунд, а затем снова подключите клавиатуру к компьютеру. Если клавиша Windows по-прежнему не работает, используйте другой порт на компьютере для подключения клавиатуры.
Используйте средство устранения неполадок с клавиатурой Windows 11
В Windows 11 имеется множество средств устранения неполадок, позволяющих находить и устранять проблемы с различными устройствами на вашем компьютере. Одним из них является средство устранения неполадок с клавиатурой. Как следует из названия, этот инструмент позволяет находить и решить проблемы с клавиатурой вашего ПК.
По большей части инструмент работает сам по себе и автоматически обнаруживает и устраняет проблемы с клавиатурой.
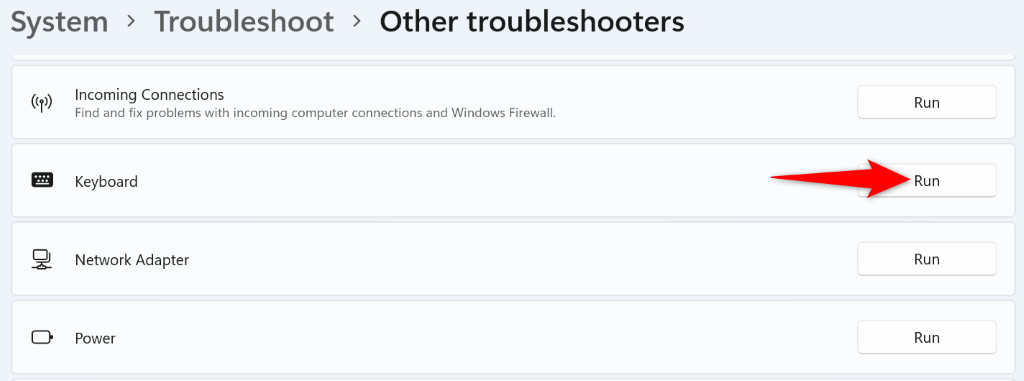
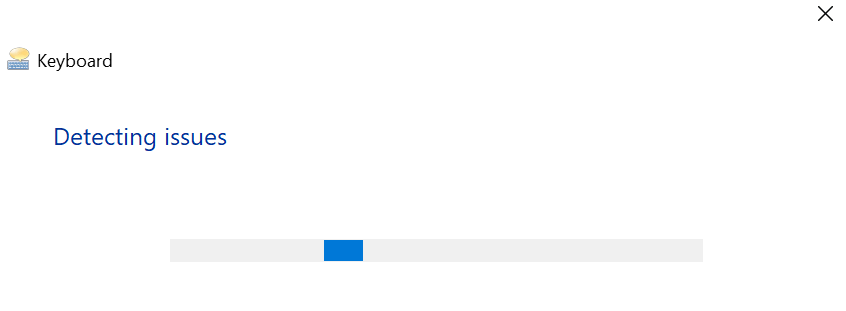
Обновите драйверы клавиатуры на ПК с Windows
Ваша клавиатура использует программное обеспечение, называемое драйверами, для связи с вашим компьютером. Иногда эти драйверы повреждаются, вызывая различные проблемы с вашими устройствами. Устаревшие драйверы также могут привести к неработоспособности определенных клавиш на клавиатуре.
В этом случае обновите драйверы клавиатуры на вашем компьютере, и ваша проблема будет решена.
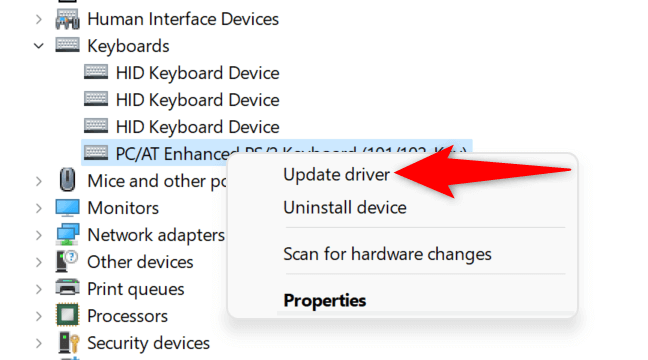
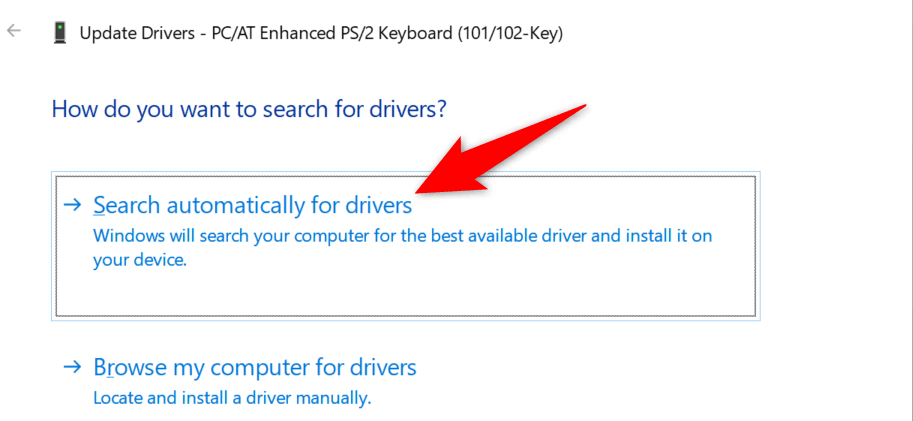
Исправить ключ Windows, отключив ключи фильтра Windows 11
Функция «Фильтры клавиш» меняет поведение ваших клавиш. на вашем компьютере с Windows 11. Стоит отключить эту функцию, если вы обнаружите, что клавиши клавиатуры работают не так, как вы ожидаете.
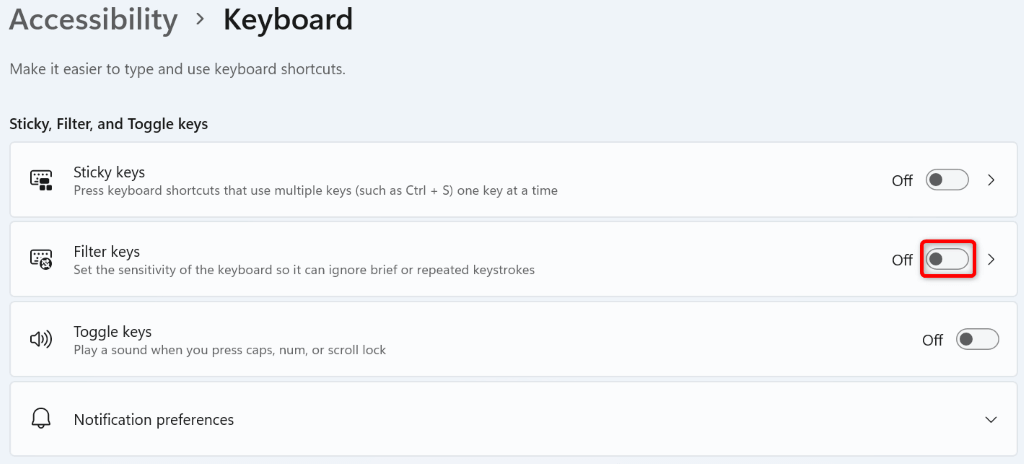
Заставьте Windows 11 повторно сканировать раскладку клавиатуры
Windows 11 сканирует вашу клавиатуру и сохраняет данные сопоставления клавиш в реестре. Эта запись реестра могла быть повреждена, из-за чего ваш ключ Windows не работает.
В этом случае удалите эту запись реестра и Windows повторно просканирует вашу клавиатуру и создайте новую запись без ошибок.
regedit
Computer\HKEY_LOCAL_MACHINE\SYSTEM\CurrentControlSet\Control\Keyboard Layout
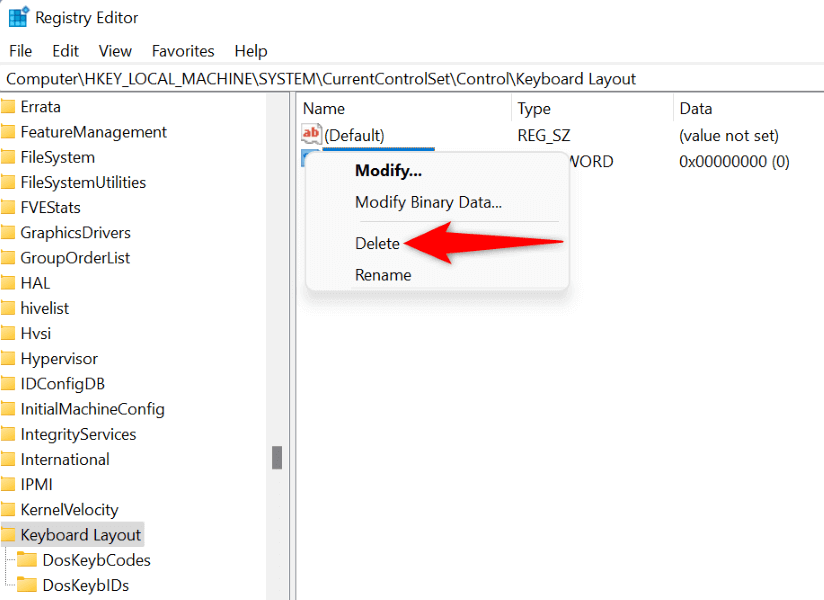
Обратите внимание, что вам не нужно ничего делать, если вы не нашли запись Scancode Mapв реестре Windows..
Чистая загрузка операционной системы Windows 11
Вредоносное приложение, установленное на вашем компьютере, может привести к тому, что ваш ключ Windows не будет работать. Если ваш ключ перестал работать после того, как вы установили на свой компьютер определенное приложение, возможно, виновато именно это приложение.
Вы можете убедиться в этом, чисто загрузив компьютер с Windows. Чистая загрузка гарантирует, что ваш компьютер загрузит только те файлы, которые необходимы для включения системы, что позволит вам узнать, не вызывают ли проблемы ваши сторонние приложения.
Ознакомьтесь с нашим руководством по как очистить загрузку компьютера с Windows. Если ваша кнопка Windows работает в этом режиме, удалить недавно установленные приложения со своего компьютера, зайдя в Настройки>Приложения>Приложения и функции.
Замените клавиатуру
Если клавиша Windows по-прежнему не работает, скорее всего, ваша клавиатура или клавиша физически повреждены. В этом случае ни один из вышеперечисленных способов не решит вашу проблему, поскольку необходимо заменить клавишу или всю клавиатуру.
Их много хороших вариантов клавиатуры на рынке, и вы можете получить один из них, чтобы заменить неисправную клавиатуру. Это решит вашу проблему, и вы сможете использовать ключ Windows.
Убедитесь, что ключ Windows работает на вашем компьютере с Windows 11
Ваш ключ Win перестает работать на вашем компьютере с Windows 11 по разным причинам. Возможно, вы настроили опцию, отключающую эту клавишу, или ваша клавиатура отключила функцию клавиши. Независимо от причины, приведенное выше руководство поможет вам устранить проблему и восстановить работоспособность ключа Windows.
.