Защита важных файлов и документов имеет решающее значение, и в Windows есть удобная функция, которая поможет вам. История файлов, встроенный инструмент для пользователей Windows, гарантирует, что вы не потеряете эти драгоценные воспоминания или важные рабочие документы из-за случайного удаления или сбоя системы.
Включить и использование истории файлов просто и не требует технических знаний. Вы можете легко настроить эту функцию и наслаждаться спокойствием, зная, что ваши ценные файлы зарезервированы и легко доступны. Итак, расслабьтесь и позвольте нам провести вас через этот процесс, чтобы вы больше никогда не потеряли файл.
Что такое история файлов в Windows?
История файлов — это функция Windows, которая обеспечивает простой и эффективный способ автоматического резервного копирования файлов. История файлов работает путем периодического сохранения копий ваших личных файлов, таких как документы, фотографии и видео, в внешний диск или назначенное сетевое местоположение. Это гарантирует, что даже если вы случайно удалите файл или столкнетесь с системной проблемой, у вас будет резервная копия для восстановления потерянных данных.
Прелесть истории файлов заключается в ее простоте. Он работает тихо в фоновом режиме, требуя от пользователя минимального вмешательства после настройки. По умолчанию история файлов создает резервные копии ваших файлов каждый час, но вы можете настроить частоту в соответствии со своими потребностями.
История файлов также отслеживает различные версии ваших файлов, позволяя при необходимости получить доступ к предыдущим версиям и восстановить их. Это особенно полезно, если вы хотите вернуться к более ранней версии документа или если файл поврежден.
Как включить историю файлов
Вам необходимо включить историю файлов, прежде чем вы сможете ее использовать. Чтобы включить историю файлов, необходимо подключить внешний диск.
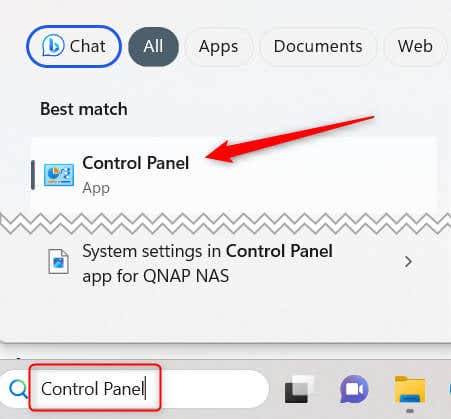
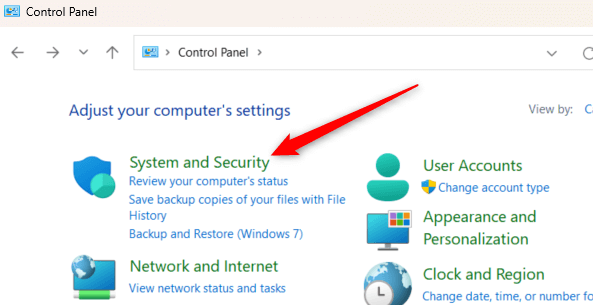
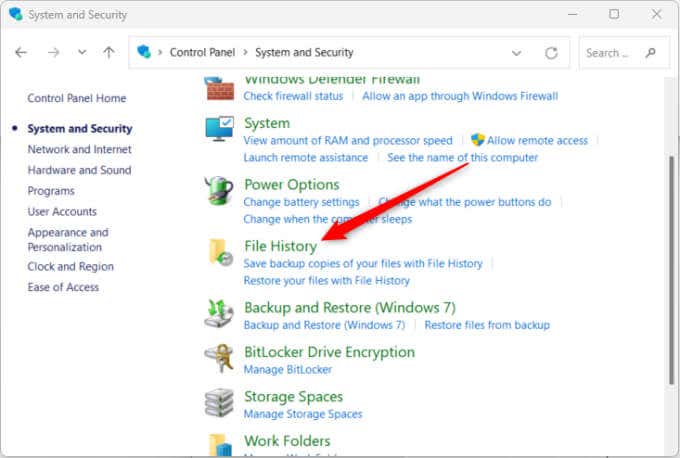
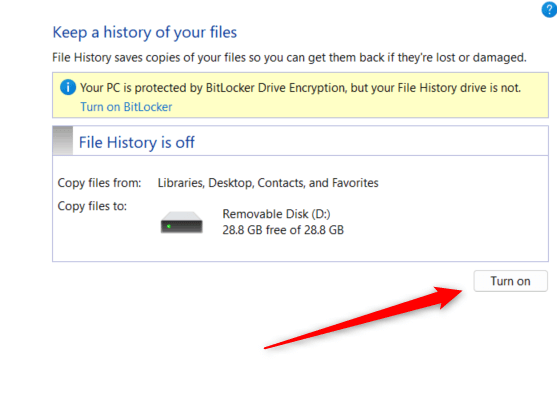
Как использовать историю файлов
Как только вы включите историю файлов, она автоматически создаст резервные копии файлов из библиотек, рабочего стола, контактов, избранного и некоторых других папок. Однако вы можете сделать и другие вещи, например выбрать другие папки для резервного копирования, установить частоту резервного копирования и многое другое.
Как добавить папки в резервную копию
Вы можете создать резервную копию папки, которая не находится ни в одной из библиотек, каталогов или папок, резервное копирование которых осуществляется по умолчанию.
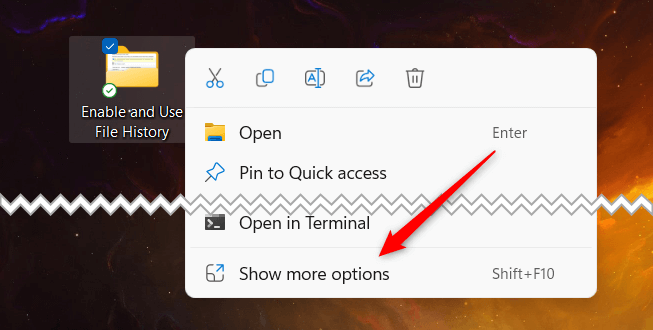
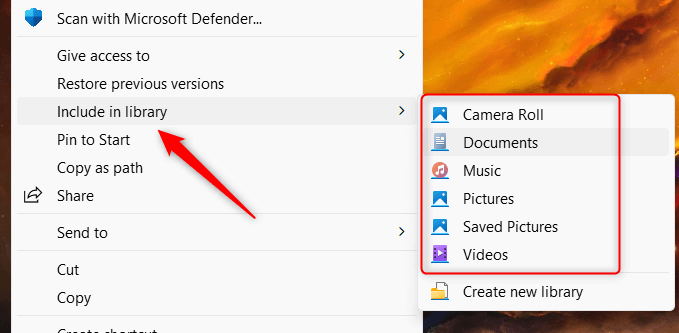
При добавлении папки автоматически создается резервная копия. Параметр «Включить в библиотеку» доступен только для папок, поэтому его нельзя использовать для отдельных файлов.
Как исключить папки из резервной копии
Вы также можете исключить определенные папки из резервного копирования. Вот как это сделать.
Панель управления\Система и безопасность\История файлов
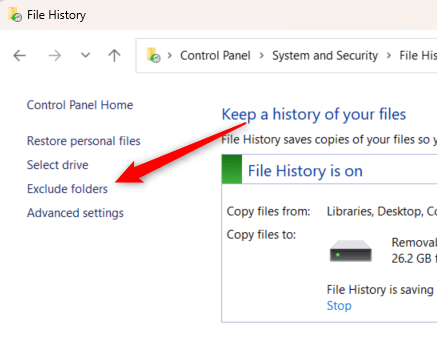
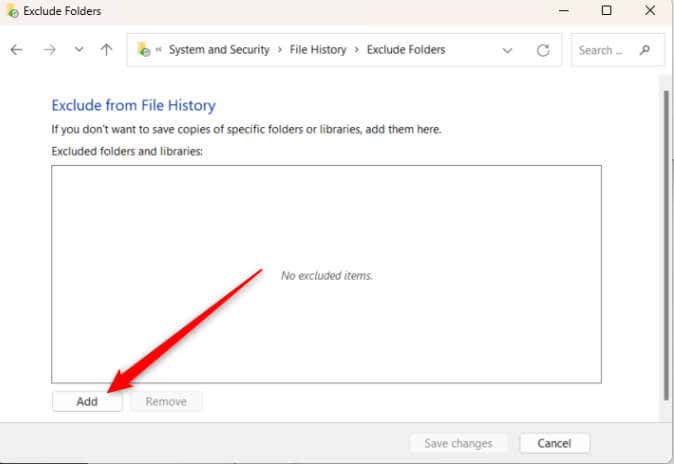
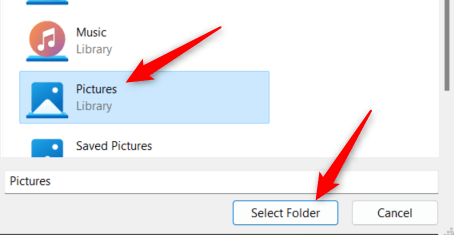
Выбранная папка теперь исключена из истории файлов.
Как установить частоту резервного копирования
История файлов работает в фоновом режиме, по умолчанию сохраняя копии файлов каждый час. Однако, если он работает немного больше (или меньше), чем вам хотелось бы, вы можете настроить частоту сохранения ваших файлов.
Панель управления\Система и безопасность\История файлов
.
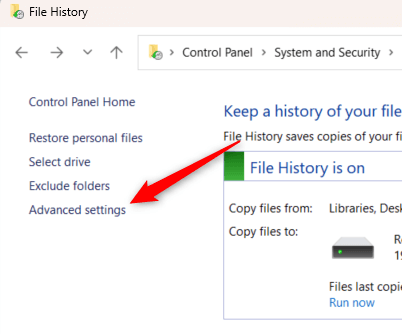
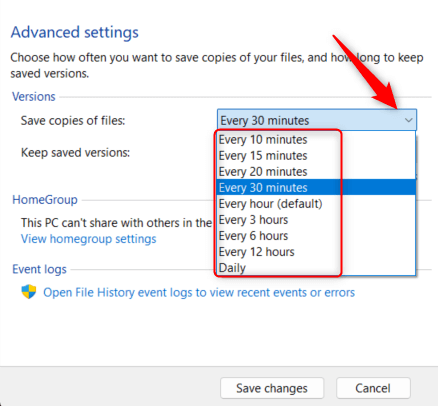
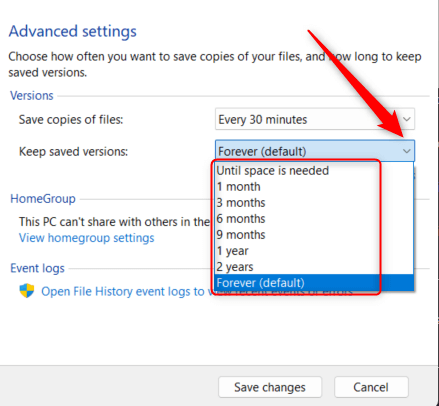
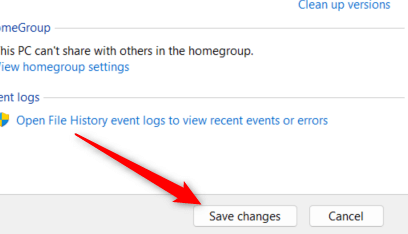
Теперь история файлов будет запускаться, а копии удаляться в установленное вами время.
Всегда имейте резервную копию
Включение и понимание того, как использовать историю файлов, позволяет вам углубиться в безопасное управление файлами и расширяет возможности цифрового резервного копирования. История файлов позволяет вам настраивать параметры резервного копирования и создавать надежные точки восстановления для различных типов данных.
Однако не стоит останавливаться на достигнутом. Иметь несколько резервных копий всегда лучше, чем одну, поэтому воспользуйтесь преимуществами облака или даже инвестируйте в сетевое хранилище, чтобы ваши файлы всегда были в безопасности и доступны.
.