Постоянные сбои на компьютере с Windows 11 могут быть невероятно неприятными! Вы просто хотите выполнять свою работу без перерывов, но вместо этого вы сталкиваетесь с компьютером, который постоянно зависает, перезагружается или отображает этот ужасный синий экран.
Мы покажем вам, как устранить проблему, если Windows 11 продолжает давать сбой, и расскажем, как ее решить. Конечно, эти советы применимы и к Windows 10!
Проблема в Windows 11?
Прежде чем приступить к устранению неполадок, найдите время, чтобы выяснить, является ли ваша операционная система Windows 11 настоящей причиной сбоя. Обращайте пристальное внимание на каждую аварию. Существуют ли определенные приложения или задачи, которые провоцируют сбой системы? Также обратите внимание на закономерности и корреляции, которые помогут определить основную причину.
Если сбои происходят исключительно в конкретном приложении, возможно, вы имеете дело с проблемой программного обеспечения, а не с проблемой операционной системы. В этом случае первым действием должно быть удаление проблемного приложения. Для этого используйте кнопку «Пуск», найдите и выберите Установка и удаление программ, найдите нужное приложение и выберите Удалитьв его меню. трехточечное меню.
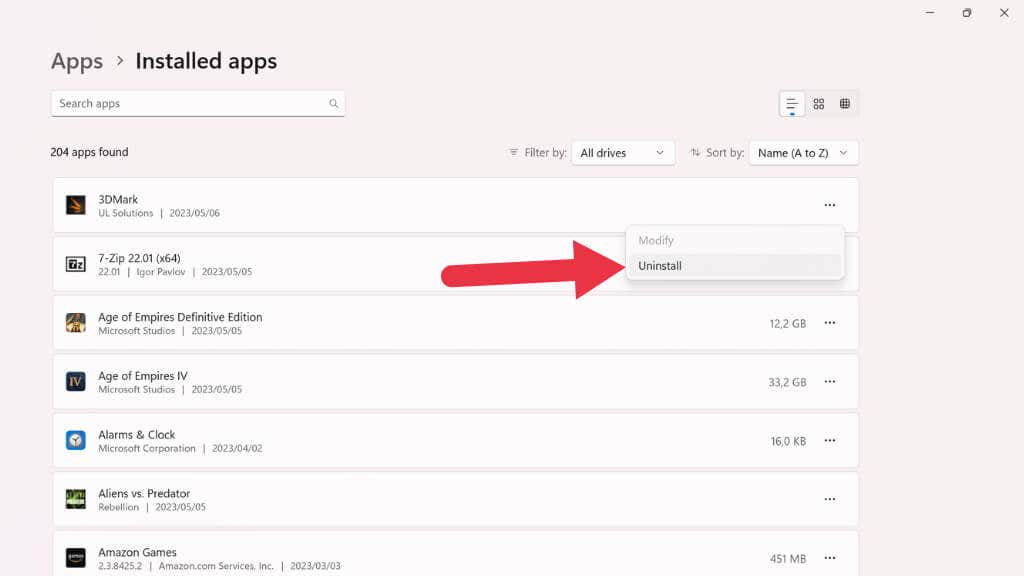
После завершения процесса удаления проверьте, не произойдет ли сбой вашего компьютера снова. Если нет, переустановите приложение из Microsoft Store, другого магазина (например, Steam) или с веб-сайта поставщика программного обеспечения, а затем подождите, чтобы проверить, не повторится ли проблема со сбоем.
Хотя изучение возможности того, что Windows 11 вызывает сбои, имеет важное значение, не упускайте из виду аппаратные и периферийные устройства как виновников. Например, неисправное USB-устройство или несовместимая видеокарта могут привести к нестабильности системы. Отключите все второстепенные периферийные устройства, чтобы проверить, сохраняется ли проблема. Если сбой прекратился, повторно подключите устройства по отдельности, чтобы определить проблемное оборудование. После выявления рассмотрите возможность обновления драйвера устройства или замены оборудования, если оно несовместимо или неисправно.

Совет.Старый жесткий диск или твердотельный накопитель — частая причина сбоев. Поэтому использование инструментов анализа работоспособности дисков должно стать частью вашего расследования..
Вредоносное ПО и другие угрозы безопасности также могут вызывать сбои в работе системы. Чтобы исключить такую возможность, запустите тщательную антивирусную проверку с помощью Защитника Windows или надежного стороннего антивирусного решения. Чтобы выполнить полное сканирование с помощью Защитника Windows, откройте приложение Безопасность Windows, нажмите Защита от вирусов и угрози в разделе Параметры сканированиявыберите Полное сканирование.
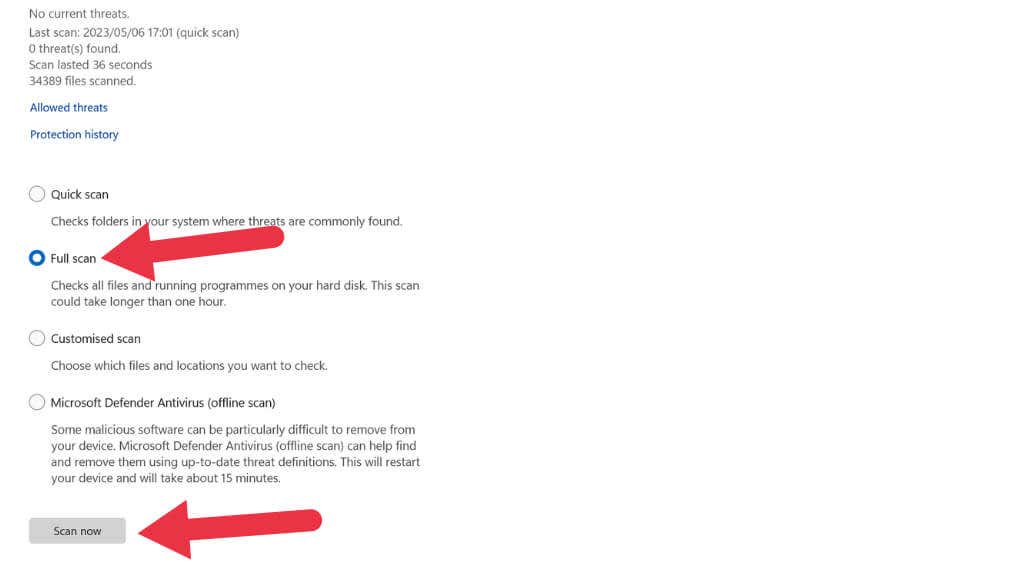
Если обнаружено вредоносное программное обеспечение, следуйте инструкциям на экране, чтобы поместить угрозу в карантин или удалить ее.
Перезагрузить Windows
Иногда самое простое и эффективное решение проблемы сбоя Windows 11 — это просто перезагрузить систему. Хотя это может показаться слишком простым, быстрая перезагрузка часто помогает устранить временные сбои или конфликты, которые приводят к нестабильности системы.
Конечно, если тип сбоя, с которым вы столкнулись, все равно требует перезагрузки (например, BSOD ), а не только компонентов или приложений в Windows 11, вам придется двигаться дальше. к более сложным шагам по устранению неполадок.
Настройка параметров BIOS
BIOS (или UEFI на большинстве современных компьютеров, если говорить технически) отвечает за фундаментальную связь между операционной системой и компьютерным оборудованием. Неправильные настройки BIOS могут привести к нестабильности, несовместимости, а иногда и к сбоям. Поэтому лучше всего просмотреть BIOS и убедиться, что все в порядке:
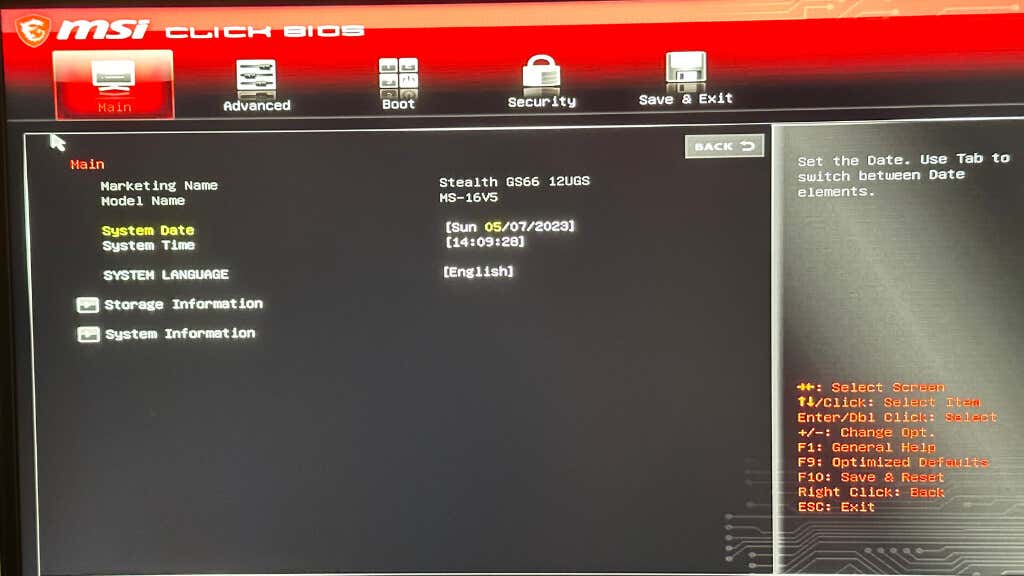
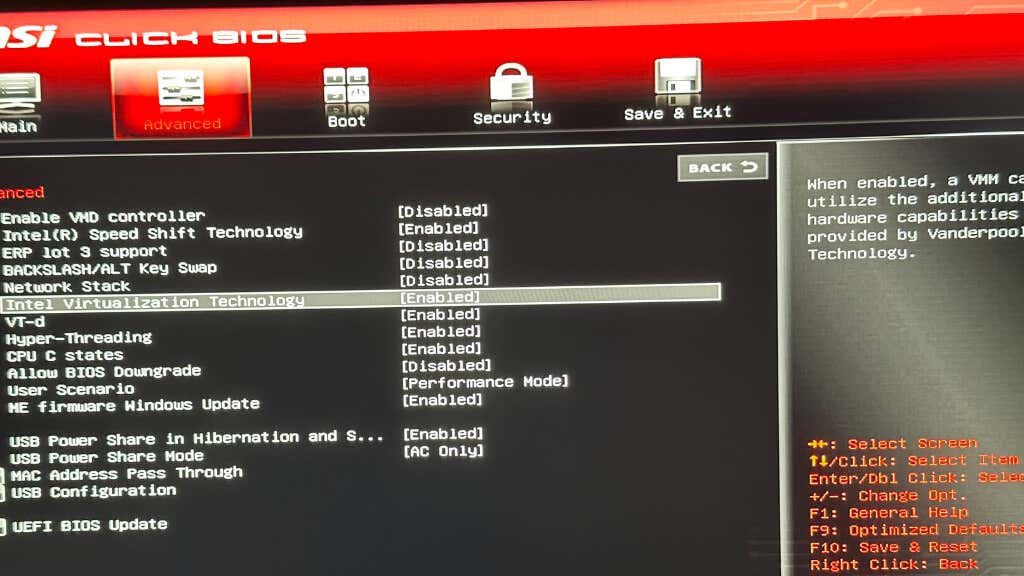
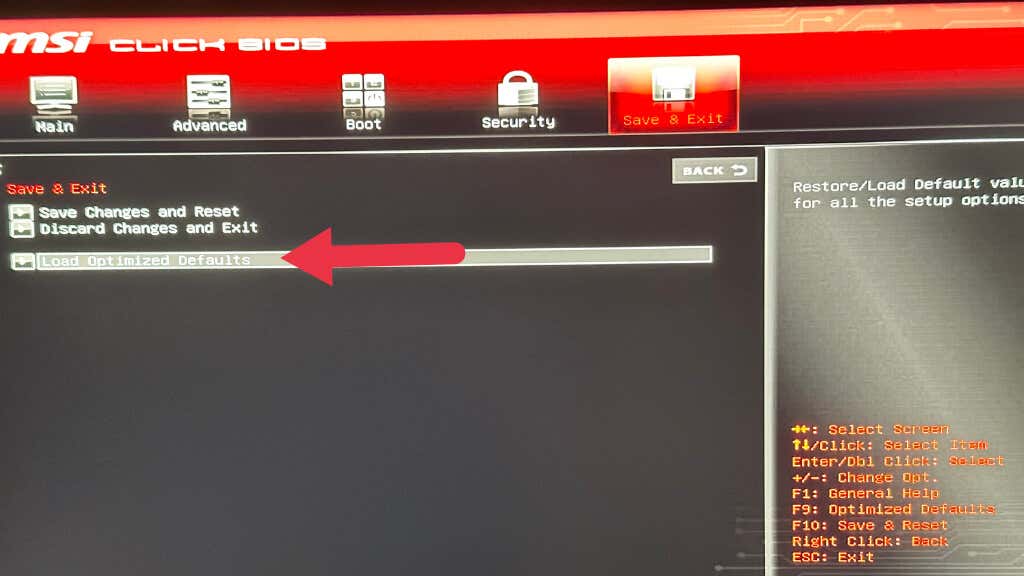
Не меняйте настройки, в которых вы не разбираетесь. Изменение настроек на «авто» или отказ от настроек «по умолчанию» — самый безопасный способ продолжить, если вы хотите максимальной стабильности. Если вы не хотите прочесывать бесчисленные меню настроек BIOS, вы всегда можете использовать «перезагрузку и восстановление настроек по умолчанию» или аналогичную опцию в меню выхода из BIOS.
Важность обновлений Windows 11
Проверка наличия обновлений — один из первых шагов в устранении сбоя на компьютере с Windows 11. Microsoft регулярно выпускает обновления для повышения производительности и устранения уязвимостей безопасности. Чтобы проверить наличие обновлений, щелкните правой кнопкой мыши кнопку «Пуск», выберите Настройки, затем Центр обновления Windowsи, наконец,Проверить наличие обновлений.
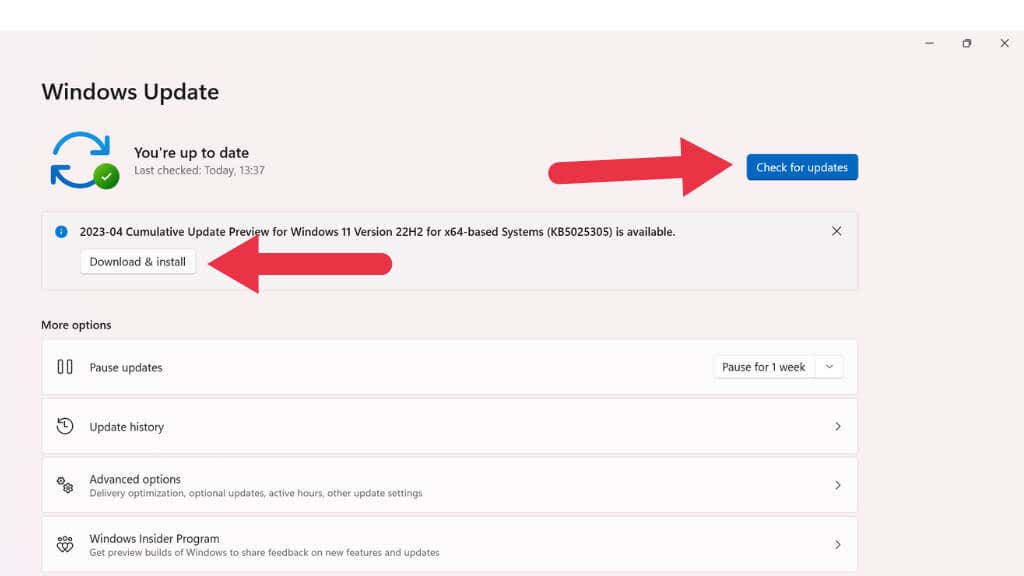
Если обновления доступны, установите их и перезагрузите компьютер.
Устаревшие драйверы могут вызвать сбои
Устаревшие драйверы устройств могут быть основной причиной сбоев. Чтобы обновить драйверы, откройте «Диспетчер устройств», щелкнув правой кнопкой мыши кнопку «Пуск» и выбрав его из списка. Затем разверните категории, щелкните правой кнопкой мыши каждое устройство и выберите «Обновить драйвер». Либо посетите сайт производителя вашего оборудования и загрузите последние версии драйверов.
Выявление и устранение несовместимых программ
Конфликты программного обеспечения могут привести к сбоям и зависаниям. Чтобы проверить, не в этом ли проблема, выполните чистую загрузку, чтобы запустить Windows только с основными службами Microsoft..
Нажмите Ctrl + Shift + Esc, чтобы открыть Диспетчер задач.
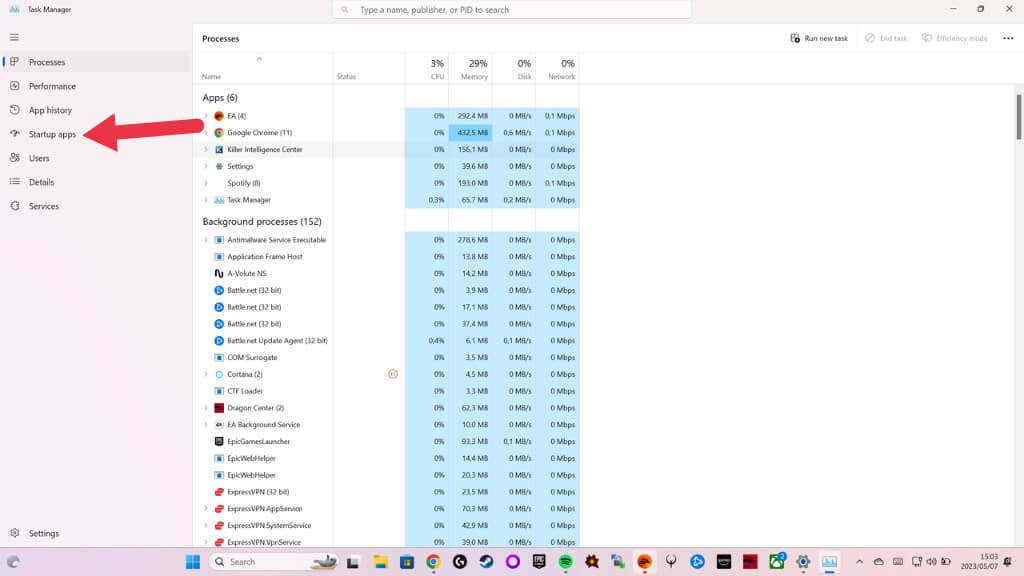
Перейдите на вкладку Автозагрузкаи отключите все службы сторонних производителей, щелкнув правой кнопкой мыши приложение и выбрав Отключить.
Перезагрузите компьютер и проверьте, сохраняется ли проблема. Если сбой прекратится, включите отключенные службы по отдельности, пока не определите проблемное программное обеспечение. Чтобы решить проблему, удалите или обновите конфликтующую программу.
Память имеет значение: тестирование и устранение проблем с оперативной памятью

Неисправная или несовместимая оперативная память может привести к сбою системы. Чтобы диагностировать это, запустите встроенный инструмент диагностики памяти Windows. Введите «Диагностика памяти Windows» в строку поиска меню «Пуск» и выберите Перезагрузить сейчас и проверить наличие проблем. Ваш компьютер перезагрузится и выполнит тест памяти. Если обнаружены проблемы, рассмотрите возможность замены или обновления оперативной памяти. Кроме того, если ваша оперативная память была разогнана или ее настройки по умолчанию были изменены, не забудьте отменить эти изменения перед запуском теста памяти.
Перегрев: как обеспечить охлаждение компьютера

Перегрев может привести к сбою системы. Убедитесь, что вентиляторы и система охлаждения вашего ПК работают правильно, а также очистите их от скопившейся пыли. Проверьте температуру вашего процессора и графического процессора с помощью инструмента мониторинга, и если она постоянно высокая, рассмотрите возможность обновления системы охлаждения. Иногда у вас может быть неисправный кулер или термопаста между кулером и процессором или графическим процессором больше не работает должным образом и ее необходимо заменить.
Откат к стабильному состоянию
Если сбои начались после недавнего изменения, попробуйте Восстановление системы, чтобы вернуть компьютер в предыдущее стабильное состояние. Введите Восстановление системыв строку поиска меню «Пуск», следуйте инструкциям и выберите точку восстановления, существовавшую до возникновения проблем.
Если это не помогло, попробуйте перезагрузить компьютер. Для этого перейдите в Настройки>Система>Восстановлениеи выберите Сбросить это ПК.
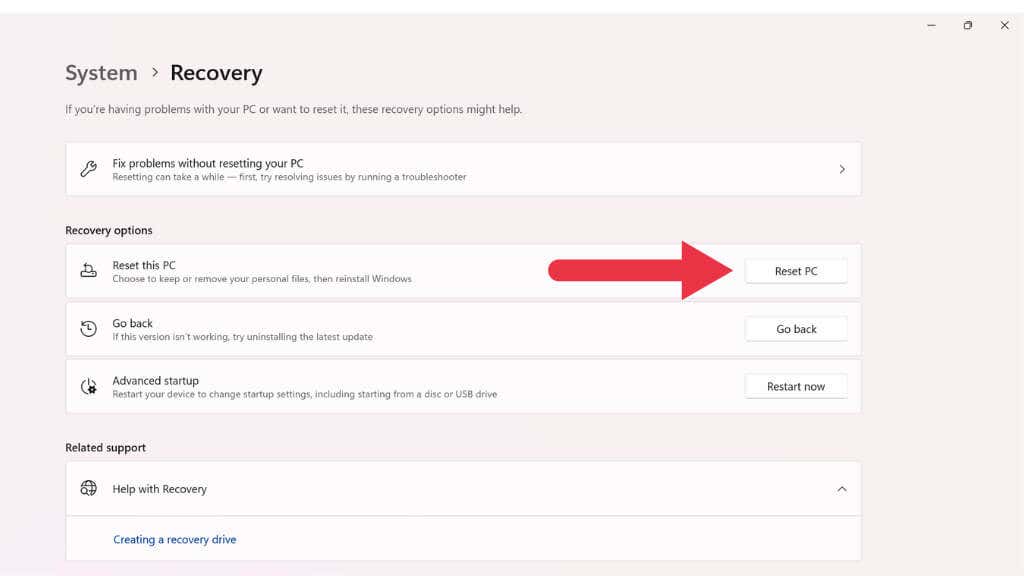
Примечание.Опция «Сброс» в Windows 11 вернет вашу установку Windows к заводским настройкам по умолчанию. Любые приложения, предустановленные производителем вашего ПК, также будут восстановлены. Вам будет предоставлена возможность сохранить файлы, но любое программное обеспечение, которое вы установили самостоятельно, будет удалено. Мы рекомендуем создавать резервные копии, а не полагаться на Windows 11 для сохранения ваших файлов..
Проверка и восстановление системных файлов: использование возможностей SFC и DISM
Проверка системных файлов (SFC) — это встроенная утилита Windows, которая сканирует и восстанавливает поврежденные системные файлы, которые часто могут вызывать сбои системы. Чтобы запустить сканирование SFC, выполните следующие действия:
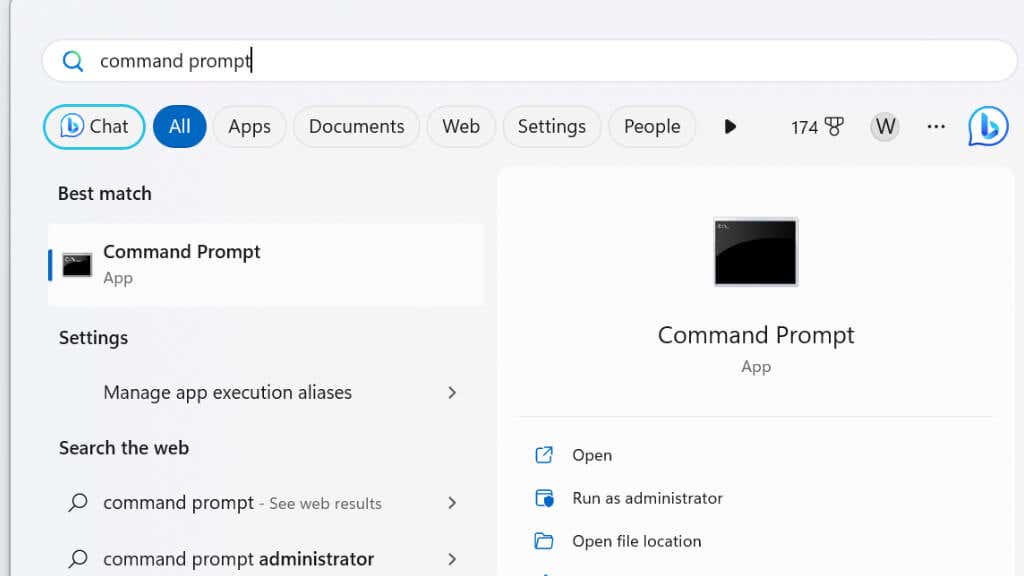
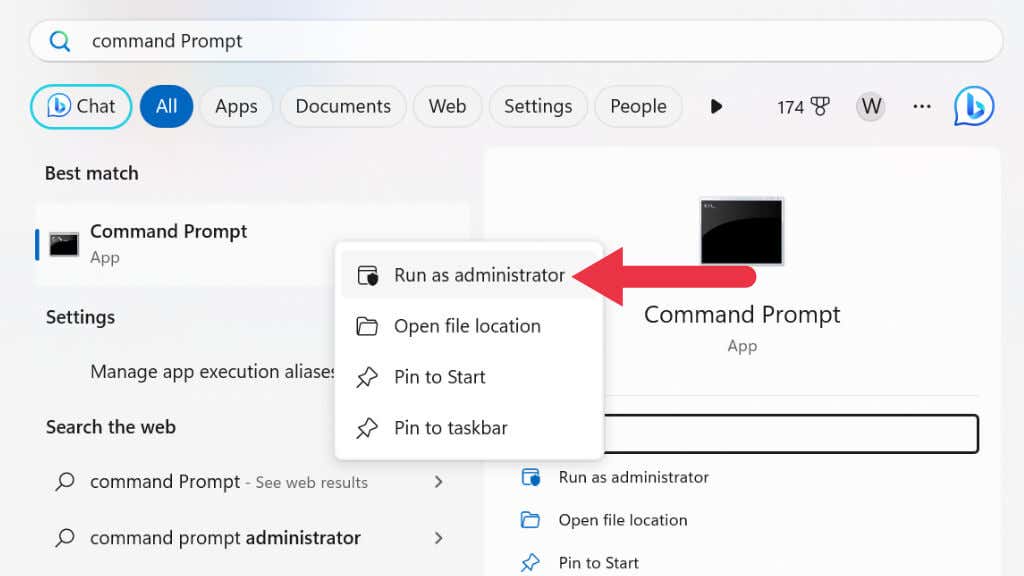
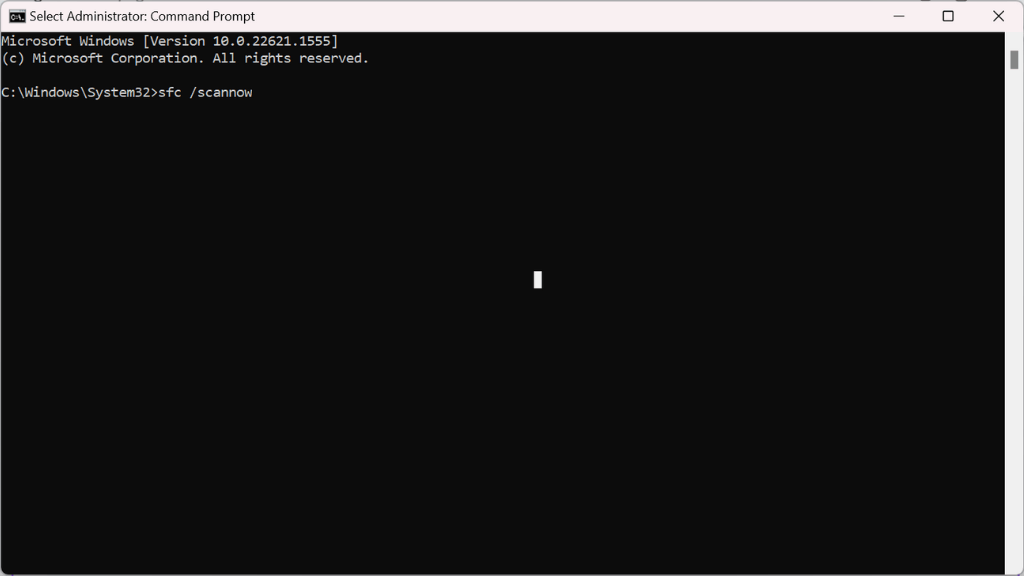
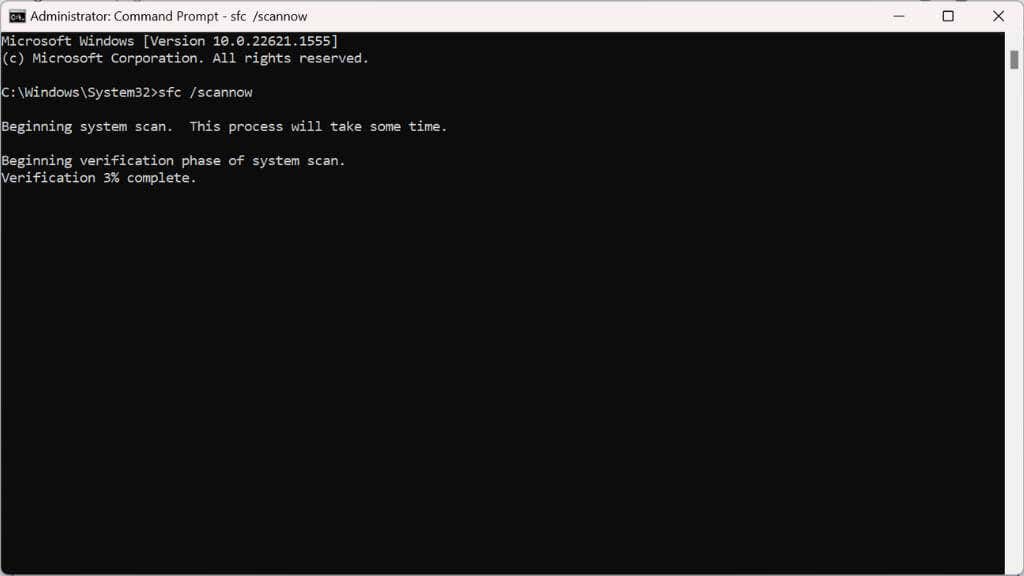
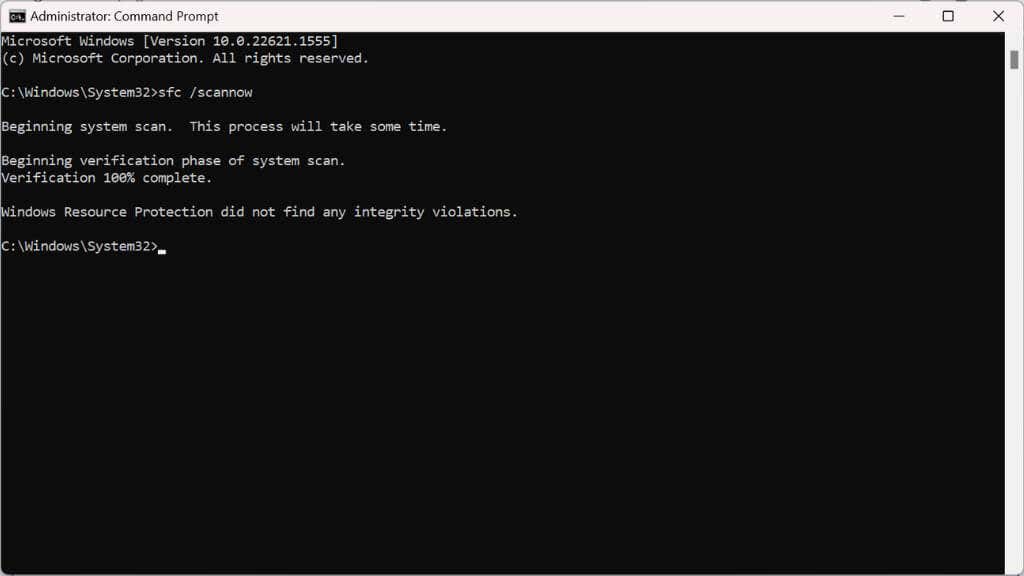
Если сканирование SFC не помогло решить проблему сбоя или не удалось восстановить определенные файлы, вы можете использовать инструмент Обслуживание образов развертывания и управление ими (DISM). Часто это позволяет устранить проблемы, которые SFC не может решить:
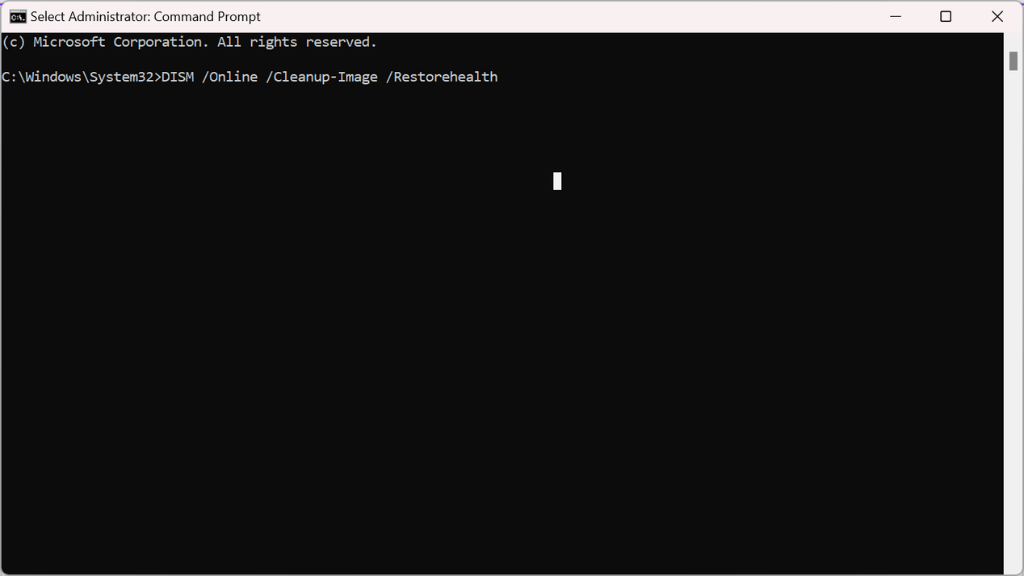
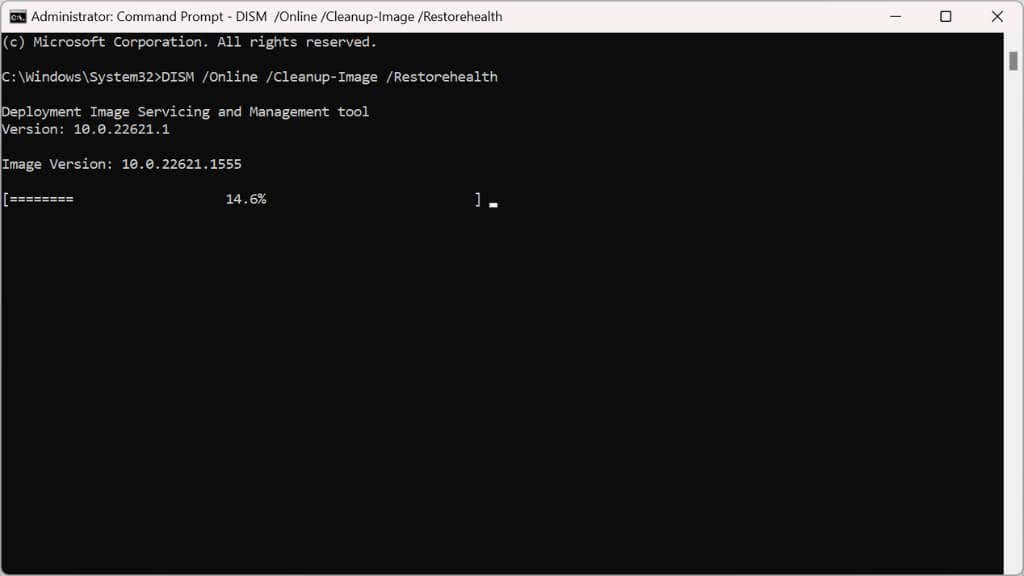
Переустановка Windows 11
Если ничего не помогает, переустановка Windows 11 может быть последним средством. Создайте резервную копию важных файлов, создайте загрузочный USB-накопитель и выполните чистую установку. Это очистит ваш жесткий диск и позволит начать все сначала, устраняя давние проблемы..
.