Приложение «Настройки» – это графический центр управления операционной системой Windows. Без настроек Windows невозможно внести конкретные изменения или настройки на ваш компьютер. Если приложение «Настройки» дает сбой или не открывается на вашем компьютере с Windows 11, попробуйте исправления и обходные пути, приведенные ниже.
1. Альтернативные методы открытия настроек Windows
Существует несколько способов открыть приложение «Настройки» в Windows 11. Попробуйте эти альтернативные способы открытия настроек Windows, если приложение не открывается из меню «Пуск» или панели задач.
Использовать сочетание клавиш
Нажатие клавиши Windows+ Iна клавиатуре должно открыть приложение «Настройки Windows».
Используйте команду Windows «Выполнить»
Окно запуска Windows – это системный инструмент, позволяющий быстро открывать файлы, папки, приложения и другие системные инструменты/службы.
Нажмите клавишу Windows+ R, введите ms-settingsв диалоговом окне и выберите ОК(или нажмите Enter).
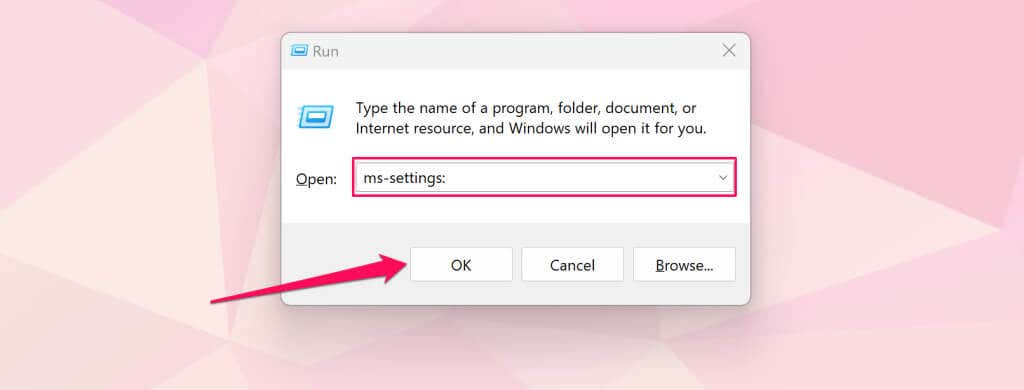
Из меню быстрой ссылки
В меню быстрой ссылки содержатся ярлыки для системных инструментов, утилит и встроенных программ. В меню быстрой ссылки есть ярлык для открытия приложения «Настройки Windows».
Нажмите правой кнопкой мыши меню «Пуск»или нажмите клавишу Windows+ Xи выберите Настройки.p>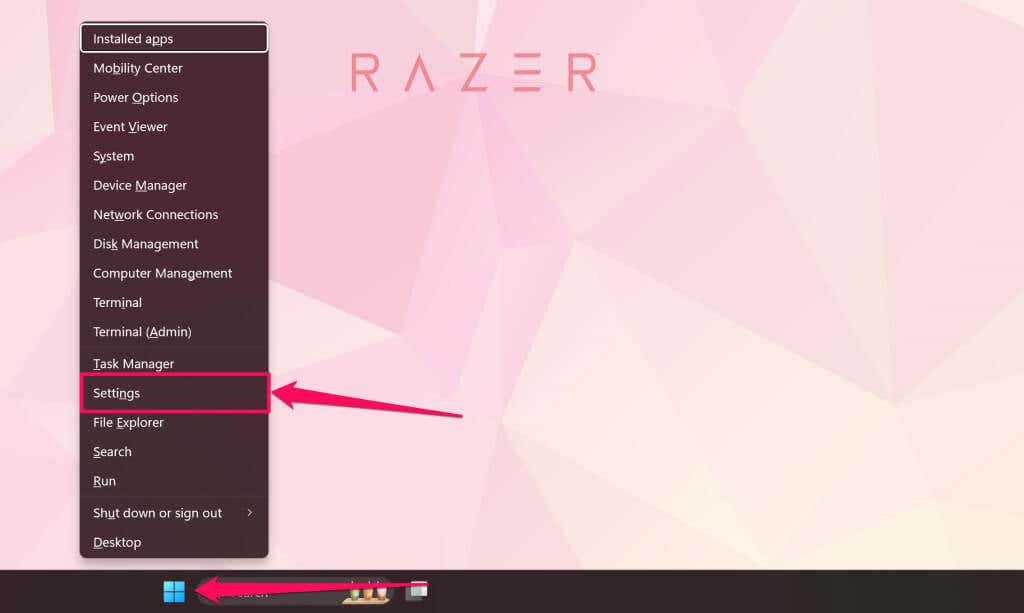
Из Центра действий
Нажмите клавишу Windows+ Aи выберите значок шестеренкив Центре действий, чтобы открыть настройки Windows.
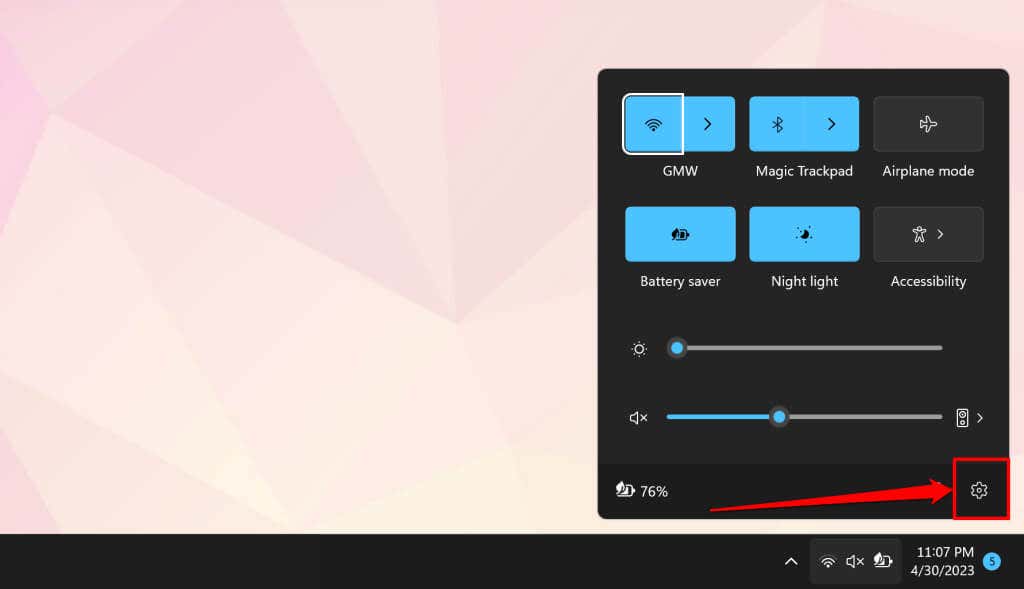
Из панели управления
Откройте панель управления, выберите Учетные записи пользователейи выберите Внести изменения в мою учетную запись в настройках ПК.
2. Запустите проверку системных файлов
Некоторые программы, функции, службы и утилиты Windows могут привести к сбою или сбоям в работе, если на вашем компьютере установлен отсутствуют или повреждены системные файлы. Запустите средство проверки системных файлов (SFC), если ваш компьютер не открывает приложение «Настройки Windows».
SFC проверяет вашу операционную систему на наличие отсутствующих/поврежденных системных файлов и заменяет их. Подключите свой компьютер к сети Wi-Fi или Ethernet и выполните следующие действия, чтобы запустить сканирование SFC.
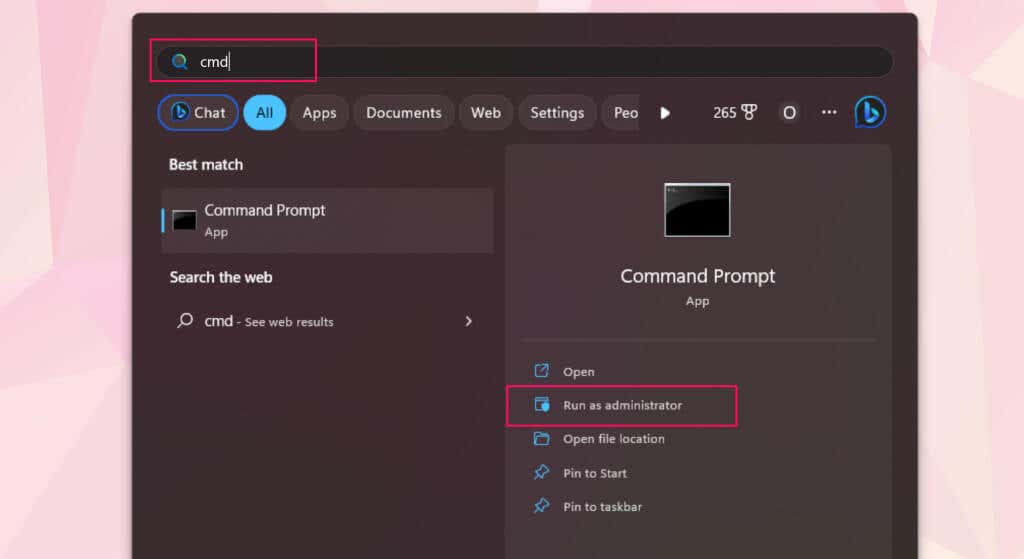
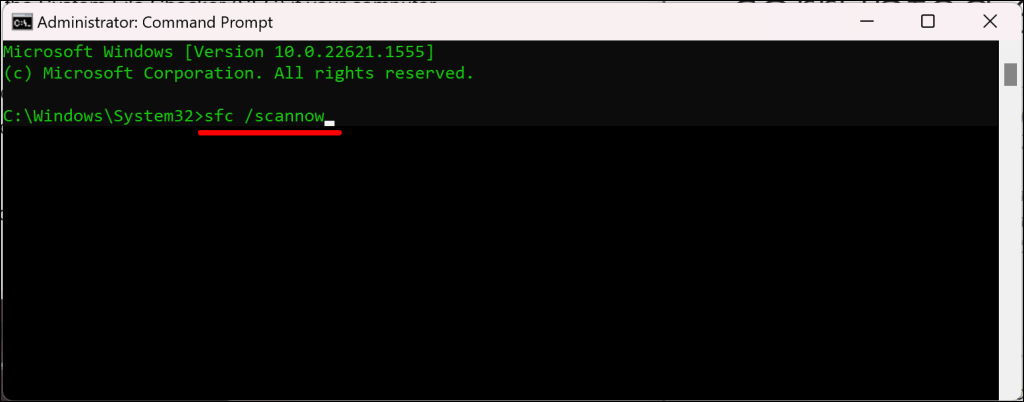
Проверка системных файлов выполнит несколько проверок и заменит все обнаруженные отсутствующие или поврежденные системные файлы. На вашем компьютере нет поврежденных/отсутствующих системных файлов, если SFC отображает сообщение «Защита ресурсов Windows не обнаружила нарушений целостности». сообщение.
3. Сбросьте настройки приложения через Windows Powershell
В Windows 11 есть Команда PowerShell, который сбрасывает настройки приложения. Выполните следующие действия, чтобы сбросить настройки приложения вашего ПК через Windows PowerShell.
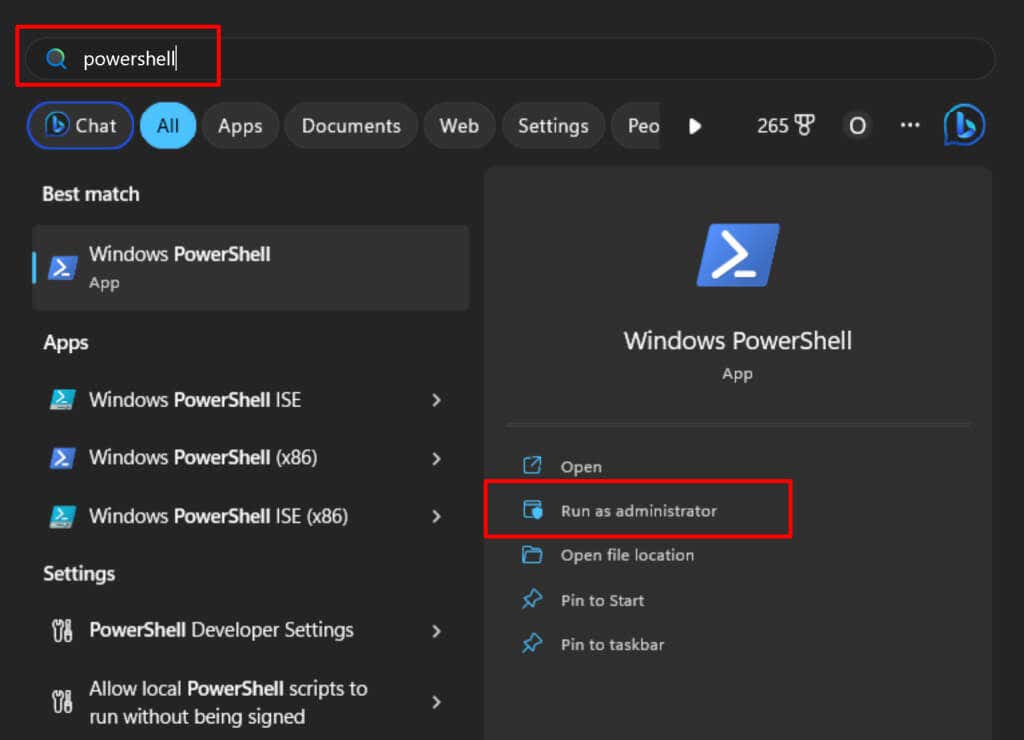
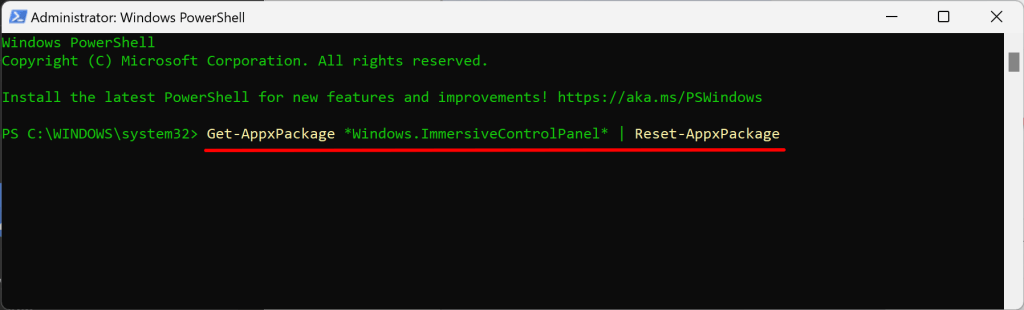
PowerShell мгновенно запускает команду и не отображает сообщение об успехе. Закройте окно PowerShell и проверьте, можете ли вы открыть приложение «Настройки».
4. Включите панель управления и настройки компьютера в редакторе локальной групповой политики
Не можете запустить приложение «Настройки» из меню «Пуск» или результатов поиска? Вероятно, это связано с тем, что конфигурация в Редактор групповой политики запрещает доступ к настройкам Windows из меню "Пуск".
Проверьте редактор локальной групповой политики вашего компьютера и убедитесь, что вам разрешено открывать приложение «Настройки».
Примечание.Редактор локальной групповой политики доступен только в Windows 11 Pro и Enterprise.
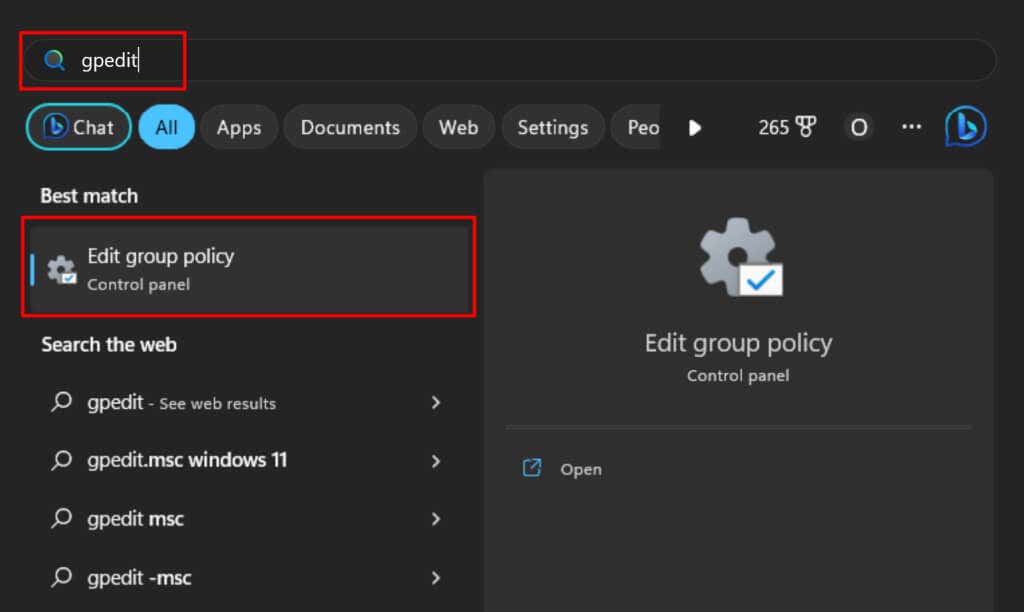
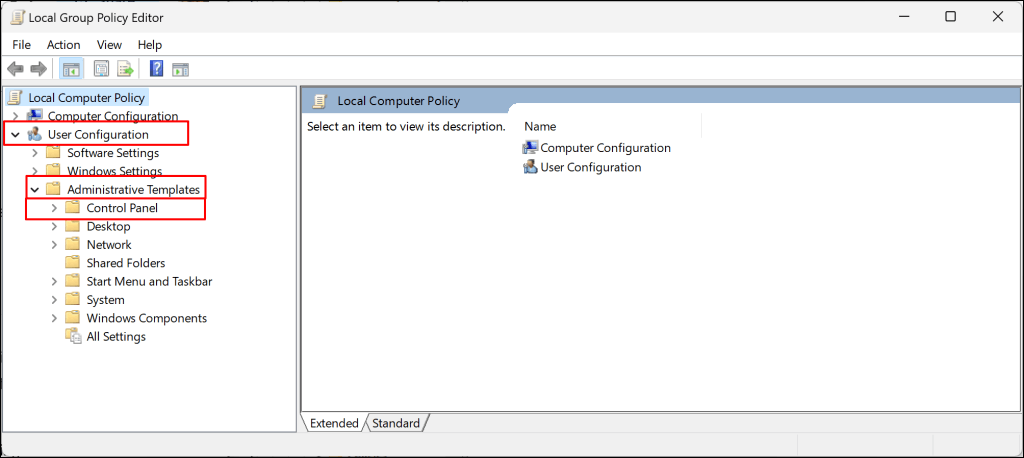
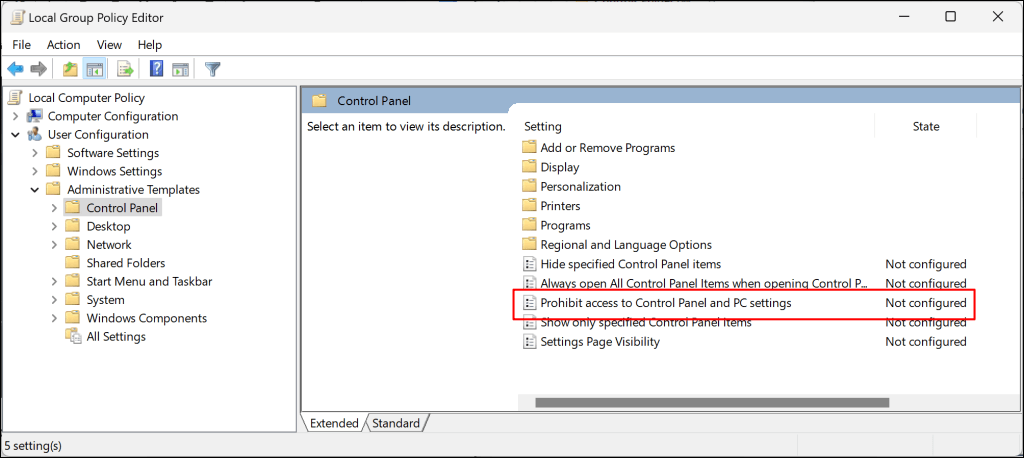
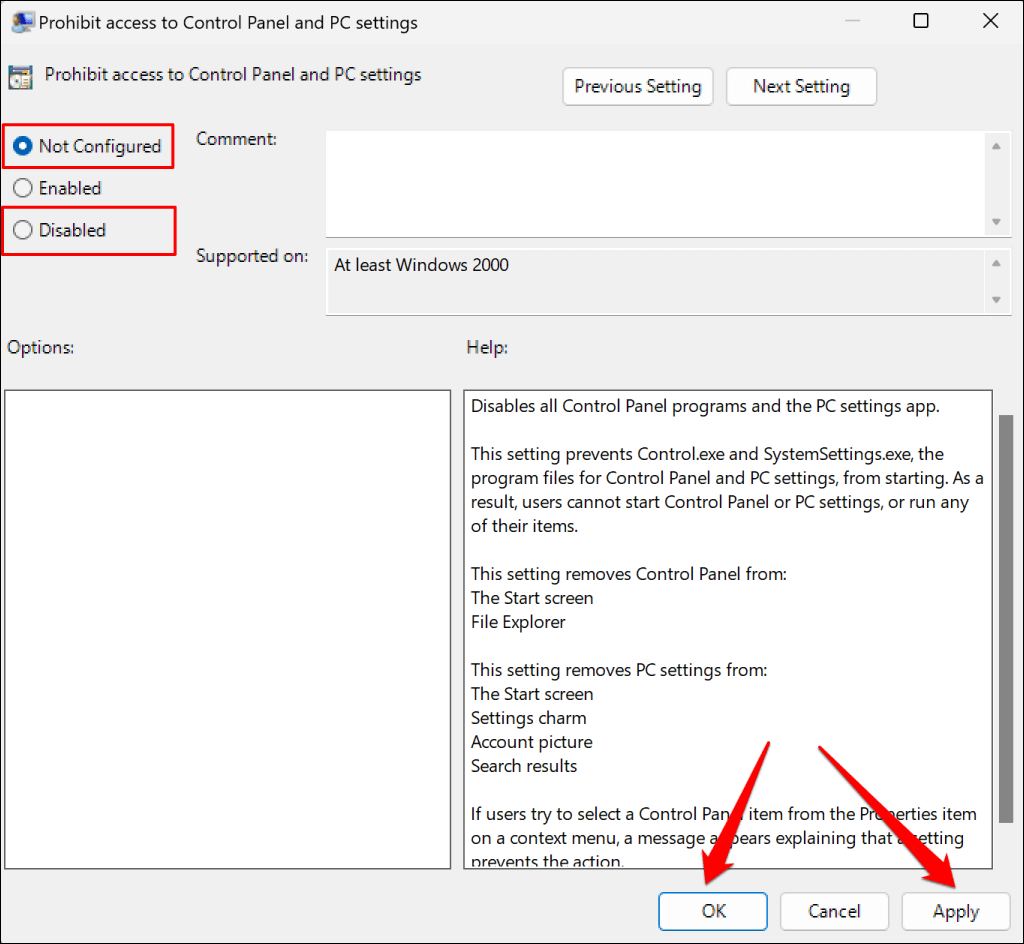 .
.
Закройте редактор локальной групповой политики и проверьте, можете ли вы открыть «Настройки» из меню «Пуск».
5. Перезагрузите компьютер
Перезагрузите Windows, если приложение «Настройки» по-прежнему не открывается после устранения неполадок, описанных выше. Нажмите клавишу Window, выберите значок питания и выберите Перезагрузить.
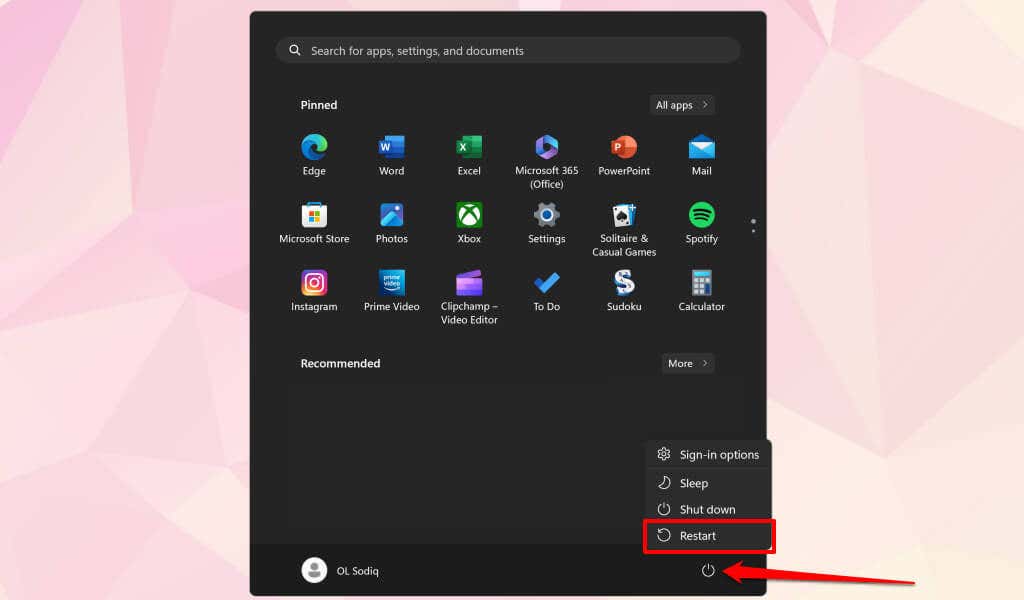
Либо нажмите клавишу Windows+ X, выберите Завершить работу или выйти из системыи выберите Перезагрузить.
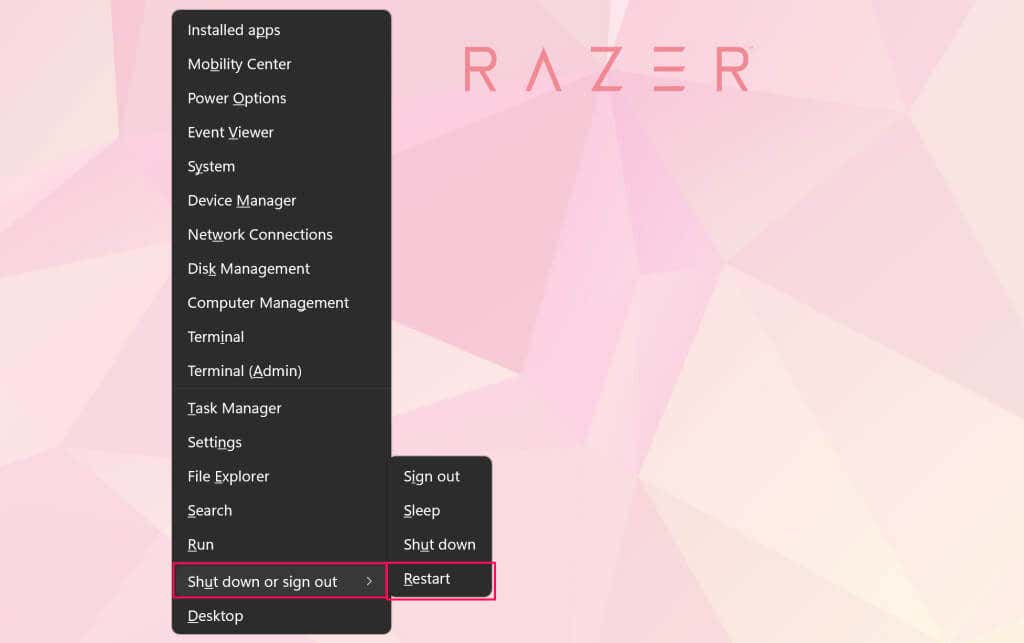
Вы также можете попробовать загрузка в безопасном режиме или выполнить чистую загрузку. Если приложение «Настройки» работает в безопасном режиме, вероятно, на вашем компьютере установлены плохие драйверы, вредоносное ПО или конфликтующие сторонние программы. Перезагрузите компьютер, чтобы выйти из безопасного режима и выполнить восстановление системы.
6. Выполните восстановление системы
Приложение «Настройки» внезапно перестало открываться после установки приложения, драйвера или обновления Windows? Восстановление вашего компьютера до его последней работоспособной точки может привести к тому, что настройки Windows снова заработают правильно.
Вы можете использовать только выполнить восстановление системы, если на вашем компьютере включена защита системы или если у вас предварительно создал точку восстановления.
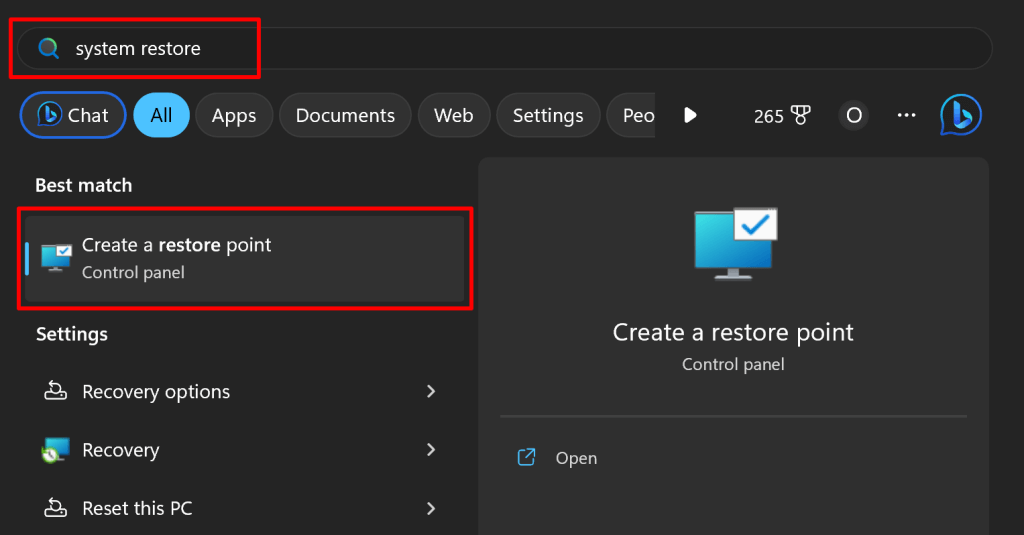
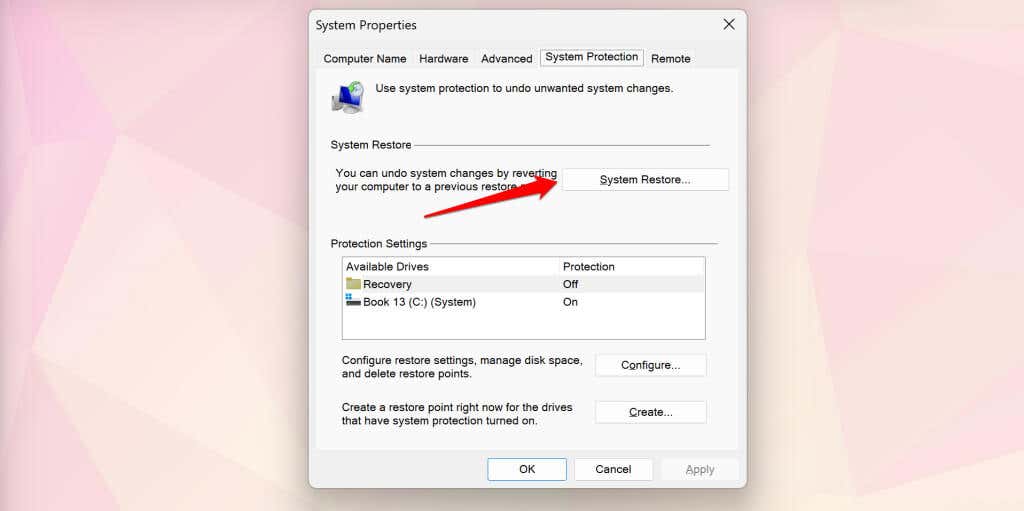
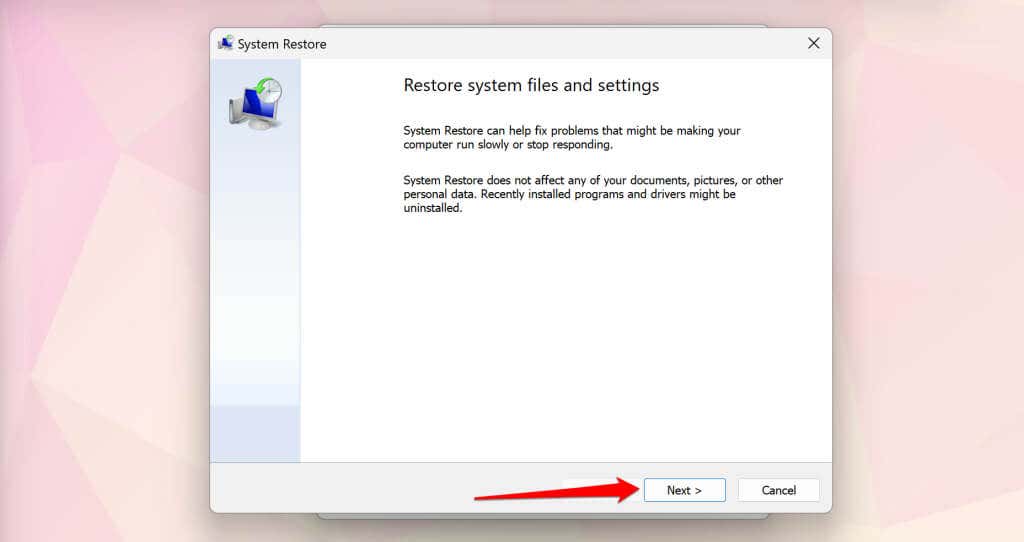
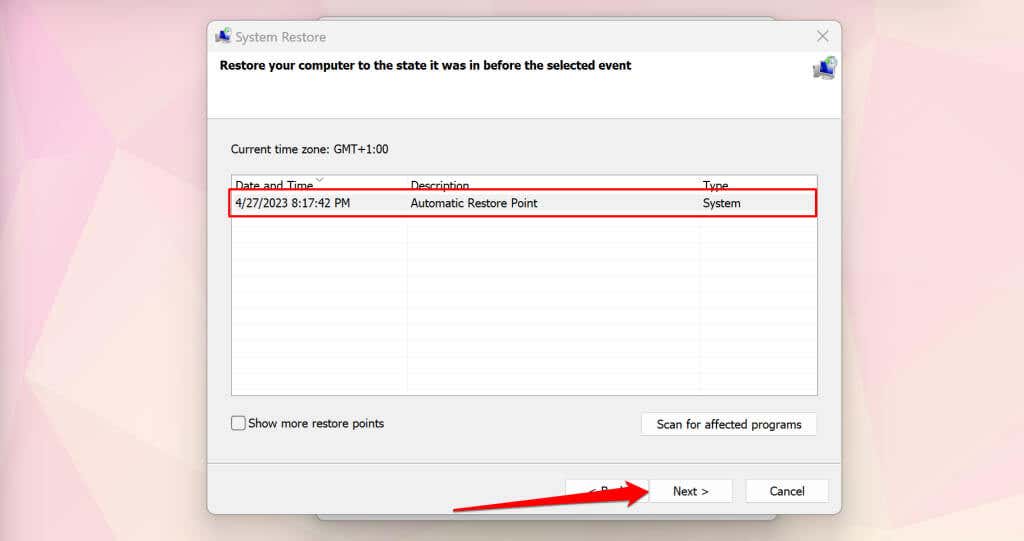
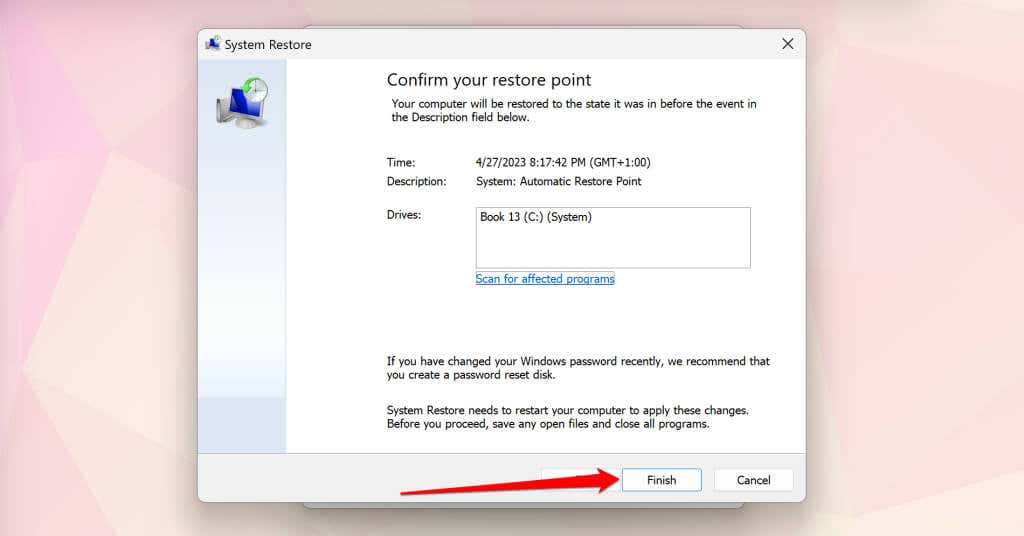
Windows отменит все изменения, внесенные в системные файлы и настройки после точки восстановления. Восстановление системы не удаляет ваши личные файлы или документы. Войдите в учетную запись администратора вашего компьютера и проверьте, можете ли вы открыть и использовать приложение «Настройки».
7. Запустите обновление до Windows 11 на месте
Приложение «Настройки» может не открыться, если на вашем компьютере возникли проблемы с установкой Windows 11. Обновление Windows до последней версии должно решить проблему, но вам придется выполнить обновление на месте, поскольку у вас нет доступа к приложению «Настройки».
Обновление на месте обновит Windows, исправит поврежденные системные файлы, заменит отсутствующие драйверы и устранит другие системные проблемы..
Подключите компьютер к Интернету и отключите все внешние устройства и аксессуары перед выполнением обновления на месте. Microsoft также рекомендует удалить любое стороннее антивирусное программное обеспечение, чтобы предотвратить помехи при обновлении.
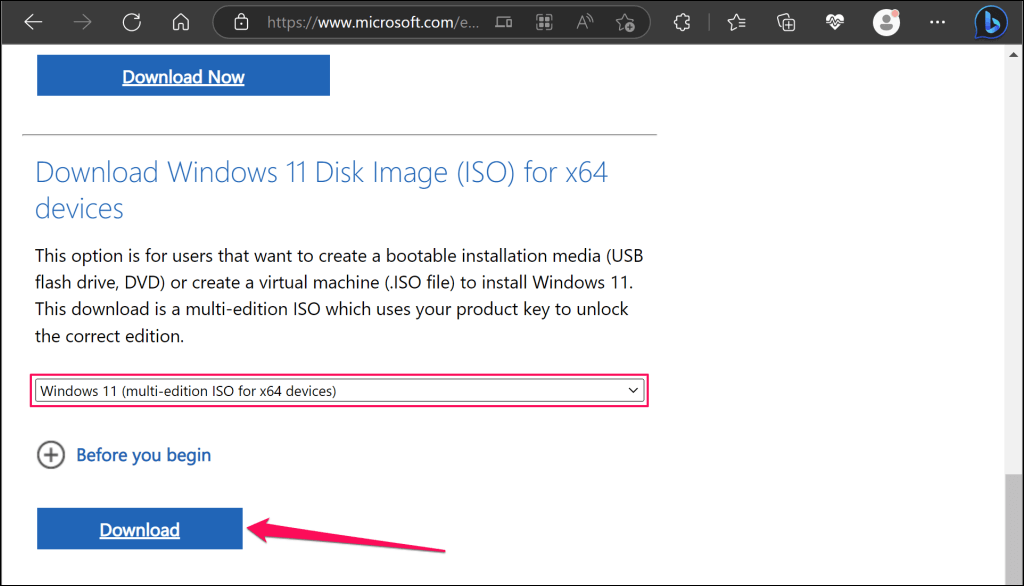
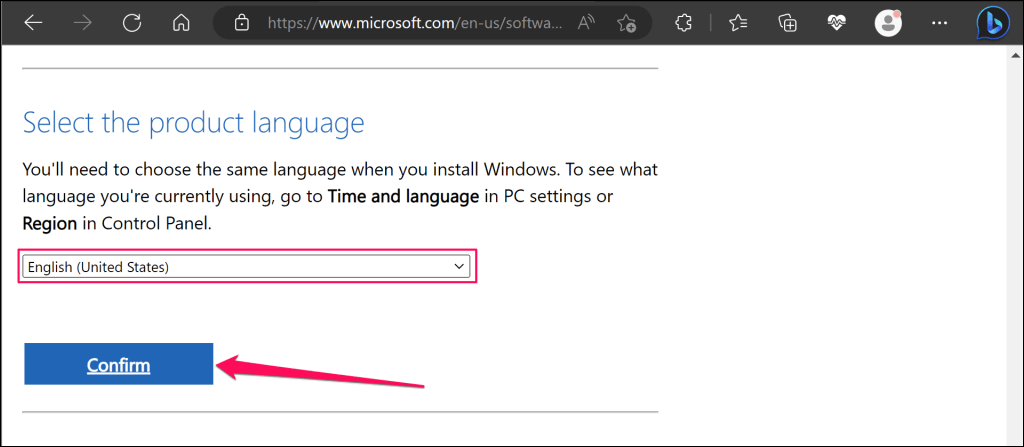
Откройте Панель управленияи выберите Регион, чтобы проверить язык вашего компьютера. Убедитесь, что при установке обновления вы выбрали тот же язык.
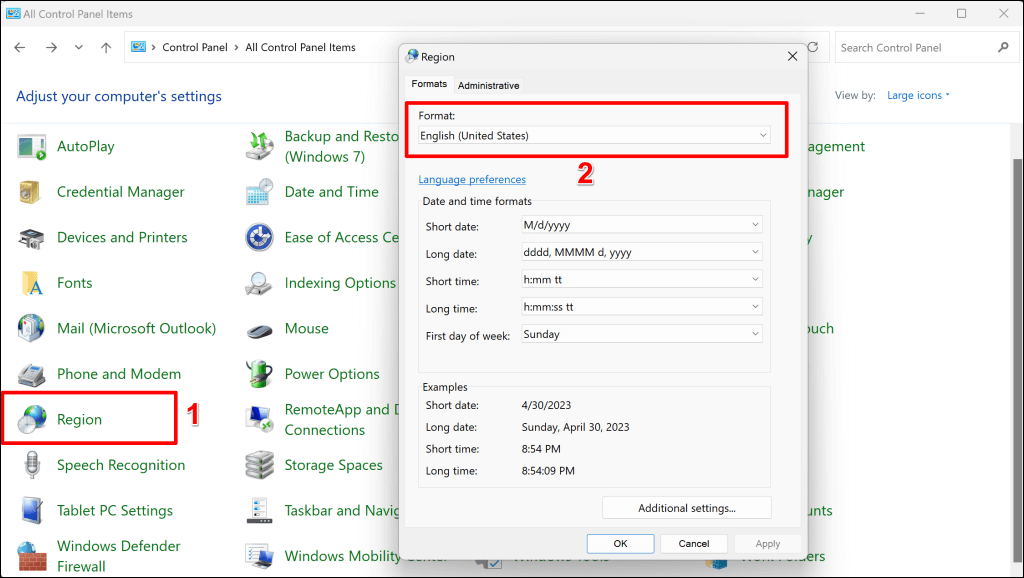
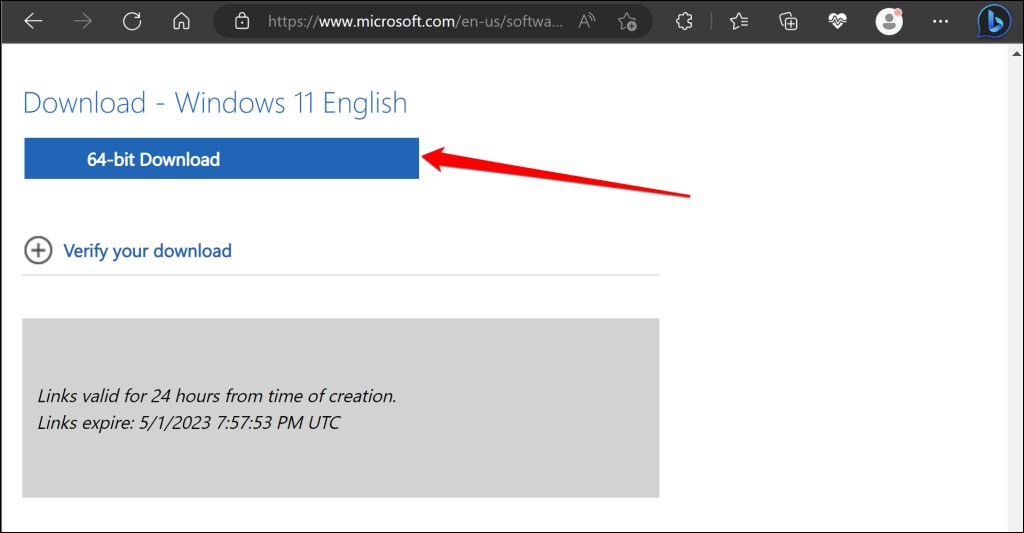
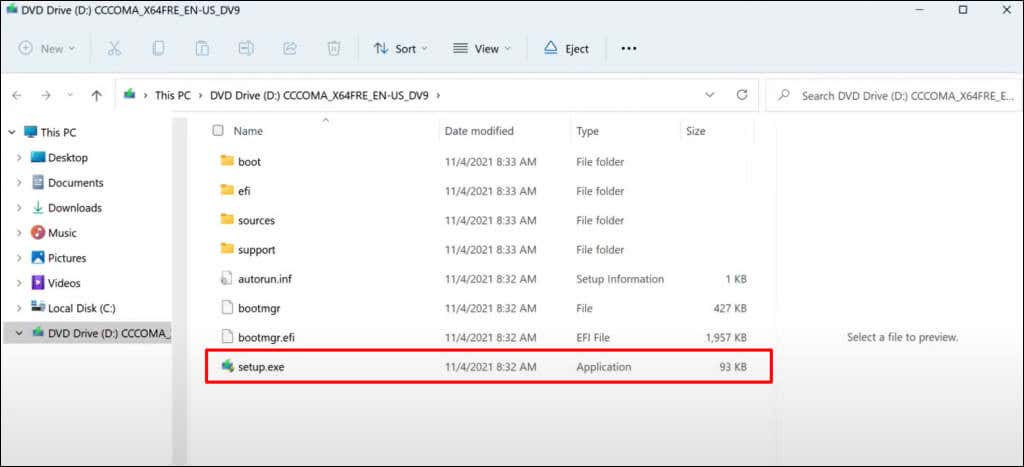
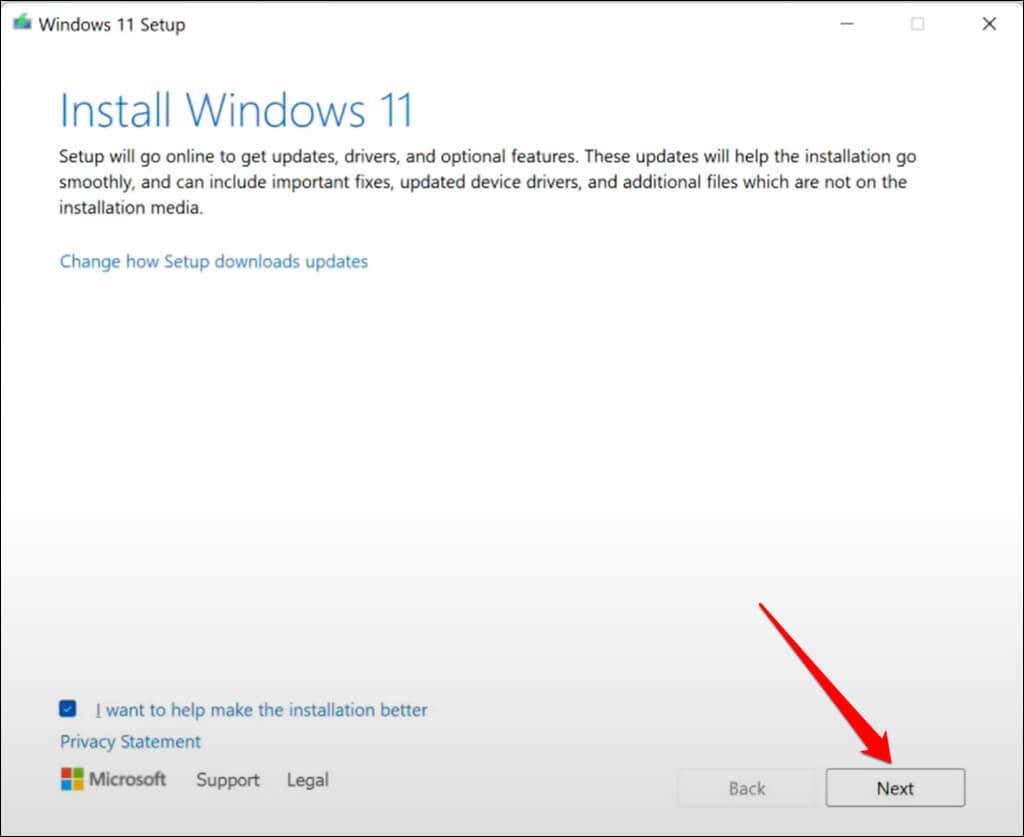
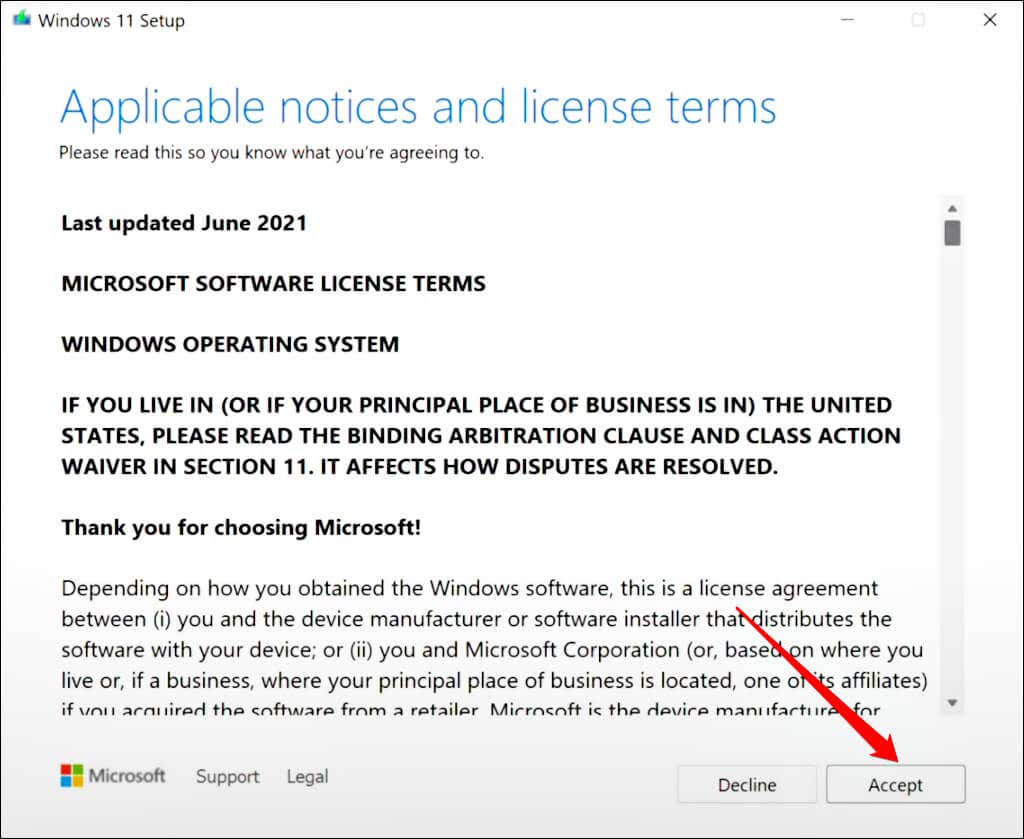
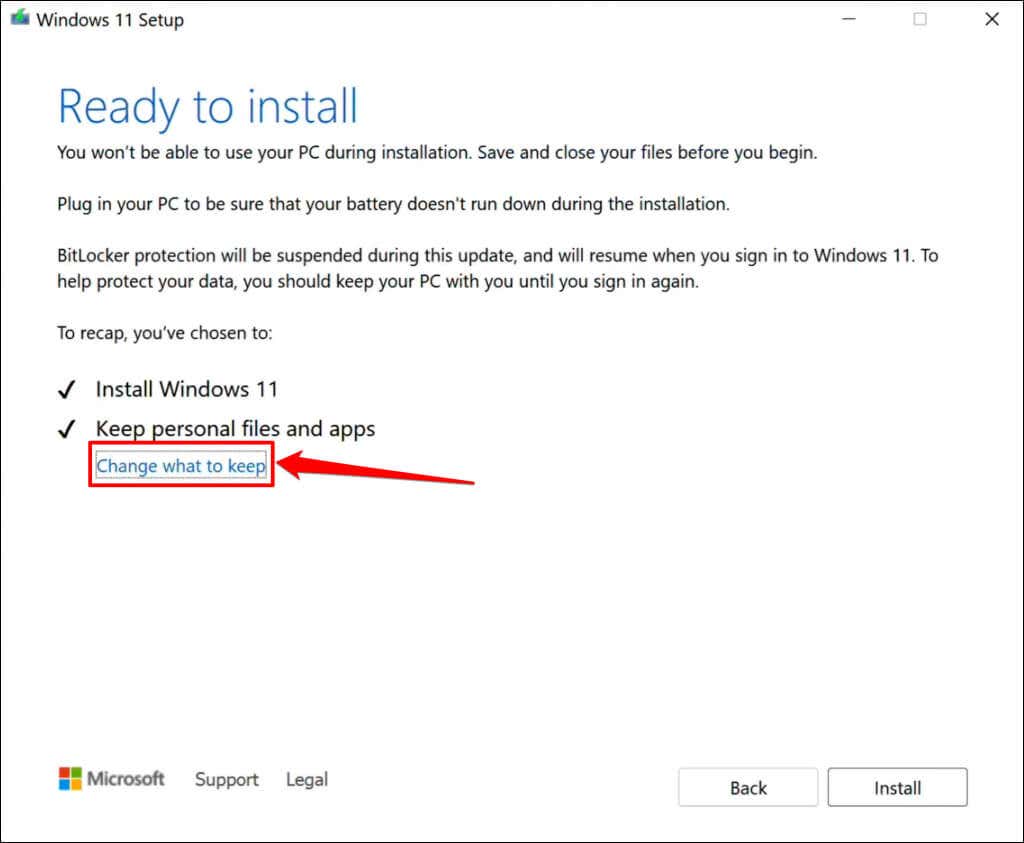
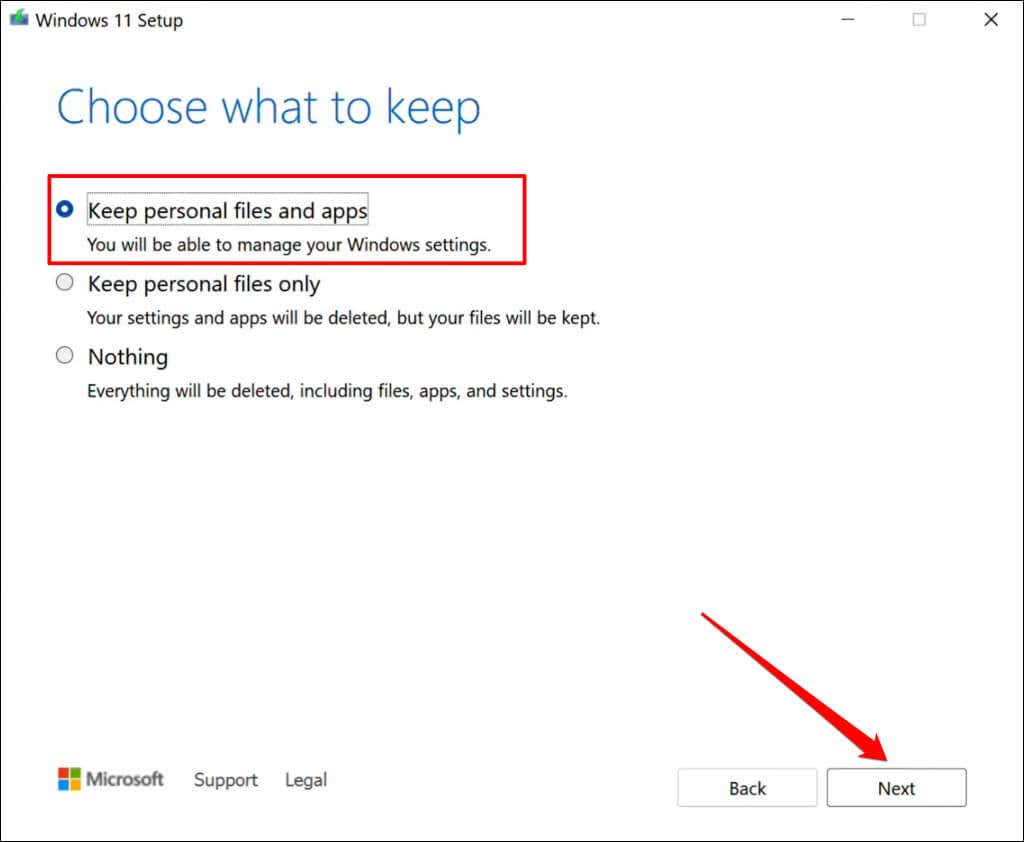
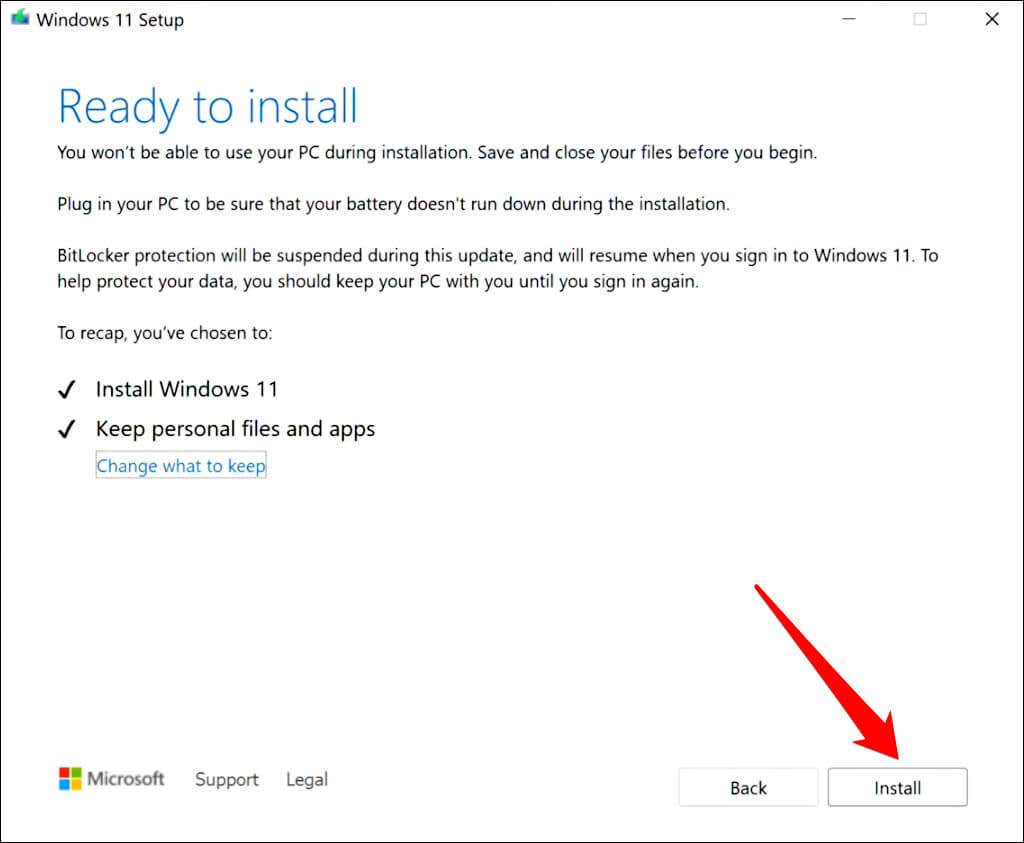
Продолжительность обновления будет зависеть от скорости вашего соединения и конфигурации оборудования вашего компьютера. Во время обновления ваш компьютер несколько раз перезагрузится и после завершения отобразит экран входа в систему. Войдите в свою учетную запись и проверьте, можете ли вы открыть приложение «Настройки Windows».
Исправить приложение «Настройки Windows»
Мы уверены, что хотя бы одна из приведенных выше рекомендаций по устранению неполадок позволит приложению «Настройки» снова заработать на вашем компьютере. Используйте Получить справочное приложение, чтобы связаться с агентом службы поддержки Microsoft, если приложение «Настройки Windows 11» по-прежнему не открывается..
.