Возникли проблемы с запуском или использованием приложения «Календарь». на вашем ПК с Microsoft Windows? Различные предметы могут привести к тому, что он не будет работать. Вам нужно будет найти причину, вызывающую проблему, и устранить ее, чтобы приложение «Календарь» снова заработало. Мы покажем вам, что это за предметы и как их исправить на вашем компьютере.
Некоторые причины, по которым приложение «Календарь» Windows отказывается работать, заключаются в том, что на вашем компьютере произошел небольшой сбой, ваше приложение «Календарь» устарело, вы не включили синхронизацию календаря для своей учетной записи, в вашем приложении «Календарь» возникла техническая проблема и многое другое.

1.Перезагрузите компьютер с Windows 10/11
Если у вас возникли проблемы с использованием приложения на компьютере, первым делом нужно сделать перезагрузите компьютер. При этом отключатся все функции вашей системы, что может привести к устранению мелких проблем. Обязательно сохраните несохраненную работу, прежде чем выключать компьютер.
Вы можете перезагрузить компьютер с Windows, открыв меню Пуск, выбрав значок Питаниеи выбрав Перезагрузить.
<с>11Когда компьютер снова включится, запустите приложение Календарьи проверьте, работает ли оно.
2.Установите последнее обновление Windows
Одной из причин возникновения проблем с использованием приложения «Календарь» является то, что ваша версия Windows устарела. В вашей системе могут быть ошибки, из-за которых приложение «Календарь» не работает. В этом случае единственное решение, которое вам нужно применить, — это обновите версию Windows.
Обновление Windows содержит последние исправления ошибок, которые решают многие проблемы в вашей операционной системе. Возможно, это решит проблему с календарем.
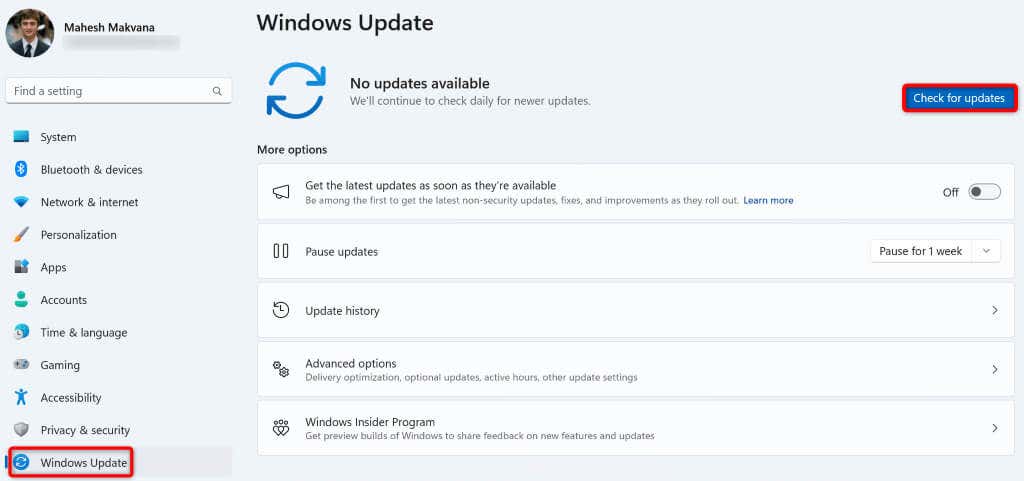
3.Обновите приложение «Календарь»
Как и многие другие приложения, приложение «Календарь» получает различные обновления, чтобы в нем было как можно меньше ошибок. Ваша проблема может быть связана с устаревшей версией приложения «Календарь», и обновление приложения должно решить эту проблему..
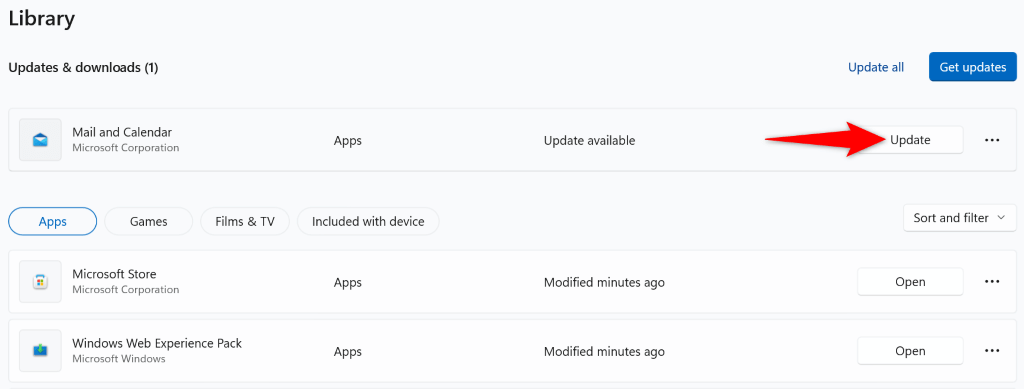
4.Используйте средство устранения неполадок приложений Магазина Windows
В Windows 11 включено средство устранения неполадок приложений Магазина Windows, которое позволяет найти и исправить проблемы с различными приложениями Магазина. Поскольку ваше приложение «Календарь» получено из MS Store, стоит использовать этот инструмент для обнаружения и устранения проблем с вашим приложением.
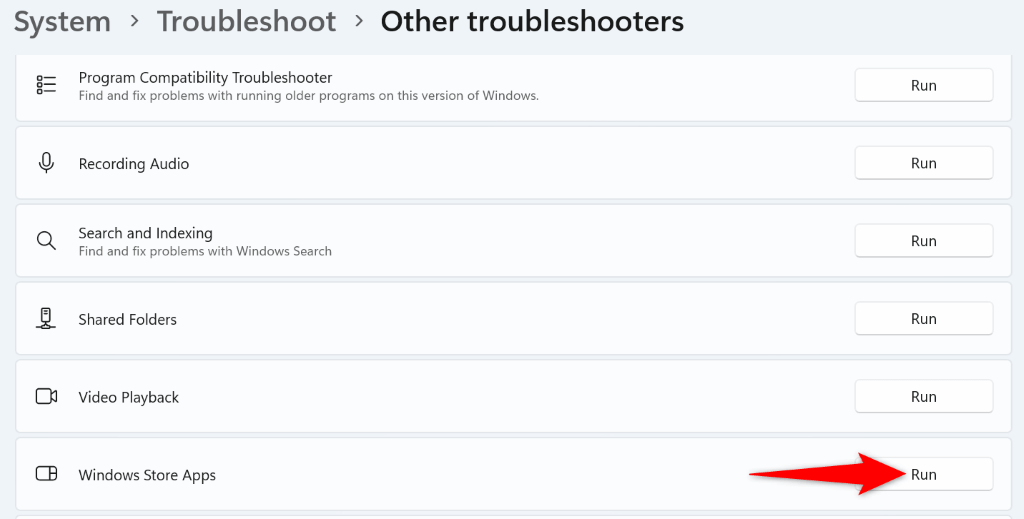
5.Включите синхронизацию календаря на ПК с Windows
Само собой разумеется, что у вас должно быть включил опцию синхронизации календаря для вашей онлайн-учетной записи, чтобы видеть календарь в приложении «Календарь». Возможно, вы или кто-то другой отключил эту опцию, из-за чего Календарь не работает.
В этом случае войдите в настройки своей учетной записи на своем компьютере и включите опцию, чтобы решить проблему.
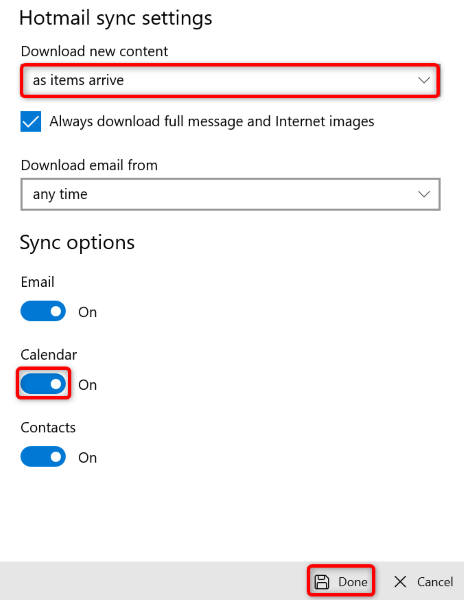
6.Разрешите приложению «Календарь» доступ к вашему календарю
Приложению «Календарь» необходим доступ к календарю вашего аккаунта, чтобы вы могли просматривать свое расписание. Если вы или кто-то другой отключил это разрешение, возможно, именно поэтому вы не можете использовать приложение «Календарь» на своем компьютере.
В этом случае предоставьте приложению доступ к вашему календарю, и ваша проблема будет решена.
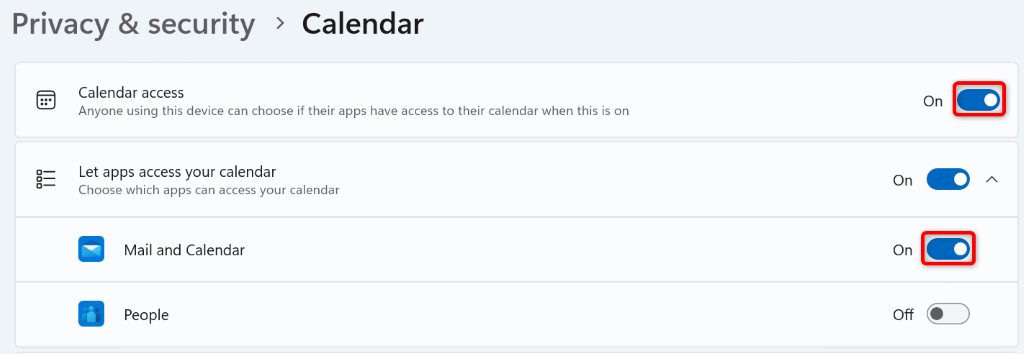
7.Восстановите или перезагрузите приложение «Календарь»
Если приложение «Календарь» по-прежнему не работает, возможно, в нем произошел технический сбой. В этом случае вы можете использовать встроенную функцию восстановления Windows для восстановить ваше приложение. Если это не помогло, вы можете сбросить приложение до заводских настроек, чтобы решить все проблемы с приложением.
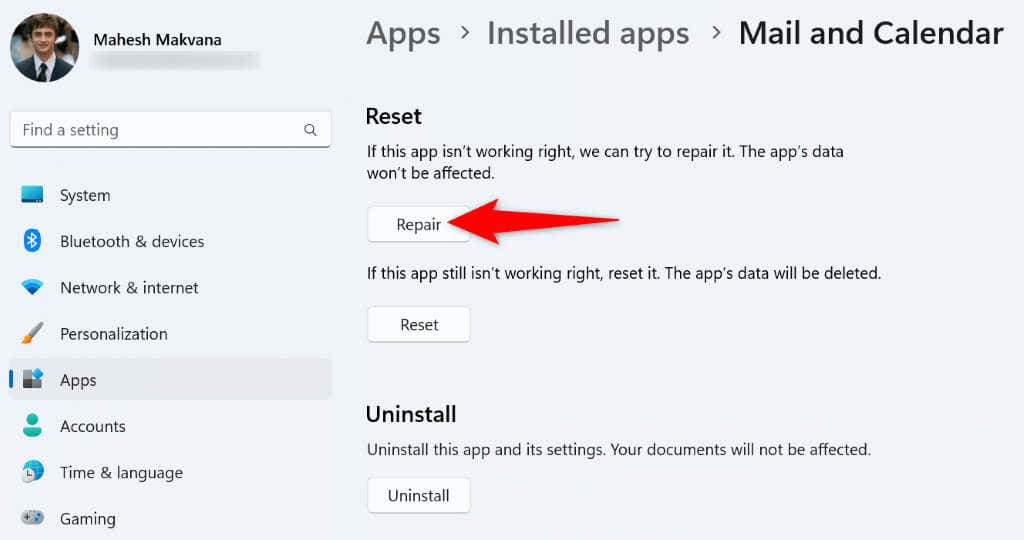
8.Разрешите использование приложения «Календарь» через брандмауэр Windows
Приложению «Календарь» требуется доступ к Интернету для синхронизации событий календаря. Если ваш брандмауэр заблокировал подключение вашего приложения к Интернету, возможно, поэтому вы не можете использовать его.
В этом случае добавьте приложение в белый список вашего брандмауэра, чтобы ваш брандмауэр всегда разрешал приложению любые входящие и исходящие соединения.
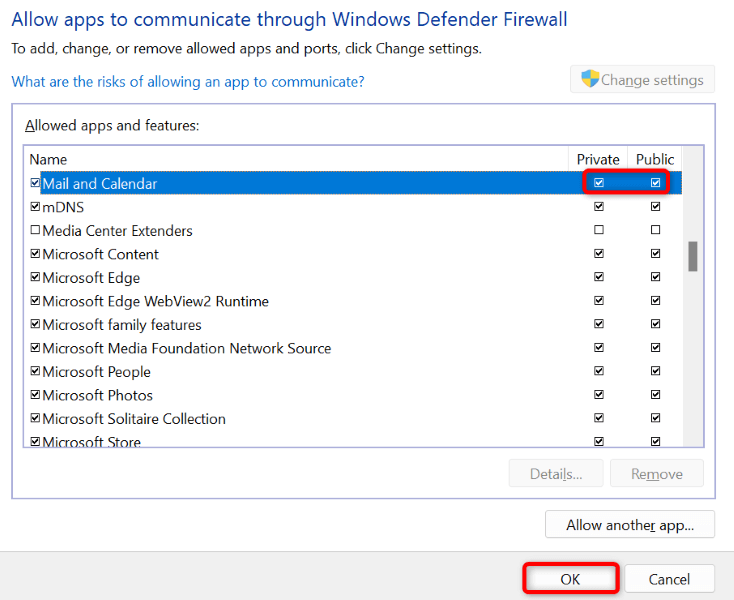
9.Удалите и переустановите приложение «Календарь Windows»
Если вам не удалось решить проблему с помощью описанных выше методов, удалите и переустановите все приложение «Календарь», чтобы решить ее. При этом приложение и все файлы приложения будут удалены с вашего компьютера, некоторые из которых могут быть причиной вашей проблемы.
После этого вы получите новую копию приложения «Календарь», которую сможете настроить по своему усмотрению.
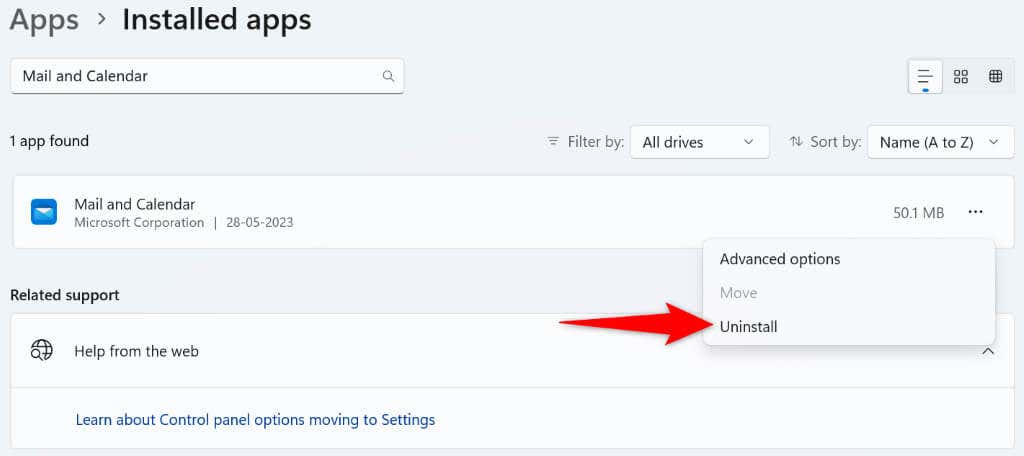
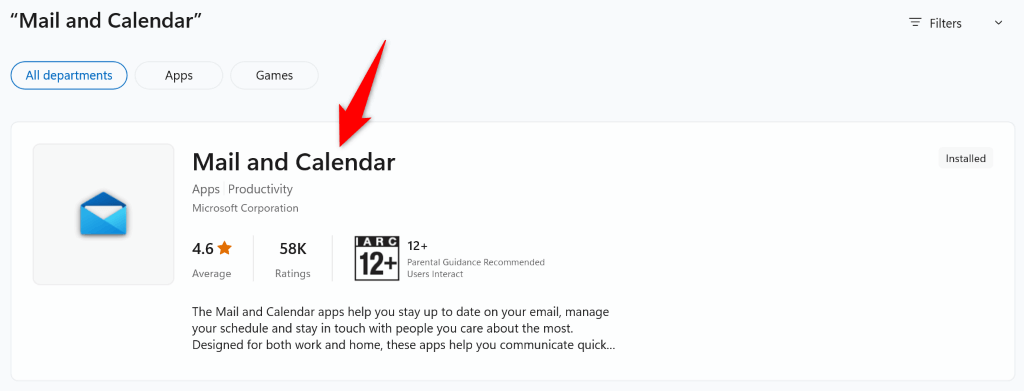
- .
Заставьте приложение «Календарь» работать на вашем компьютере под управлением Windows
Если вы используете приложение «Календарь» в качестве основного инструмента планирования, неработающее приложение может сильно расстраивать. К счастью, ваше разочарование не продлится долго: есть несколько простых способы решения проблем вашего приложения.
После того как вы примените вышеупомянутые решения, ваше приложение «Календарь» должно быть исправлено, и вы сможете просматривать, создавать и управлять всеми вашими событиями.
.