Игровая панель Xbox – это замечательная функция Windows 11, которая позволяет геймерам быстро получать доступ к игровым функциям с рабочего стола. Вы можете использовать его виджеты для записи игровых клипов, создания снимков экрана общайтесь со своими друзьями-геймерами и мониторинга производительности.
Хотя Xbox Game Bar полезна, она может замедлять работу вашего компьютера. Если вы заметили, что производительность вашего компьютера снижается или вы вообще не используете эту функцию, вам следует рассмотреть возможность ее отключения или удаления. В этом сообщении блога мы обсудим, как отключить или удалить Xbox Game Bar, не затрагивая другие программы на вашем компьютере, и получить больший контроль над вашим компьютером.
Что такое игровая панель Xbox?
Игровая панель Xbox — это настраиваемая игровая панель с несколькими функциями. Вам не нужно будет выходить из игры на начни записывать геймплей или запускать прямую трансляцию. Он даже позволит вам играть в Spotify в игре и наслаждаться хорошей музыкой во время долгих игровых сессий.
Однако многие пользователи предпочитают использовать альтернативы или отдельные инструменты для потоковой передачи, записи или общения в чате. Тем не менее, игровую панель Xbox нелегко удалить, и даже если вы ее отключите, она продолжит работать в фоновом режиме. Это может вызвать проблемы и сбои в работе ПК.
Почему вам не разрешено удалять Xbox Game Bar?
Xbox Game Bar — это приложение, встроенное в систему Windows. Вот почему, если вы попытаетесь удалить его через Установка и удаление программ, вы заметите, что его кнопка удаления неактивна. Как системное приложение его нельзя быстро удалить.
К счастью, вы можете отключить игровую панель Xbox и даже запретить ее работу в фоновом режиме. Вы также можете удалить его, но это займет больше времени и усилий, чем простой щелчок мышью.
Удалить игровую панель Xbox с помощью PowerShell
PowerShell — лучший вариант полного удаления приложения Xbox Game Bar с ПК с Windows. Но прежде чем приступить к удалению Game Bar с его помощью, создайте точка восстановления системы на случай, если что-то пойдет не так.
Затем выполните следующие действия, чтобы удалить Xbox Game Bar с помощью PowerShell:
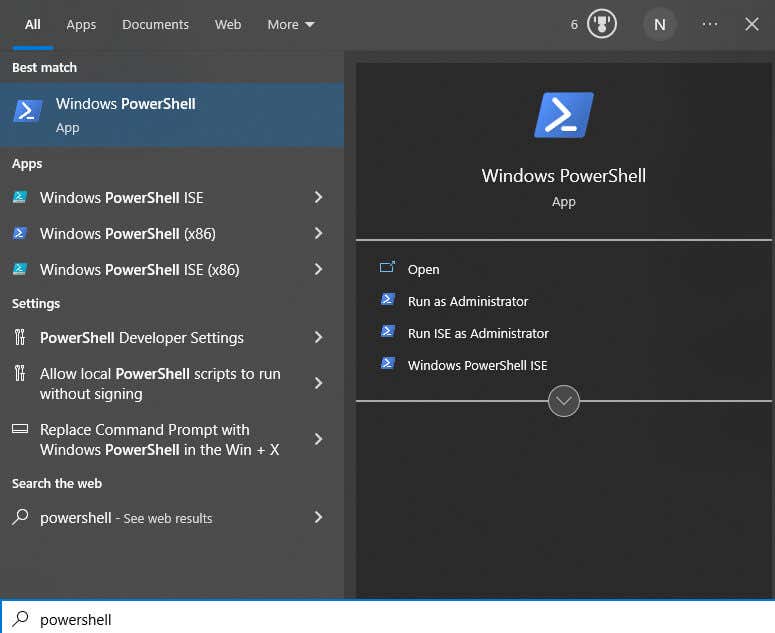
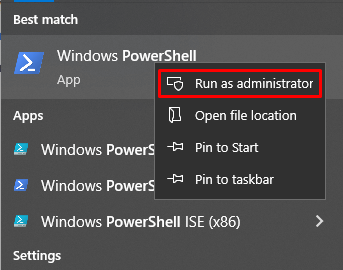
dism /Online /Get-ProvisionedAppxPackages | Select-String имя_пакета | Выберите-String xbox и нажмите Enter.

Использование команды DISM
Вот как использовать метод DISM. Просто введите следующие команды, нажимая Enter после каждой:
Dism/Online/Get-ProvisionedAppxPackages | '
Выбрать-строка имя_пакета | '
Выбрать строку Xbox | '
ForEach-Object {$_.Line.Split(':')[1].Trim()} | '
ForEach-Object { dism /Online /Remove-ProvisionedApxPackage /PackageName:$_}
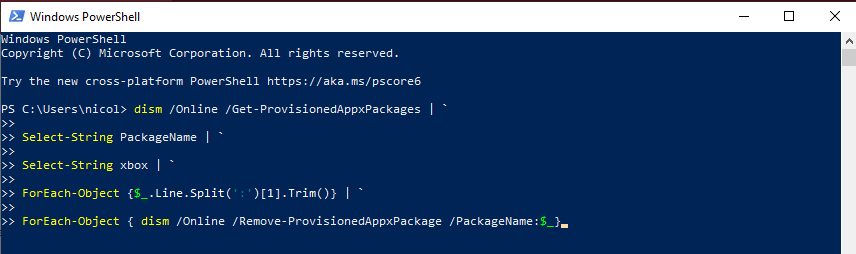
Использование команды командлета
Вот как использовать параметр командлета:
Get-ProvisionedAppxPackage -Online | '
Where-Object { $_.PackageName -match «xbox»} | '
ForEach-Object { Remove-ProvisionedAppexPackage -Online -PackageName$_.PackageName
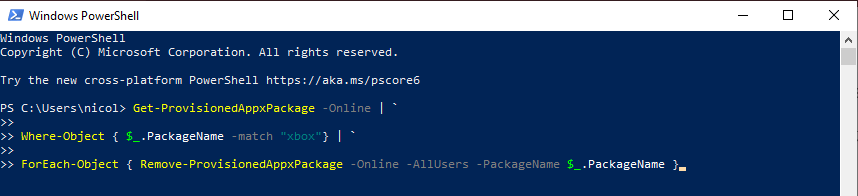
Если вы хотите удалить игровую панель Xbox для всех пользователей, используйте вместо этого следующие команды:
Get-ProvisionedAppxPackage -Online | '
Where-Object { $_.PackageName -match «xbox»} | '
ForEach-Object { Remove-ProvisionedAppexPackage -Online -AllUsers -PackageName$_.PackageName
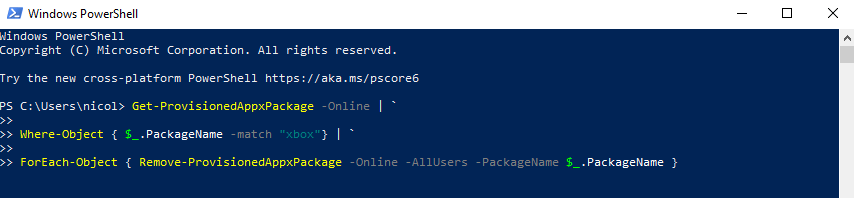
Чтобы проверить, были ли пакеты Xbox успешно удалены, введите в командной строке: dism /Online /Get-ProvisionedAppxPackages | Select-String имя_пакета | Выбрать-Строка Xbox
Если PowerShell не отображает никаких результатов, вы успешно удалили игровую панель Xbox со своего устройства с Windows 11 или 10.
Удалить игровую панель Xbox с помощью сторонних программ
Если PowerShell слишком сложен и вы не хотите с ним возиться, вы можете использовать приложения для удаления, чтобы удалить Xbox Game Bar с вашего компьютера. Эти приложения предназначены для удаления системных приложений, которые ваша система Windows не позволяет удалить. На рынке существует множество таких приложений, и все они работают одинаково.
Вам придется:.
Если вы не хотите навсегда удалять игровую панель Xbox со своего устройства, в этом нет необходимости. В этом случае продолжайте читать, чтобы узнать, как правильно его отключить.
Отключить игровую панель Xbox с помощью редактора реестра
Если PowerShell слишком сложен и вы не хотите с ним возиться, вы можете отключить его.
Вы можете использовать редактор реестра, чтобы удалить игровую панель Xbox. Помните, что этим методом вы не удалите Xbox Game Bar; вы только отключите его. Вот что вам нужно сделать:
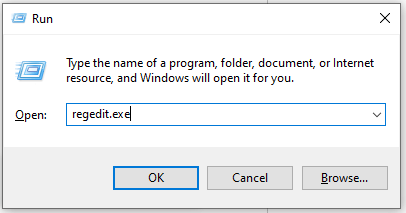
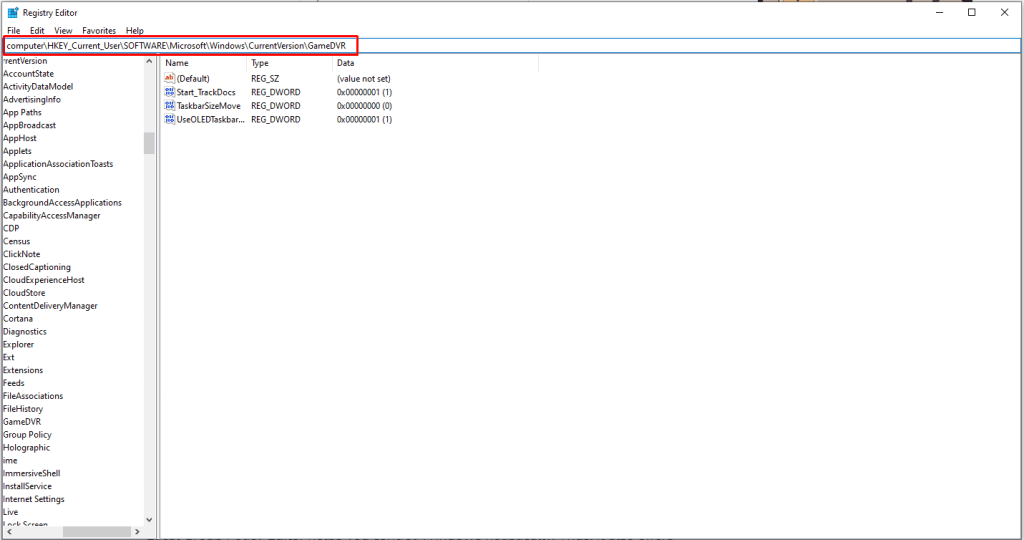
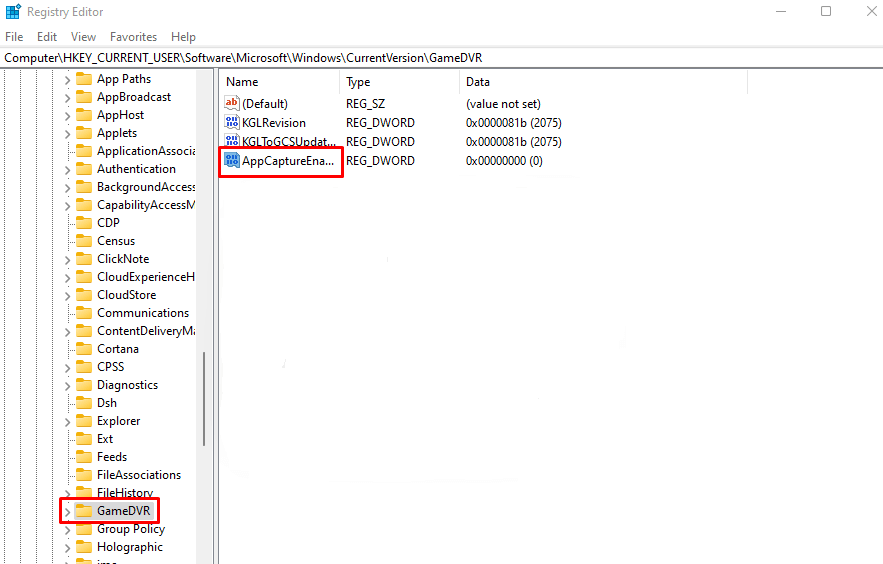
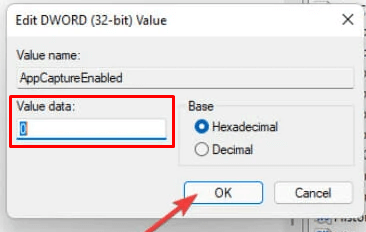
Для применения этих изменений вам придется перезагрузить компьютер. И это все, что нужно. Вы успешно отключили Xbox Game Bar на своем компьютере. Этот метод работает как в Windows 11, так и в Windows 10.
Как отключить игровую панель Xbox в Windows 10
Отключить игровую панель Xbox в Windows 10 недостаточно. Он будет продолжать работать в фоновом режиме и влиять на производительность вашего компьютера. Вам придется отключить как панель Xbox, так и ее фоновый доступ. Вот как:
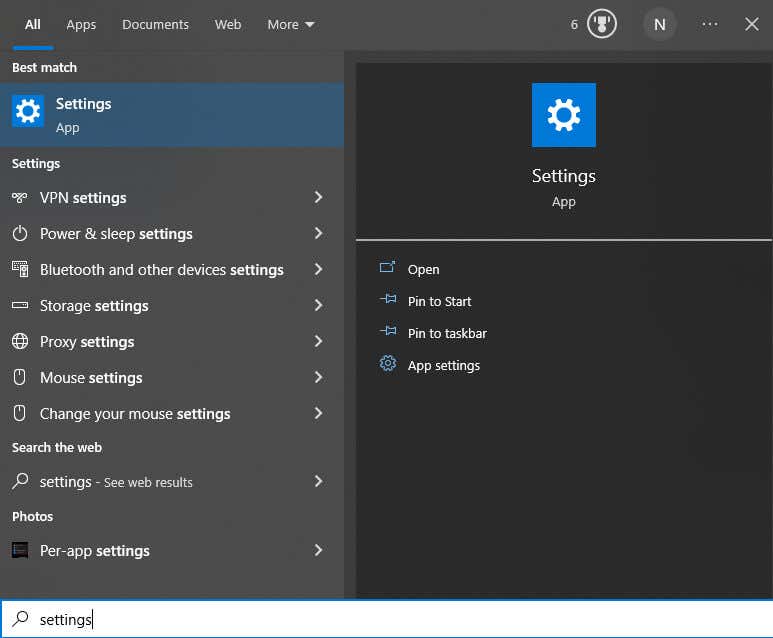
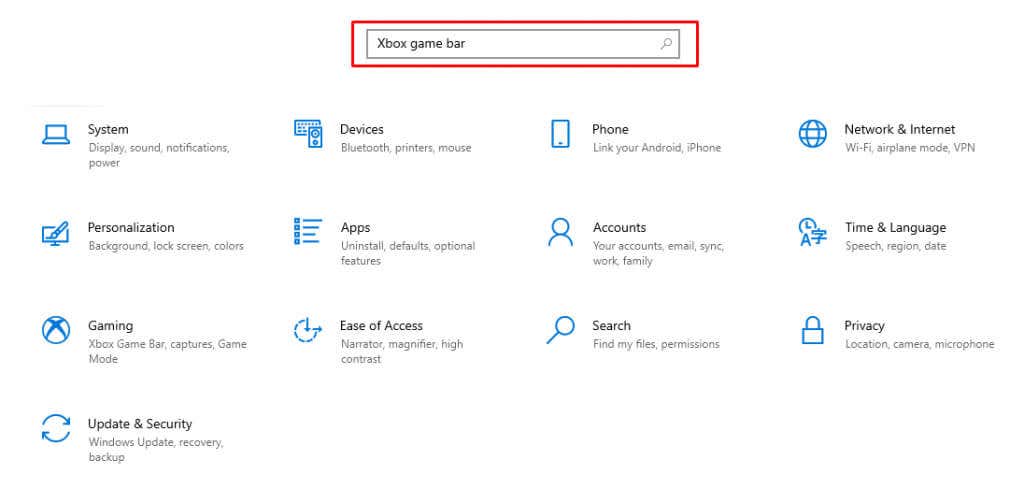
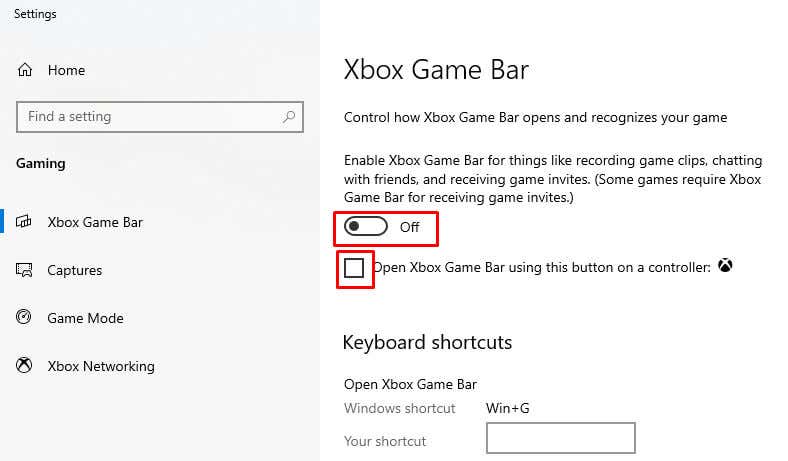
Теперь вы можете быть уверены, что игровая панель не помешает вашей работе.
Как отключить игровую панель Xbox в Windows 11
Отключить игровую панель Xbox на устройствах с Windows 11 довольно просто, но есть некоторые отличия от Windows 10. Поэтому, если вы пользователь Windows 11, выполните следующие действия:
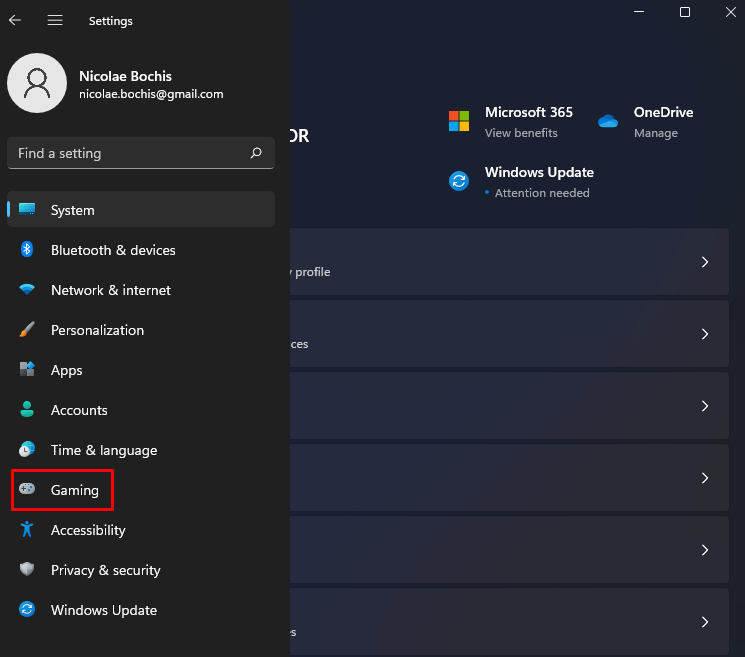
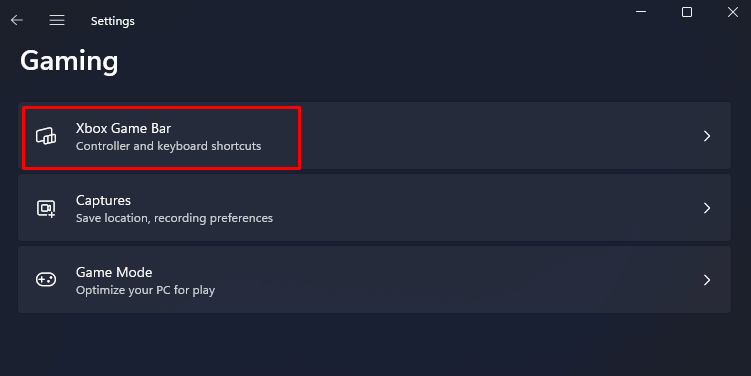
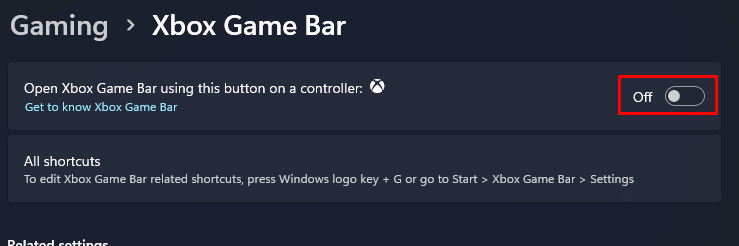
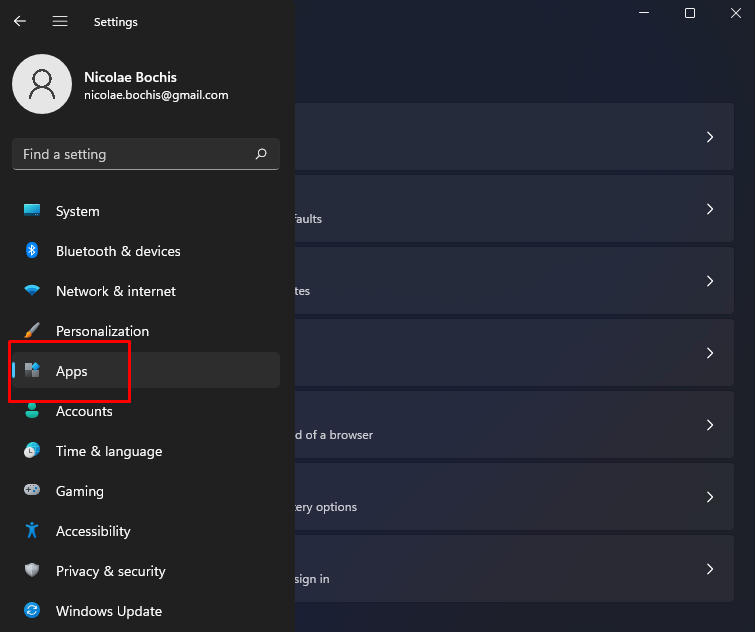
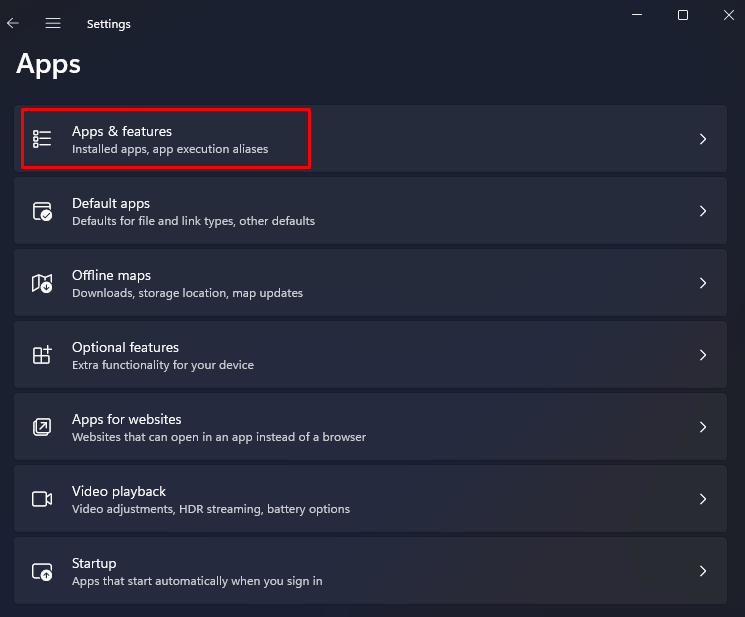
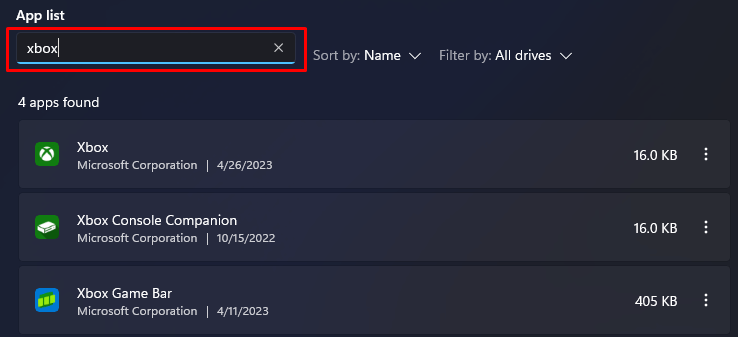
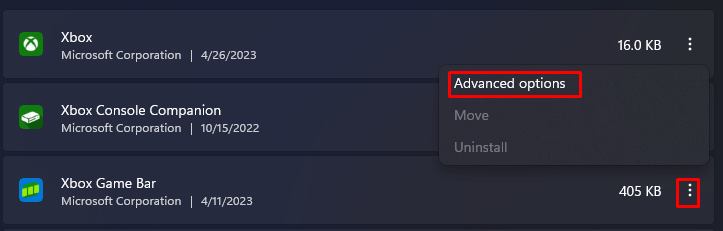
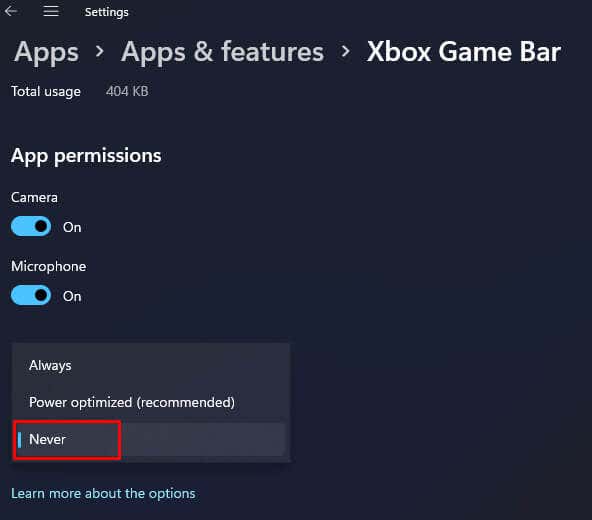
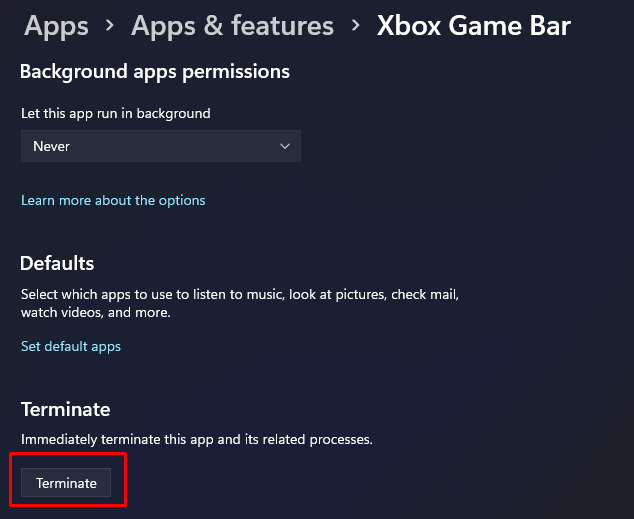
Поздравляем! Вы успешно отключили Xbox Game Bar на своем компьютере с Windows 11.
В целом отключить или удалить приложение Xbox в Windows 11 очень просто. Не забудьте создать точку восстановления перед удалением игровой панели. Кроме этого, вам не о чем беспокоиться.
.