Получаете ли вы сообщение «Ошибка открытия файла для записи», пока попытка запустить установщик приложения на ПК с Windows? Возможно, у вас нет необходимого разрешения на изменение папки, в которую вы устанавливаете приложение. Вот как исправить это и другие проблемы, которые могут вызывать вашу проблему.
Другие причины, по которым вы не можете установить приложение и получить указанную выше ошибку, заключаются в том, что ваш мастер установки несовместим с вашей версией Windows, ваш установочный файл неисправен, у вас уже есть приложение, которое вы пытаетесь установить. , временные файлы Windows мешают процессу установки и многое другое.

Запустите установщик приложения с правами администратора
Одно быстрое решение, которое вы можете применить, чтобы потенциально решить проблему «Ошибка открытия файла для записи», — это запустить установочный файл вашего приложения с правами администратора. При этом установщику будут предоставлены все разрешения, необходимые для внесения изменений в вашу систему и решения вашей проблемы.
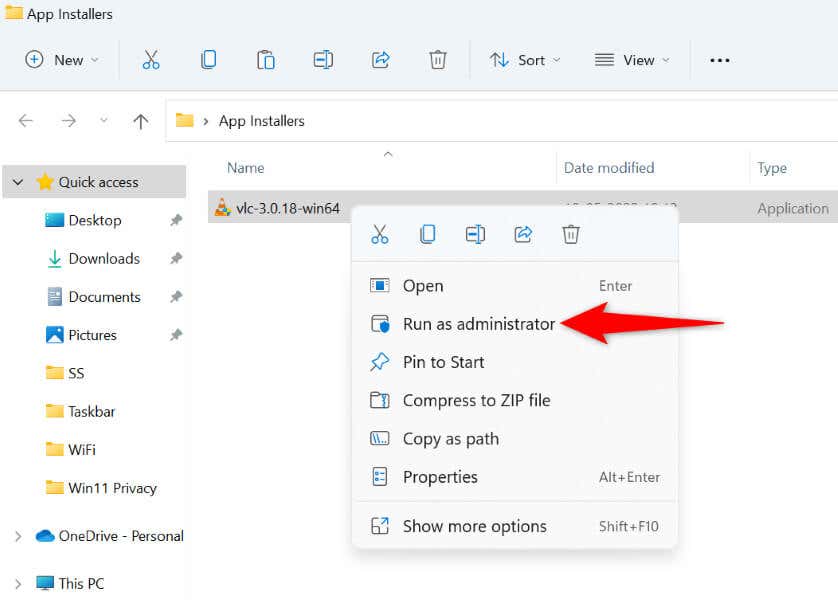
Используйте средство устранения неполадок совместимости программ
В Windows 10 и 11 имеется множество средств устранения неполадок, которые помогут вам устранить различные системные проблемы. Одним из них является средство устранения неполадок совместимости программ, которое позволяет вам исправить проблемы совместимости с вашими файлами, включая установщики приложений.
Это средство устранения неполадок стоит использовать, чтобы найти и устранить любые проблемы совместимости с вашим установочным файлом.
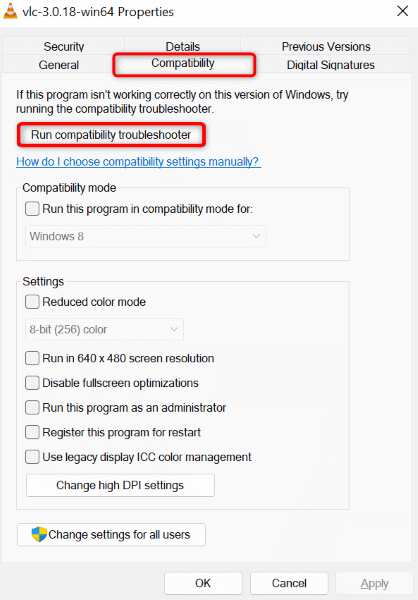
Используйте учетную запись администратора для запуска файла установки
Еще одно решение, которое вы можете использовать для решения своей проблемы, — это запуск установщика приложения из другого учетная запись администратора на вашем компьютере. Это гарантирует, что проблемы с вашей учетной записью не помешают установщику запустить или установить ваше приложение.
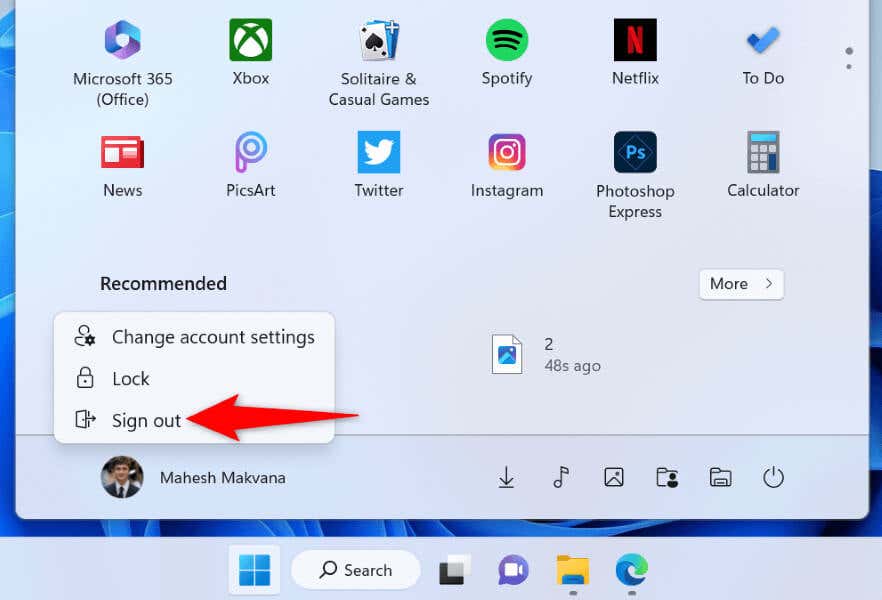
Изменить разрешения для папки приложения
Вы можете получить ошибку «Ошибка открытия файла для записи », поскольку у вас нет разрешения на установку приложений в указанную вами папку. Это можно исправить, предоставив себе полный доступ к этой папке.
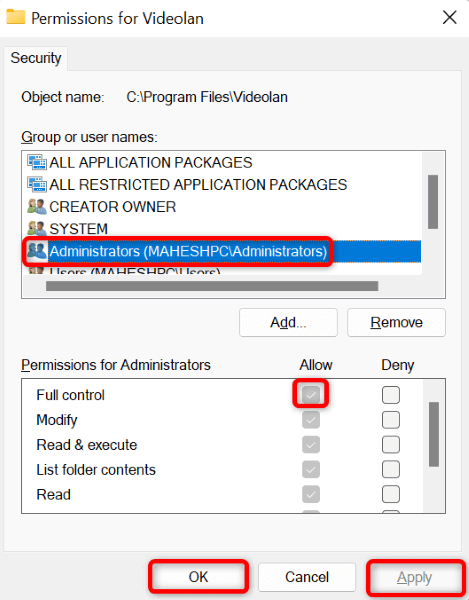
Перезагрузите файл настройки приложения
Если у вас по-прежнему возникают проблемы с установкой программного обеспечения, возможно, файл установщика поврежден. Это повреждение обычно происходит, когда загрузка вашего файла прервана. Самый простой способ решить эту проблему — повторно загрузить установочный файл.
Вы можете сделать это, зайдя на веб-сайт производителя программного обеспечения и выбрав вариант загрузки. Затем запустите только что загруженный установочный файл, чтобы установить приложение на ПК с Windows.
Удалите существующую версию приложения со своего компьютера.
Вы можете получить сообщение об ошибке, если на вашем компьютере с Windows уже установлена старая или другая версия приложения, которое вы сейчас пытаетесь установить. В этом случае удалите существующую версию приложения с вашего ПК перед использованием файла установщика.
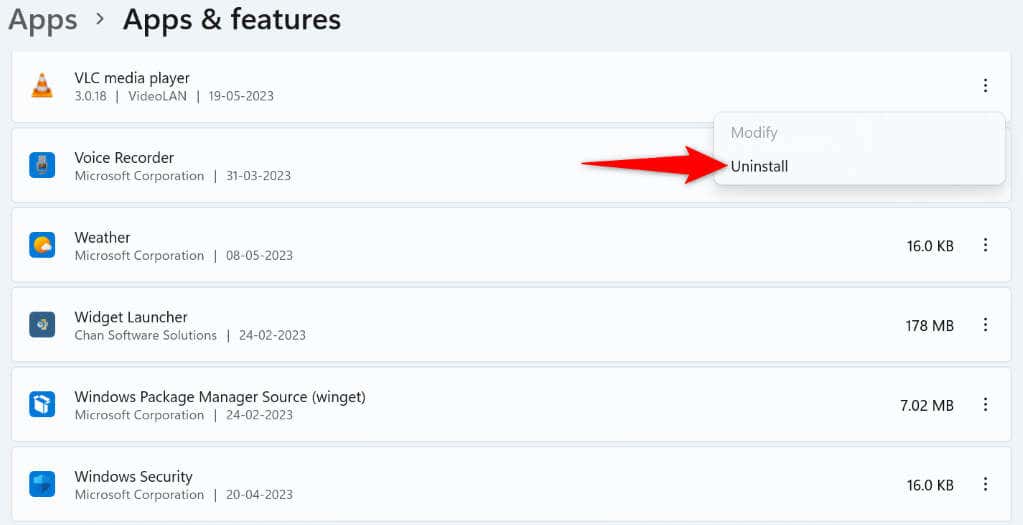
Удалить временные файлы Microsoft Windows
Многие приложения и системные службы создают и хранят временные файлы на вашем компьютере. Один или несколько из этих файлов могут помешать установке вашего приложения, в результате чего на вашем компьютере появится указанное выше сообщение об ошибке.
В этом случае очистите все временные файлы Windows, и проблема должна быть решена.
%temp%
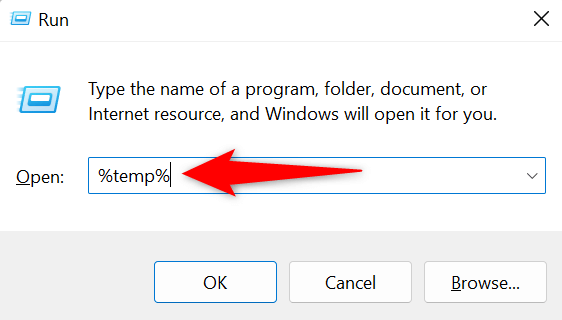
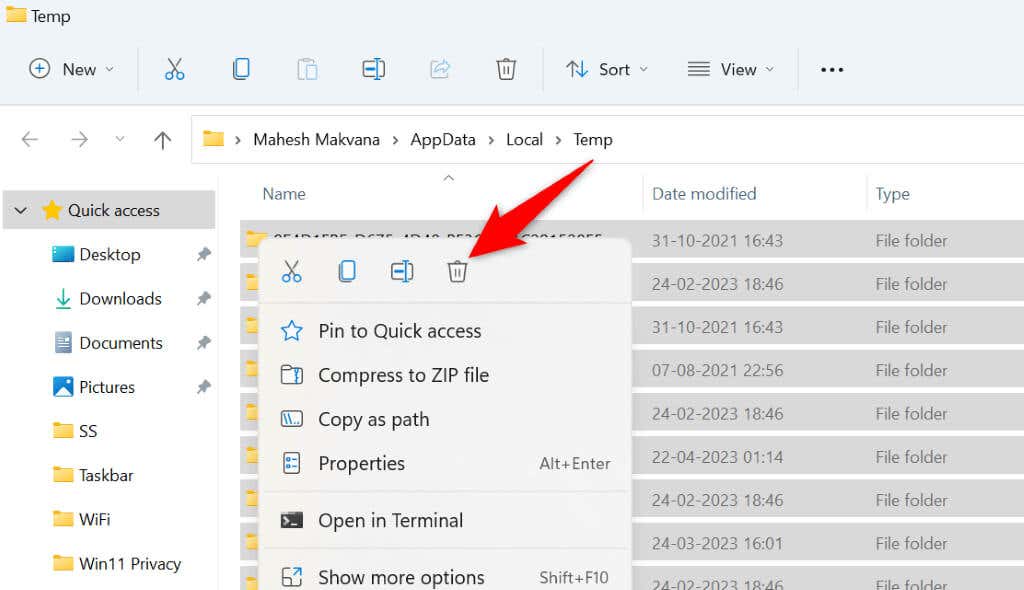
Временно отключите контроль учетных записей пользователей (UAC) на вашем компьютере
Приглашение Контроль учетных записей пользователей появляется, когда приложение пытается внести изменения в вашу систему. Если у вас возникли проблемы с запуском установщика приложения, стоит отключить это приглашение, чтобы посмотреть, устранит ли это ошибку.
Вы можете снова включить контроль учетных записей в любое время.
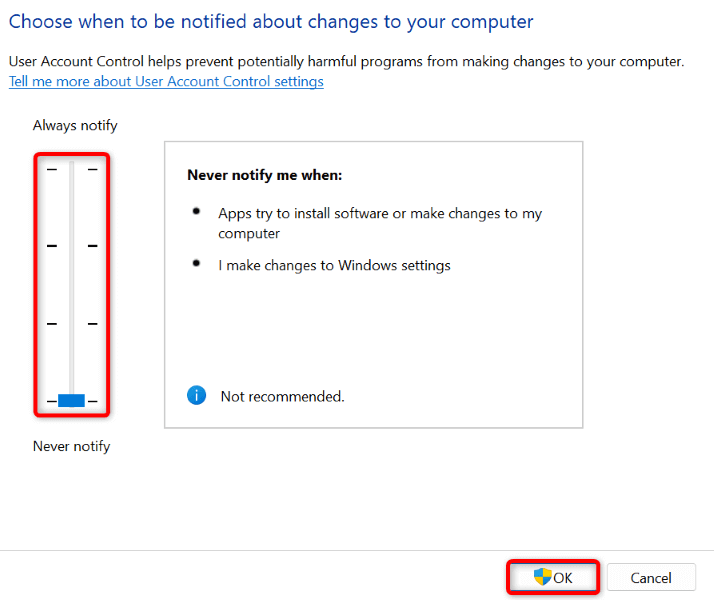
Отключите контролируемый доступ к папкам на вашем компьютере
Приложение «Безопасность Windows» предлагает функцию, которая защищает файлы вашего компьютера от недружественных приложений. Эта функция не позволяет вашим приложениям изменять определенные файлы в вашей системе.
Установщику приложения может потребоваться внести изменения в эти файлы во время установки. В этом случае отключите эту функцию в приложении «Безопасность Windows», чтобы решить проблему.
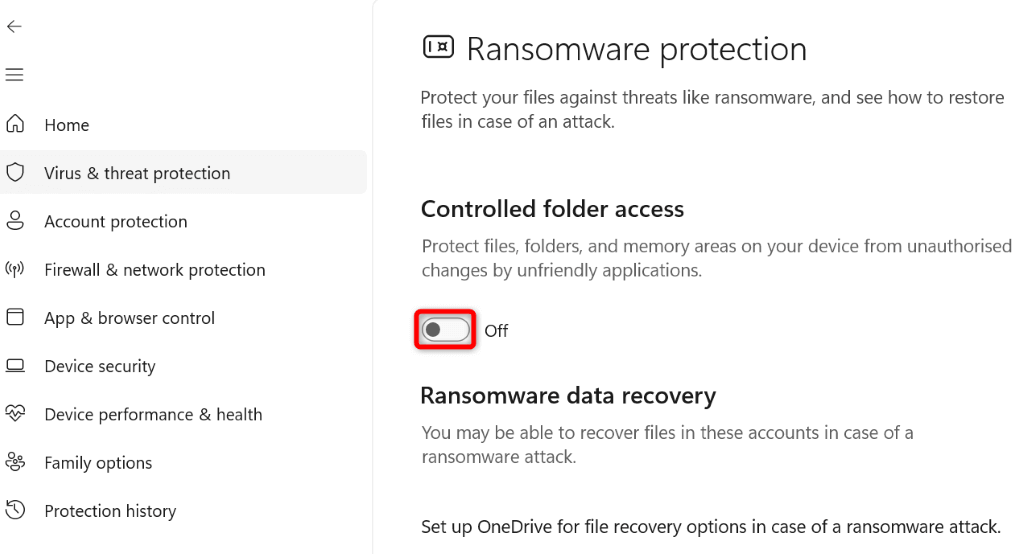
Различные способы устранения ошибок установки приложений на ПК с Windows
Вы получаете сообщение «Ошибка открытия файла для записи» на ПК с Windows по разным причинам. Поскольку в сообщении об ошибке не указано точно, что является причиной проблемы, вам придется следовать всем приведенным выше советам по устранению неполадок, чтобы устранить все элементы, которые могут вызвать эту проблему.
Как только вы это сделаете, ваша ошибка должна быть устранена, и вы сможете установите любимое приложение без проблем.
.