Если вы получили компьютер в подарок или хотите купить подержанную модель или модель со скидкой, возможно, вам интересно, как определить, сколько лет вашему компьютеру.
Хотя это не всегда точный и простой процесс, можно получить хорошее представление о том, сколько лет вашему компьютеру с Windows, применив несколько приемов.
Почему возраст вашего компьютера имеет значение
Есть немало причин, по которым вам нужно знать, в каком году был выпущен компьютер или к какому поколению компьютерных технологий он принадлежит:
Компьютерные технологии развиваются так быстро, что, хотя компьютер все еще находится в хорошем рабочем состоянии, его функции и производительность могут уже не подходить для выполнения типичных сегодня работ.
Когда компьютер слишком старый?
Этот вопрос мы часто получаем от читателей, которые либо хотят купить старый компьютер для члена семьи, либо хотят знать, следует ли им заменить существующий компьютер.
Ответ: «Это зависит», поскольку от того, для чего используется компьютер, зависит, будет ли он обладать достаточной производительностью. Если компьютер по-прежнему соответствует минимальным требованиям для приложений, которые вам необходимо запускать, или превосходит их, то нет причин его заменять. Учитывая, насколько мощными являются компьютеры десятилетней давности, если вам нужно только базовый просмотр веб-страниц и повышение производительности, они, вероятно, все еще в порядке.

Гораздо более серьезной проблемой является поддержка программного обеспечения. Microsoft Windows — самая популярная операционная система в мире, но Windows 11 поддерживает не все поколения процессоров, кроме (на момент написания) последних поколений. Дата окончания срока действия Windows 10 — 14 октября 2025 года, и если вам понадобится Windows после этой даты, вам понадобится компьютер, на котором может работать Windows 11 или более поздняя версия. Вы не можете использовать старые версии, такие как Windows Vista или 7, поскольку они не получают обновлений, особенно обновлений безопасности.
Предположим, вам не нужна ОС Windows. В частности, вы всегда можете использовать установить один из многих замечательных дистрибутивов Linux, которая вполне способна стать повседневной операционной системой для любого..
1. Установите флажок, в котором был поставлен компьютер

Если оригинальная упаковка компьютера или прилагаемая к нему документация все еще сохранились, велика вероятность, что дата изготовления проштампована где-то на упаковке или в руководстве. Обычно это трюк, применимый только к ноутбукам, поскольку даже готовые настольные системы обычно собираются из готовых компонентов, каждый из которых имеет свою индивидуальную дату.
2. Проверьте наклейку с серийным номером
Даже если вы давно выбросили коробку с компьютером, вы наверняка не удалили наклейку с серийным номером. Во многих случаях на этих наклейках будет четко указана дата производства. Даже если это неочевидно, дата изготовления иногда закодирована в серийном номере. Возможно, вам придется поискать в Интернете, чтобы знать, как интерпретировать любую дополнительную информацию, закодированную в серийном номере.
3. Проверьте внутреннюю часть корпуса компьютера
Если у вас настольный компьютер с легкосъемной боковой панелью, вы можете найти дату производства компьютера, напечатанную на этикетке внутри системы. Вы также можете проверить дату производства самой материнской платы, хотя, конечно, это говорит только о возрасте самой материнской платы. Тем не менее, если компьютер не подвергался серьезной модернизации, дата изготовления материнской платы должна соответствовать среднему возрасту самого компьютера.

То же самое касается практически любого компонента, поэтому, если вы чувствуете необходимость, вы можете проверить отметки даты и на каждом другом компоненте. Хотя в случае с процессором не стоит снимать радиатор (и термопасту), чтобы увидеть дату, потому что ее можно просто определить по модели процессора.
Если у вас ноутбук со съемной нижней панелью, во многих случаях вы также можете увидеть эту информацию на материнской плате, но обычно в этом нет необходимости, поскольку дата должна быть указана в другом месте.
4. Проверьте дату BIOS с помощью Sysinfo
Еще одним хорошим индикатором возраста компьютера является возраст прошивки материнской платы. На старых компьютерах это называлось BIOS (базовая система ввода-вывода), но на современных компьютерах он был заменен на УЕФИ (унифицированный расширяемый интерфейс встроенного ПО)..
Обычно для доступа к ней необходимо нажать специальную клавишу, которую необходимо нажать при загрузке компьютера, но если вы используете Windows, вместо этого проще использовать приложение «Информация о системе».
Нажмите кнопку «Пуск», чтобы открыть меню «Пуск», и введите «Информация о системе» (systeminfo.exe) в поиск Windows, а затем выберите ее, когда она появится в результатах.
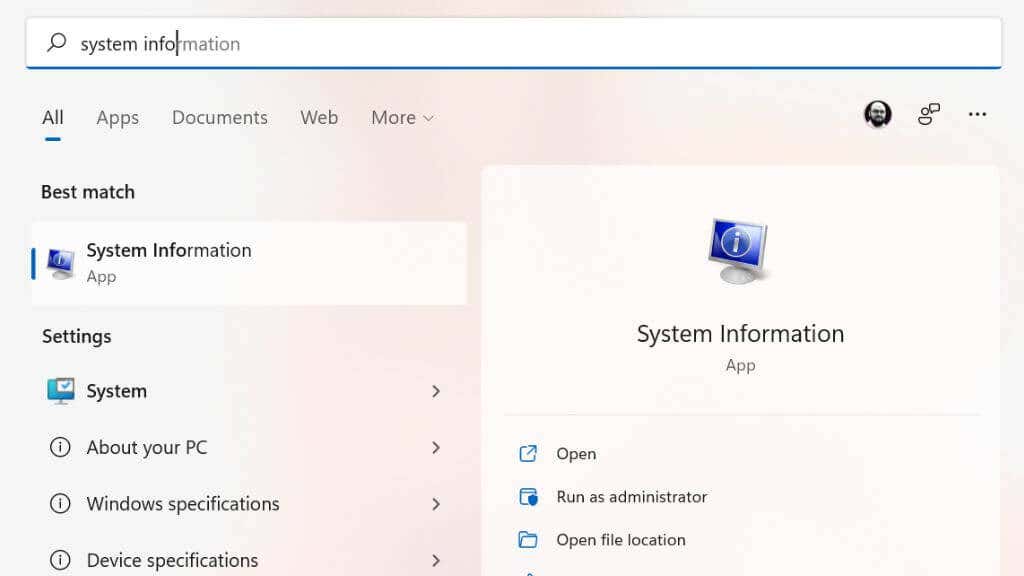
Выберите «Сводка системы» на левой панели, затем найдите версию/дату BIOS, и вы увидите дату, указанную там.
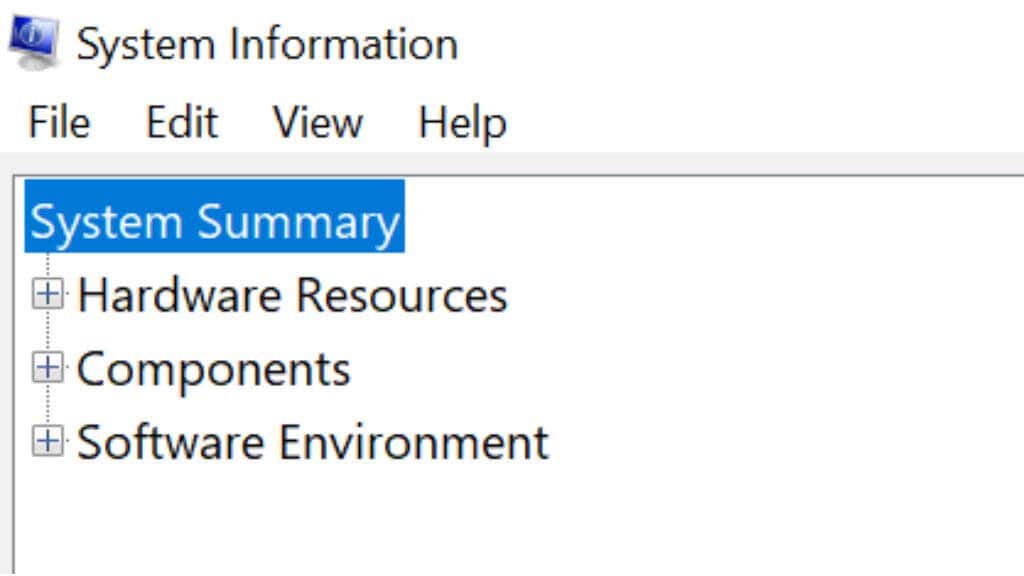
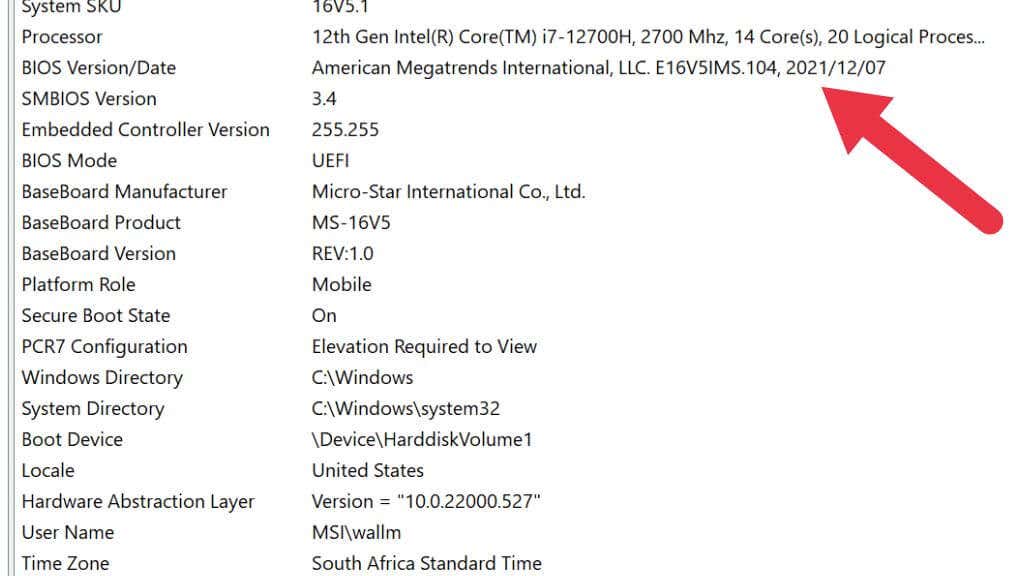
Однако это несовершенное решение, поскольку оно показывает дату последнего обновления прошивки, а не дату изготовления компьютера. Поэтому, если обновление было недавно получено, это может ввести в заблуждение.
5. Используйте командную строку, чтобы проверить исходную дату установки Microsoft Windows
Вы можете использовать командную строку (CMD.exe) или Windows PowerShell, чтобы проверить дату установки вашей системы Windows. Просто откройте меню «Пуск» на панели задач, введите «Командная строка» и запустите программу. Либо нажмите Win+ R, введите «cmd» и нажмите Enter.
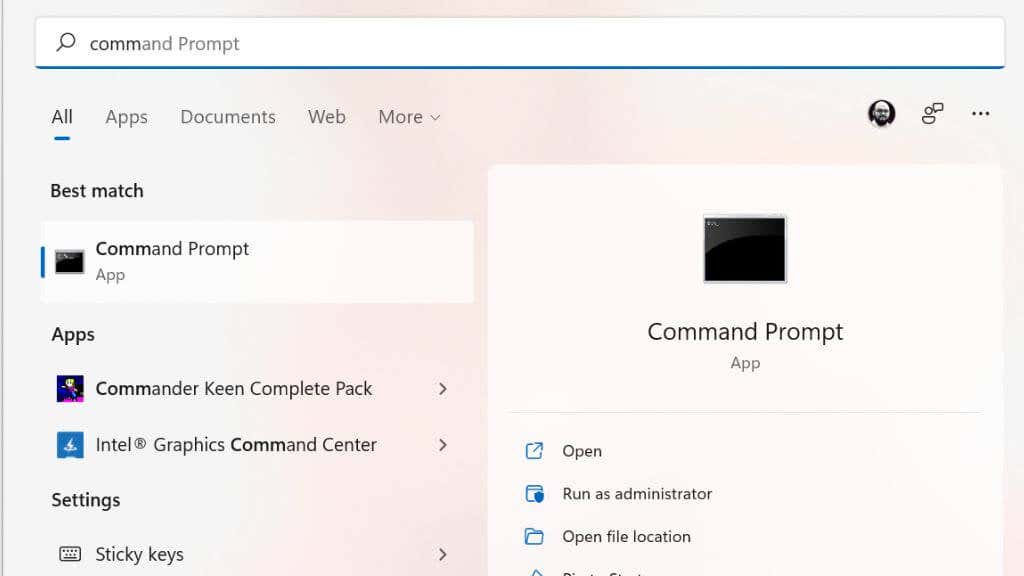
В командной строке введите systeminfo | найдите /i «дата установки», и отобразится дата установки.
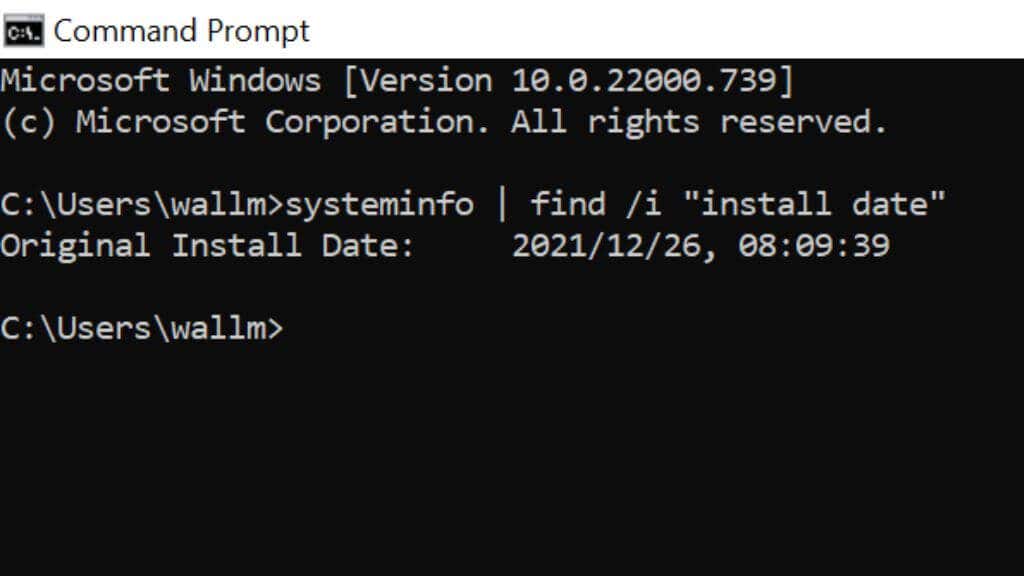
Как и в случае с методом определения даты в BIOS, все это говорит вам о том, когда была установлена текущая копия Windows. Если кто-то переустановил Windows или обновился до более новой версии, дата будет отражать это, а не возраст самого компьютера. Тем не менее, многие люди никогда не обновляются до более новых версий Windows и не переустанавливают свои операционные системы, так что это по-прежнему полезно.
6. Проверьте атрибут «Дата изменения» или «Создание» папки Windows
Если вам неудобно возиться с командной строкой, вы можете получить аналогичную информацию, проверив атрибуты папки установки Windows.
Откройте проводник (Win + E — удобный ярлык) и перейдите на диск C, где вы найдете папку Windows. Если папки Windows там нет, это означает, что тот, кто установил эту копию Windows, использовал другое местоположение, поэтому вам придется ее найти.
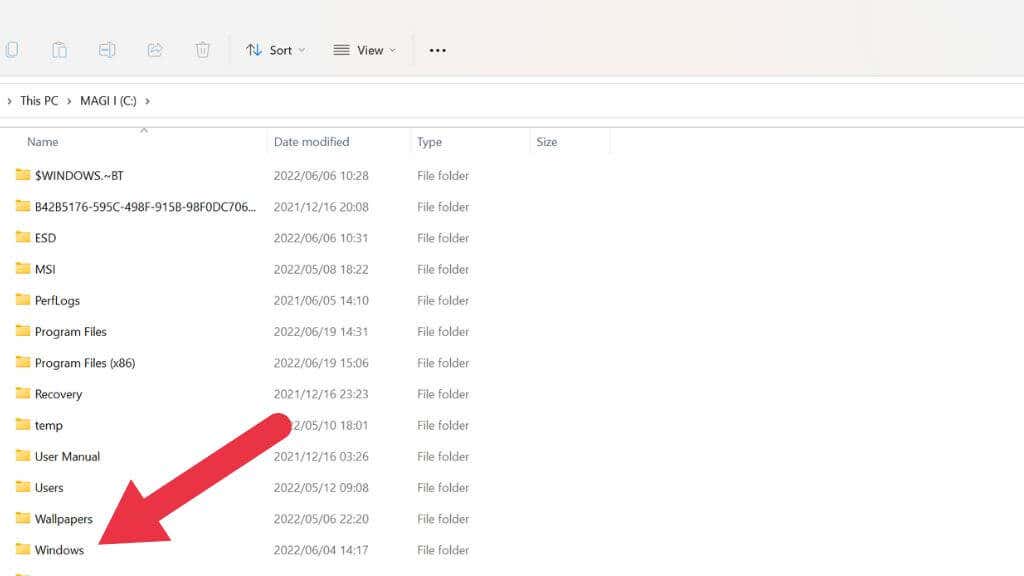 .
.
Нажмите правой кнопкой мыши папку Windows и выберите Свойства.
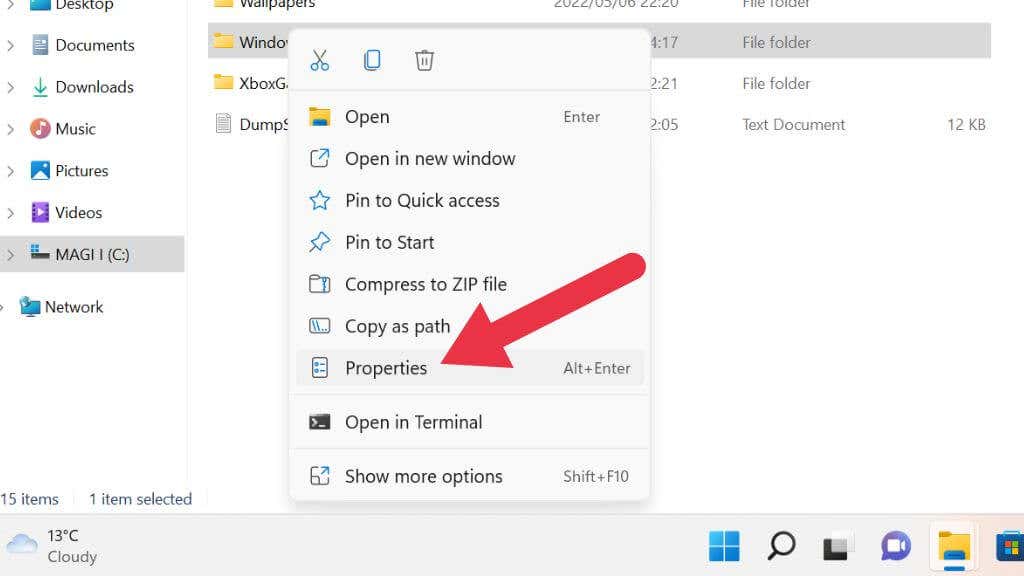
На вкладке «Общие» вы найдете раздел «Дата изменения» или раздел «Создано», в зависимости от версии Windows.
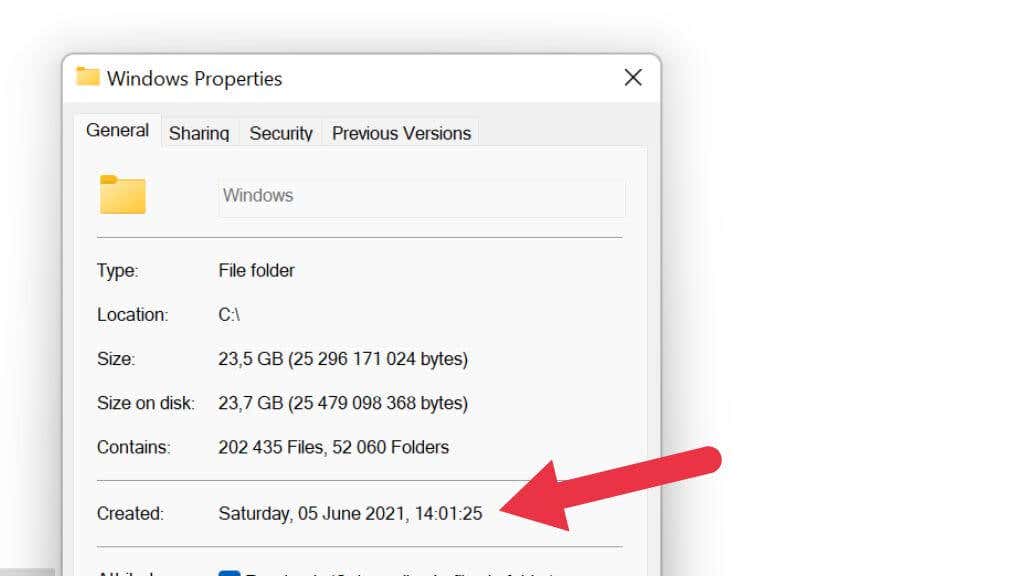
Это сообщит вам, когда была создана папка. Предполагая, что часы компьютера в тот момент были точными, вы узнаете, когда была установлена Windows.
7. Проверьте модель ЦП
ЦП (Центральное процессорное устройство ) компьютера является ключом к определению возраста компьютера. ЦП — это основной компонент, вокруг которого обычно строится остальная часть компьютера. Так что это хороший показатель того, сколько лет компьютеру. Даже если характеристики других компонентов более новые, ЦП ограничивает максимальную производительность основных процессов компьютера.
Самый простой способ узнать ваш процессор — открыть диспетчер задач в Windows и проверить на вкладке «Производительность» раздел «ЦП». Здесь вы увидите модель вашего процессора.
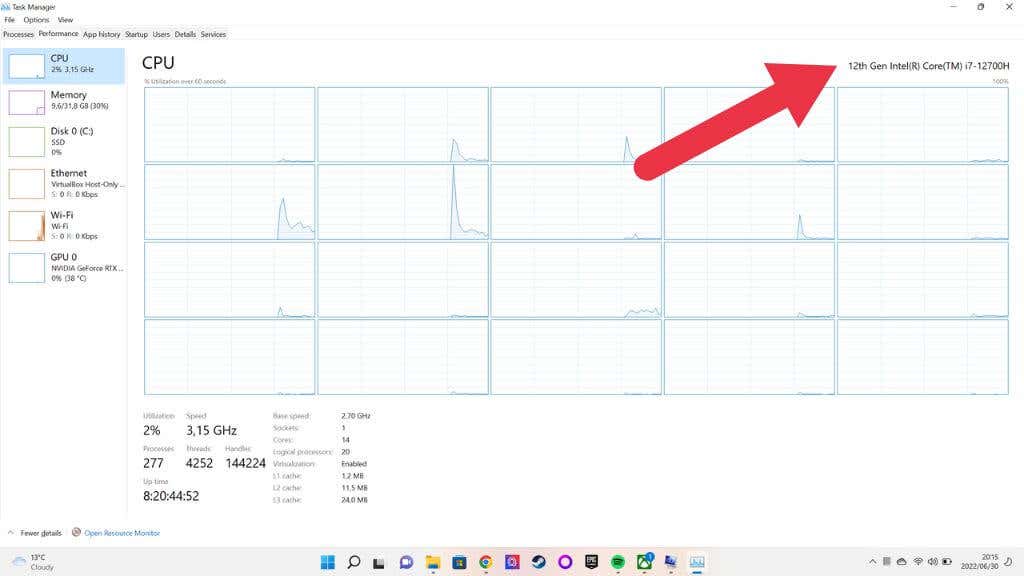
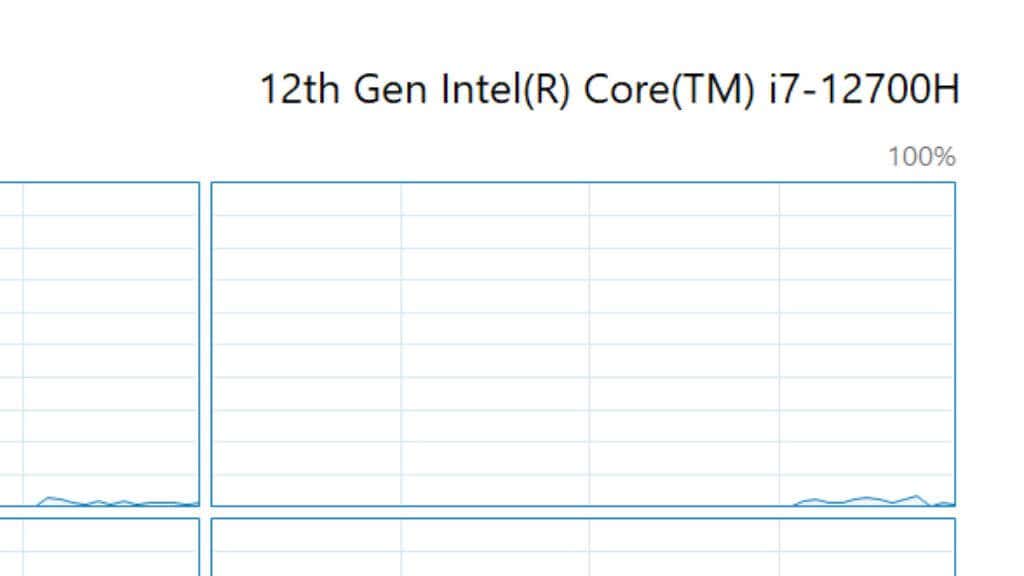
Затем вы можете взять этот номер модели, ввести его в поле поиска на таком сайте, как Google, или на веб-сайте производителя и узнать, когда он был впервые выпущен, что даст вам хорошее представление о технологическом поколении компьютера.
8. Проверка возраста отдельных компонентов
Если вы столкнулись с настольной системой, которая не является машиной заводской сборки, может быть сложно определить возраст вашего компьютера. В конце концов, некоторые компоненты могут быть намного новее других. Такие компании, как Dell, также продают отремонтированные компьютеры, в сборку которых входят только компоненты, не прошедшие проверку качества. Так что это может быть смесь старого и нового.

Это может стать проблемой, поскольку такие компоненты, как блоки питания и механические жесткие диски, с гораздо большей вероятностью выйдут из строя, чем старше они становятся, поскольку в них есть движущиеся части, которые изнашиваются.
В этом случае вам необходимо проверить каждый отдельный компонент на наличие серийного номера или даты выпуска.
А как насчет компьютеров Mac?
Возможно, вам интересно, как определить возраст Apple Mac под управлением macOS. Хорошая новость в том, что мы можем сказать вам это всего в одном-двух предложениях. Просто нажмите кнопку Apple в верхнем левом углу и выберите Об этом Mac. Год модели вашего компьютера будет написан прямо вверху, легко!.
.