Когда вы просматриваете, исследуете или ищете что-либо в Интернете, вы можете улучшить свои впечатления, настроив свой веб-браузер. Как пользователь Mozilla Firefox, вы можете применить тему, изменить панель инструментов, настроить шрифты, цвета, размеры и многое другое.
Если вы готовы улучшить внешний вид и функциональность Firefox, вот несколько способов настроить Mozilla Firefox.
1. Используйте тему Firefox
Как и темы в Google Chrome, вы можете выбрать тему для Firefox, соответствующую вашему стилю или настроению.
Чтобы легко получить доступ к разделу «Темы» в настройках браузера Firefox, выберите три линиив правом верхнем углу окна, чтобы открыть Меню приложения. Выберите Дополнения и темы.
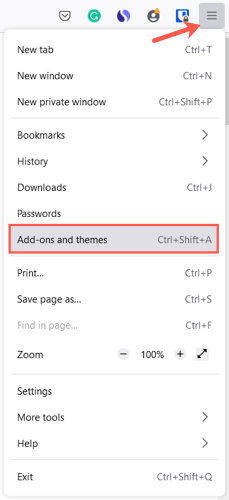
После этого вы увидите раздел «Управление темами» в настройках браузера. Установленные вами темы отображаются вверху в разделе «Включено» или «Отключено». Это позволяет вам установить несколько тем и просто выбрать Включитьдля той, которая вам нужна в данный момент.
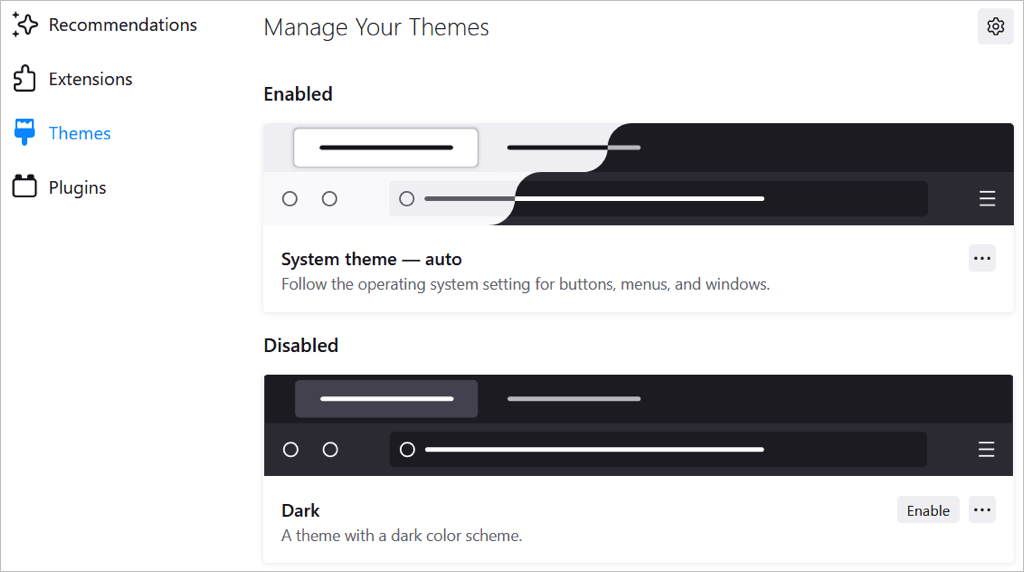
Чтобы просмотреть темы, выберите Найти больше темвнизу страницы. Затем вы увидите категории, рекомендации, тенденции и темы с самым высоким рейтингом в магазине дополнений Firefox. Чтобы просмотреть коллекцию, выберите категорию или нажмите ссылку Подробнеесправа от раздела.
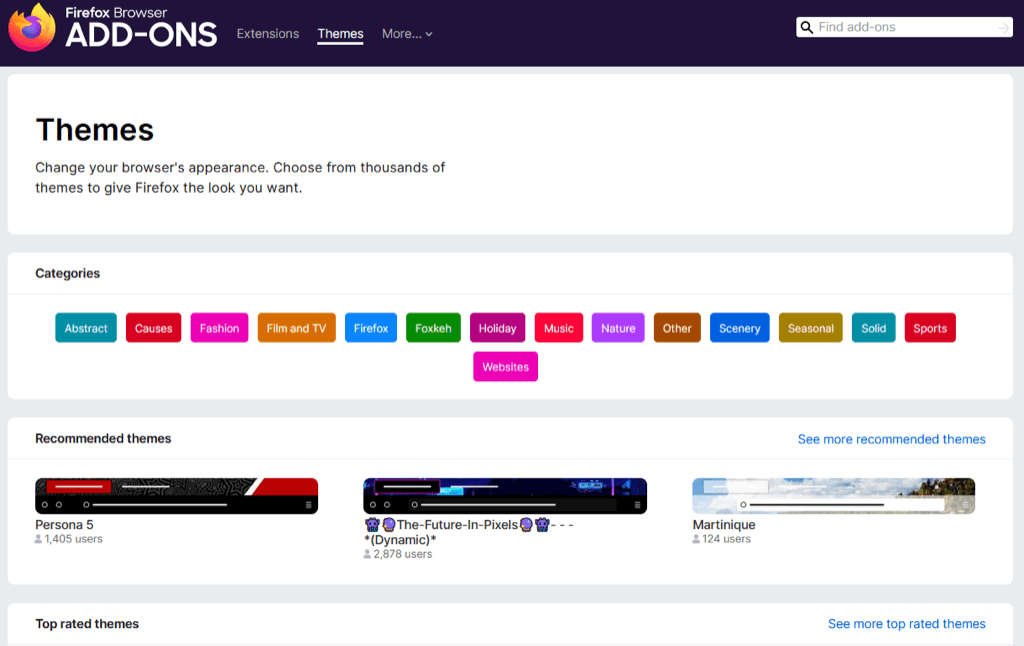
Когда вы увидите нужную тему, выберите ее и выберите Установить тему. Затем вы увидите, что эта тема автоматически применяется к вашему окну Firefox.
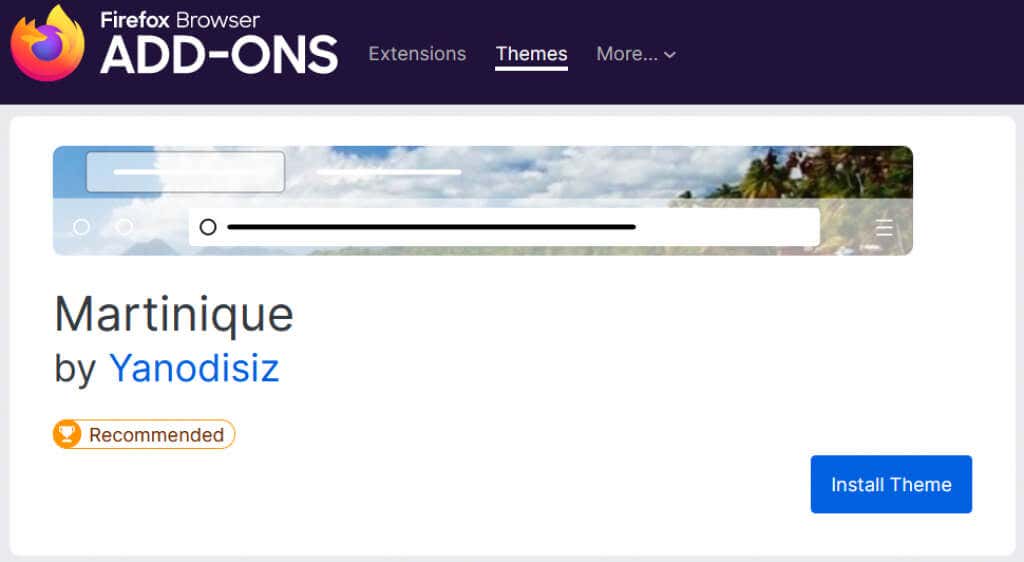
Вы можете вернуться в раздел «Темы» настроек, чтобы переключать темы в любое время.
2. Изменить панель инструментов
Панель инструментов в верхней части Firefox содержит кнопки по обе стороны адресной строки. С его помощью вы можете быстро получить доступ к домашней странице, открыть новое окно, просмотреть свою историю и многое другое. Вы можете настроить панель инструментов так, чтобы на ней отображались те действия, которые вы выполняете чаще всего.
Откройте Меню приложенияс тремя линиями в правом верхнем углу. Выберите Дополнительные инструментыи выберите Настроить панель инструментов.
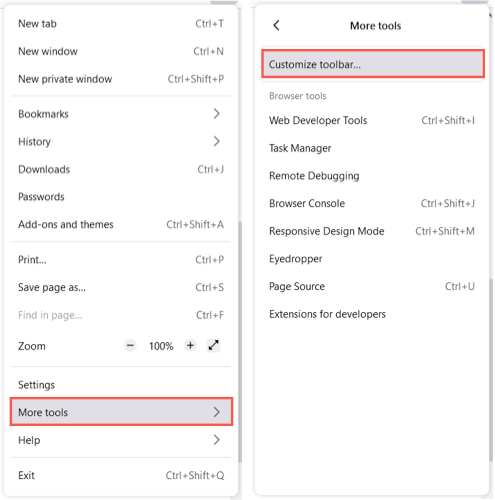
Перетащите элемент снизу вверх на панель инструментов в нужное место. Если кнопки, которые уже есть на панели инструментов и которые вам не нужны, просто перетащите их вниз..
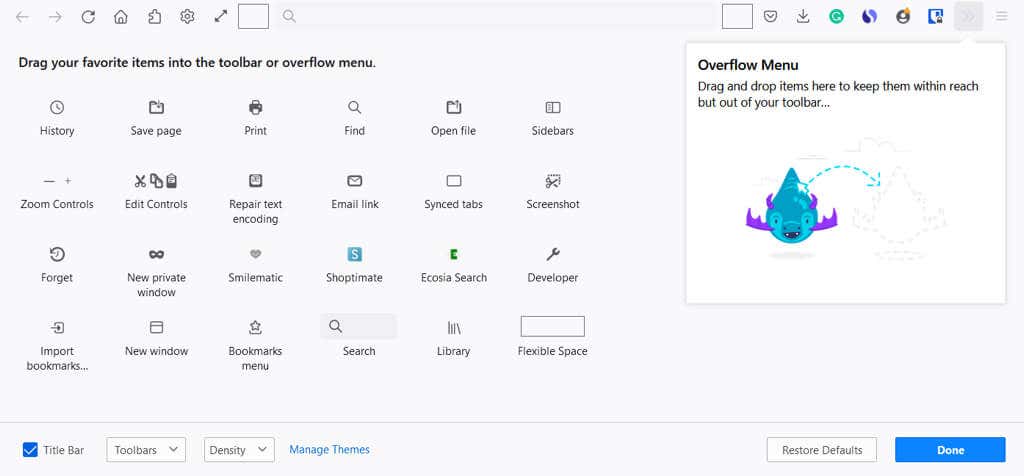
Вы также можете добавлять элементы в дополнительное меню. Благодаря этому они будут под рукой, но не в главном разделе панели инструментов. Перетащите элемент в окно Дополнительное меню.
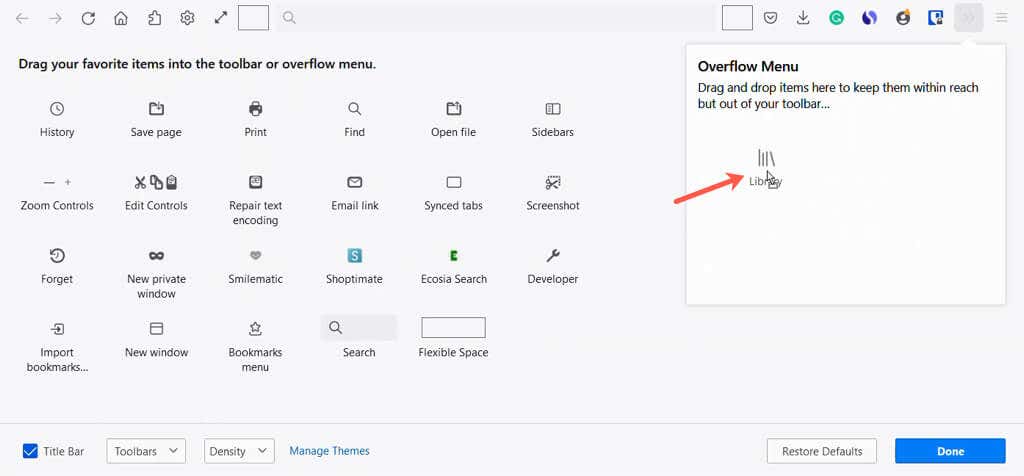
Вы можете получить доступ к дополнительному меню, используя двойные стрелки в правой части панели инструментов.
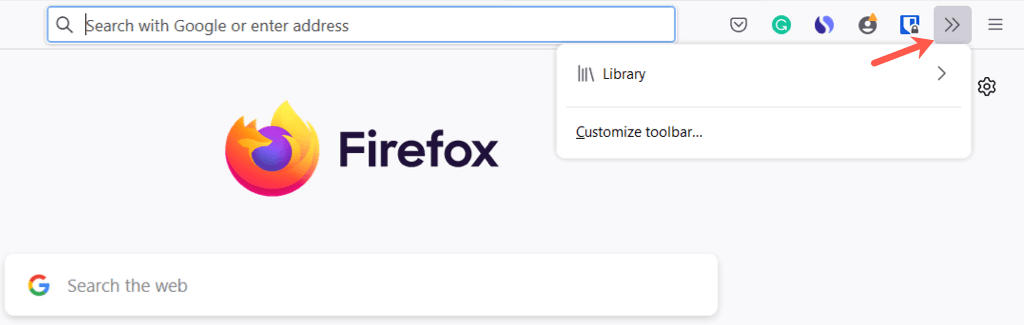
В левом нижнем углу есть варианты отображения строки заголовка, строки меню (только для Windows) и панели инструментов Закладки. Вы также можете включить Сенсорное управлениеи выбрать Плотность, если используете режим планшета на своем устройстве.
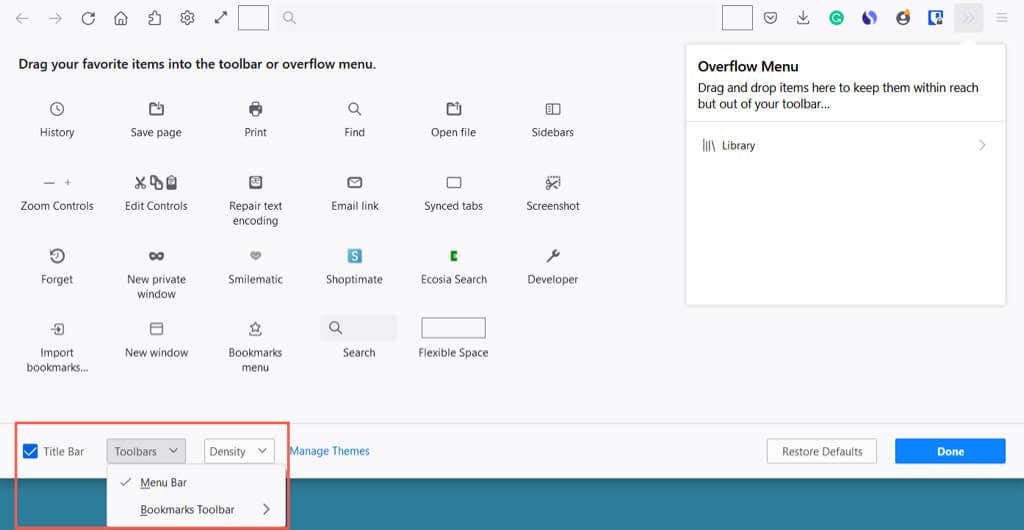
По завершении выберите Готовов правом нижнем углу и наслаждайтесь обновленной панелью инструментов.
3. Измените шрифты и цвета
Чтобы изменить стиль или размер шрифта или переопределить цвета Firefox по умолчанию для текста и фона веб-страниц, перейдите в «Настройки».
Откройте Меню приложенияс тремя линиями в правом верхнем углу и выберите Настройки. Затем выберите Общиеслева.
В разделе Язык и внешний видвы можете выбрать цветовую схему для веб-сайтов, например системную тему, светлый режим или темный режим.
Затем выберите Управление цветами, чтобы выбрать текст и фон, а также цвета ссылок.
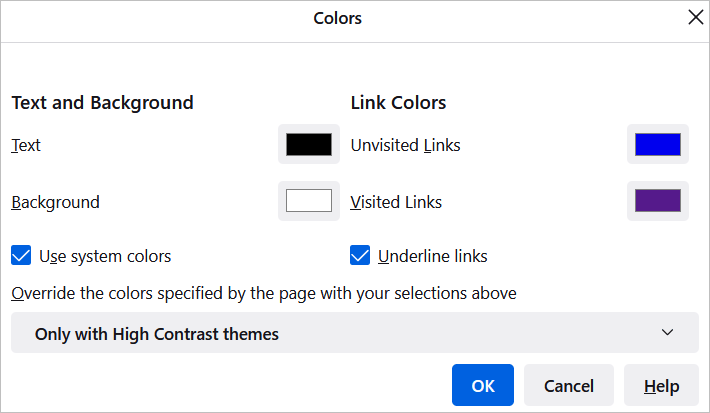
В разделе Шрифтывы можете выбрать стиль и размер шрифта по умолчанию.

Затем выберите Дополнительно, чтобы выбрать определенные стили и размеры шрифтов для пропорциональных шрифтов, шрифтов с засечками, без засечек и моноширинных шрифтов. Вы также можете выбрать минимальный размер шрифта.
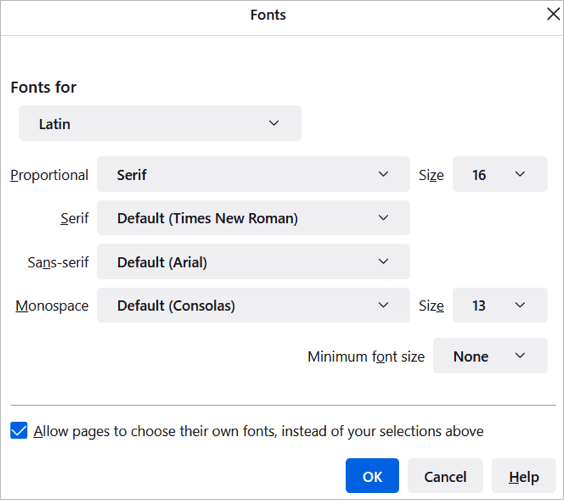
4. Отрегулируйте масштаб или войдите в полноэкранный режим
Для масштабирования окна Firefox и веб-сайтов вы можете установить размер масштабирования по умолчанию или только для просматриваемой страницы.
Чтобы выбрать масштаб по умолчанию, вернитесь в Меню приложения>Настройки>Общие. В разделе Язык и внешний видв раскрывающемся списке выберите размер Масштаб по умолчанию. При желании вы можете увеличить только текст, установив этот флажок.
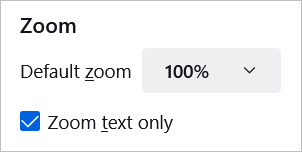
Чтобы выбрать масштаб только для текущей страницы, откройте Меню приложенияв правом верхнем углу. Рядом с элементом Масштабиспользуйте кнопку «плюс» или «минус», чтобы увеличить или уменьшить масштаб, и выберите текущий уровень для сброса масштаба..
Чтобы войти в полноэкранный режим, выберите стрелку справа от настройки масштабирования.
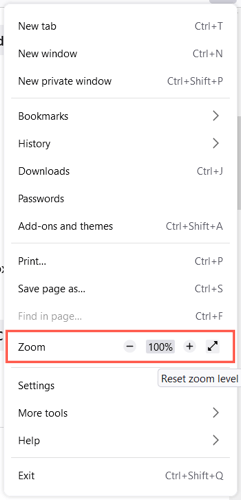
5. Настройте главную страницу
Помимо внесения изменений в окно Firefox, панель инструментов и шрифты, вы можете изменить домашнюю страницу или страницу новой вкладки.
Чтобы изменить эту страницу, вернитесь в Меню приложений>Настройкии выберите Главнаяслева. Затем воспользуйтесь параметрами настройки в разделе Домашний контент Firefox.
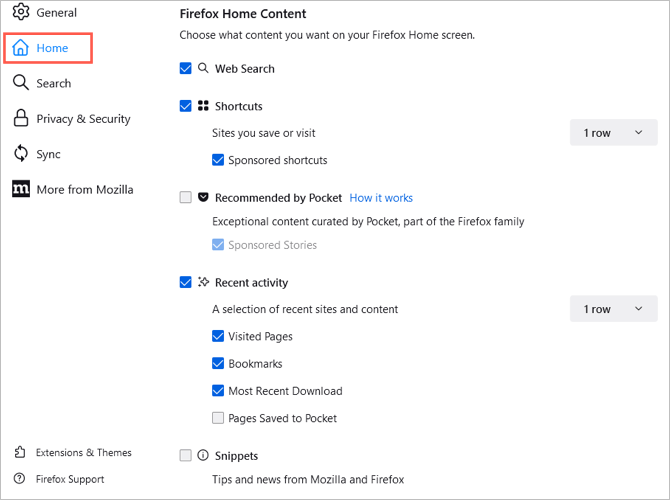
Поиск в Интернете и поисковая система
Чтобы отобразить окно веб-поиска на главной странице, установите флажок Веб-поиск.
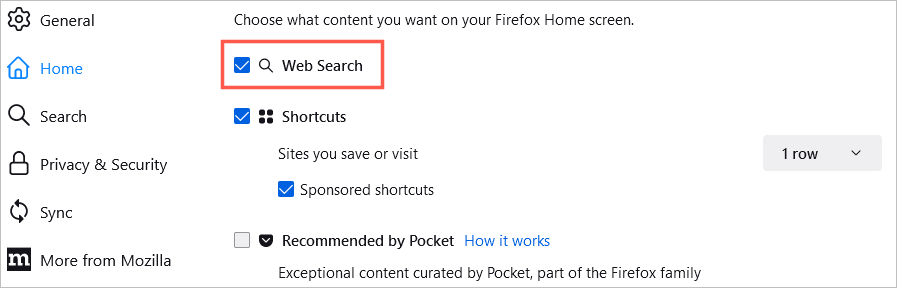
Вы также можете выбрать поисковую систему по умолчанию для этого поля, а также панель поиска Firefox. Слева выберите Поиск. Затем воспользуйтесь раскрывающимся списком ниже Поисковая система по умолчанию, чтобы сделать свой выбор.
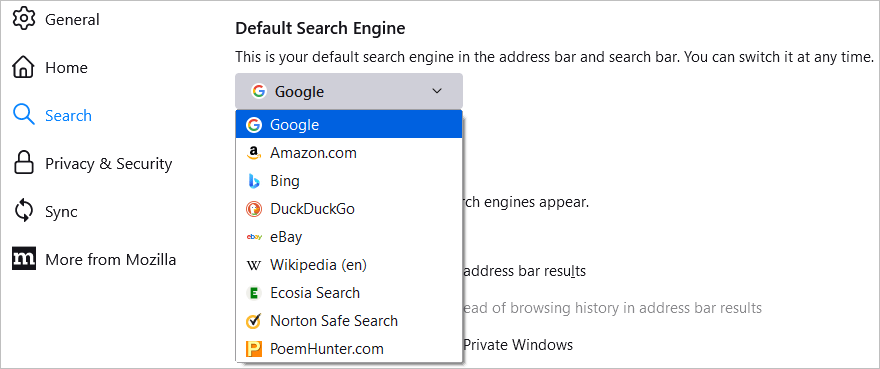
Ярлыки
Чтобы просмотреть сохраненные вами сайты, установите флажок Ярлыки. Затем справа в раскрывающемся списке выберите количество строк, которые вы хотите видеть. При желании вы можете отметить опцию просмотра Рекламных ярлыков.
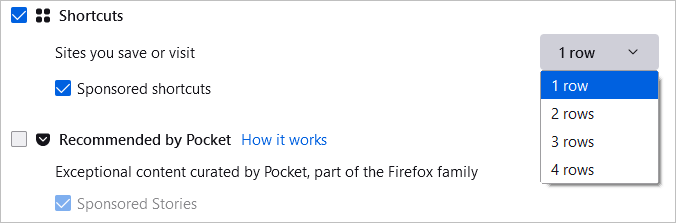
Рекомендовано Pocket
Чтобы просмотреть рекомендуемые статьи Pocket, установите этот флажок. При желании вы также можете выбрать Спонсорские истории.
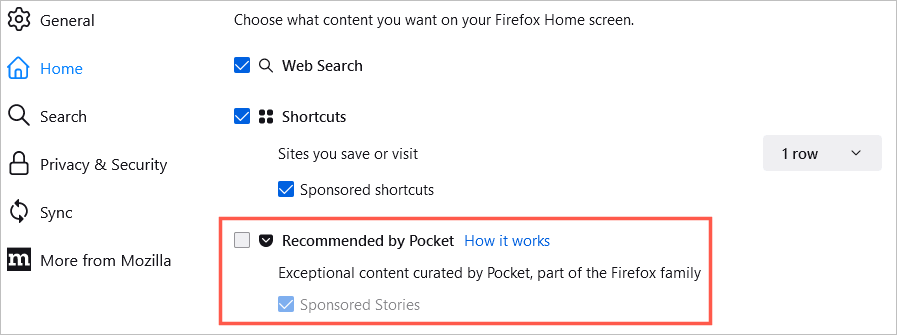
Недавние действия
Чтобы быстро получить доступ к сайтам, которые вы только что посетили, установите флажок Последние действия. Затем в раскрывающемся списке справа выберите количество строк, которые вы хотите видеть. Вы можете настроить недавнюю активность, используя флажки для посещенных страниц, закладок и других параметров.
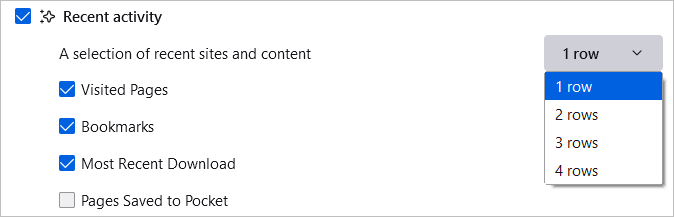
Фрагменты
Наконец, вы можете выбрать отображение советов и новостей от Mozilla и Firefox на своей домашней странице. Установите флажок Фрагменты, чтобы отобразить эти элементы.
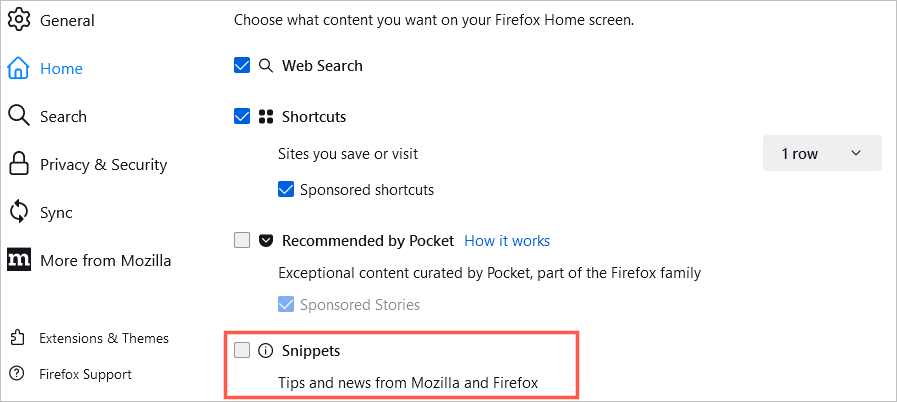
Быстрые настройки главной страницы
Вы также можете быстро изменить то, что видите на главной странице, с помощью значка шестеренкив правом верхнем углу.
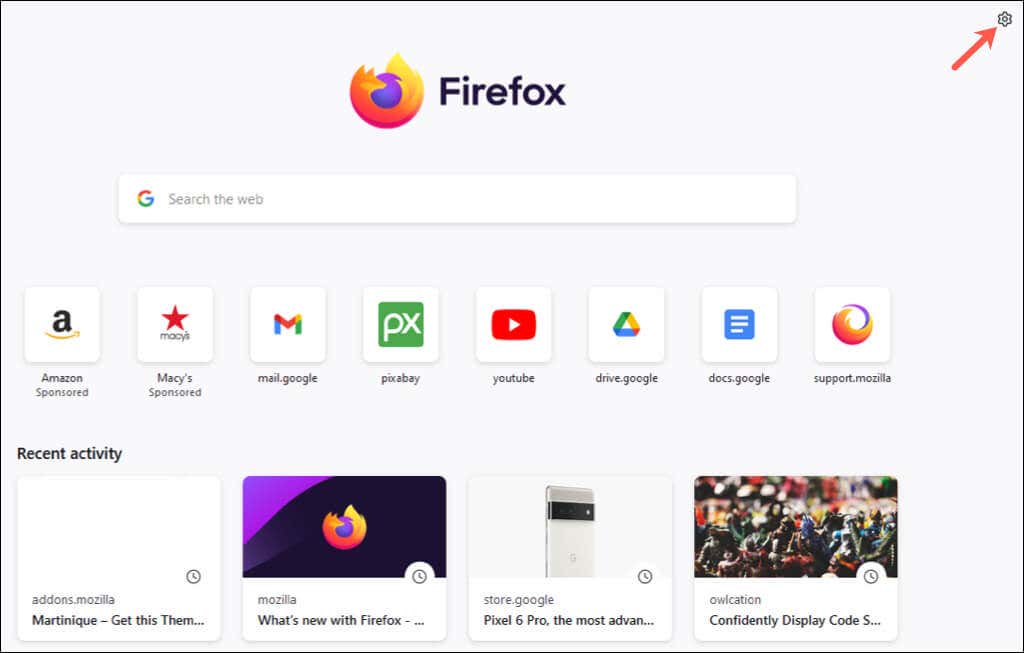
Затем используйте переключатели, чтобы включить или отключить «Ярлыки», «Рекомендовано Pocket» и «Недавние действия».
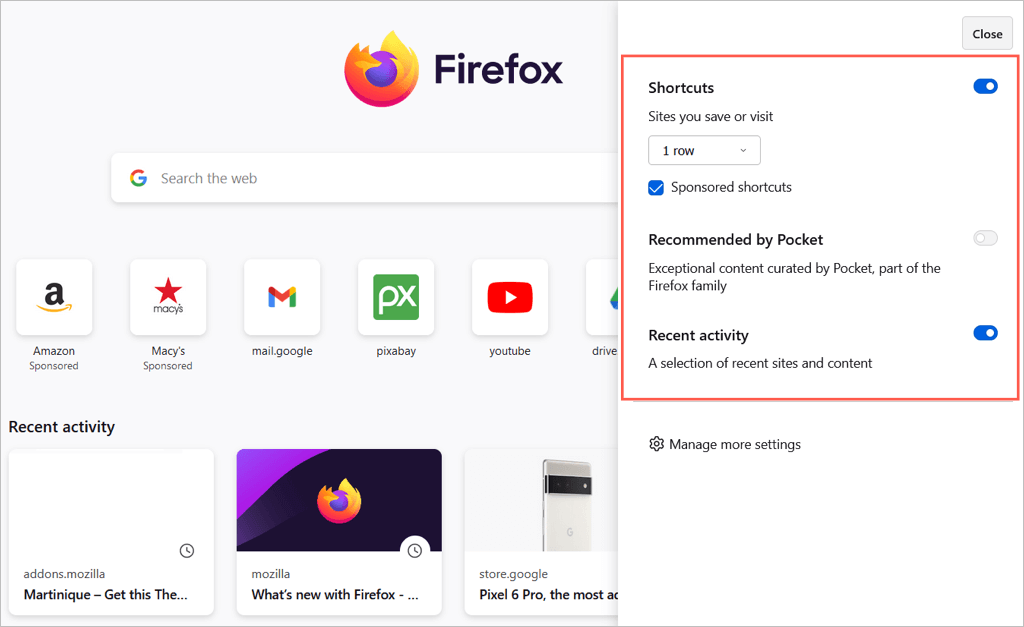
С помощью этих настроек и опций вы можете настроить Mozilla Firefox по своему вкусу. Дополнительную информацию можно найти в наших руководствах для сделать Firefox безопаснее или сделать Firefox быстрее..
.