Не у всех есть профессиональный опыт видеозвонков. Если вы хотите скрыть область позади вас от людей на Zoom-видеозвонки, вы можете размыть фон. Это позволит сосредоточить внимание на вас и скрыть все на заднем плане.
Как следует из названия, эта функция лишь размывает фон. Контуры объектов и людей на заднем плане будут видны, даже если вы используете эту функцию. Вот почему мы также покажем вам, как использовать функцию виртуального фона Zoom, чтобы полностью скрыть фон во время видеозвонков.
Кто может использовать функцию размытия фона в Zoom
Zoom покажет вам опцию размытия фона, если ваш компьютер соответствует нескольким минимальным требованиям. Во-первых, вам следует проверить, есть ли у вас версия Zoom, поддерживающая размытие фона. Вот краткий список минимально необходимых версий, который поможет вам в этом:
Вы можете быстро проверить версию клиента Zoom для настольных компьютеров, щелкнув изображение своего профиля в правом верхнем углу и выбрав Настройки>Справка>О Zoom. Если у вас более старая версия приложения, вам следует обновить Zoom до последней версии, выбрав Значок профиля>Проверить наличие обновлений.
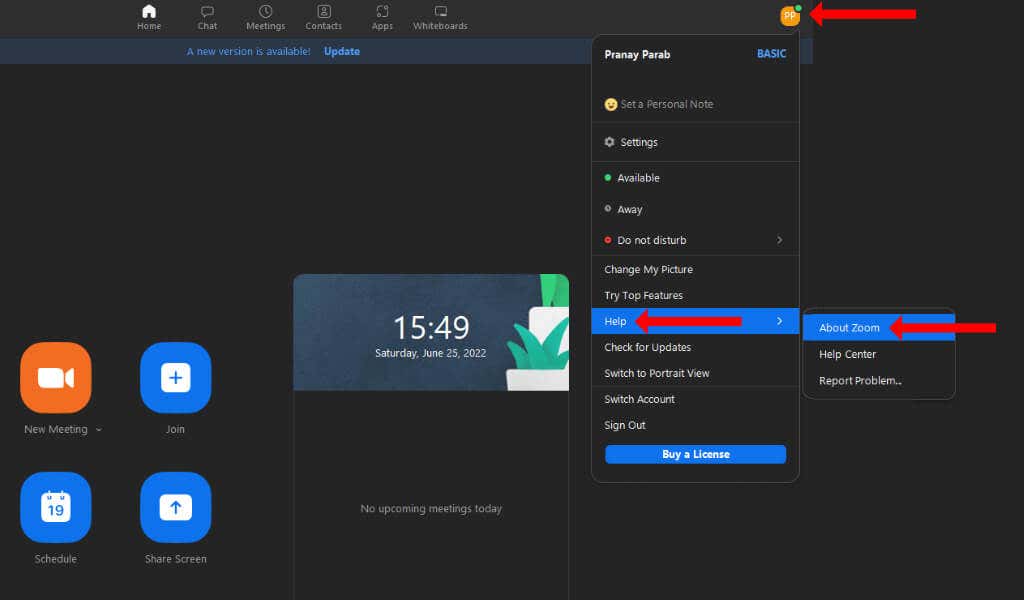
На смартфонах вы можете зайти в App Store или Google Play, найти Zoom и обновить его оттуда.
Zoom также перечисляет несколько минимальных системных требований для функции виртуального фона и отмечает, что они применимы и к опции размытия фона. Вы можете проверить, соответствует ли ваше устройство этим системным требованиям, на странице Веб-сайт Zoom. Для тех, кто планирует использовать зеленый экран, существуют разные спецификации, поэтому обязательно ознакомьтесь и с ними.
Наконец-то ваше устройство требуется работающая веб-камера сможет использовать функцию размытия фона в Zoom.
Как размыть фон в Zoom для Windows, Mac и Linux
Функцию размытия фона можно настроить перед началом вызова Zoom. В настольном приложении Zoom вы можете щелкнуть значок Настройкипод изображением своего профиля, чтобы начать. На левой боковой панели выберите Фон и эффекты..

Перейдите на вкладку Виртуальный фони выберите Размытие. Это размоет ваш фон, и вы сможете увидеть предварительный просмотр эффекта на панели предварительного просмотра видео над вкладкой «Виртуальные фоны». Если все прошло хорошо, вы должны быть в фокусе, а позади вас должно быть размытое изображение.
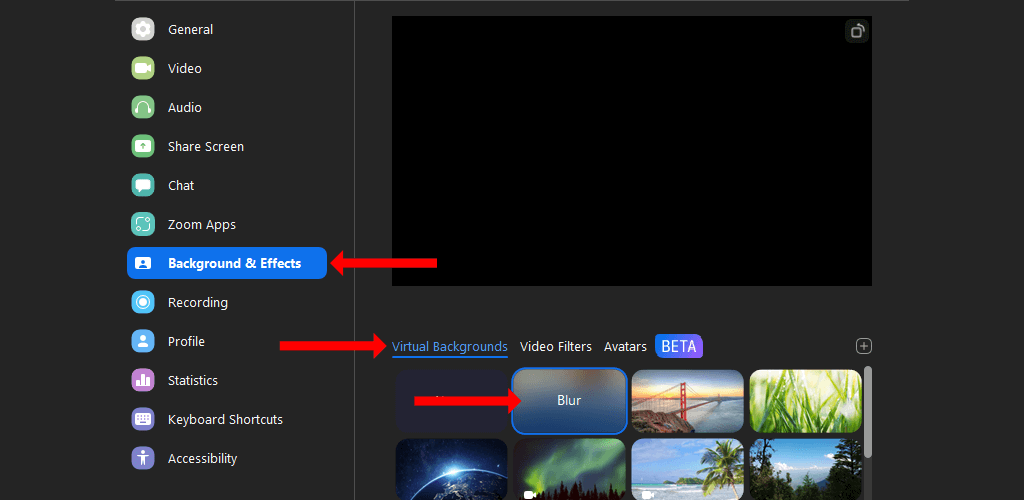
Кроме того, вы можете выбрать другой виртуальный фон, например Сан-Франциско, Трава или Земля. Они предварительно установлены, и вы можете легко получить к ним доступ без каких-либо дополнительных действий. У вас также есть возможность использовать собственное фоновое изображение в Zoom.
На той же вкладке «Виртуальные фоны» в настройках масштабирования щелкните значок +справа, над полосой прокрутки. Теперь вы можете выбрать либо Добавить изображение, либо Добавить видеои выбрать собственный фон для всех будущих встреч.
Также стоит отметить, что вы можете настроить размытый фон или виртуальный фон даже после начала собрания Zoom. Чтобы проверить это, вы можете открыть Zoom и выбрать опцию Новая встреча.
После начала встречи нажмите значок стрелка вверхрядом с кнопкой Начать видео. Выберите Размыть мой фон, чтобы добавить простой эффект размытия. Вы также можете выбрать параметр Выбрать виртуальный фони добавить изображение или видеофон к видеовызову.
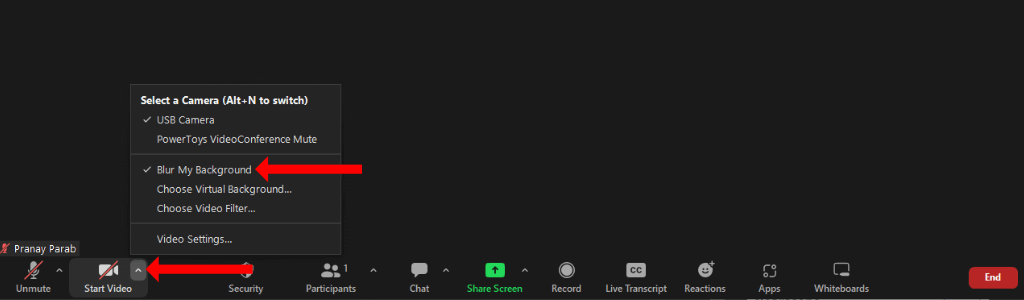
Как размыть фон Zoom на Android, iPhone и iPad
Если вы используете мобильное приложение Zoom, вы можете размыть фон после начала новой встречи. На устройствах Apple, таких как iPhone или iPad, начните новую встречу Zoom и нажмите кнопку Ещев правом нижнем углу. Выберите Фоны и эффектыи нажмите Размытие, чтобы размыть фон.
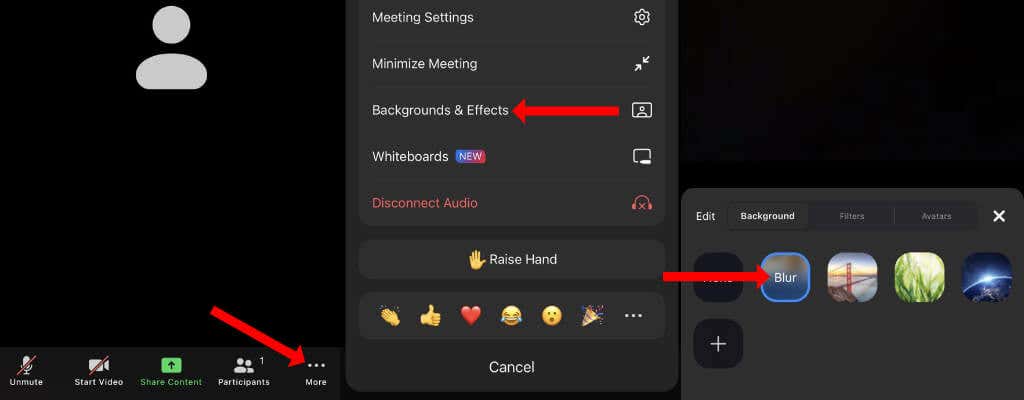
Вы также можете выбрать другие виртуальные фоны на этой странице или нажать кнопку +, чтобы добавить собственный фон с помощью мобильного устройства.
На смартфонах Android вы можете начать новую встречу Zoom, нажав кнопку Ещев правом нижнем углу. Затем выберите Виртуальный фони выберите Размытие. Вы также можете выбрать один из фонов Zoom по умолчанию или использовать кнопку +, чтобы добавить собственный фон..
Если эффект не применяется немедленно, вы можете нажать кнопку Остановить видеои нажать Начать видео, чтобы все заработало.
После выхода из собрания Zoom на устройствах Android или iOS вы можете нажать кнопку Ещев правом нижнем углу главного экрана приложения и перейти в раздел Встречи. пролет>. Нажмите Сохранить виртуальный фон дляи выберите Все собрания, чтобы сохранить виртуальный фон Zoom на всех будущих собраниях.
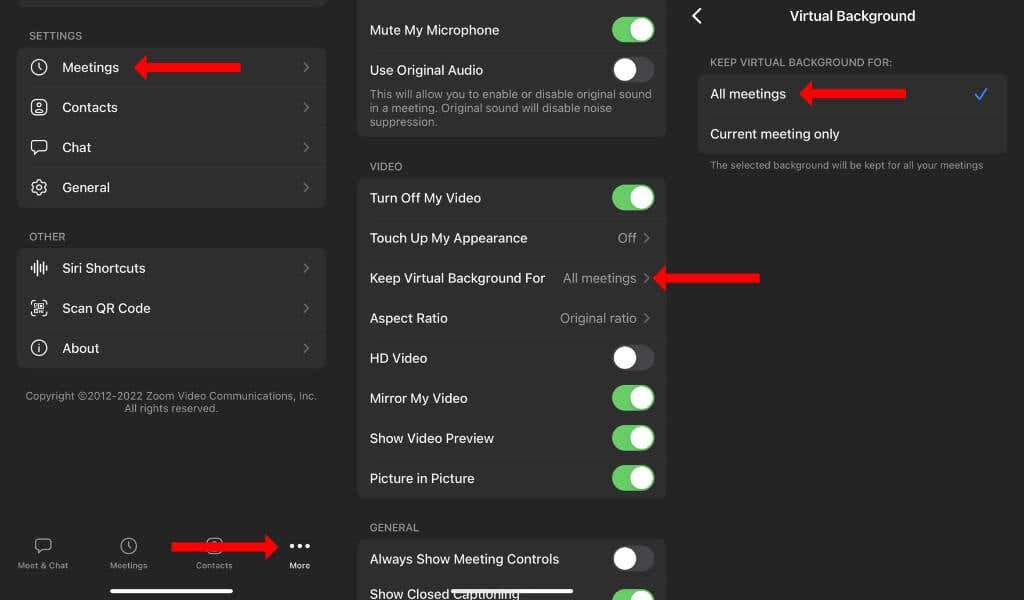
Как сделать видеоконференции интересными
Видеоконференции не обязательно должны быть скучными. Вы можете поставить собственный фон в Zoom или Google Встреча, чтобы сделать ваши встречи более интересными. Это станет отличным началом разговора, и самое приятное то, что для этого не требуются технические знания.
Теперь, когда вы освоились с Zoom, обязательно нажмите выучить все его сочетания клавиш, чтобы повысить свою продуктивность.
.