По-прежнему существует потребность в компакт-дисках, DVD-дисках и Blu-ray. Будь то музыка и фильмы, когда вы отключаетесь от сети, или архивирование важных документов, дисковое хранилище по-прежнему здесь. Большинство устройств не имеют встроенного привода CD, DVD или Blu-Ray. К счастью, вы можете получить внешний DVD-привод, и Windows 10 и 11 по-прежнему способны записывать данные на диски.
Встроенное программное обеспечение Windows для записи дисков
У Microsoft есть два инструмента для записи дисков, встроенных в операционную систему Windows. Проводник Windows позволяет форматировать диски для использования в качестве флэш-накопителей или записывать диски для использования с проигрывателем компакт-дисков или DVD-дисков. Он также может записать файл образа ISO на диск. Проигрыватель Windows Media может записывать диски для использования с проигрывателями компакт-дисков или DVD. Посмотрите оба и выберите тот, который подойдет именно вам.
Чтобы установить устройство записи по умолчанию, вы можете выбрать его при первой вставке чистого диска.
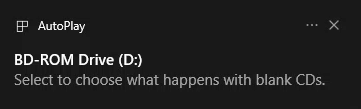
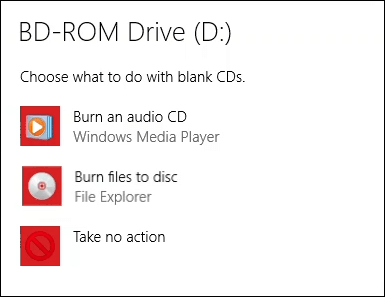
Запись компакт-дисков или DVD-дисков для использования в качестве USB-накопителя с помощью проводника Windows
Этот метод предполагает, что ваша Windows настроена на автоматическое использование Проводника для записи дисков. Если нет, просто откройте проводник после вставки чистого диска, и утилита станет доступна. Для этого необходимо использовать диск формата CD-RW или DVD-RW.
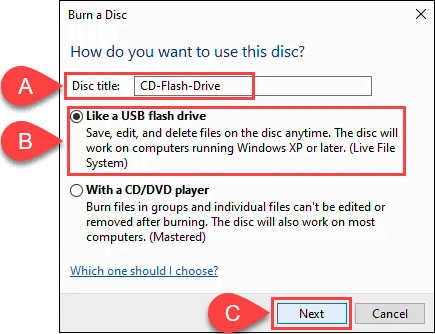
Проводник отформатирует диск, и он будет работать как USB-накопитель. Этот процесс занимает около минуты.
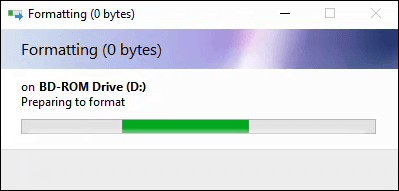
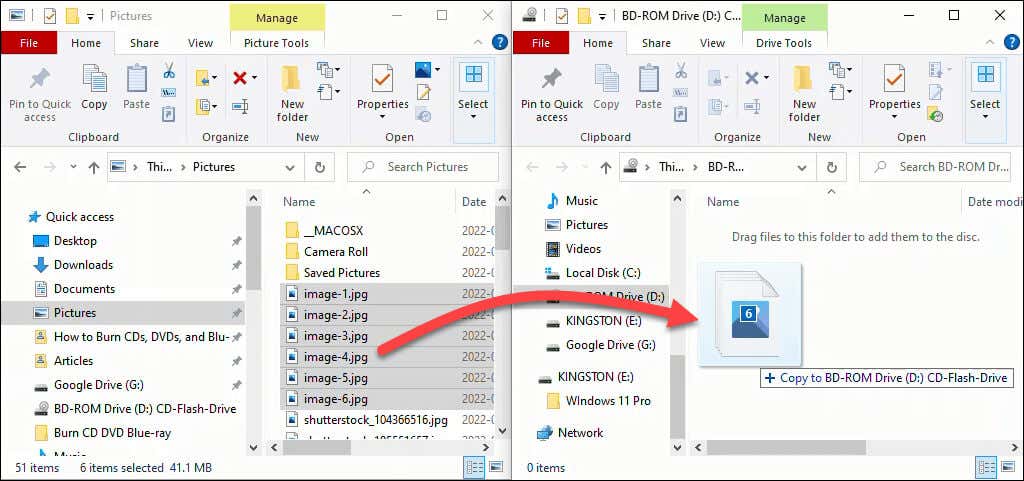
Файлы добавляются на диск. В зависимости от суммы и размера это может занять несколько секунд или минут. Однако он не такой быстрый, как USB-накопитель.
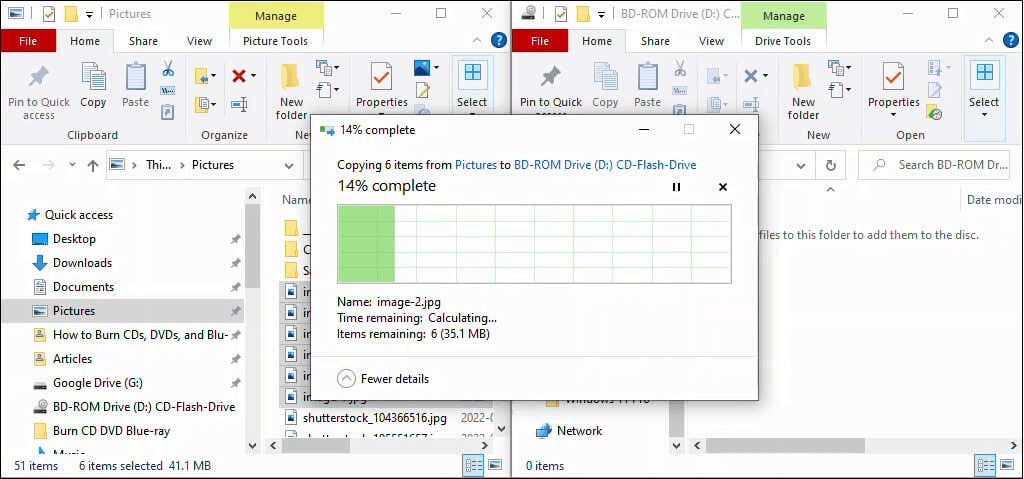
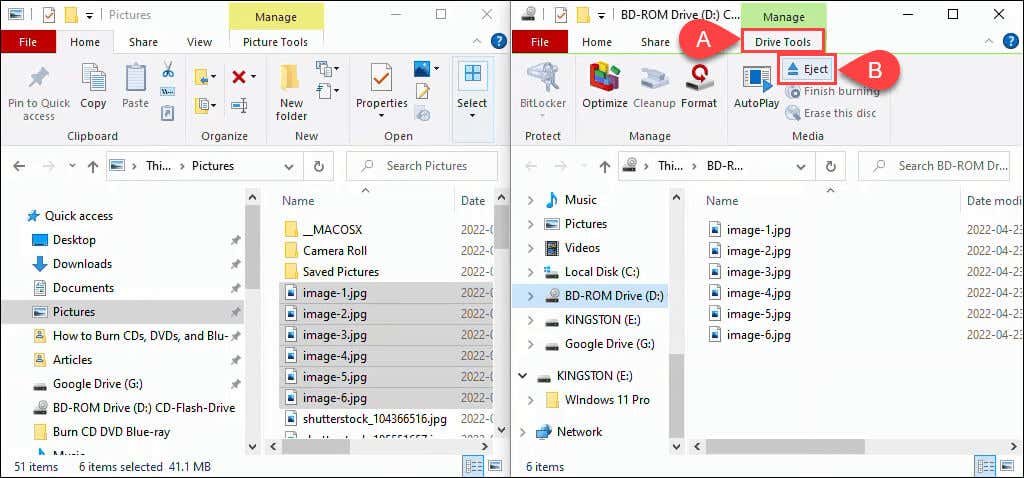
Запись компакт-диска или DVD-диска для использования с проигрывателем компакт-дисков или DVD-дисков с помощью проводника Windows
Этот метод предполагает, что в Windows настроено использование Проводника для автоматической записи дисков. Если нет, просто откройте проводник после вставки чистого диска, и утилита станет доступна.
Для этого можно использовать любой чистый диск формата CD или DVD. Если вы используете диск CD-RW или DVD-RW, его больше нельзя будет перезаписать. Эти диски будут работать на ПК, но не обязательно на всех других проигрывателях компакт-дисков или DVD. Лучше всего для этого подходят диски CD-R и DVD-R, к тому же они дешевле.
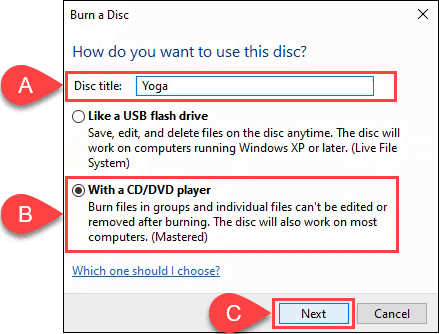
перетащите на диск.
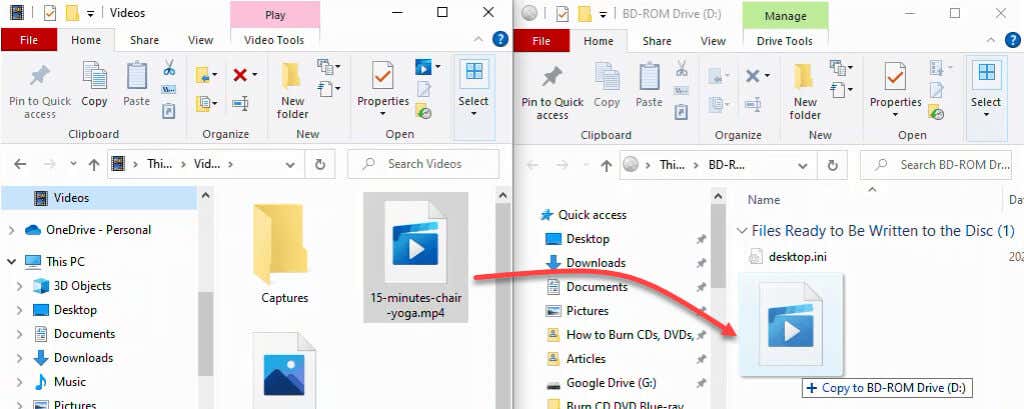
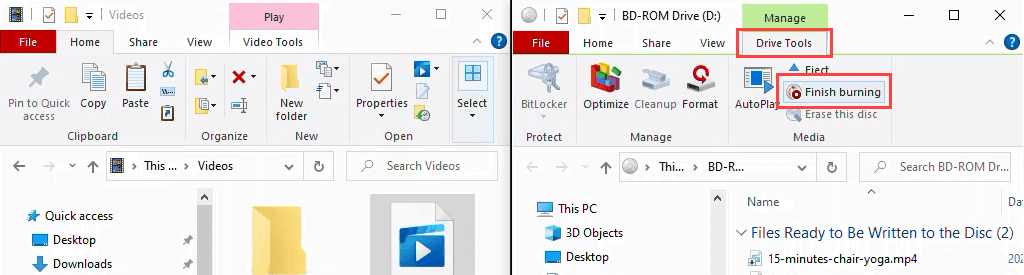
Убедитесь, что название диска правильное, и выберите скорость записи. В зависимости от типа вашего устройства записи CD/DVD это значение может составлять от 4x до 48x. Это означает, что он будет записывать в 4–48 раз быстрее, чем скорость чтения диска. Чем выше скорость, тем больше вероятность того, что она выйдет из строя или создаст продукт низкого качества, поэтому выбирайте с умом. Если вы уверены, что не собираетесь записывать еще одну копию, выберите Закрыть мастер после записи файлов . Затем выберите Далее .
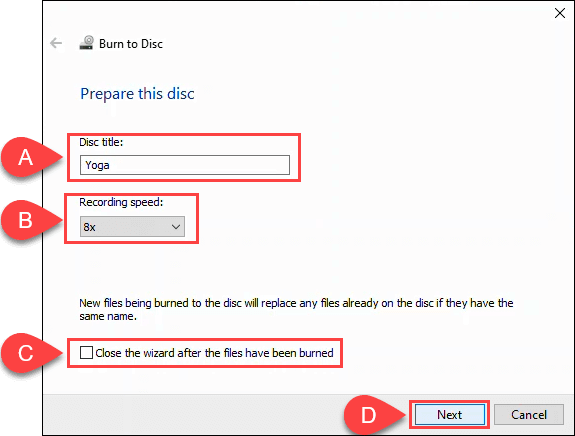
После завершения записи диска выберите Да, записать эти файлы на другой диск , если вы хотите сделать еще одну копию. В противном случае выберите Готово , чтобы закрыть мастер..
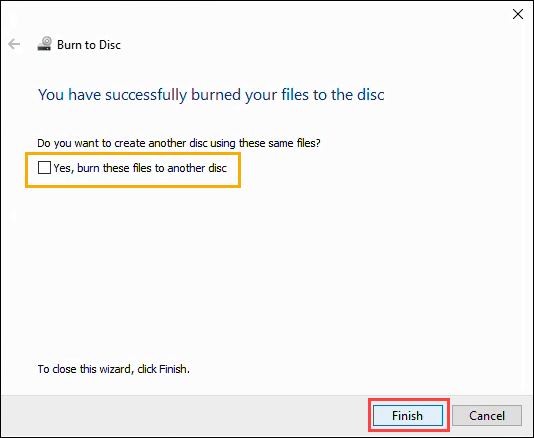
Запись компакт-дисков и DVD-дисков с помощью проигрывателя Windows Media
Вы можете использовать встроенное приложение Windows Media Player от Microsoft для записи аудио компакт-дисков, компакт-дисков с данными и DVD-дисков. Аудио компакт-диски будут работать на ПК и большинстве проигрывателей компакт-дисков. Компакт-диски и DVD-диски с данными можно использовать для хранения файлов данных, музыки и видео. Диски с данными с музыкой и видео можно воспроизводить на компьютерах, а также на некоторых проигрывателях компакт-дисков и DVD. Чтобы убедиться в этом, обратитесь к производителю проигрывателя компакт-дисков или DVD-дисков.
Запись аудио компакт-дисков с помощью проигрывателя Windows Media
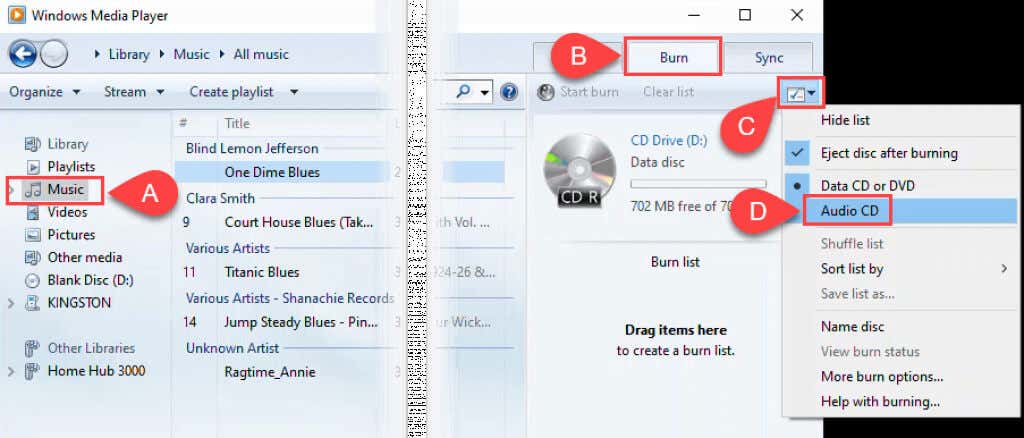
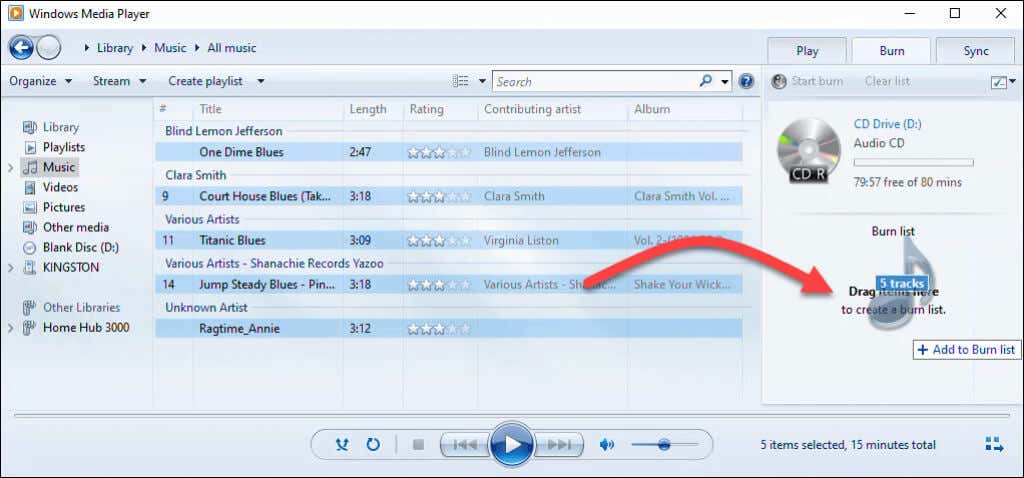
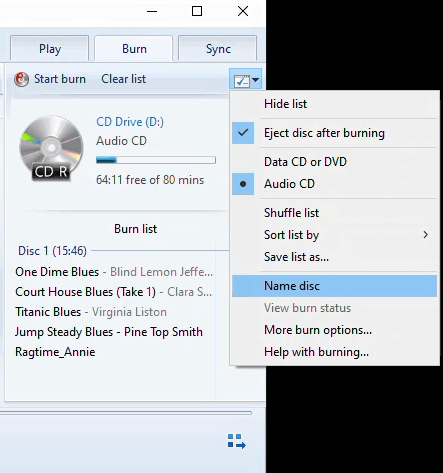
Например, в окне Параметры на вкладке Запись вы можете настроить скорость записи, применить выравнивание громкости между треками, удалить промежутки между песнями и добавить список. записанных файлов на компакт-диск. Значения по умолчанию подходят большинству людей. Нажмите ОК , чтобы вернуться к проигрывателю Windows Media.
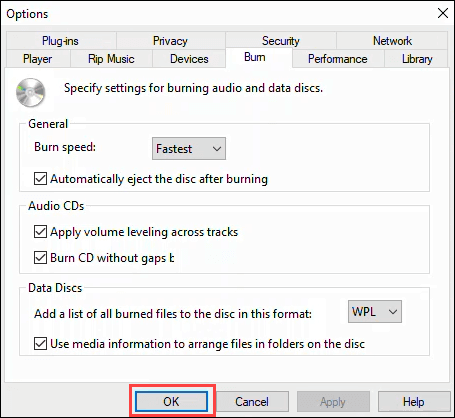
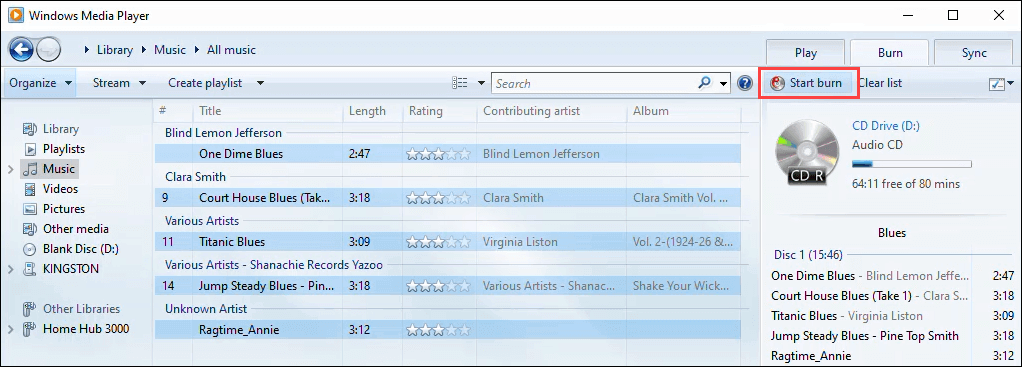
Запись компакт-дисков и DVD-дисков с данными с помощью проигрывателя Windows Media
Этот метод предназначен для записи простых данных, музыки или видео на компакт-диски и DVD-диски. Музыкальные и видео компакт-диски и DVD, созданные таким образом, могут воспроизводиться не на всех проигрывателях компакт-дисков и DVD, но они будут работать на любом ПК. Это не лучший способ создания DVD, но он работает. К сожалению, Microsoft прекратила включать Windows DVD Maker после Windows 7. Для правильного создания DVD с классическими меню DVD, субтитры и т. д. ознакомьтесь с программными приложениями для записи DVD, предложенными в разделе «Запись дисков Blu-ray». ниже..
<ол тип="1">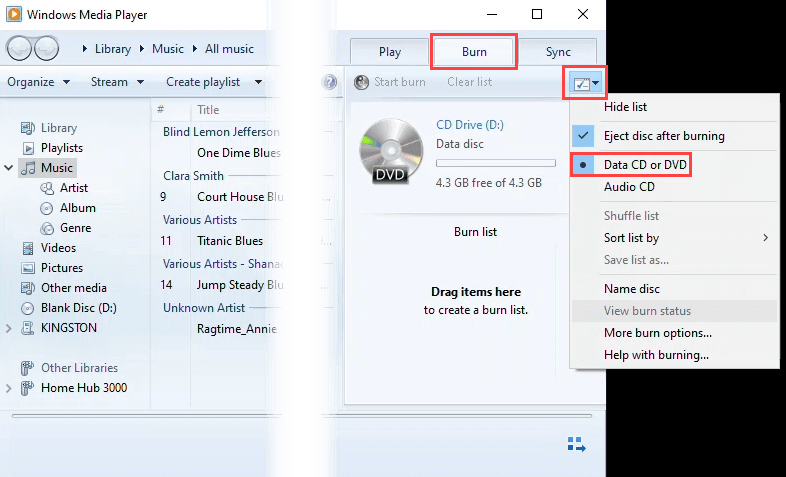
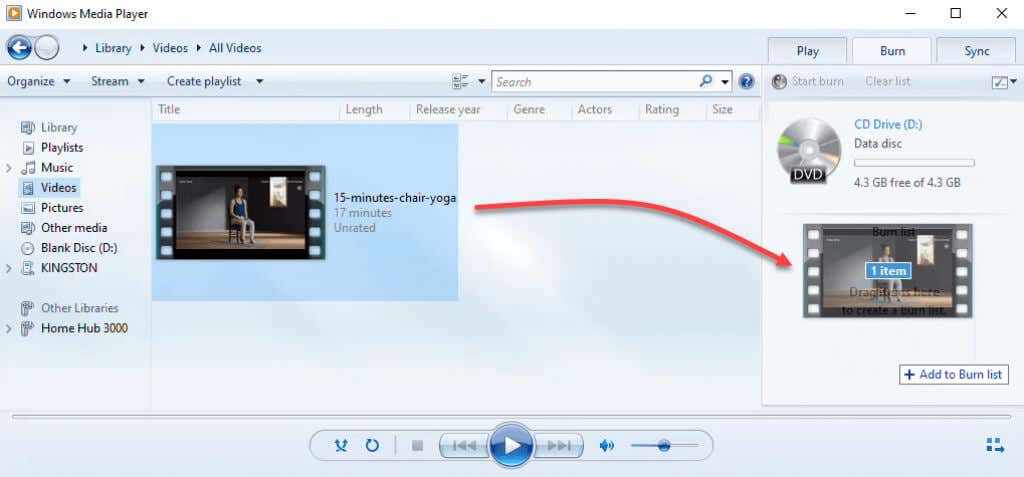
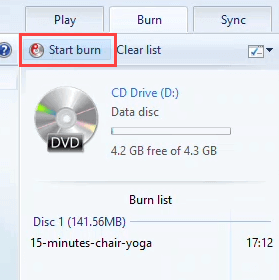
Запись образа ISO-диска на CD или DVD
ИСО образы дисков обычно предназначены для операционных систем или более крупных приложений и даже игр. Файлы ISO позволяют хранить большое количество файлов в одном, сохраняя при этом структуру каталогов. Поэтому, когда вы монтируете ISO, все, что в нем находится, будет работать так, как задумано. Это также предпочтительный формат для загрузочных дисков. Это работает на DVD и компакт-дисках, но убедитесь, что на диске достаточно места для файла ISO.
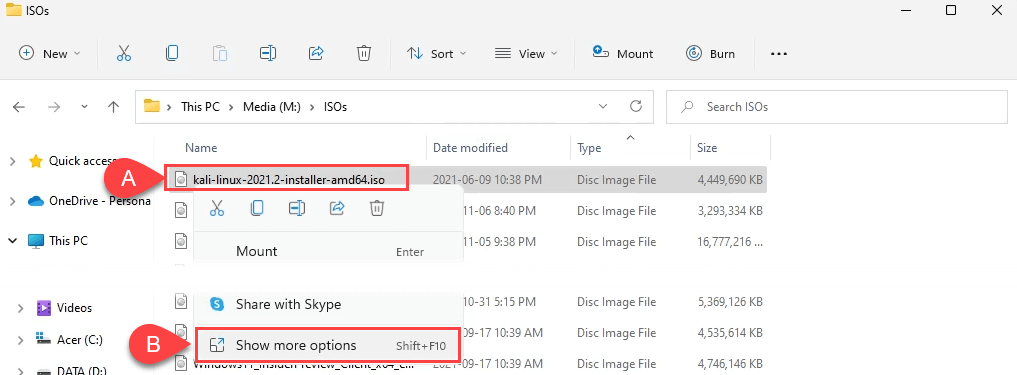
Затем выберите Записать образ диска .
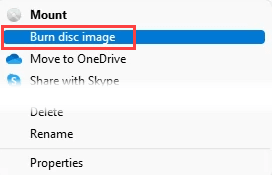
В Windows 10 просто щелкните правой кнопкой мыши и выберите Записать образ диска .
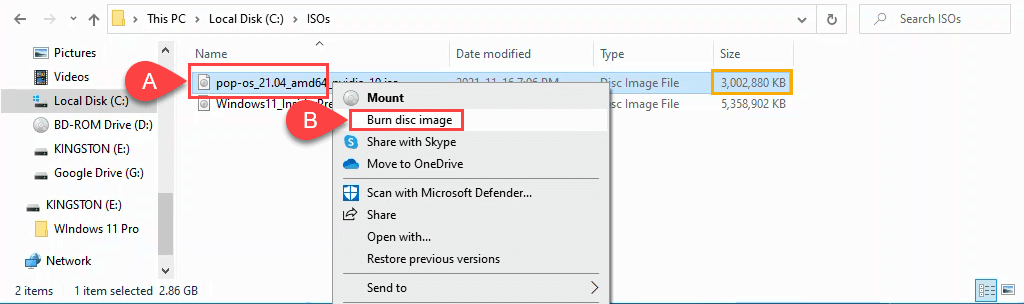
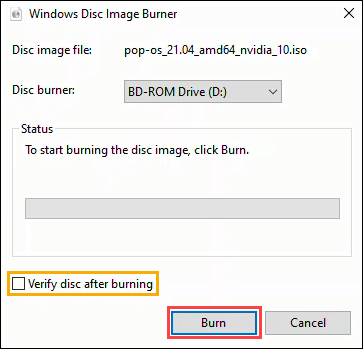
После завершения записи диск выдвинется. Нажмите Закрыть , чтобы завершить сеанс.
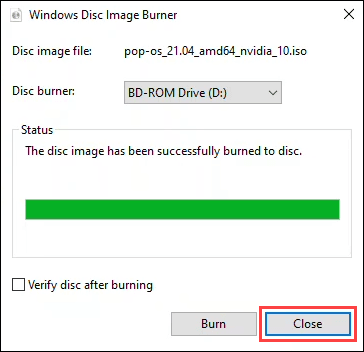
Запись дисков Blu-ray в Windows 11/10
Оказывается, в операционной системе Windows нет ничего для записи дисков Blu-ray. Кроме того, большинство ПК и ноутбуков с Windows не оснащены каким-либо устройством для чтения оптических дисков или устройством записи. Итак, вам понадобится устройство записи Blu-ray и программное обеспечение для записи Blu-ray. Убедитесь, что у вас тоже есть правильный тип диска Blu-ray..
Эти три бесплатных приложения имеют давнюю историю и продолжают хорошо работать. Вы можете узнать CDBurnerXP, ImgBurn и Ashampoo Burning Studio Free времен расцвета торрент-загрузок в конце 90-х и начале 2000-х годов.
CDBurnerXP выглядит старомодно, как следует из части названия XP. Тем не менее, это надежная программа для записи Blu-ray и DVD. Это единственное из трех, у которого есть портативное приложение, поэтому его можно запускать с USB-накопителя.
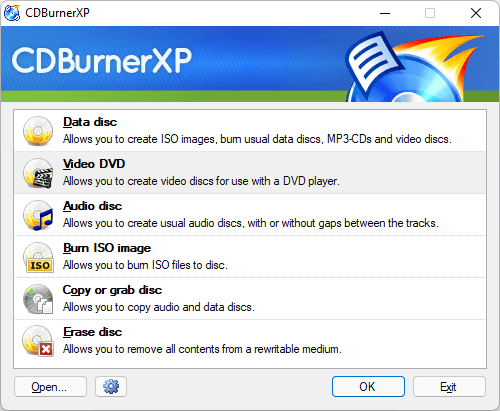
ImgBurn может выглядеть как приложение для Windows 7, однако оно хорошо подходит для записи дисков любого типа, включая Blu-ray. Существует также мощный форум сообщества ImgBurn с множеством руководств, которые помогут вам сделать практически все.
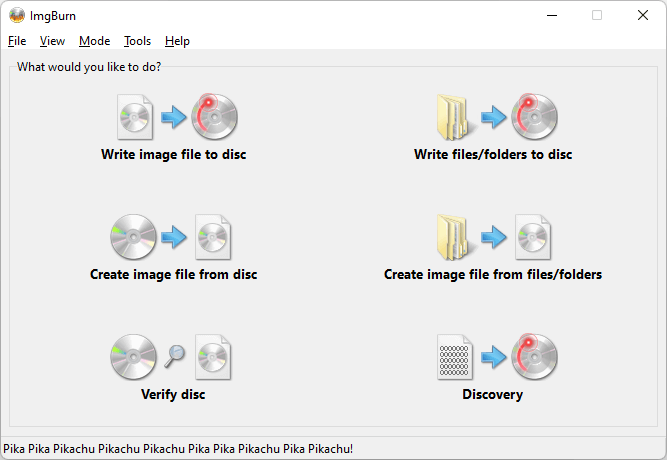
Пешампунь Горящая студия Бесплатно — еще одно бесплатное приложение, существующее уже давно. Однако оно обновляется, как отражено в дизайне приложения ниже. Ashampoo Burning Studio Free требует регистрации по электронной почте для использования программного обеспечения, а ImgBurn этого не требует.
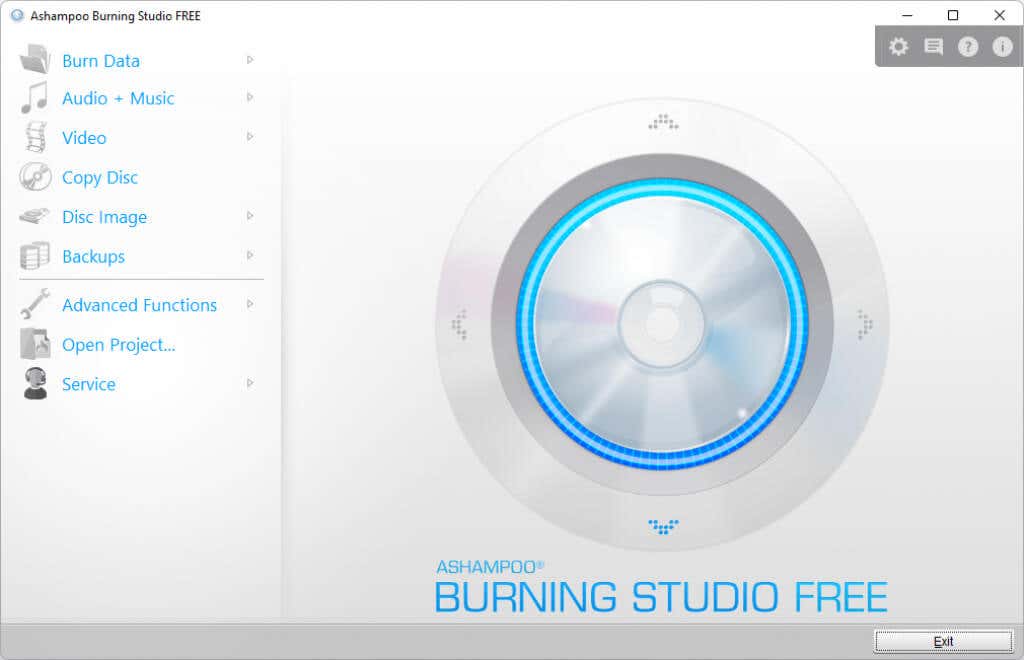
Гори, детка, гори
Если вы все еще используете проигрыватель компакт-дисков или предпочитаете в пятницу вечером включить DVD или Blu-ray вместо Netflix и расслабиться, у вас есть все инструменты и информация, чтобы сделать это. Или у вас уже есть любимая программа для записи? Пожалуйста, дайте нам знать в комментариях.
.