Что вы делаете, когда кто-то просит вас поделиться Wi-Fi-соединением вашего компьютера? Вы можете передать им пароль Wi-Fi, чтобы они подключили свое устройство напрямую к сети. Или вы можете предоставить доступ к Интернету на своем компьютере с помощью функции Windows «Мобильная точка доступа», которая превращает ваш компьютер во импровизированный маршрутизатор.
Если вы не помните ключ безопасности сети, мы покажем вам, как его ввести найти сохраненные пароли Wi-Fi в Windows. В этом руководстве также описаны шаги по настройке и использованию мобильной точки доступа для общего доступа к Интернету вашего компьютера.
Просмотр пароля Wi-Fi через панель управления
Панель управления Windows предлагает простой и нетехнический подход к проверке безопасности сетевых подключений. Вы можете откройте настройки панели управления использовать приложение Windows Search или настройки Windows. Мы покажем вам, как сделать и то, и другое.
Способ 1. Откройте настройки панели управления через поиск Windows
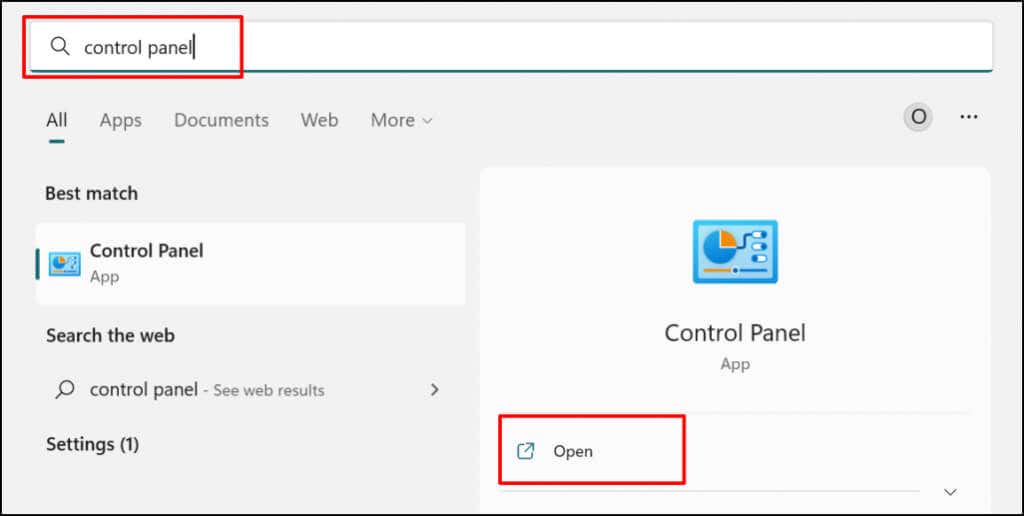
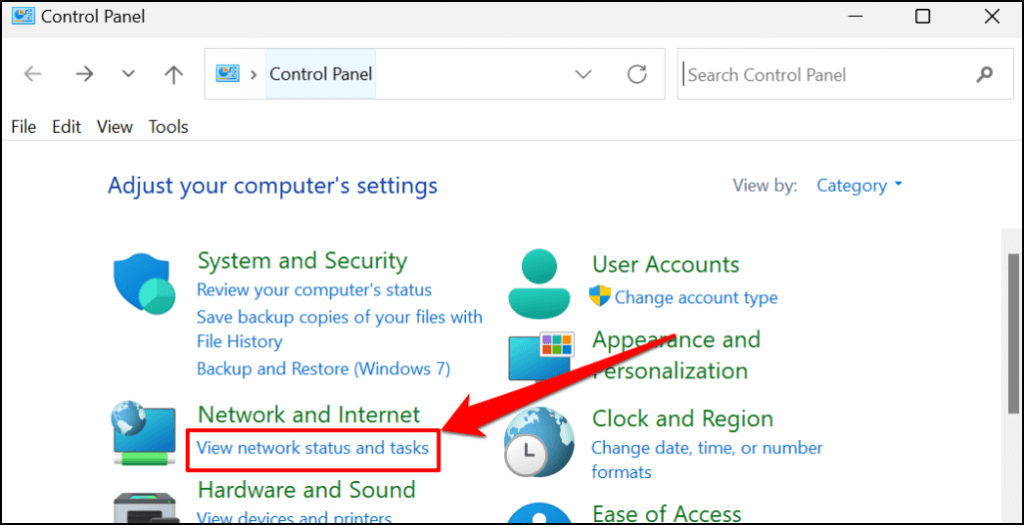
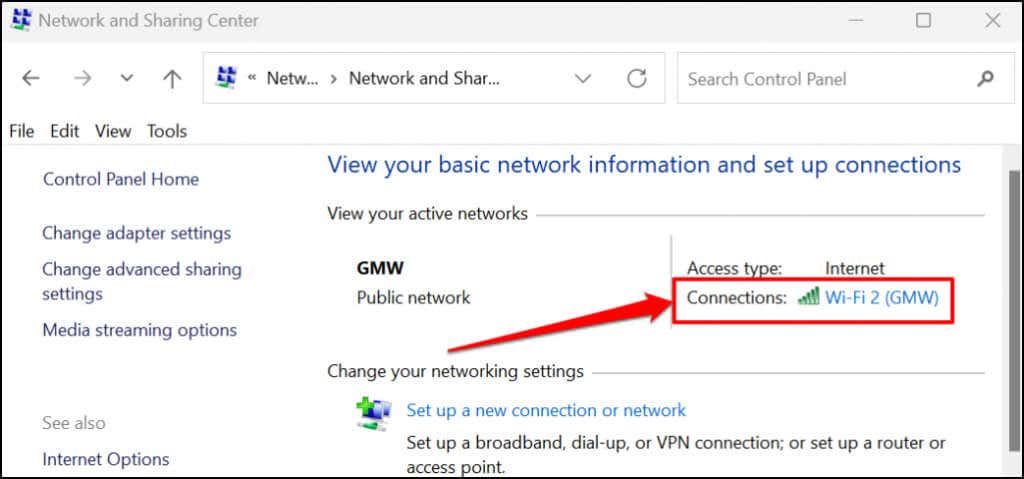
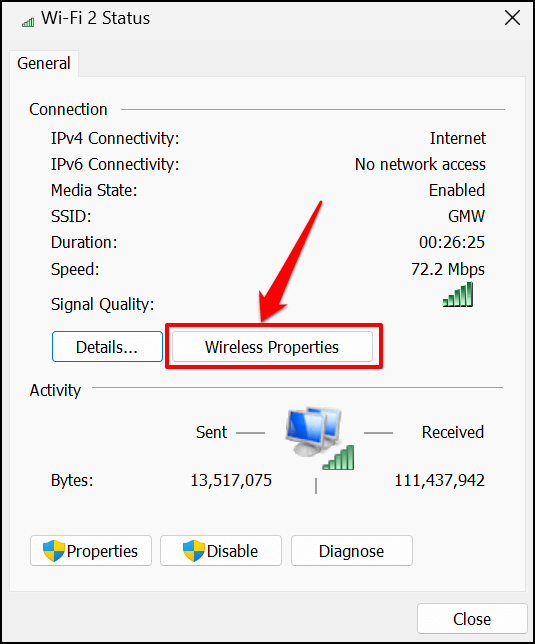
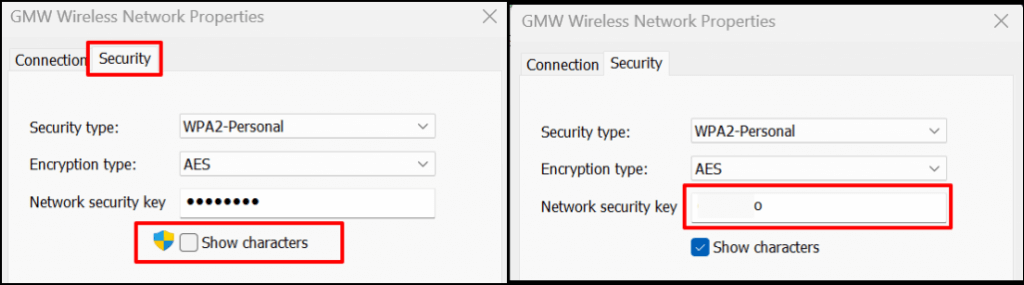
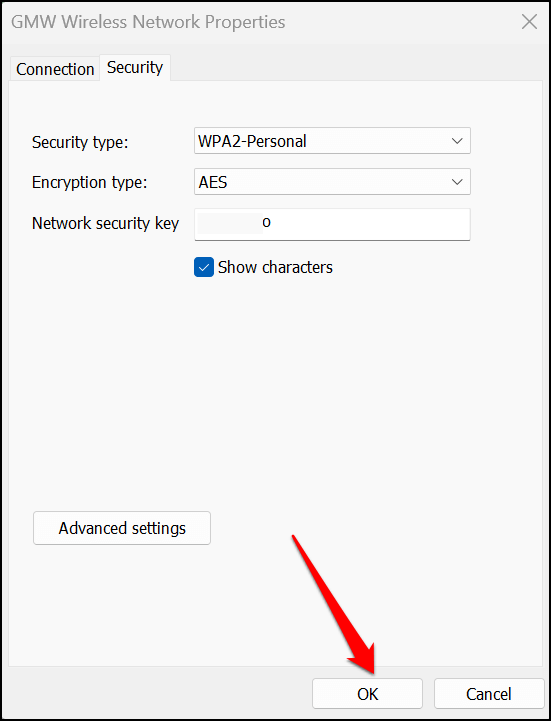
Метод: из меню настроек Windows
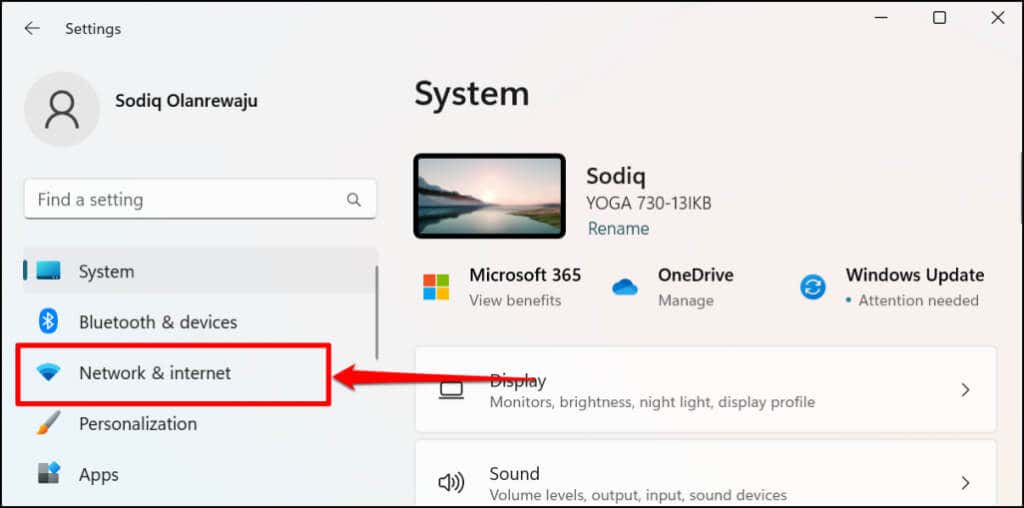
Более быстрый вариант – щелкнуть правой кнопкой мыши меню "Пуск" или нажать клавишу Windows + X и выбрать Сетевые подключения ..
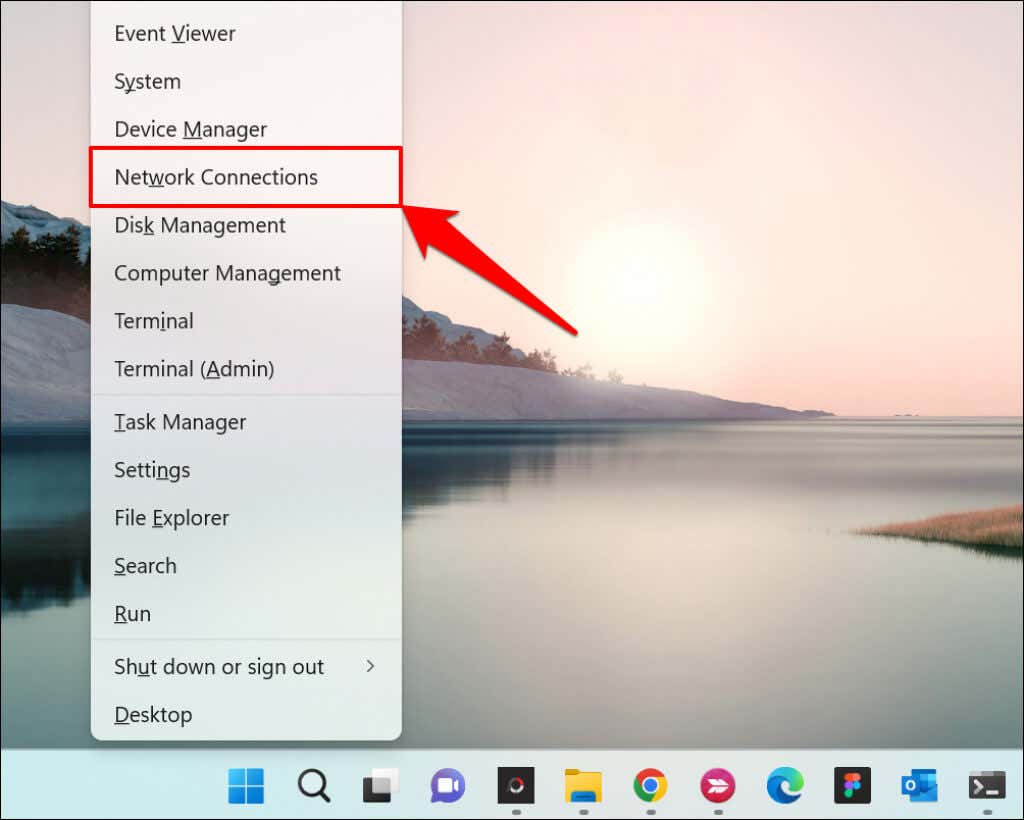
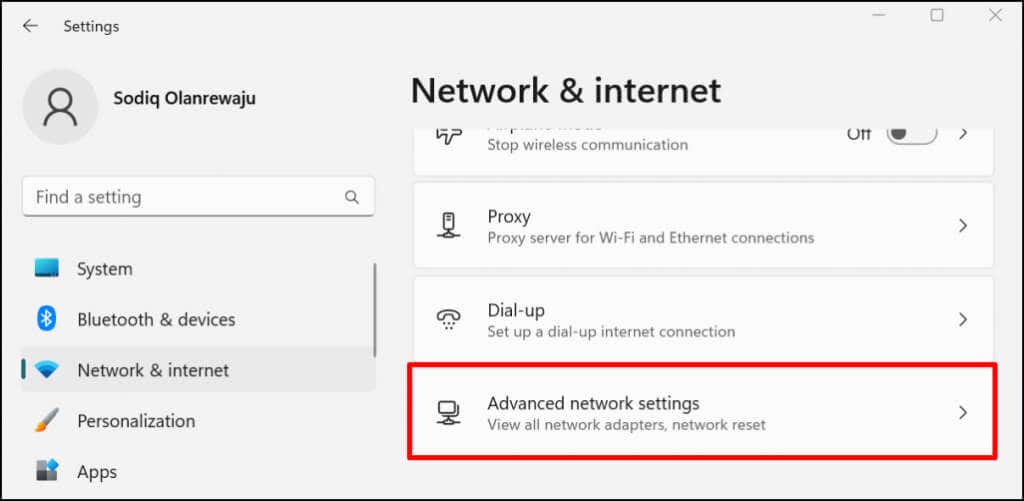
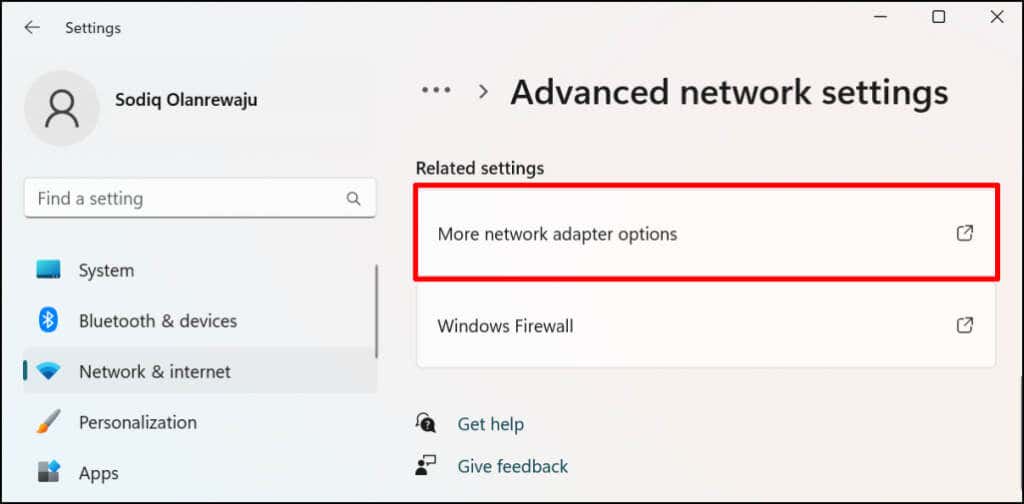
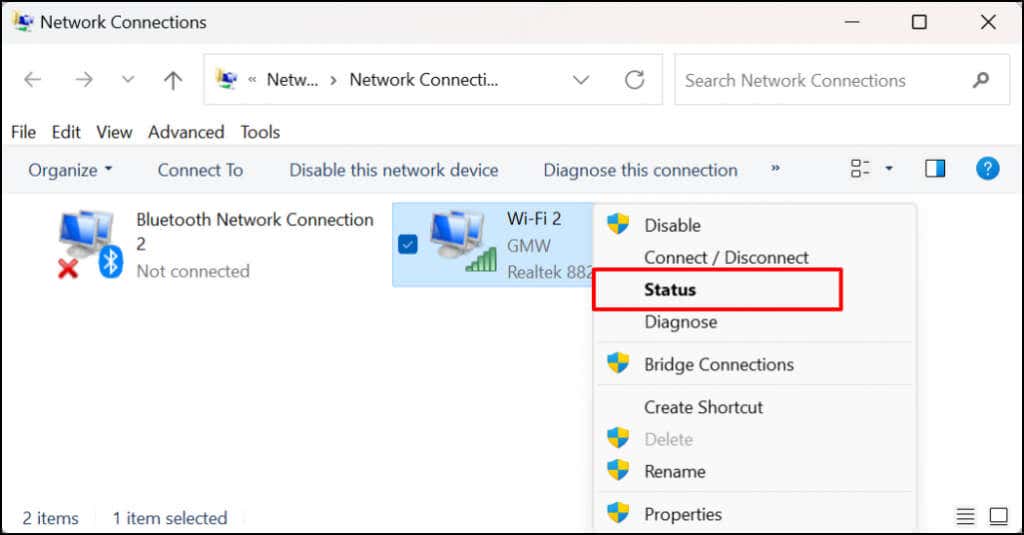
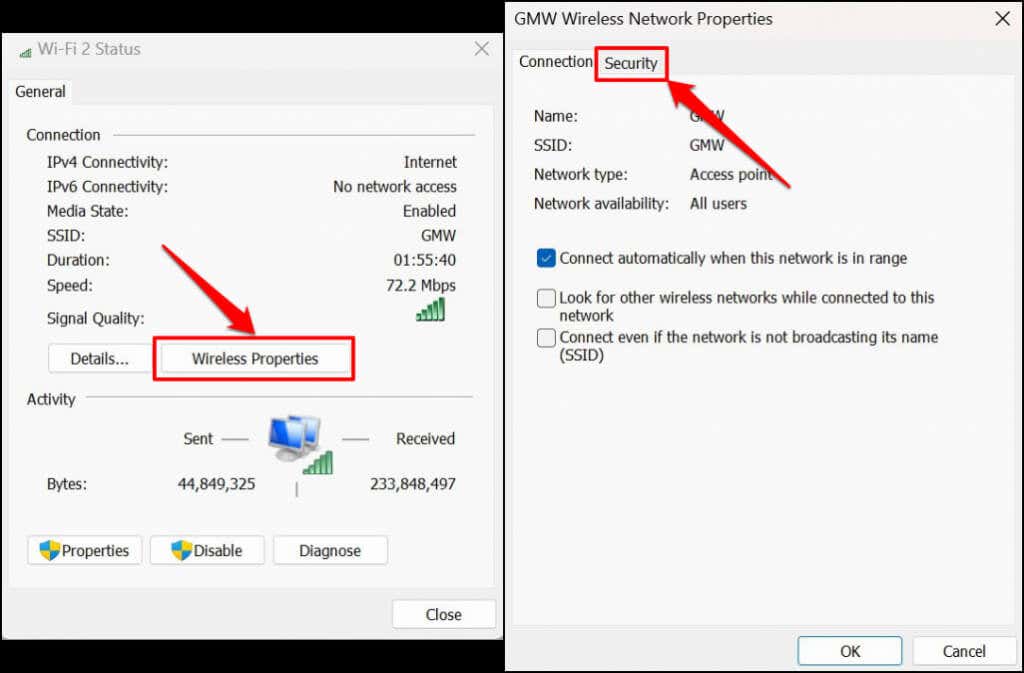
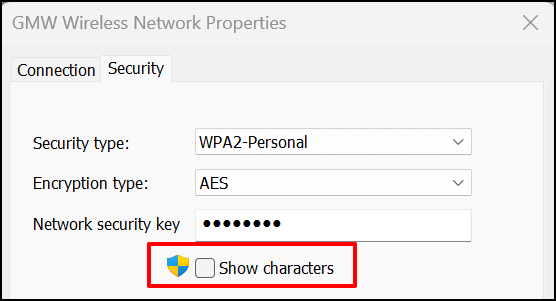
Просмотр пароля Wi-Fi в Windows Powershell
Вы можете просмотреть пароли Wi-Fi в Windows 10 и 11, запустив специальный Команды Powershell.
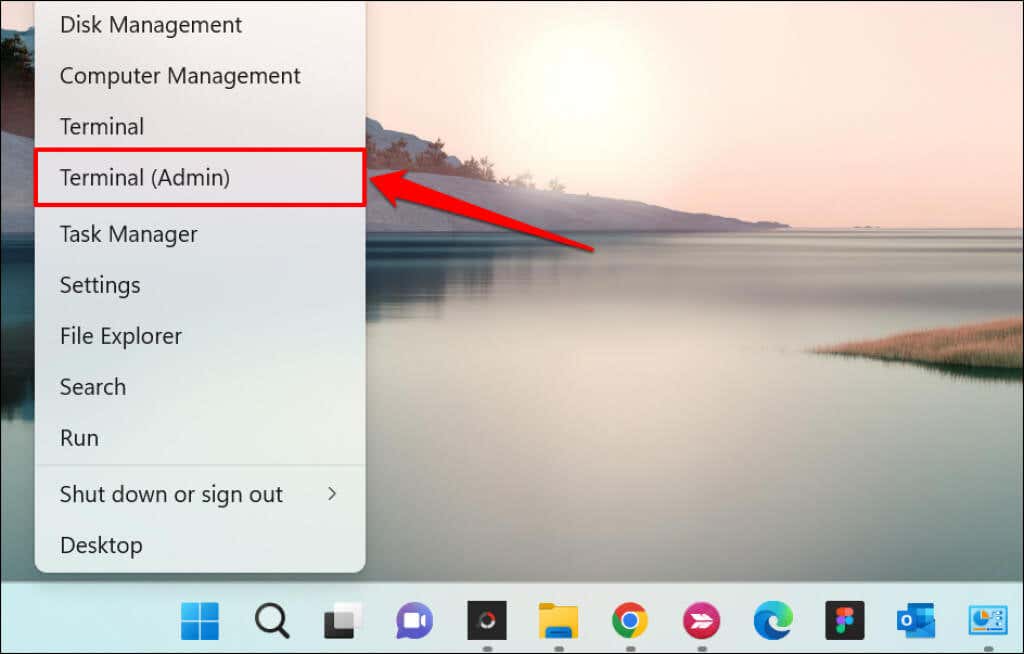
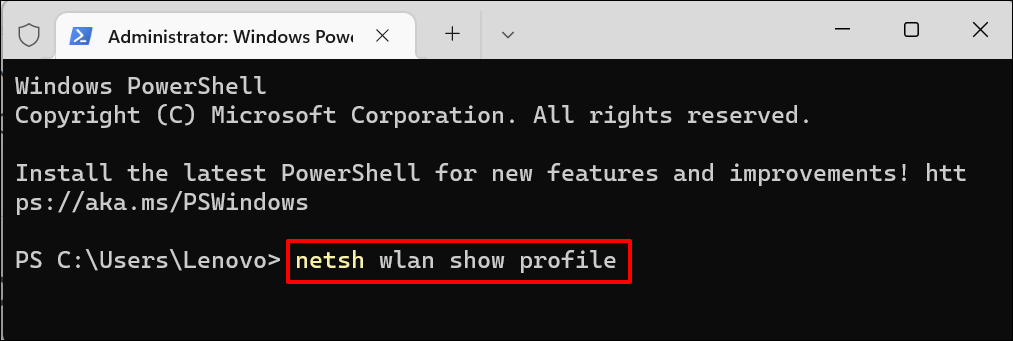
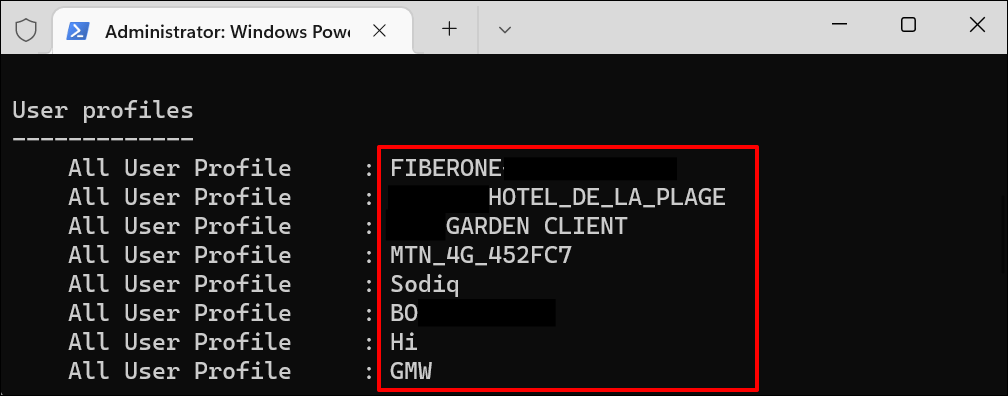
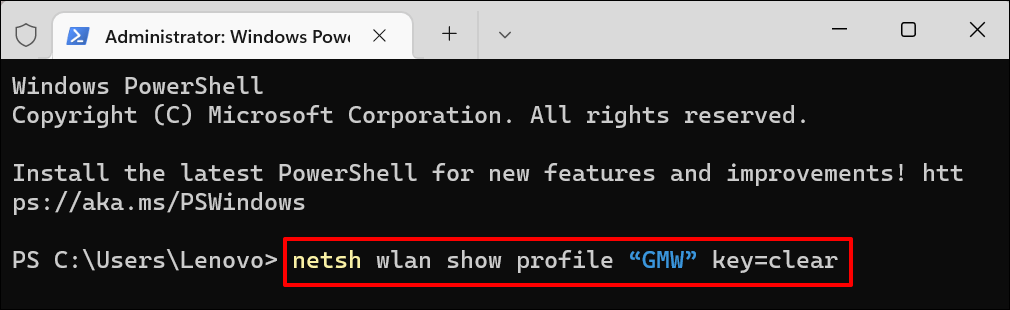 <ол тип="1" start="5">
<ол тип="1" start="5">
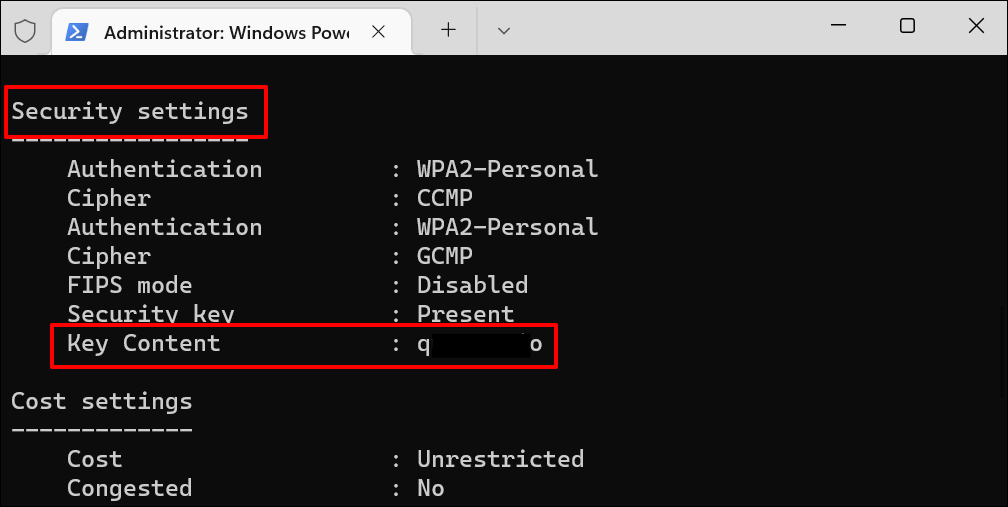
Просмотр пароля Wi-Fi в командной строке
Выполните приведенные ниже команды, чтобы просмотреть пароли сетей Wi-Fi в Windows 11 с помощью Командная строка.
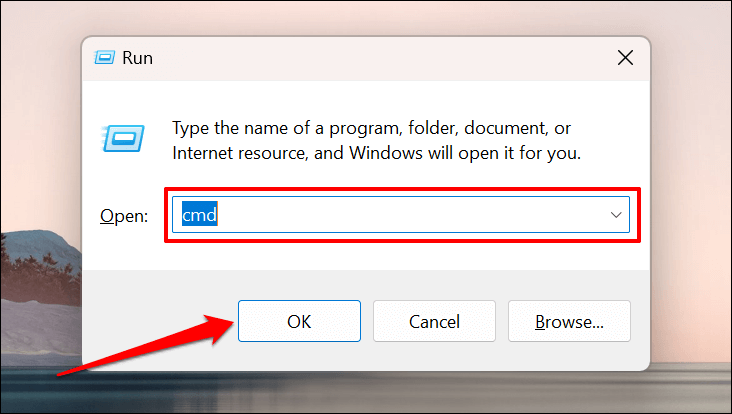 .
.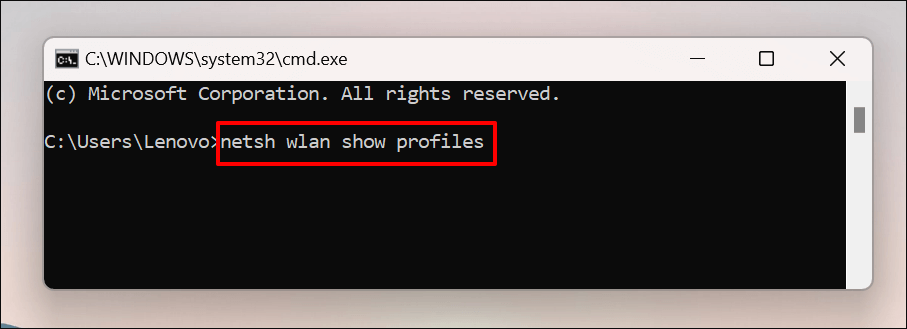
В командной строке отобразятся все сохраненные сети Wi-Fi на вашем компьютере. Просмотрите профили и запишите сеть Wi-Fi, пароль которой вы хотите проверить.
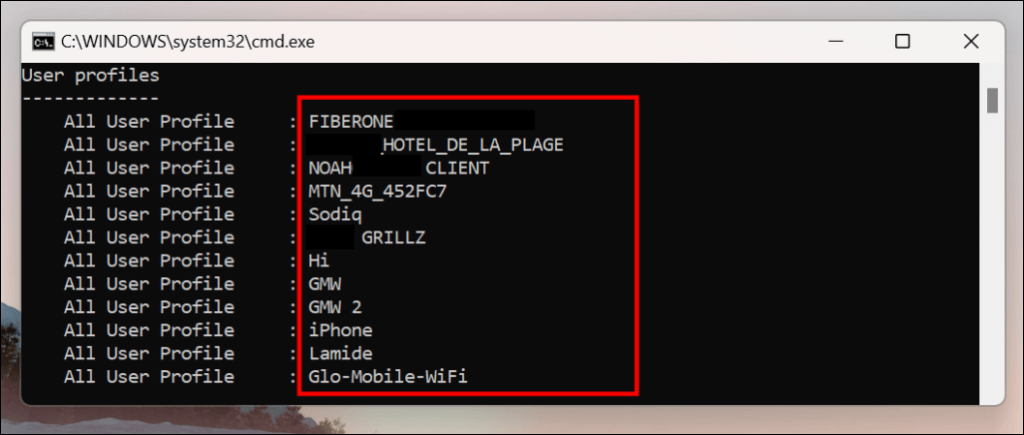
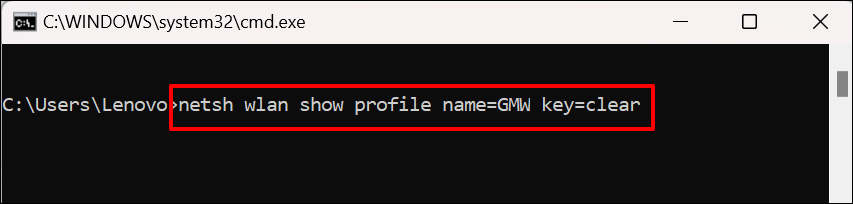
Если имя профиля сети — «ABC Wi-Fi», команда должна выглядеть следующим образом: netsh wlan show Profile name=ABC Wi-Fi key=clear . Имена сетей чувствительны к регистру, поэтому убедитесь, что вы вводите имя профиля так, как оно указано на шаге 2.
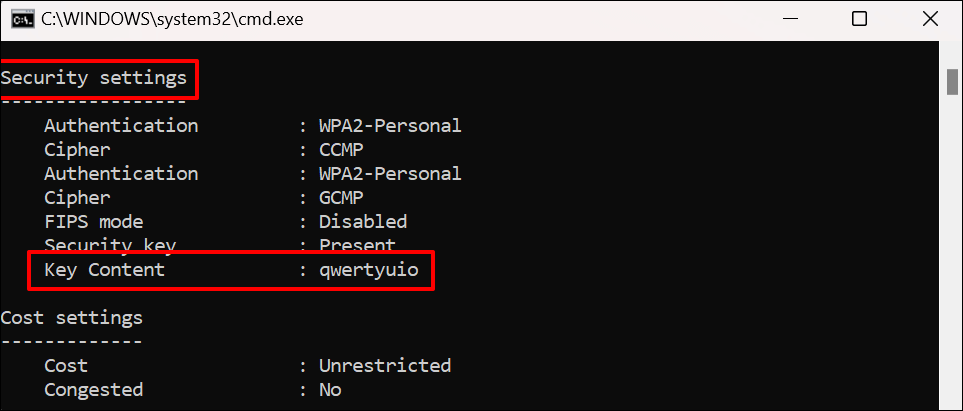
Использовать стороннее программное обеспечение
Просмотр паролей Wi-Fi через панель управления, командную строку или терминал Windows может вызывать стресс. Они включают в себя множество шагов и команд, которые вы, скорее всего, забудете.
WirelessKeyView – популярное приложение, позволяющее одним щелчком мыши проверить пароли сетей Wi-Fi в Windows. Приложение бесплатное, простое в использовании, безопасное и не содержит сложных действий и команд.
Перейдите на страницу сайт разработчика и загрузите 32-разрядную или 64-разрядную версию программного обеспечения. Не знаете, какую версию скачать? Обратитесь к этому руководству по проверке есть ли у вас 32-битный или 64-битный компьютер с Windows. Запишите «Пароль Zip-файла» на странице загрузки. Вам понадобится пароль, чтобы разблокировать/разархивировать установочный файл на вашем компьютере.
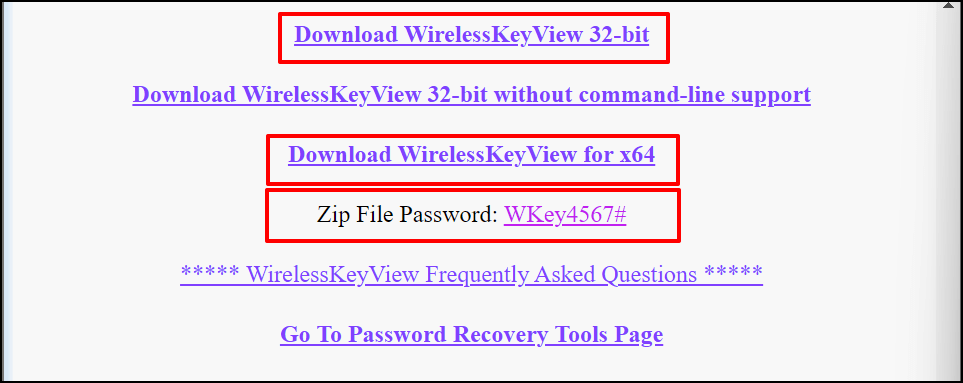
Установите программное обеспечение WirelessKeyView и запустите приложение. На панели управления приложения вы найдете информацию обо всех ранее использованных сетях Wi-Fi. Сетевые пароли находятся в строке Ключ (Ascii) .
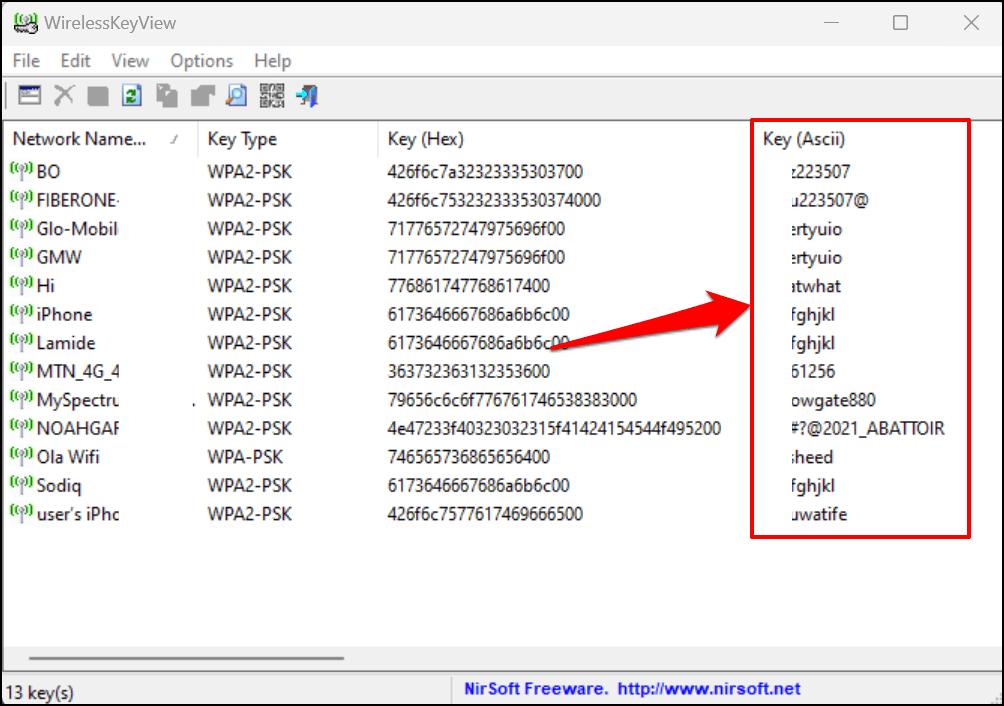
Выберите сеть и нажмите F8 , чтобы быстро скопировать ее пароль. Либо щелкните сеть правой кнопкой мыши и выберите Копировать ключ (Ascii) .
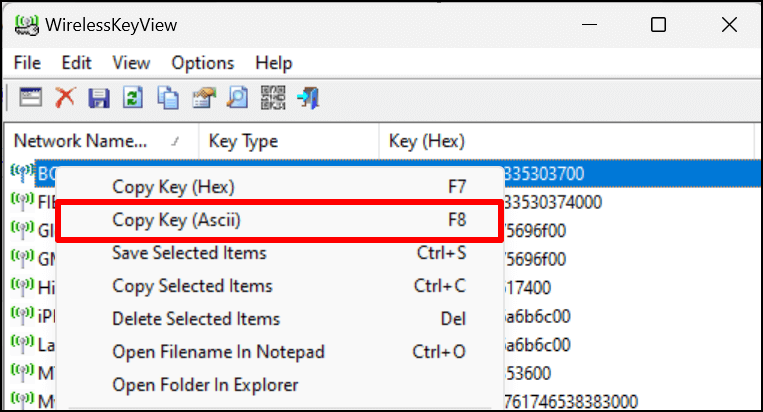
Поделиться подключением к Wi-Fi через точку доступа
В Windows 10 и 11 есть функция «Мобильная точка доступа», которая позволяет вам предоставлять доступ к Интернету вашего компьютера через Wi-Fi или Bluetooth..
<ол тип="1">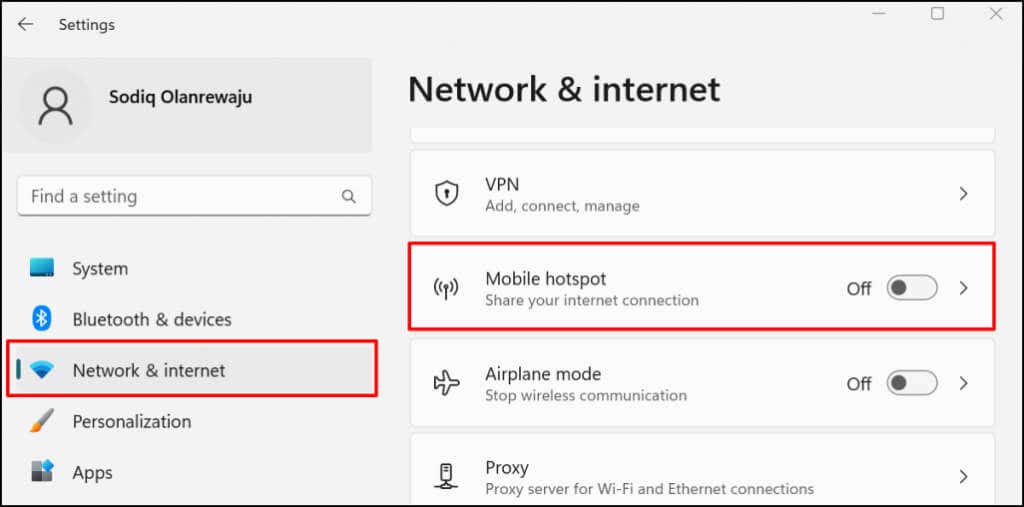
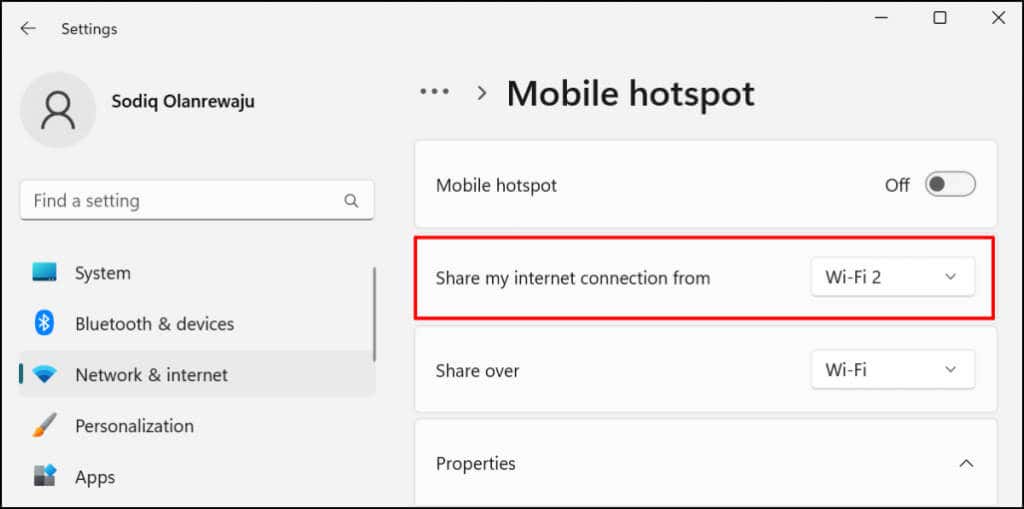
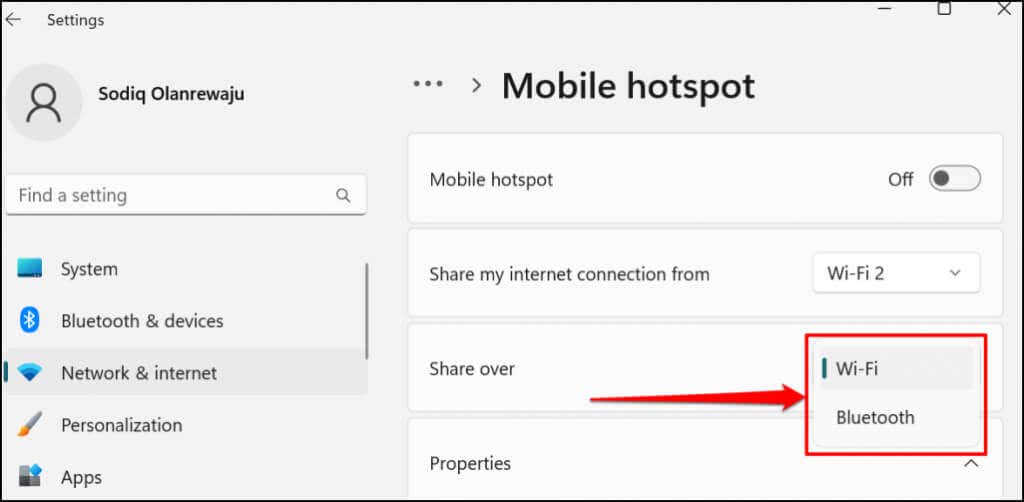
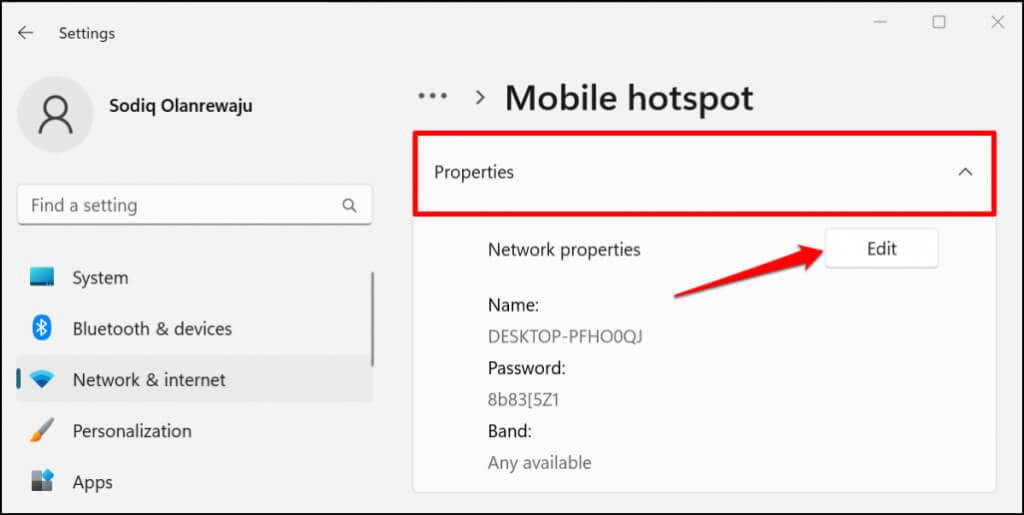
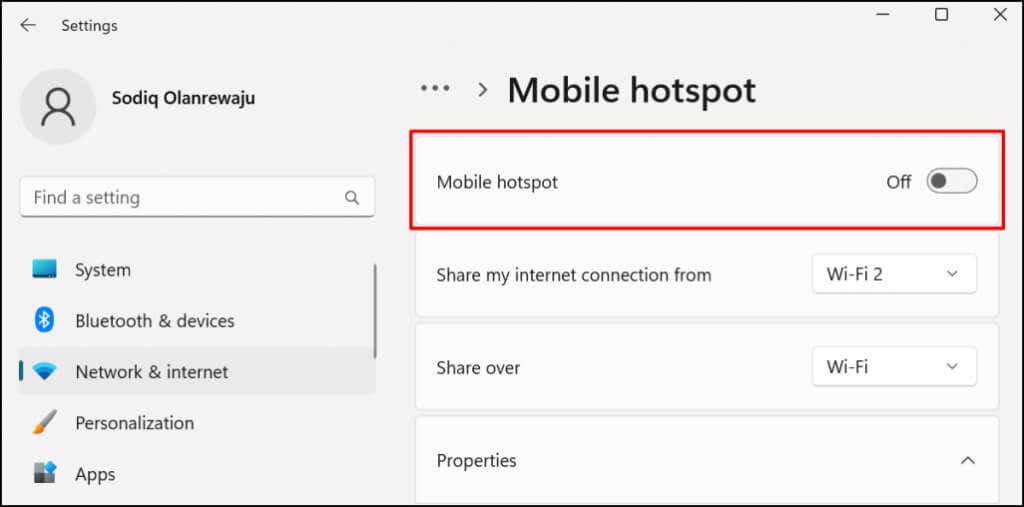
Добавьте мобильную точку доступа в Центр действий Windows, чтобы предоставлять доступ к Интернету без использования приложения «Настройки».
Нажмите клавишу Windows + A , чтобы открыть Центр уведомлений Windows 11, и выберите значок пера в правом нижнем углу. Нажмите Добавить , выберите Мобильная точка доступа и выберите Готово .
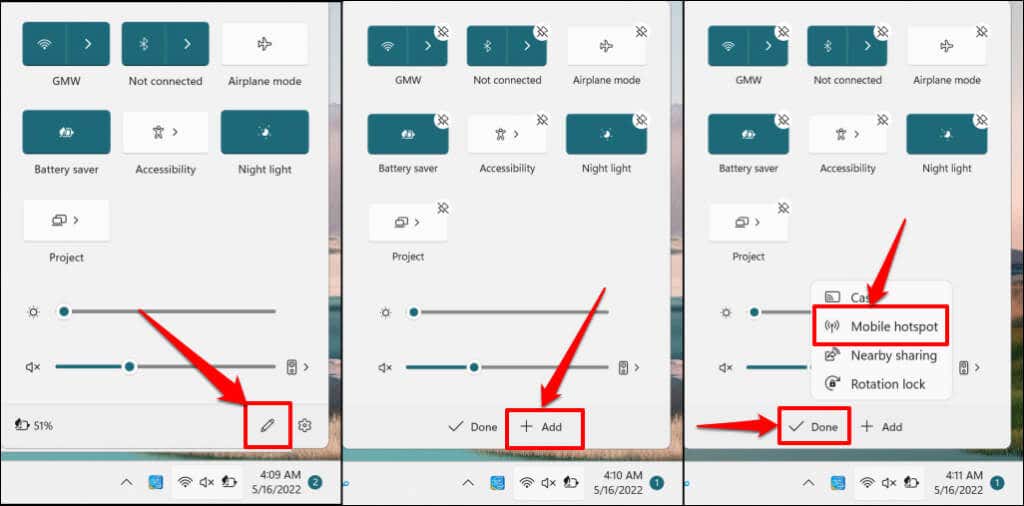
Теперь вы сможете включать и отключать мобильную точку доступа из Центра действий. Чтобы открыть настройки мобильной точки доступа, щелкните правой кнопкой мыши Мобильная точка доступа и выберите Перейти в настройки .
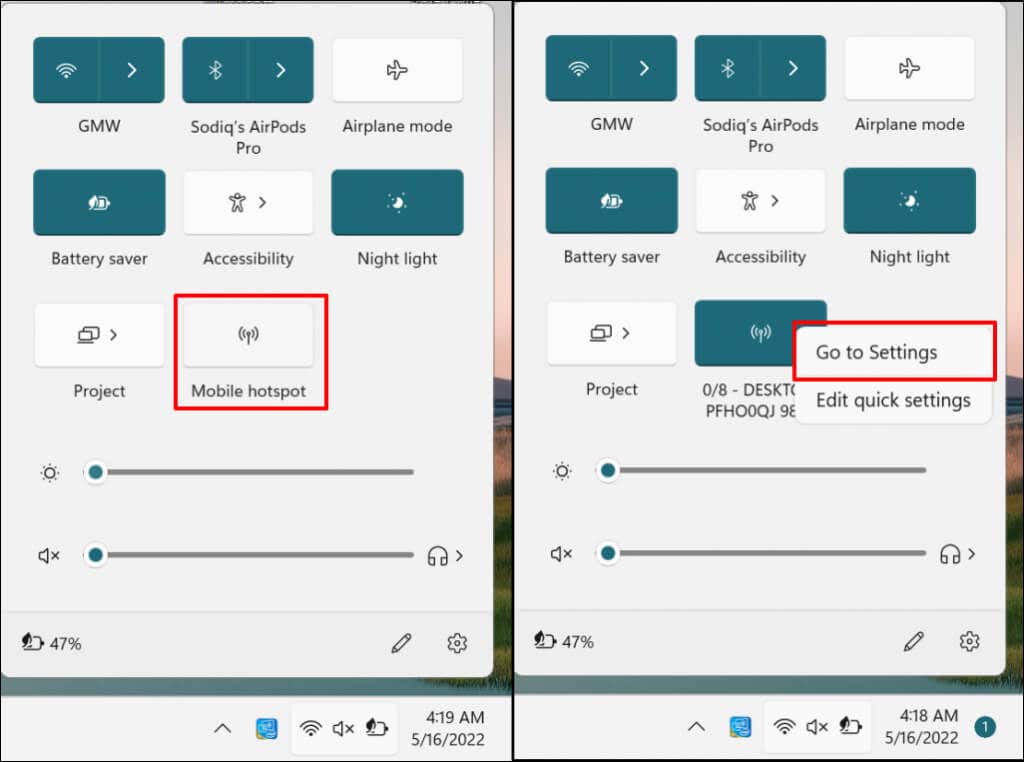
Получите пароли Wi-Fi и поделитесь своим Интернетом
Некоторые администраторы частных сетей не одобряют несанкционированное использование Wi-Fi или распространение паролей. Прежде чем делиться паролем беспроводной сети, убедитесь, что у вас есть на это разрешение. Если у вас возникли проблемы с использованием мобильной точки доступа, отключите соединения VPN и брандмауэра на своем компьютере и повторите попытку. Перезагрузите компьютер, если проблема не устранена. Кроме того, убедитесь, что на вашем устройстве установлена последняя версия операционной системы.
.