На вашем компьютере с Windows 10 отображается сообщение «Операция не завершена» ошибка вируса при попытке открыть файл? Возможно, ваша антивирусная программа определила ваш файл как вредоносный или на вашем компьютере могут возникнуть другие проблемы. Мы покажем вам, как решить проблему, чтобы вы могли получить доступ к своему файлу.
Другими причинами, по которым вы не можете запустить файл, могут быть неисправный проводник, поврежденные временные файлы, заражение компьютера вирусом и другие установленные приложения, мешающие работе вашего файла.

Отключите антивирусную защиту
Когда вы обнаружите ошибку «Операция не завершена», отключи антивирусную защиту и посмотрите, откроется ли ваш файл. Это должно решить проблему, если ваш антивирус распознал ваш файл как подозрительный элемент.
Вы можете отключить постоянную защиту в большинстве антивирусных инструментов, запустив инструмент и выбрав опцию отключения защиты. Если вы используете антивирусную программу Microsoft Defender, следующие шаги помогут вам временно отключить защиту от вирусов.
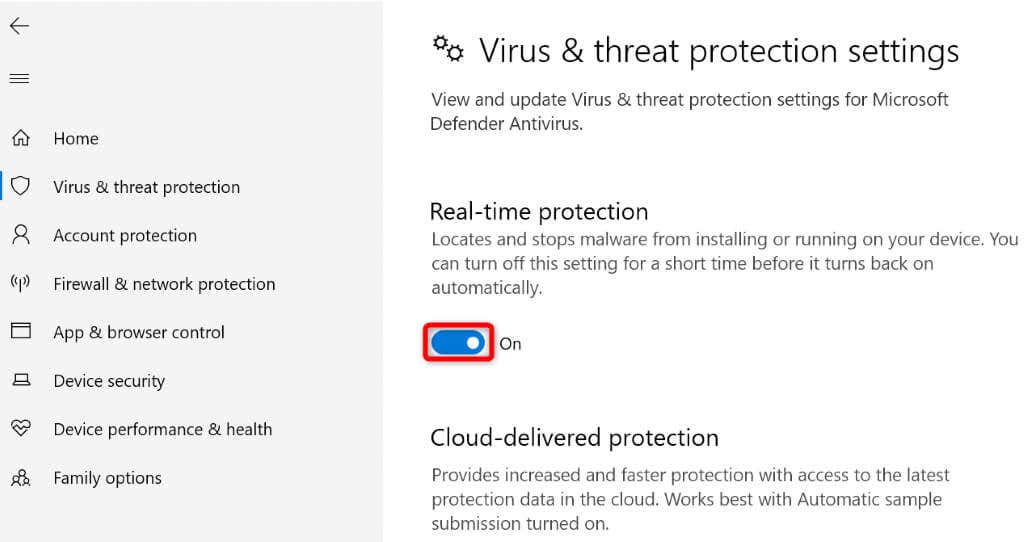
Добавьте файл в список исключений антивируса
Если вы продолжаете получать сообщение об ошибке при попытке запустить файл, добавьте файл в список исключений антивирусной программы. При этом все ограничения программы для вашего файла будут сняты.
То, как это сделать, зависит от того, какой антивирус вы используете. Вы можете использовать следующие шаги для антивирусной программы Microsoft Defender.
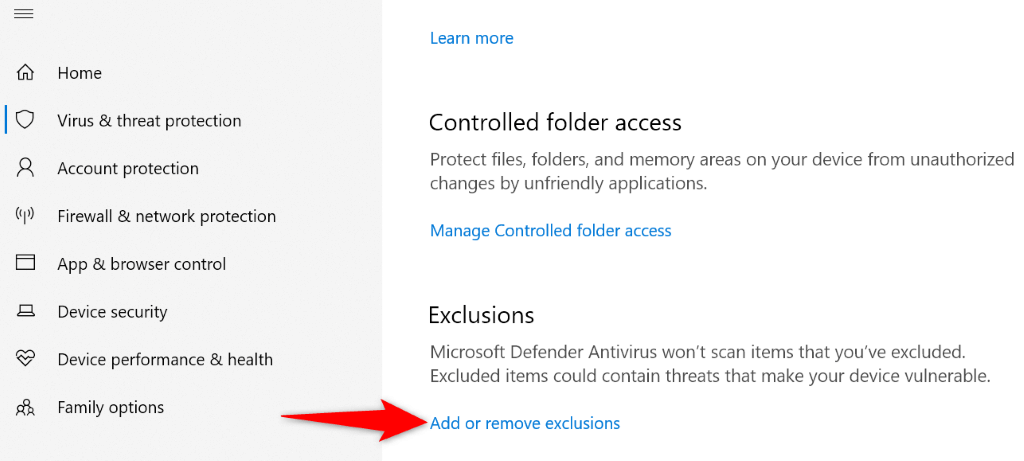
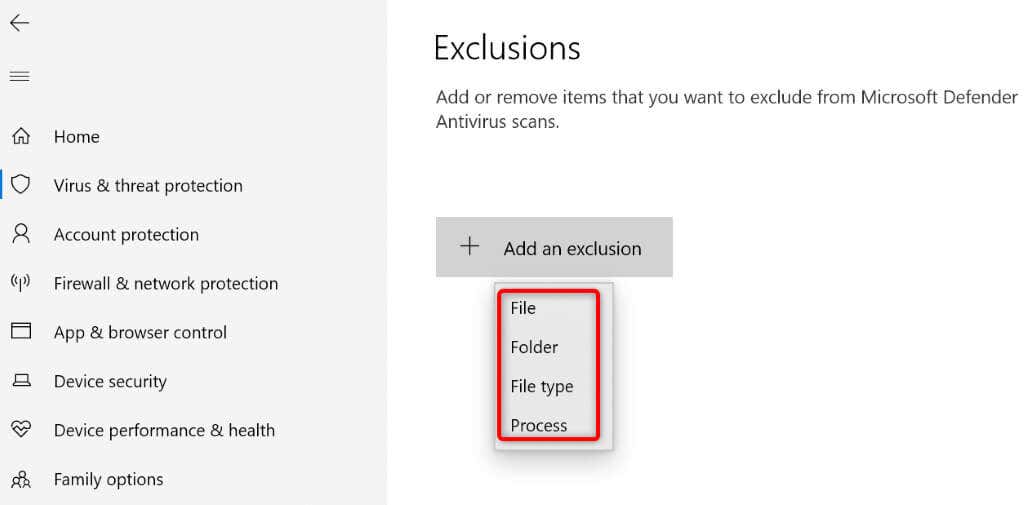
Исправить поврежденный проводник Windows
Как и все другие инструменты, Проводник Windows может выйти из строя, вызывая различные случайные проблемы. Возможно, ваша вирусная ошибка возникла из-за поврежденных функций Explorer.
В этом случае используйте встроенный инструмент проверки системных файлов (SFC) вашего компьютера для исправить проводник.
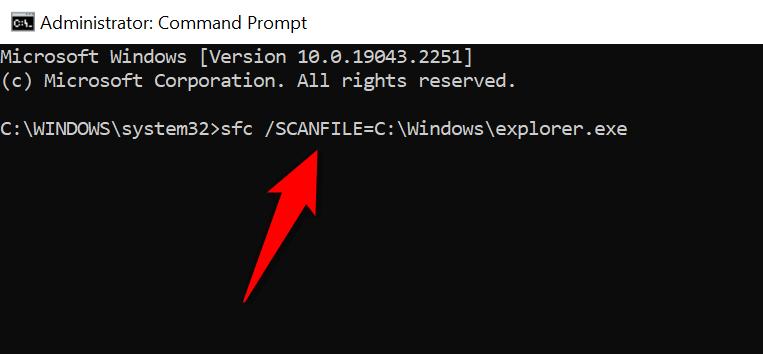
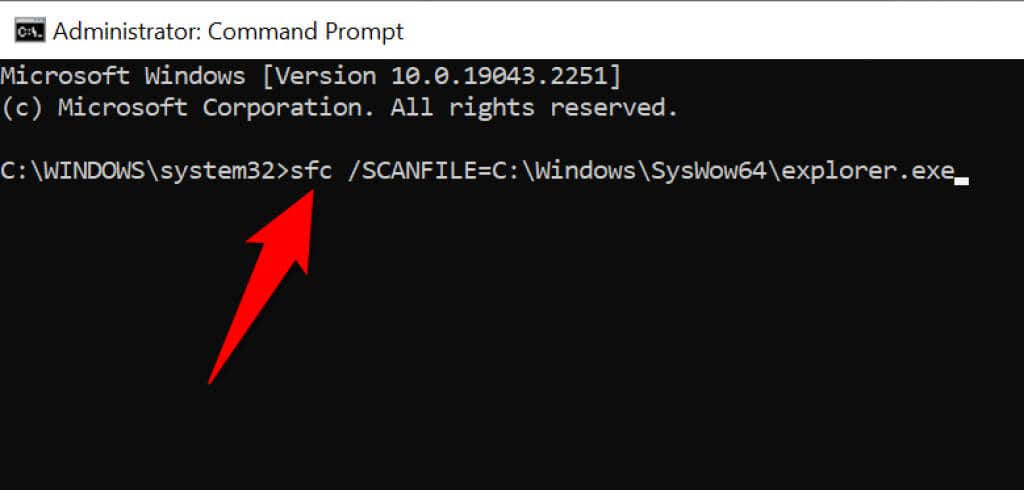
Удалить временные файлы Windows
Установленные вами приложения и службы создают на вашем компьютере различные временные файлы. Иногда эти файлы мешают системным задачам Windows, вызывая случайные проблемы.
Один из способов исправить это — установить удалите все временные файлы. Это не должно повлиять на установленные вами приложения, поскольку они заново создадут необходимые временные файлы.
Вы можете использовать встроенный в Windows 10 инструмент «Очистка диска» для автоматического удаления ненужных файлов.
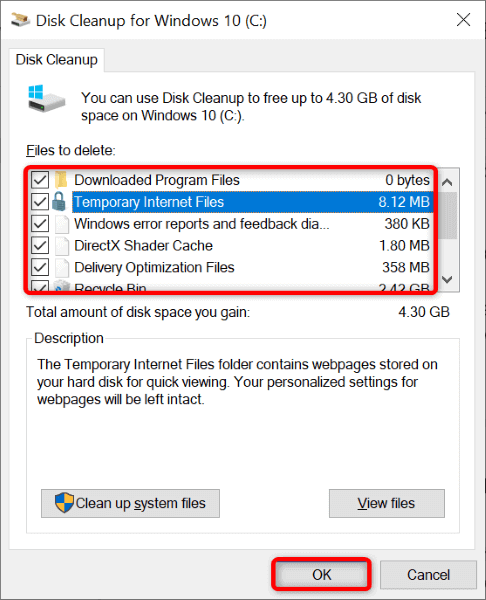
Запустите проверку на вирусы на своем компьютере
Возможная причина появления ошибки «Операция не завершена» заключается в том, что ваш компьютер заражен вирусом или вредоносным ПО. В этом случае вирус приводит к тому, что система не запускает ваш файл.
Это можно исправить с помощью выполнить полную проверку вашей системы на вирусы, используя стороннюю антивирусную программу или встроенную антивирусную программу Microsoft Defender. Вы можете запустить полное сканирование в последнем антивирусном программном обеспечении следующим образом.
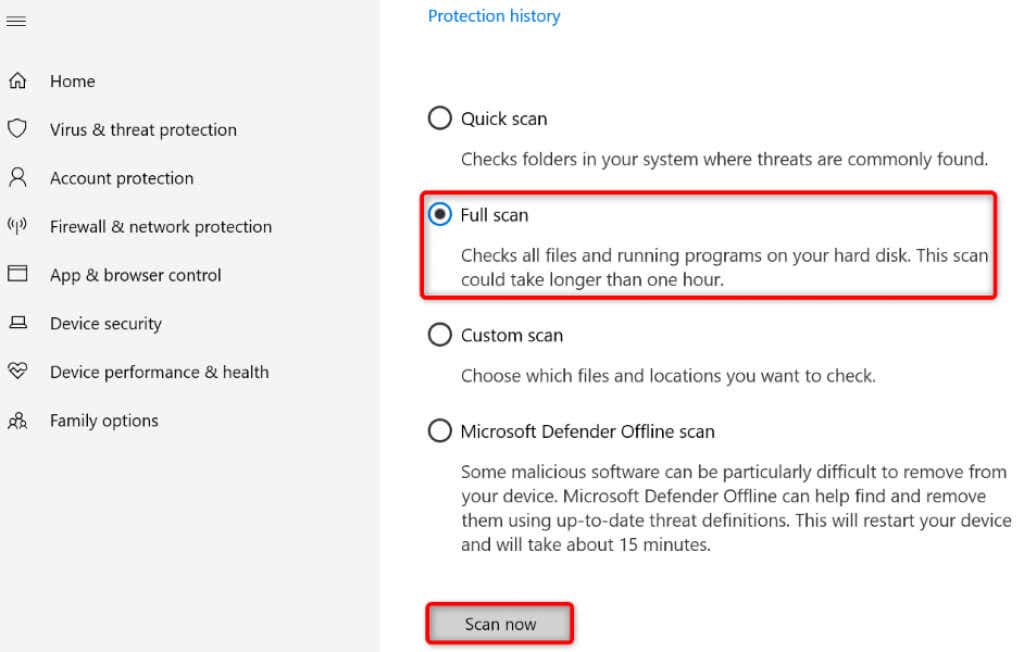
Выполните чистую загрузку компьютера с Windows
Одна из причин, по которой ваша система отображает ошибку «Операция не завершена», заключается в том, что установленные приложения мешают работе вашего файла. Существуют вредоносные приложения, которые часто делают это.
В этом случае вы можете загрузить компьютер в чистой среде, где загружаются только необходимые системные файлы и драйверы. Это поможет вам изолировать ваши приложения и найти виновный элемент.
Чистая загрузка ПК с Windows 10 — это так же просто, как выбрать несколько вариантов. Вот как это сделать.
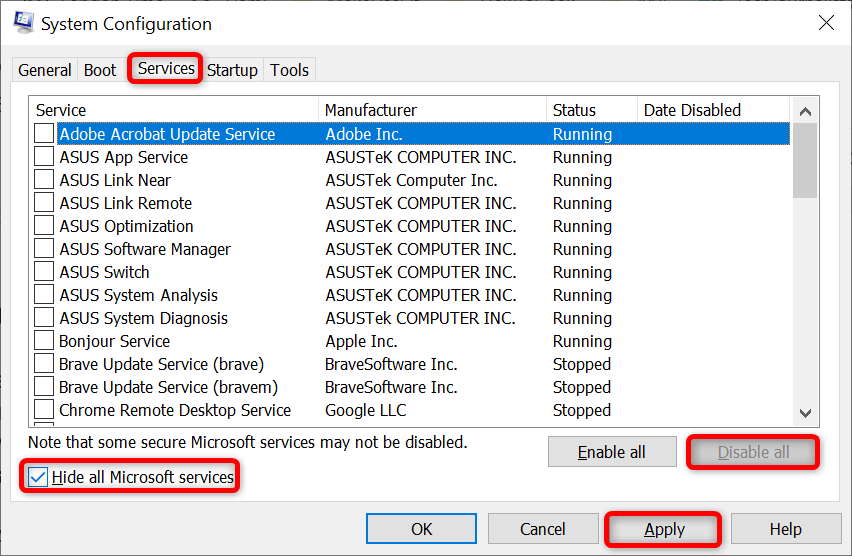
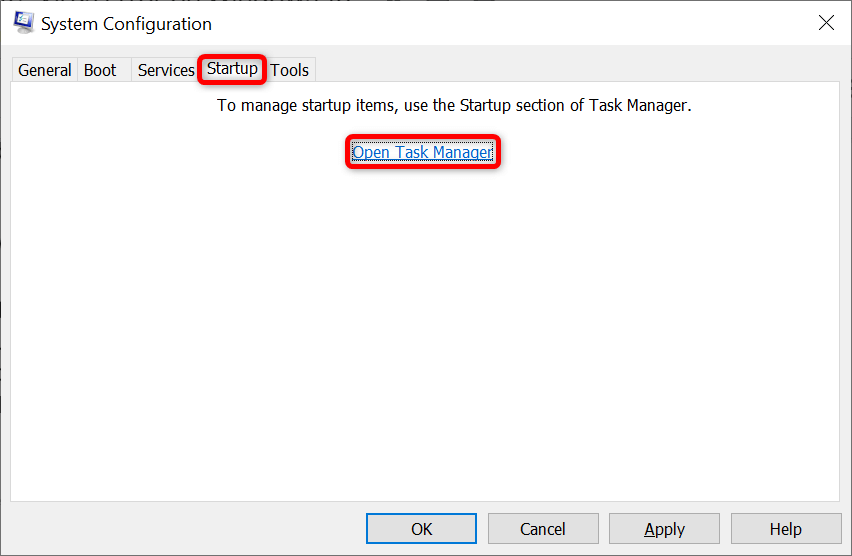
Если ваш файл открывается без проблем, возможно, виновато одно или несколько установленных приложений. В этом случае удалите недавно добавленные приложения и посмотрите, решит ли это вашу проблему..
Перезагрузите систему Windows
Если вам не удалось решить проблему, сбросьте компьютер к заводским настройкам и посмотрите, решит ли это проблему. Сброс вашего компьютера исправляет все неправильные настройки системы и возвращает все параметры настроек к заводским настройкам по умолчанию.
Вы сохраните свои файлы после перезагрузки компьютера. Однако ваши индивидуальные настройки будут потеряны.
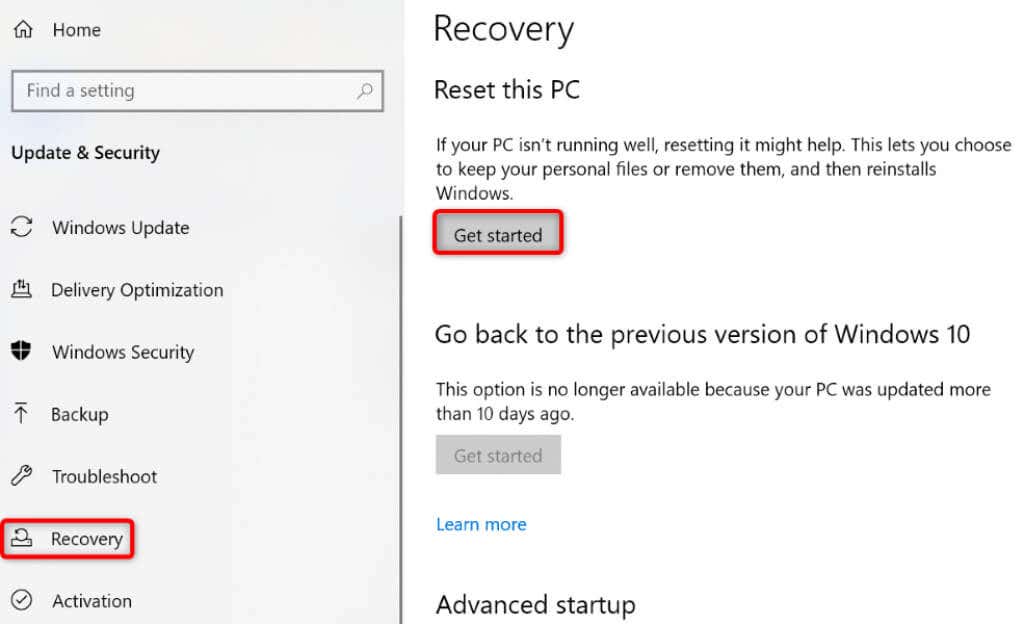
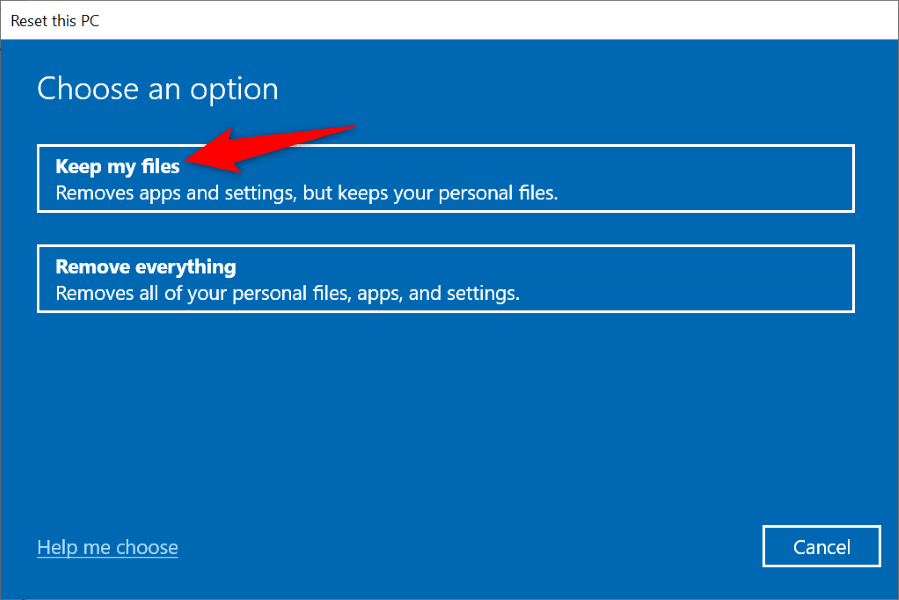
Предоставление доступа к недоступным файлам на компьютере с Windows 10
Очень неприятно получать сообщение об ошибке «Операция не завершена», когда вам пытаюсь запустить важный файл на компьютере с Windows. К счастью, вам не нужно много делать, чтобы решить проблему. Настройте несколько параметров здесь и там, как описано в руководстве выше, и ваша проблема будет решена.
.