Вход в БИОС в вашей системе Windows 11 может показаться задачей, которую лучше доверить опытным техническим гуру, но правда в том, что это доступный процесс, который может выполнить каждый.
BIOS, или базовая система ввода-вывода, является важнейшим компонентом вашего компьютера, выступающим в качестве моста между вашим оборудованием и программным обеспечением. Windows 11, как и ее предшественники, разработала простой процесс доступа к BIOS, позволяющий пользователям устранять неполадки и настраивать параметры своего компьютера на более глубоком уровне.

Что такое BIOS?
BIOS — важная часть анатомии компьютера., который напрямую взаимодействует с оборудованием вашей системы. BIOS — это предварительно установленная программа на материнской плате компьютера, отвечающая за инициализацию и тестирование аппаратных компонентов системы при запуске компьютера и предоставляющая службы времени выполнения для операционной системы и приложений. По сути, BIOS образует мост, который позволяет вашему программному обеспечению взаимодействовать с вашим оборудованием.
BIOS играет несколько ключевых ролей. Во время процесса загрузки BIOS выполняет самотестирование при включении питания (POST), чтобы проверить целостность и функциональность памяти, процессора и других аппаратных компонентов. Если возникнут какие-либо проблемы, BIOS либо исправит их, либо предупредит пользователя. После того как система прошла POST, BIOS находит загрузчик операционной системы и передает ему управление системой. BIOS также позволяет пользователям изменять настройки системы, такие как порядок загрузки, тактовая частота и другие параметры оборудования — жизненно важная функция для устранения неполадок и оптимизации производительности системы.
Что следует сделать перед входом в BIOS
Перед входом в BIOS важно принять определенные меры предосторожности для защиты вашей системы и данных. Во-первых, убедитесь, что у вас надежный источник питания. Вход в BIOS часто требует перезагрузки компьютера, и внезапное отключение питания во время процесса может потенциально повредить вашу систему или повредить ваши данные. Если вы используете ноутбук, убедитесь, что он подключен к источнику питания, а не зависит только от аккумулятора.
Вам также следует резервное копирование любых важных данных. Хотя ввод и изменение настроек BIOS, как правило, безопасны, всегда существует небольшой риск того, что изменения могут повлиять на работу или стабильность системы. Таким образом, текущая резервная копия гарантирует, что даже в худшем случае ваши данные будут в безопасности..
Наконец, рассмотрите возможность документирования текущих настроек BIOS, если вы планируете вносить изменения. Это позволяет при необходимости вернуться к исходным настройкам. Проведите исследование и поймите функциональность и последствия любых настроек, которые вы планируете изменить в BIOS. Некоторые модификации могут существенно повлиять на производительность системы или вызвать проблемы, если они выполнены неправильно.
Как войти в BIOS во время запуска
Вы можете войти в BIOS при загрузке компьютера, но действовать нужно быстро.
Как только вы нажмете правильную клавишу, ваш экран изменится с обычного экрана запуска на меню BIOS.
Как войти в BIOS из настроек Windows
Вы также можете получить доступ к BIOS через приложение «Настройки Windows». Вот как это сделать.
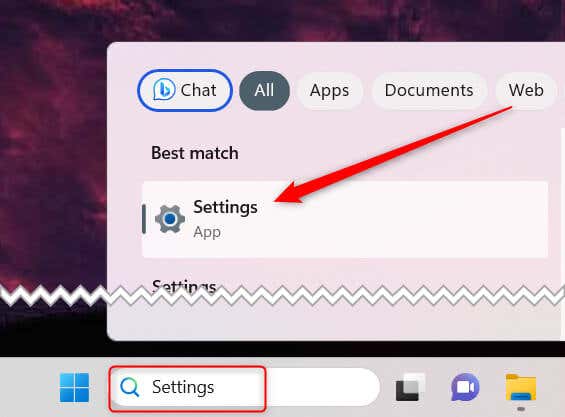
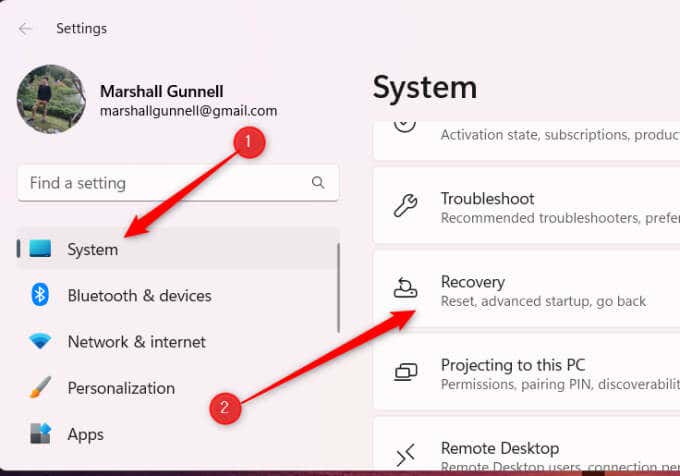
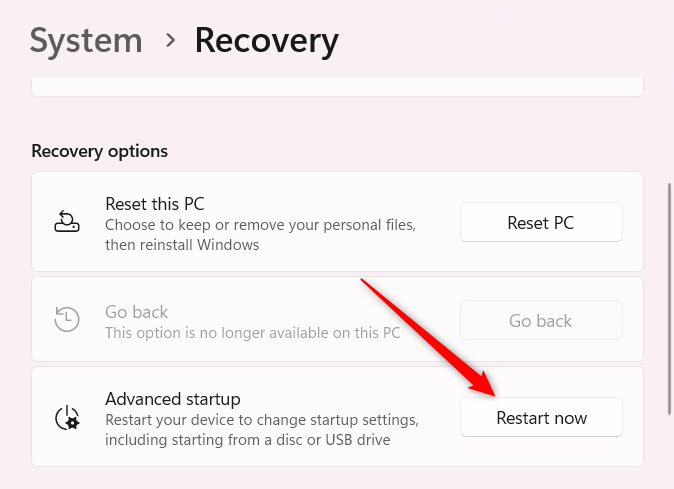
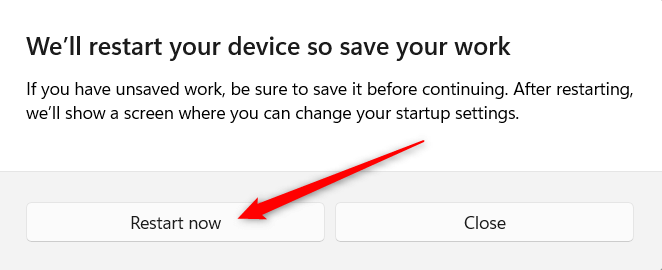
Теперь вы окажетесь в меню BIOS.
Как войти в BIOS из терминала Windows
Windows Terminal также позволяет перезагрузить компьютер в BIOS. Вот что вам нужно сделать.
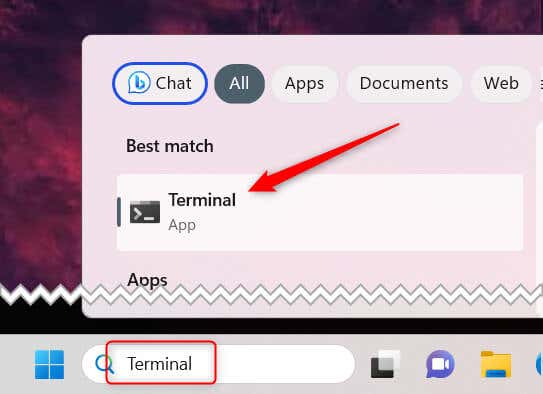
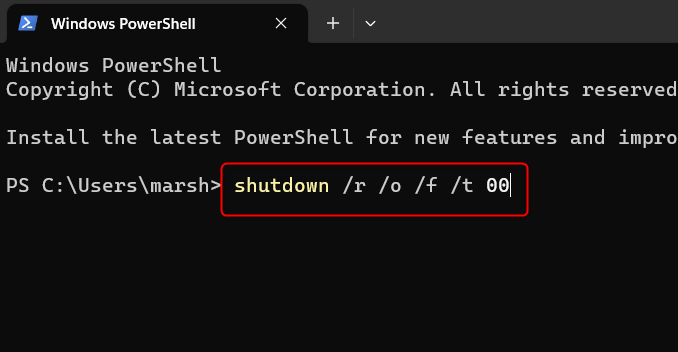
Вот что делает каждая часть команды:
Теперь вы окажетесь на экране Выберите вариант. Выберите Устранение неполадок>Дополнительные параметры>Настройки встроенного ПО UEFI>Перезагрузить. После этого вы войдете в BIOS.
Создайте ярлык для входа в BIOS
Если вы часто заходите в BIOS, вы можете создать ярлык на рабочем столе сэкономить время. Вот как это сделать.
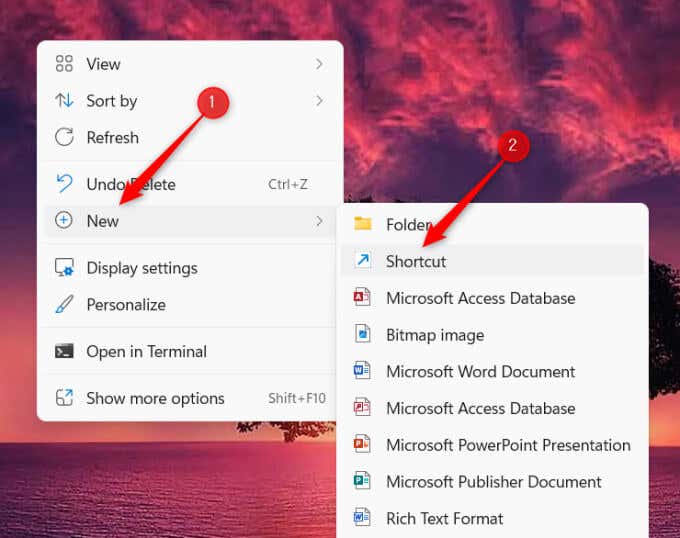
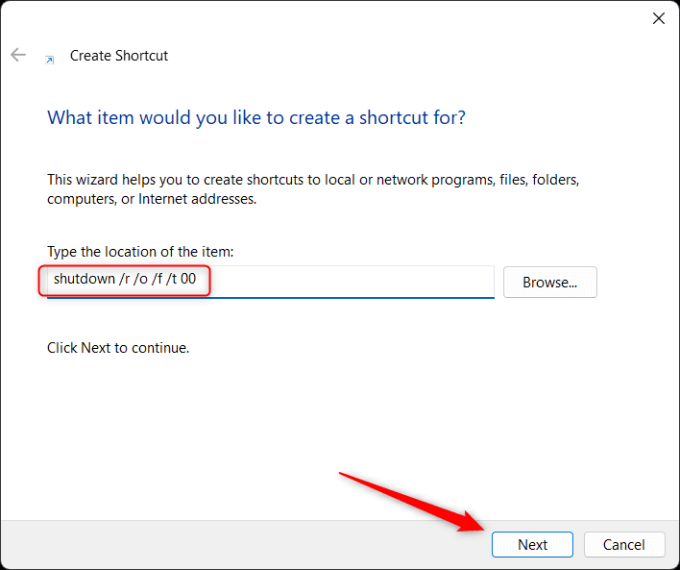
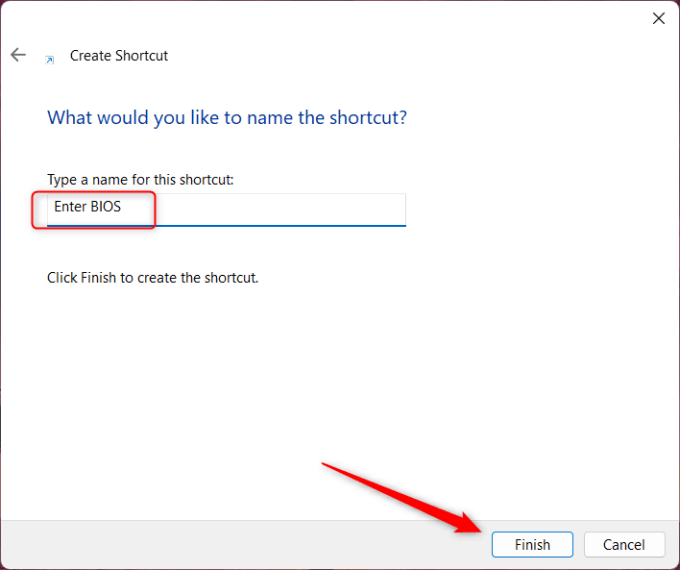
Ваш ярлык теперь появится на рабочем столе. Дважды щелкните его, чтобы запустить ярлык, который работает так же, как команда Терминала. Вам нужно будет выбрать Устранение неполадок>Дополнительные параметры>Настройки прошивки UEFI>Перезагрузить, чтобы войти в BIOS..
Раскройте весь потенциал вашей системы
Пришло время перестать бояться BIOS. Хотя это звучит технически, это доступный процесс, освоить который может любой пользователь компьютера. Как мы выяснили, BIOS имеет основополагающее значение для работы вашего компьютера — он является посредником между вашим оборудованием и программным обеспечением. Но на этом его магия не заканчивается. Независимо от того, устраняете ли вы проблему или хотите оптимизировать производительность своей системы, BIOS — ваш незаменимый инструмент. Но помните, что здесь также следует проявлять осторожность.
Прежде чем отправиться на территорию BIOS, ознакомьтесь с различными настройками и их значениями. Неосведомленные действия могут привести к непредвиденным осложнениям, поэтому всегда лучше понять ситуацию, прежде чем вносить изменения. Также помните, что BIOS является важным инструментом для устранения неполадок. Если ваша система не загружается или возникла проблема с аппаратным компонентом, BIOS может спасти вам жизнь.
Речь идет не только о входе в BIOS, но и о его разумном и эффективном использовании. И помните: как только вы освоитесь с ним, вы откроете совершенно новый уровень управления своей компьютерной системой.
.