Меню «Пуск» — одна из фундаментальных частей операционной системы Windows. Фактически, почти все можно сделать из меню «Пуск». Когда кнопка «Пуск» Windows перестает работать, пользоваться компьютером становится намного сложнее.
В этой статье мы объясним 11 способов исправить кнопку «Пуск», когда она перестает работать в Windows 10 и Windows 11.
1. Перезагрузите компьютер
Многие, казалось бы, неразрешимые проблемы можно быстро устранить с помощью перезагрузки. Если меню «Пуск» не работает (оно не открывается при нажатии клавиши «Пуск»), для перезагрузки придется использовать кнопки на корпусе компьютера.
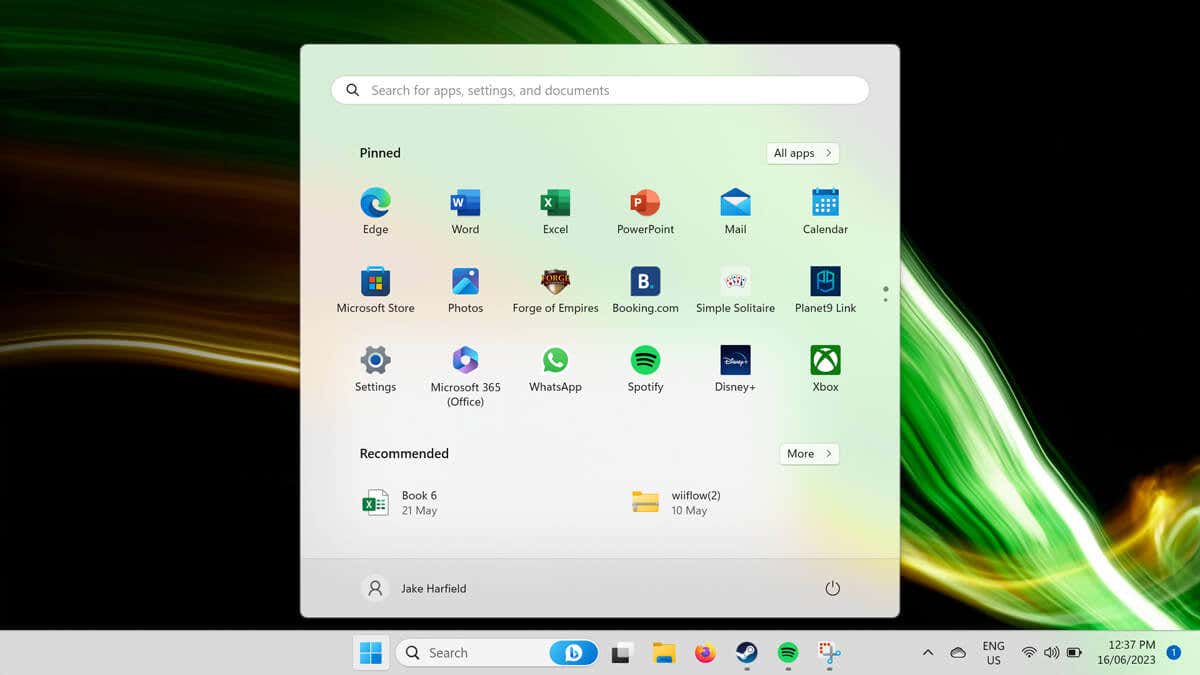
Для этого нажмите кнопку Перезапустить. Если у вас нет кнопки перезагрузки, нажмите и удерживайте кнопку питания в течение 5–10 секунд. Подождите 30 секунд, затем снова нажмите кнопку питания, чтобы перезапустить его.
Если кнопка «Пуск» Windows по-прежнему не работает после перезагрузки компьютера, переходите к следующему шагу.
2. Проверьте, скрыто ли меню «Пуск»
Если вы не видите меню «Пуск» или панель задач, возможно, вы случайно их скрыли. Чтобы узнать, так ли это, вы можете заблокировать панель задач:
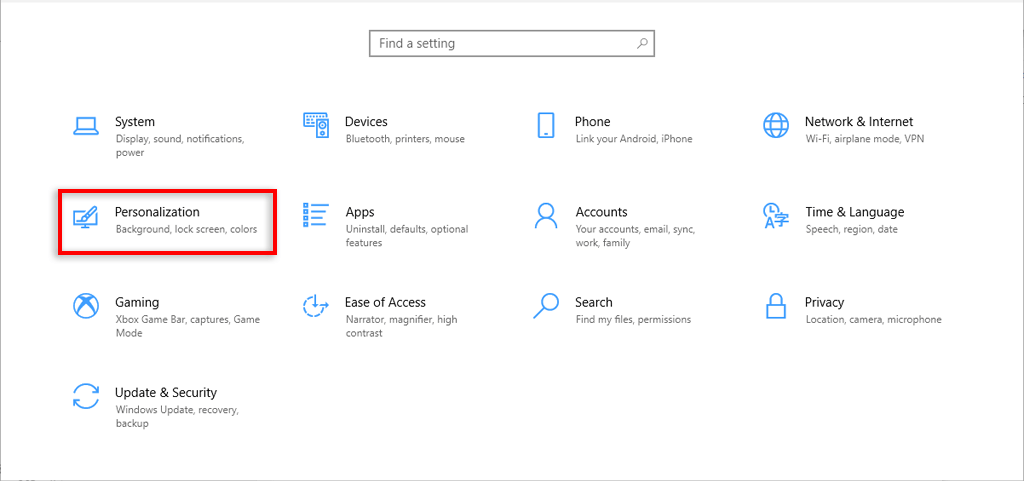
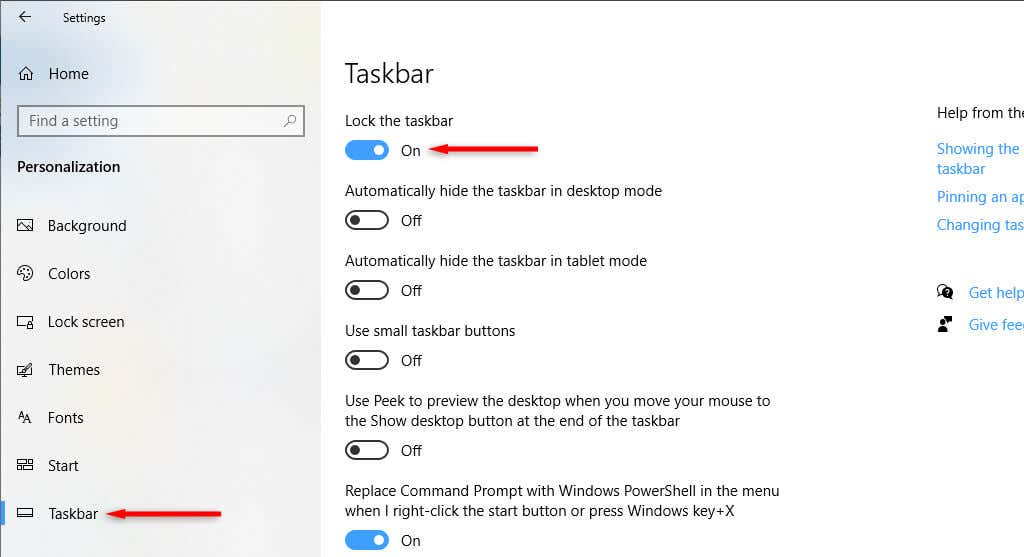
3. Проверьте наличие вредоносного ПО и вирусов
Вредоносное ПО часто приводит к сбоям в работе вашего компьютера. Чтобы проверить, есть ли на вашем компьютере вредоносное ПО, откройте антивирусное программное обеспечение и выберите Сканировать сейчас. Если у вас не установлен сторонний антивирус, вы можете использовать Защитник Windows следующим образом:
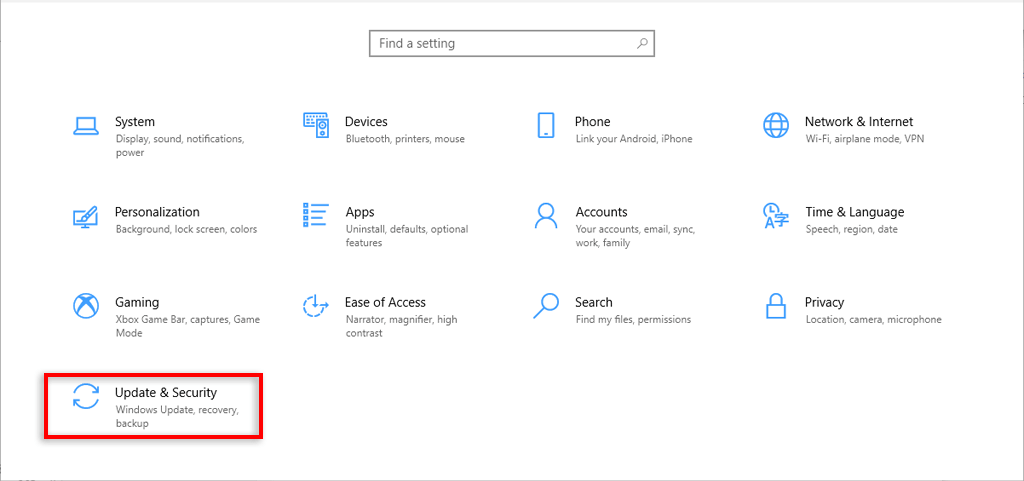
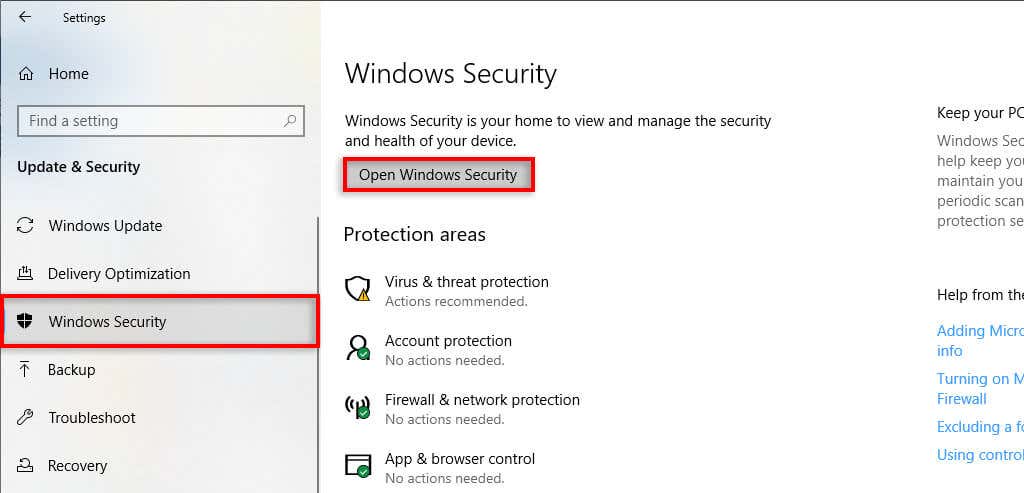
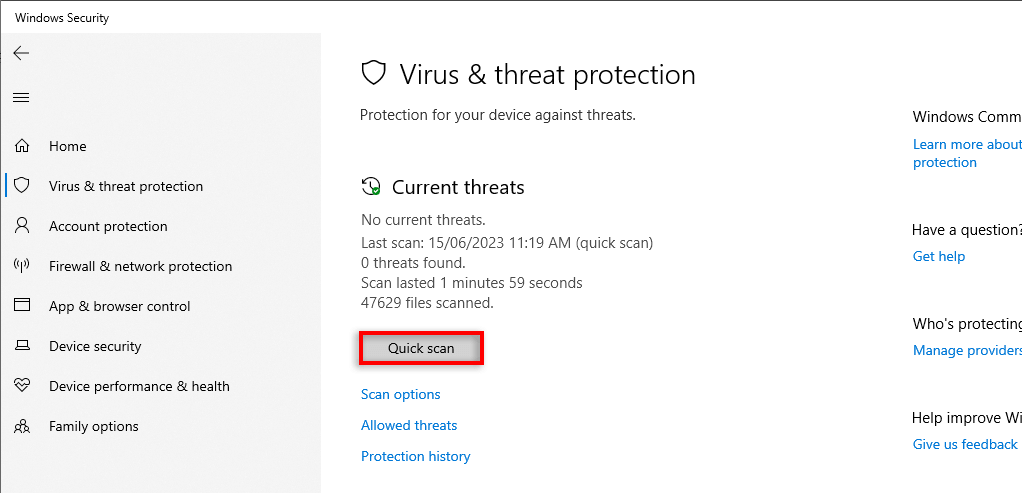
4. Обновите Windows до последней версии
Обновление Windows часто добавляет новые функции и устраняет остаточные сбои. Иногда ошибка меню «Пуск» может быть вызвана неисправным обновлением Windows, и может помочь обновление до последней версии.
Чтобы обновить Windows:
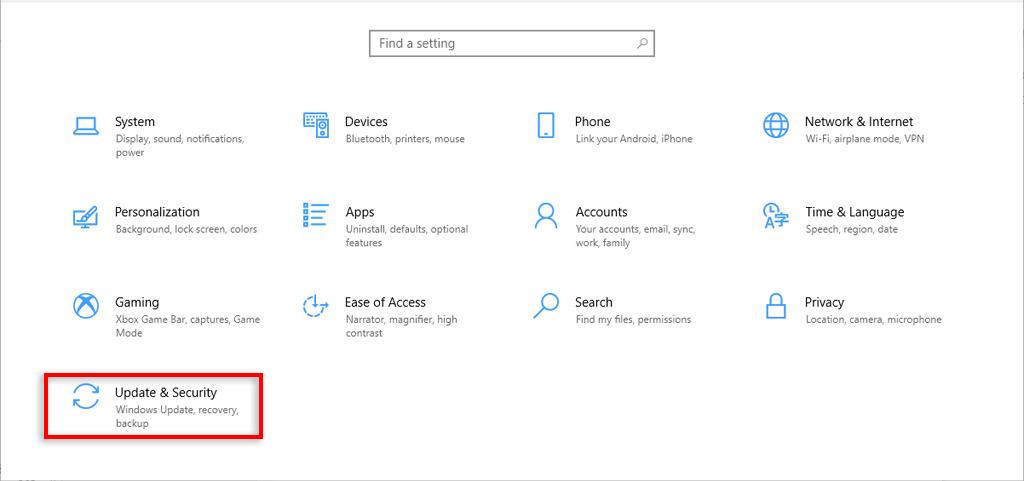
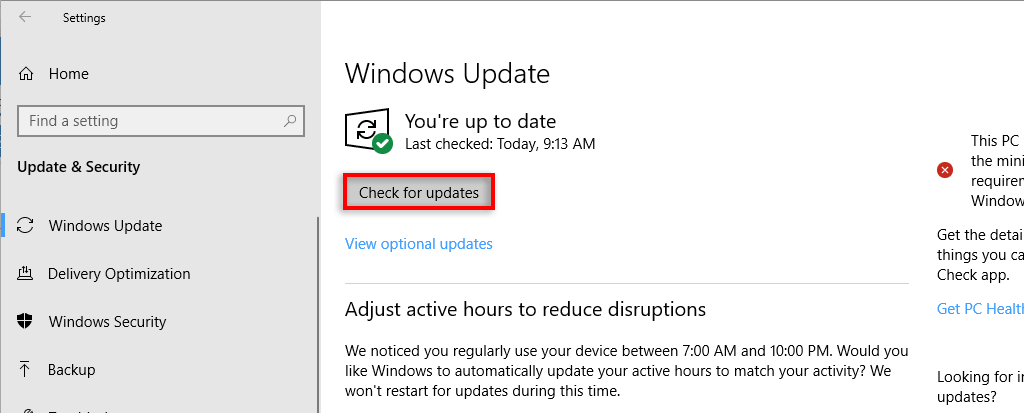
5. Перезапустите процесс Windows Explorer
Часто временные сбои возникают из-за некорректной работы системных процессов. Чтобы проверить, так ли это, перезапустите процесс с помощью диспетчера задач. В случае неисправности меню «Пуск» обычно виновата задача Windows Explorer.
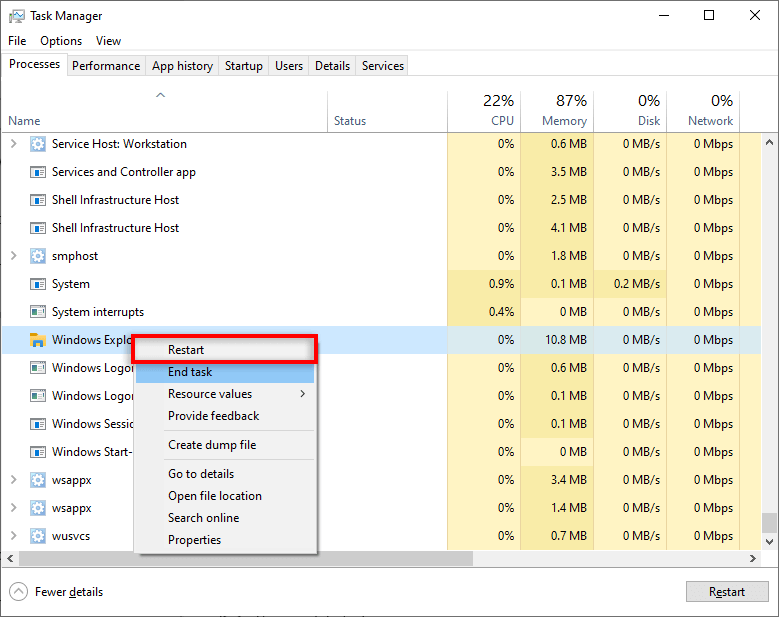
6. Изменить учетную запись пользователя
По какой-то причине неработающее меню «Пуск» часто связано с определенной учетной записью пользователя. Чтобы проверить, выйдите из системы и войдите в другую учетную запись — даже если это гостевая учетная запись. Поскольку вы не можете получить доступ к меню «Пуск», для этого вам придется перезагрузить компьютер.
Если меню «Пуск» работает в другой учетной записи, это проблема учетной записи пользователя. К сожалению, помимо обновления Windows, мы не знаем, почему возникает эта ошибка и как ее исправить.
Одно неидеальное решение — создать новую учетную запись пользователя и перенести файлы. Хотя это может быть неприятно, новая учетная запись устранит сбой в меню «Пуск» и позволит вам использовать Windows как обычно..
Для этого:
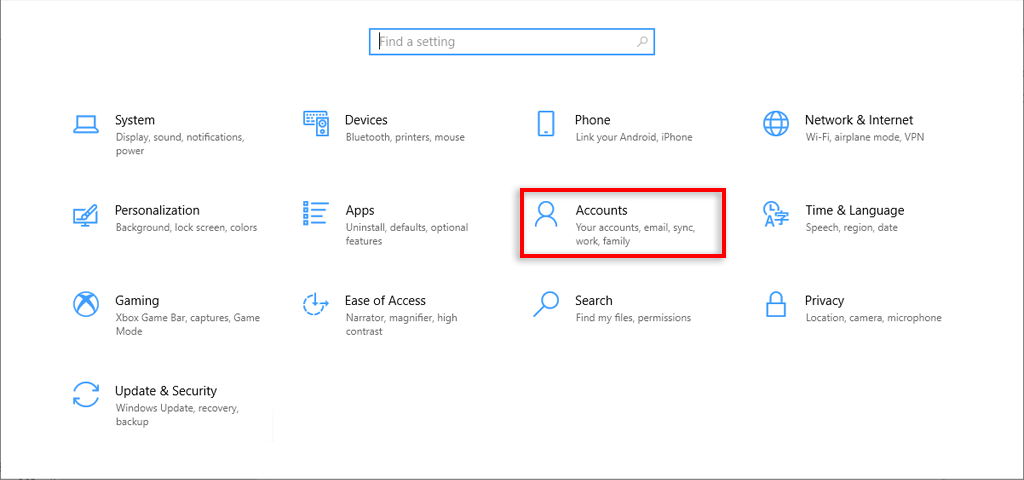
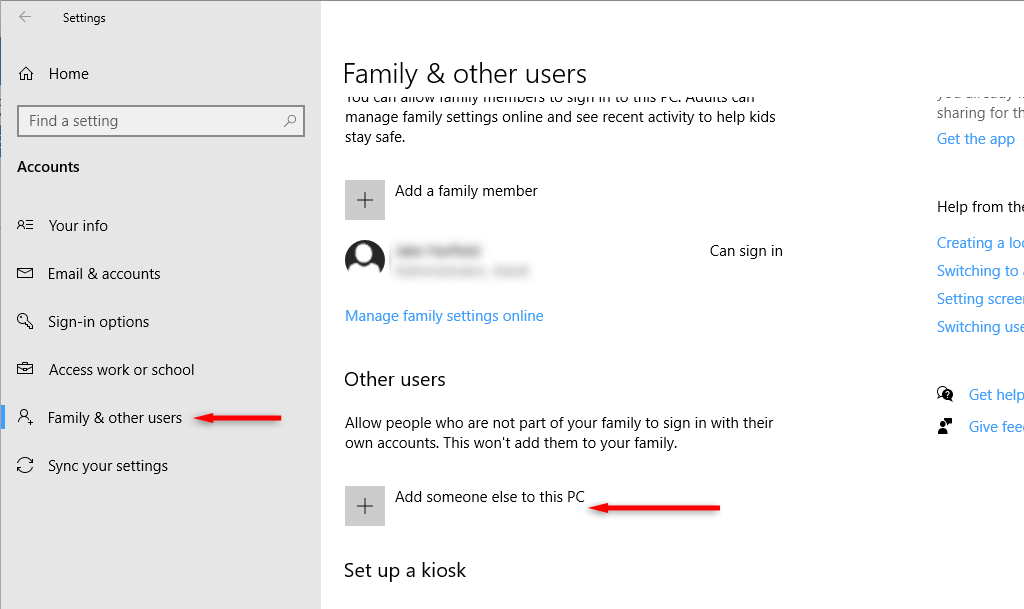
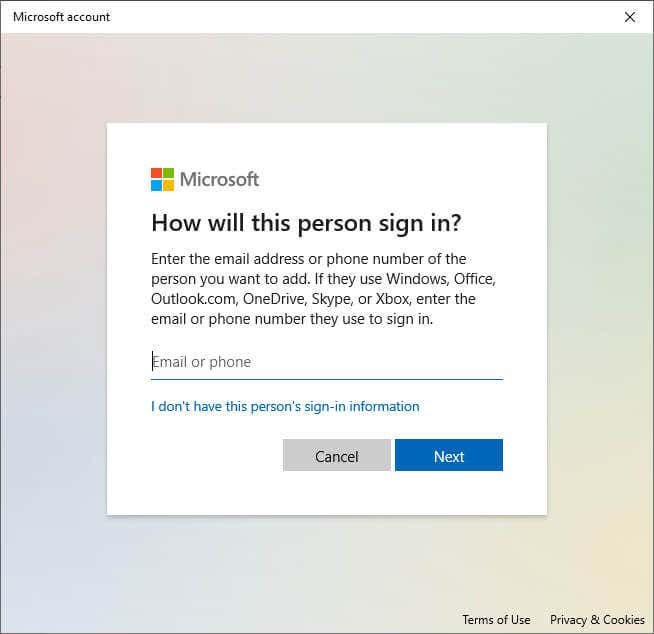
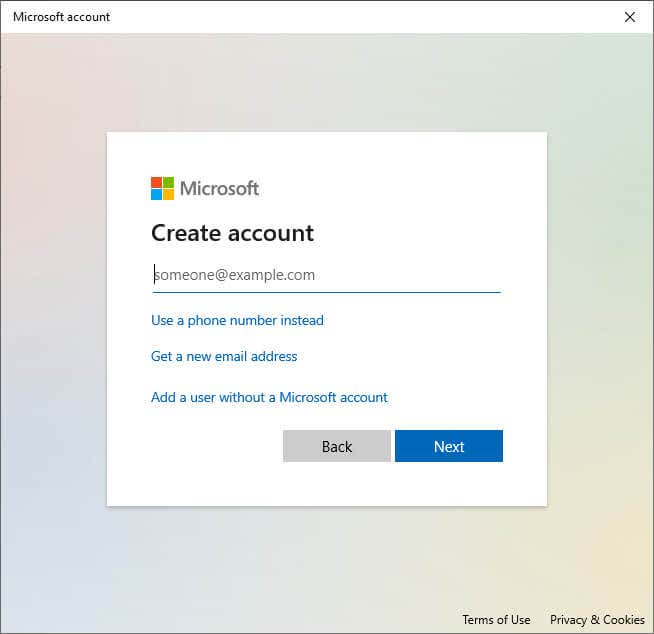
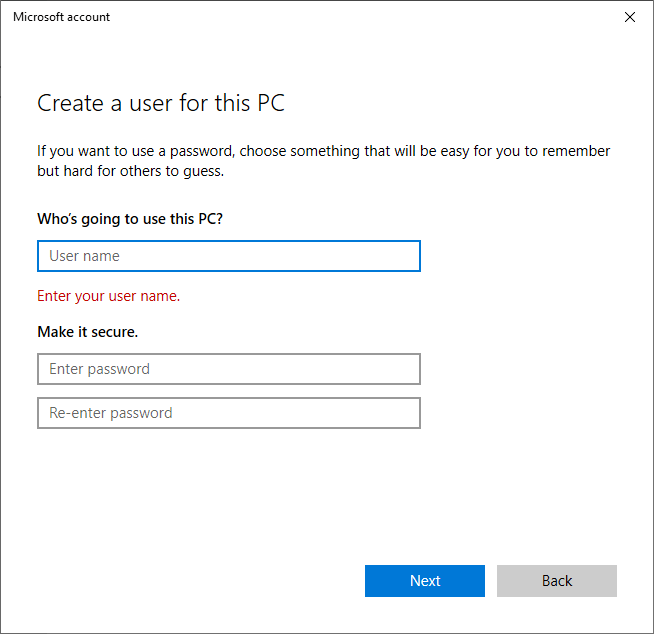
7. Используйте Windows PowerShell для перерегистрации встроенных приложений
Перерегистрация приложений с PowerShell — это временное решение, которое поможет вам снова запустить меню «Пуск». Это позволит восстановить заводские настройки ваших приложений (например, меню «Пуск») и устранить распространенные сбои.
Чтобы перерегистрировать меню «Пуск»:
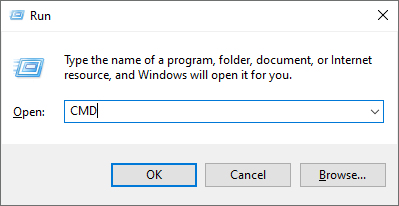
Get-AppXPackage -AllUsers | Foreach {Add-AppxPackage -DisableDevelopmentMode -Register «$($_.InstallLocation)\AppXManifest.xml»

Примечание.Поскольку это лишь временное решение, возможно, вам придется повторять этот процесс каждый раз при перезагрузке компьютера.
8. Отключить временные файлы Кортаны
Кортана может привести к сбоям в работе проводника Windows и других важных служб Windows, особенно в Windows 10. Чтобы решить проблему неработающей кнопки «Пуск», вы можете отключить временные файлы Cortana с помощью командной строки.
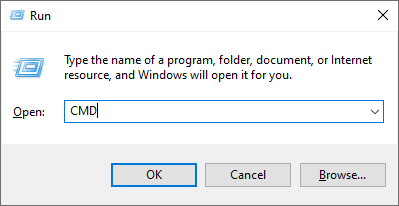
CD/d «C:\Users\USER\AppData\Local\Packages\Microsoft.Windows.Cortana_cw5n1h2txyewy»
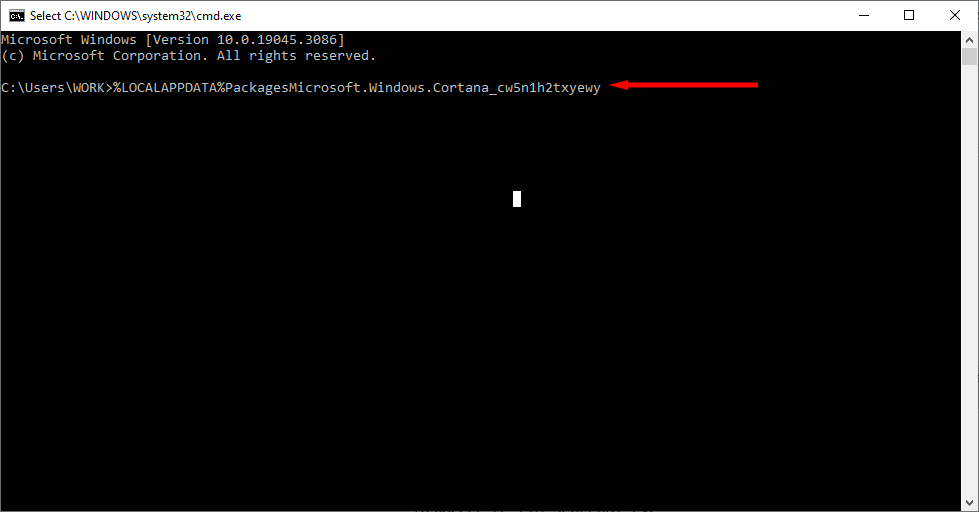
Если этот путь к файлу не найден, попробуйте:
CD/d «C:\Users\USER\AppData\Local\Packages\Microsoft.Windows.Search_cw5n1h2txyewy»
Taskkill /F /IM SearchUI.exe
Настройки RD /S /Q
Примечание.Если указанные выше пути к файлам не найдены или команды не работают, вы можете попробовать вручную переименовать папки, перейдя к пути к файлу в проводнике Windows. Это может привести к перезагрузке Кортаны, что решит проблему.
9. Используйте средство проверки системных файлов
В Windows имеется средство проверки системных файлов (SFC) для устранения неполадок и исправления поврежденных системных файлов. Если ни один из вышеперечисленных методов не помог, вы можете использовать его, чтобы выяснить причину сбоя в меню «Пуск».
SFC /scannow
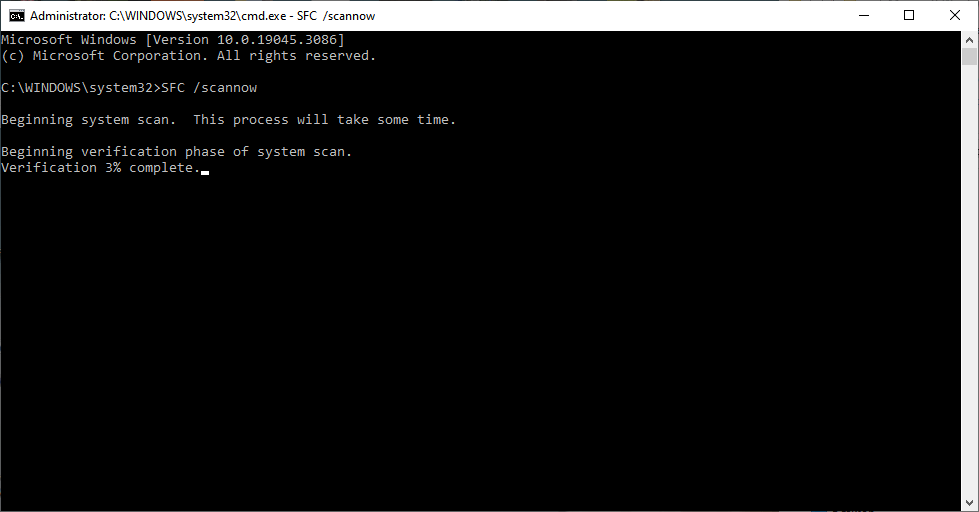
10. Создать новый реестр для меню «Пуск»
Если ваш ключ Windows по-прежнему не работает, попробуйте создать новую запись реестра для меню «Пуск»:
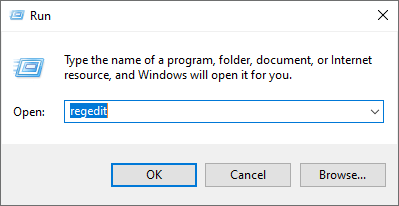
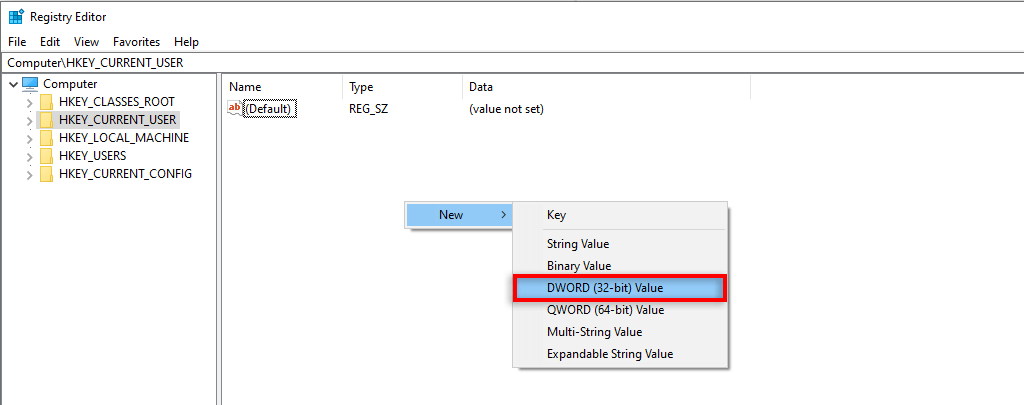
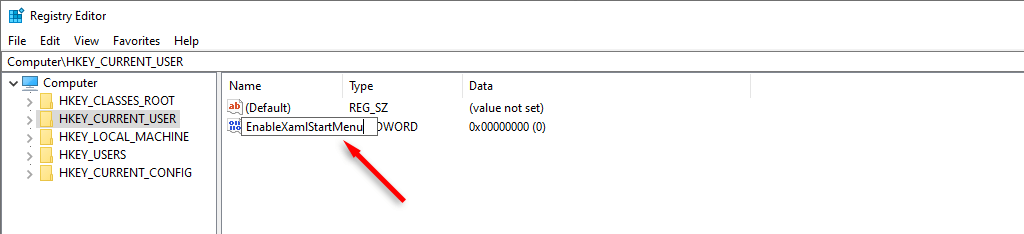
11. Выполните сброс системы
Если все остальное не помогло, последним средством является перезагрузка Windows. Чтобы выполнить сброс системы:
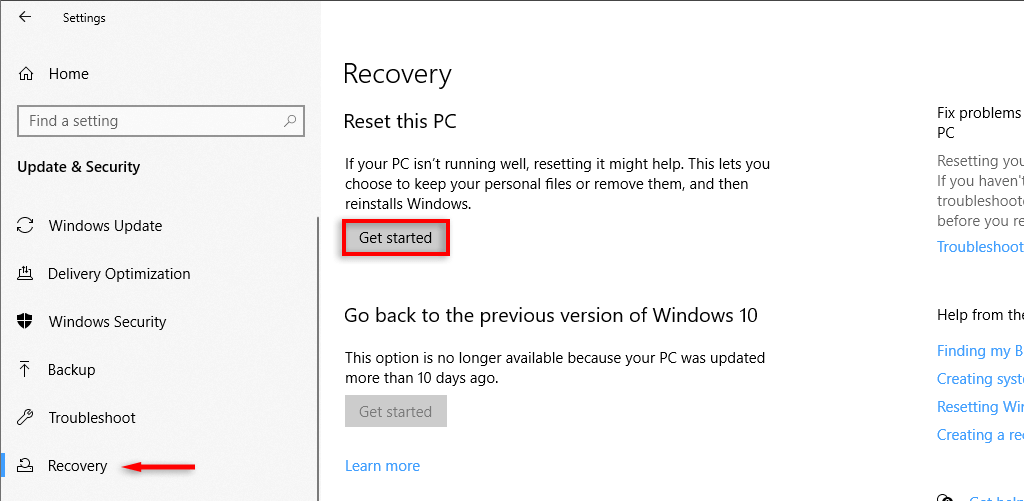
Примечание.Если даже этот шаг не удался, единственный вариант — удалить и переустановить винду полностью. После новой установки вы должны быть полностью избавлены от проблем с кнопкой меню «Пуск».
Возобновите работу меню «Пуск»
Может быть неприятно, когда что-то фундаментальное, например меню «Пуск», перестает работать. Главным образом потому, что без него даже доступ к инструментам, необходимым для устранения сбоя, становится сложнее.
Надеемся, что эти исправления помогли вам снова заставить кнопку меню «Пуск» Windows 11 или Windows 10 работать.
.