Если вы используете компьютер с Windows 11, вы, вероятно, знакомы с Центр обновления Windows — службой, которая автоматически загружает и устанавливает обновления программного обеспечения от Microsoft. Эти обновления включают пакеты обновлений, исправления и другие важные системные файлы для повышения производительности и безопасности.
Однако бывают ситуации, когда вам может потребоваться настроить работу Центра обновления Windows. Этого можно достичь путем внесения изменений в Реестр Windows — иерархическую базу данных, в которой хранятся низкоуровневые настройки операционной системы и приложений, которые решили ее использовать.
Доступ к реестру
Прежде чем продолжить, важно понимать, что реестр — это мощный инструмент, и неправильное его изменение может вызвать серьезные проблемы, которые могут потребовать переустановки операционной системы Windows 11. Чтобы избежать потери данных или необратимого повреждения, перед внесением изменений убедитесь, что вы резервное копирование реестра и свой компьютер.
Если вы уверены, что хотите редактировать реестр, нажмите Windows+R, чтобы открыть приложение «Выполнить», введите regeditв поле текстовое поле и нажмите ОК.
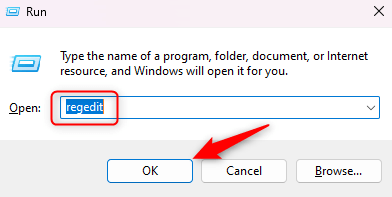
Откроется редактор реестра.
Настройка параметров реестра Центра обновления Windows
Существует несколько способов настройки Центра обновления Windows через реестр. Вот некоторые из наиболее популярных изменений.
Как отключить автоматическое обновление
Обновления Windows включены по умолчанию, чтобы обеспечить безопасность и актуальность вашей системы Windows 11. Однако могут быть случаи, когда вы захотите контролировать время появления этих обновлений, например, когда вы используете лимитное или медленное подключение к Интернету.
Вот как вы можете отключить автоматические обновления использовать реестр Windows.
HKEY_LOCAL_MACHINE\SOFTWARE\Microsoft\Windows\CurrentVersion\WindowsUpdate\Auto Update
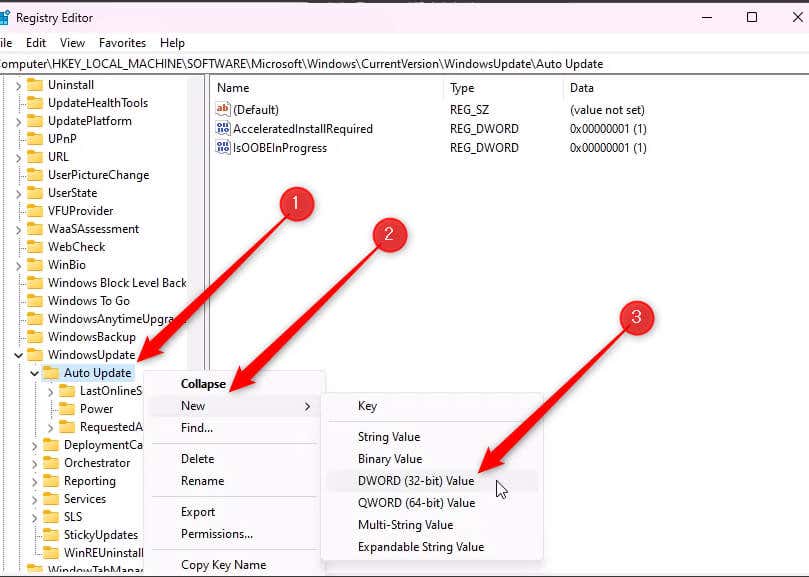
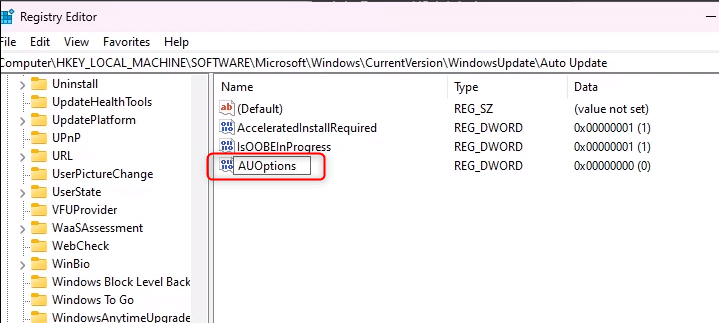
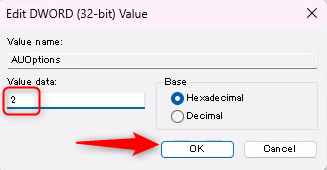
Установив значение 2, вы указываете Центру обновления Windows проверять наличие обновлений, но не загружать и не устанавливать их без вашего разрешения.
Как изменить тип запуска службы Центра обновления Windows
Тип запуска службы обновления Windows определяет, когда и как запускается служба обновления Windows. Вот как можно изменить тип запуска службы Центра обновления Windows с помощью реестра Windows.
HKEY_LOCAL_MACHINE\SYSTEM\CurrentControlSet\Services\wuauserv
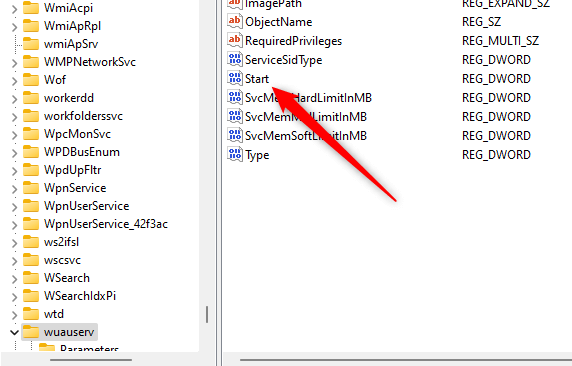
2: автоматически
3: вручную
4: отключено
По умолчанию установлено значение 3. Если вы установите значение 2, служба Центра обновления Windows будет запускаться автоматически при загрузке вашей системы. Если вы установите для него значение 4, служба будет отключена и не запустится, если не будет запущена вручную.
Нажмите ОКпосле установки значения.
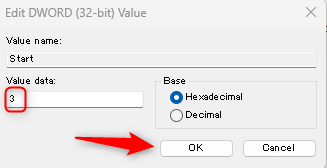
Изменения должны вступить в силу немедленно.
Как ограничить обновление Windows при лимитных подключениях
A дозированное соединение — это сетевое подключение, при котором у вас ограничено использование данных в месяц. Windows позволяет вам настроить сетевое соединение как лимитное, чтобы контролировать использование данных. Если установлено лимитное подключение, Центр обновления Windows будет загружать только приоритетные обновления для экономии данных и не будет загружать большинство обновлений автоматически.
HKEY_LOCAL_MACHINE\SOFTWARE\Microsoft\Windows NT\CurrentVersion\NetworkList\DefaultMediaCost
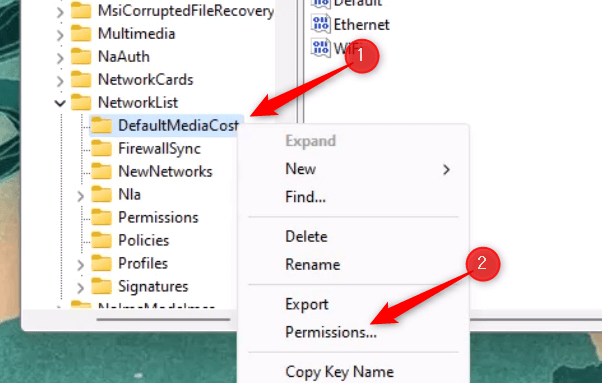
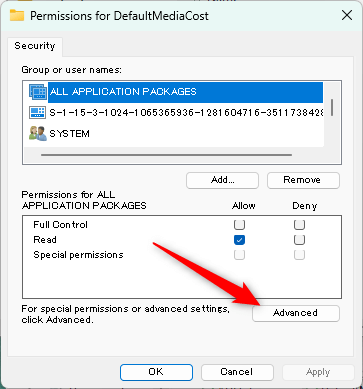
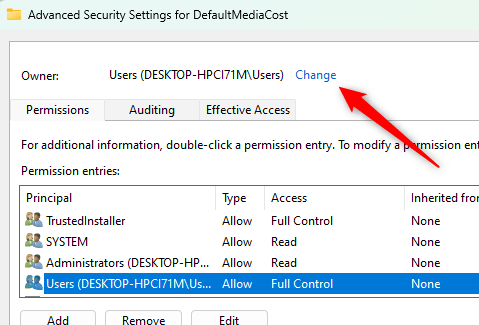
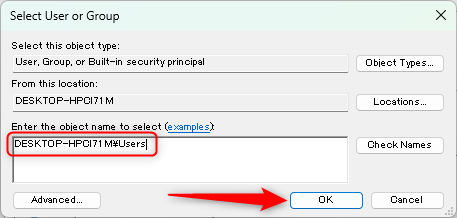
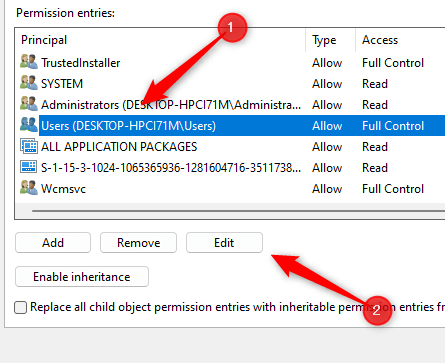
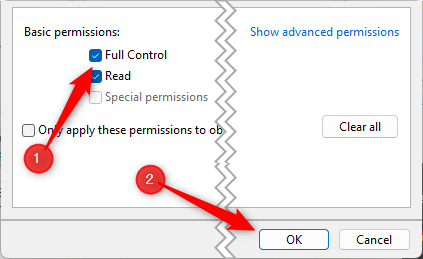
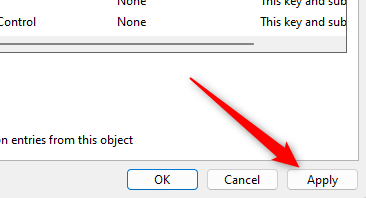
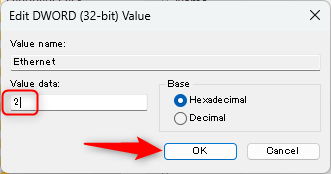
Теперь значение установлено как измеренное. Вы можете переключить его обратно в режим дозирования, установив для него значение 1.
Как контролировать перезагрузку после обновлений
В Windows имеется функция автоматического перезапуска, которая может перезагрузите компьютер после установки обновления. Это может быть неудобно, если вы заняты чем-то важным. Вот как можно управлять автоматическим перезапуском.
HKEY_LOCAL_MACHINE\SOFTWARE\Policies\Microsoft\Windows\WindowsUpdate\AU
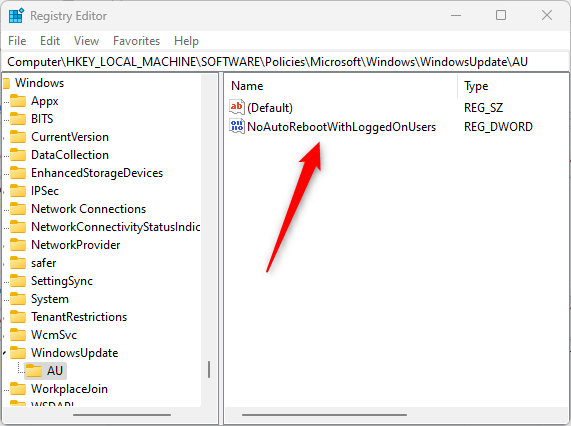
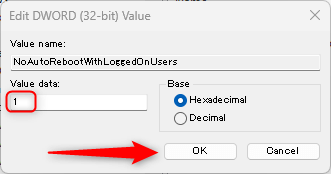
Windows больше не перезагружается после обновления. Помните, что даже если вы загрузите и установите обновление, вам придется вручную перезагрузить систему, чтобы некоторые из этих обновлений вступили в силу.
Как отключить автоматическое обновление драйверов
Автоматическое обновление драйверов иногда может вызывать проблемы, особенно если у вас есть определенные драйверы, которые вы хотите использовать. Отключение автоматического обновления драйверов дает вам больше контроля над тем, что установлено в вашей системе..
HKEY_LOCAL_MACHINE\SOFTWARE\Microsoft\Windows\CurrentVersion\DriverSearching
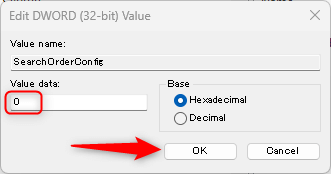
Автоматическое обновление драйверов отключено.
Как установить частоту автоматической проверки обновлений
Текст
HKEY_LOCAL_MACHINE\SOFTWARE\Microsoft\Windows\CurrentVersion\WindowsUpdate\Auto Update
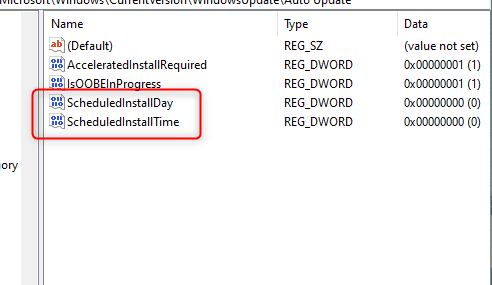
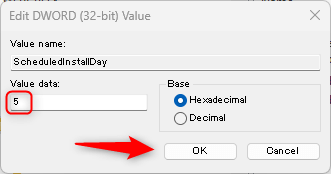
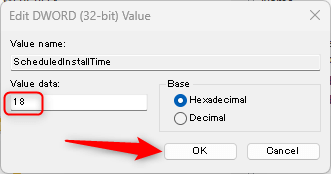
Итак, в нашем примере мы установили день 5 и время 18. Это означает, что проверка обновлений будет в четверг и в 18:00.
Улучшение контроля над обновлениями Windows с помощью реестра
Настройка параметров реестра Центра обновления Windows может дать вам более высокий уровень контроля над обновлениями вашего компьютера, позволяя вам управлять использованием данных, отключать автоматические обновления, контролировать перезагрузку после обновлений и многое другое.
Однако важно подходить к этому процессу с осторожностью и перед внесением каких-либо изменений обеспечить резервную копию вашего компьютера и реестра. Реестр — мощный инструмент, и неправильное обращение с ним может привести к серьезным проблемам, требующим переустановки операционной системы.
Возможность персонализировать работу Центра обновления Windows существует, просто убедитесь, что вы используете этот инструмент с умом, чтобы избежать потенциальных осложнений..
.