Задачи по передаче файлов на ПК с Windows 11 занимают больше времени, чем обычно? Если это так, возможно, в вашей системе в фоновом режиме работают приложения, что приводит к задержкам при передаче файлов. Есть и другие причины возникновения этой проблемы, но, к счастью, вы можете применить несколько настроек к своему компьютеру и решить свою проблему. Мы покажем вам, как это сделать на вашей машине.
Закройте неиспользуемые приложения на ПК с Windows
Когда ваш задачи передачи файлов выполняются медленнее, чем обычно, первым делом нужно проверить приложения, работающие в фоновом режиме вашей системы. На вашем компьютере могут быть запущены неиспользуемые приложения, которые используют ценные ресурсы и практически не оставляют ресурсов для задач передачи файлов.
В этом случае закройте нежелательные приложения, чтобы устранить проблему со скоростью копирования. Вы можете закрыть большинство приложений на компьютере с Windows 11, щелкнув значок Xв правом верхнем углу приложения. Если приложение отказывается закрываться, используйте диспетчер задач, чтобы принудительно закрыть приложение следующим образом:

По теме: Если у вас возникли ошибки при перемещении или копировании файлов, ознакомьтесь с нашим руководство по исправлению ошибки 0x80070522 в Windows.
Отключите нежелательные запускаемые приложения и перезагрузите компьютер
Если проблема не устранена, перезагрузите компьютер с Windows 11 и посмотрите, решит ли это проблему. Перезагрузка компьютера часто устраняет множество мелких проблем, некоторые из которых могут повлиять на задачи копирования файлов.
Перед перезагрузкой компьютера просмотрите свой список стартапов и отключите все приложения, которые вы не хотите запускать при загрузке компьютера. Ниже мы также покажем вам, как это сделать.

Обновите версию операционной системы Windows 11
Передача файлов происходит медленно, поскольку ваша версия Windows устарела. Возможно, вы используете старую версию Windows 11, в которой, вероятно, много ошибок, из-за чего передача файлов замедляется.
В данном случае update ваша версия Windows.

Запустите проверку на вирусы на своем компьютере
Если задачи по передаче файлов занимают больше времени, чем ожидалось, возможно, ваш компьютер заражен вирусом или вредоносным ПО. Такие предметы могут привести к замедлению различных системных процессов.
В данном случае запустите полную проверку на вирусы и удалите все угрозы с вашего компьютера. Для этого вы можете использовать свой любимый сторонний антивирус. Если у вас его нет, используйте встроенную антивирусную программу Microsoft Defender для выполнения полной проверки.
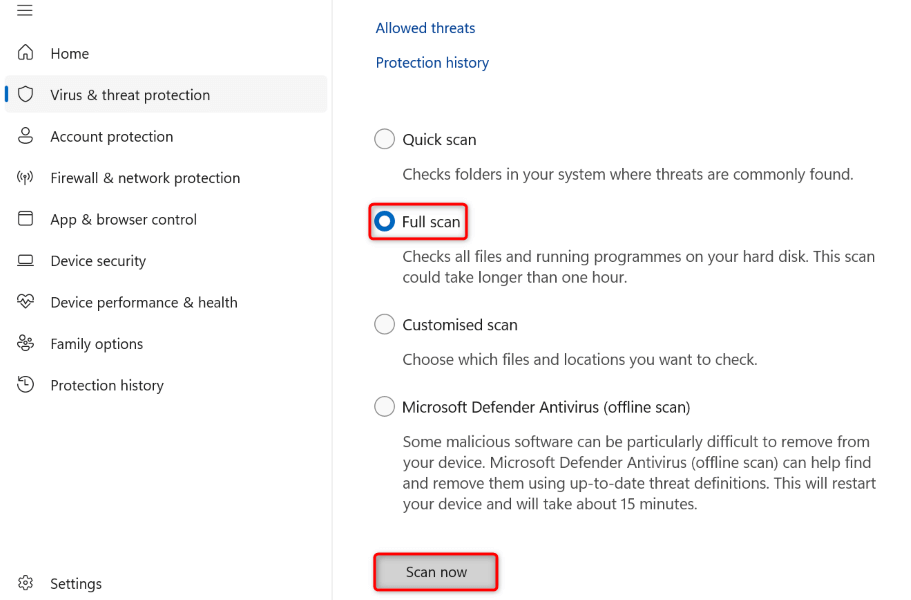
Измените параметр пропускной способности вашего компьютера
Если у вас возникла проблема медленная передача по сети, освободите полосу пропускания, зарезервированную вашей системой для высокоприоритетных задач. Это позволит вам быстрее передавать файлы по сети.
<ул>.Использование редактора локальной групповой политикиИспользование редактора локальной групповой политикиИспользование редактора локальной групповой политикиИспользование редактора локальной групповой политикиspan>
Использование редактора локальной групповой политикиИспользование редактора локальной групповой политикиspan>
span>
gpedit.msc
Конфигурация компьютера >Административные шаблоны >Сеть >Планировщик пакетов QoS
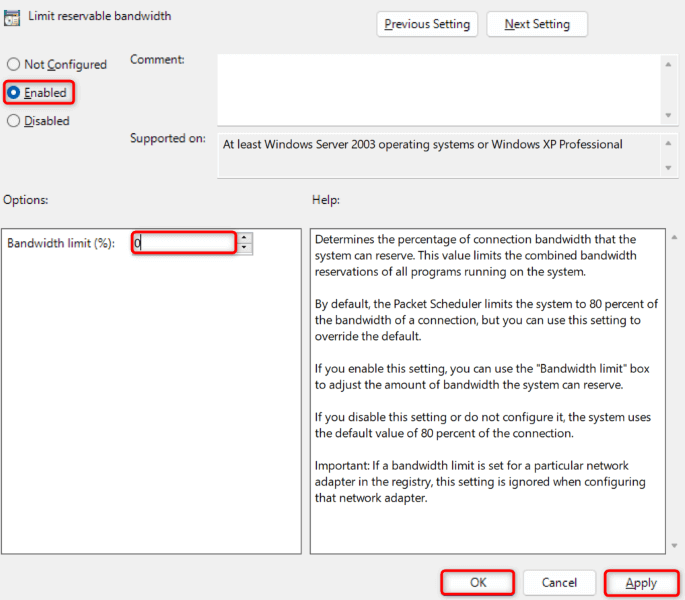
Использование реестра Windows
regedit
Computer\HKEY_LOCAL_MACHINE\SOFTWARE\Policies\Microsoft\Windows
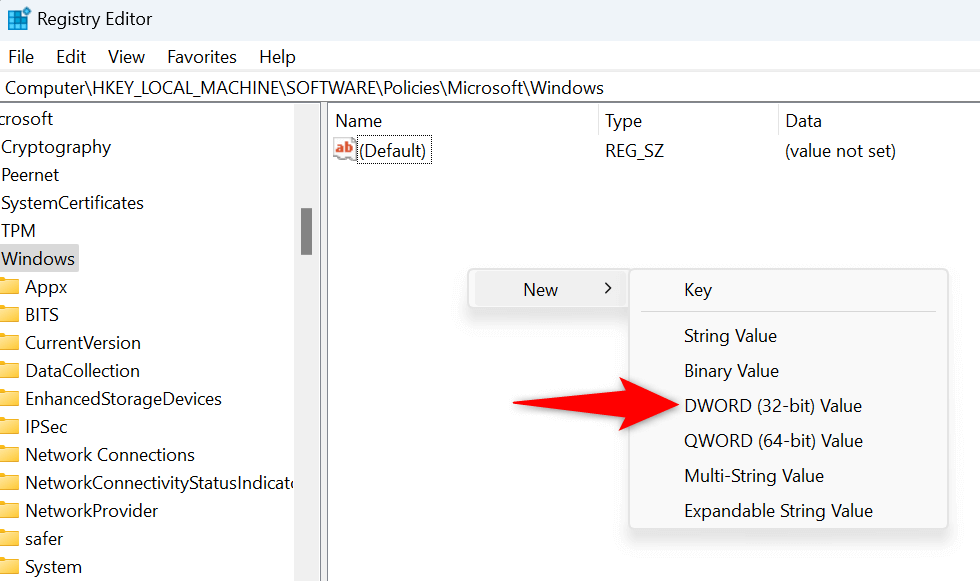
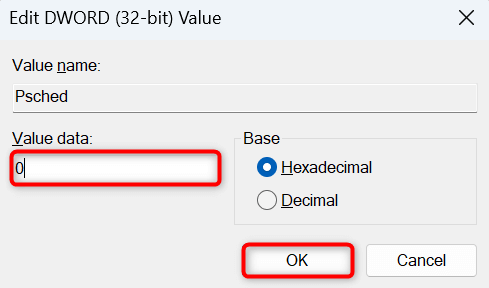
Обновите драйверы USB, чтобы ускорить передачу файлов
Если у вас возникли проблемы с переносом файлов на USB-накопитель, возможно, драйверы USB для Windows устарели. В этом случае нажмите обновите драйверы до последней версии, чтобы устранить проблему..
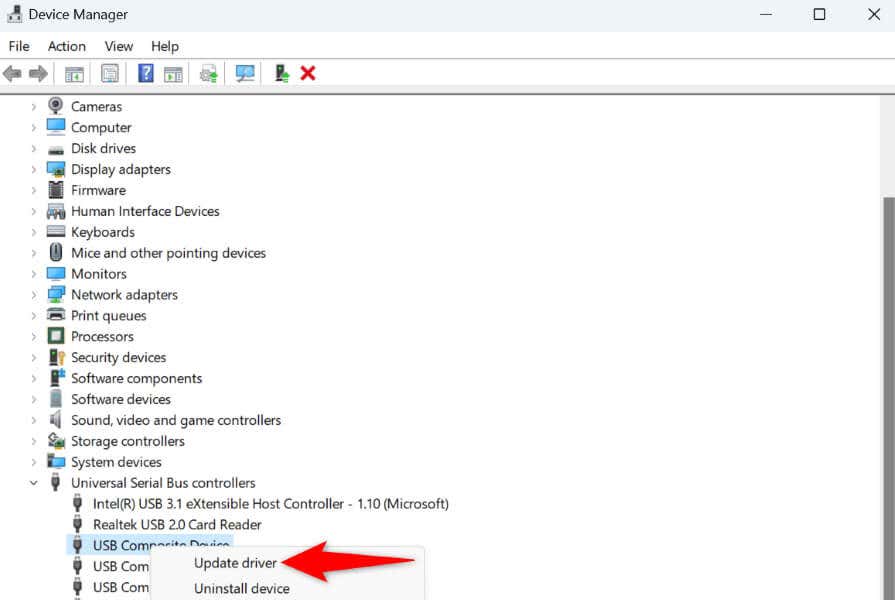
Используйте стороннюю утилиту передачи файлов
Если ваши задачи по передаче данных по-прежнему выполняются медленно, рассмотрите возможность использования стороннего приложения для передачи файлов на ваш компьютер. Эти приложения позволяют копировать или перемещать файлы быстрее, чем стандартная функция перемещения или копирования Windows.
Одним из таких бесплатных приложений с открытым исходным кодом, которое вы можете использовать, является Обработчик копирования. Вы можете установить это приложение на свой компьютер, установить его в качестве приложения для передачи файлов по умолчанию и начать перемещать файлы быстрее, чем раньше.
Устранение неполадок в Windows 11 Проблема с медленной передачей файлов
Низкая скорость передачи файлов расстраивает, поскольку перемещение файлов занимает много времени. Если вы не можете решить эту проблему даже после нескольких попыток переместить файлы, используйте методы, описанные выше, чтобы решить вашу проблему. Эти методы помогают улучшите скорость передачи, поэтому вы можете в кратчайшие сроки перенести даже большие файлы на свой компьютер с Windows 11. Наслаждайтесь!
.