Отсутствие системных файлов и повреждение данных могут вызвать ошибки Windows Script Host, препятствуя запуску некоторых приложений и утилит запуска. Давайте посмотрим, как их исправить.
Следует отметить, что неправильный или плохо настроенный файл сценария также может вызвать ошибку хоста сценария. Поскольку такие ошибки встречаются редко и не требуют никакого вмешательства с вашей стороны, мы сосредоточимся на ошибках хоста сценариев, которые не позволяют запускать даже действительные сценарии на вашем компьютере.
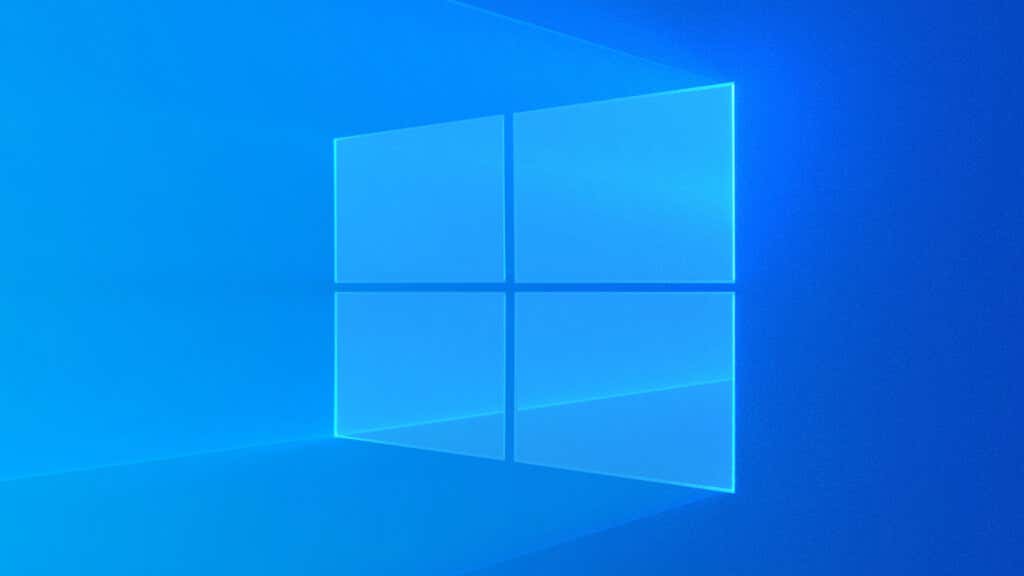
Что такое хост сценариев Windows? Это безопасно?
Хост сценариев Windows просто предоставляет среду для запуска сценариев. Таким образом, большинство пользователей вряд ли когда-либо столкнутся с его функциональностью, поскольку он предназначен в первую очередь для автоматизации административных задач с помощью пакетных файлов.
Тем не менее, многие приложения и службы используют сценарии Windows для настройки, что требует правильной работы Script Host. Было время, когда вредоносные сценарии также использовались как вирусы, но Защитник Windows стал достаточно хорош, чтобы обнаруживать и блокировать такие сценарии.
Что вызывает ошибки хоста сценариев Windows?
Двумя основными причинами возникновения ошибки Windows Script Host являются ошибочные сценарии или отсутствие системных файлов.
Если скрипт, который пытается запустить, содержит недопустимые команды или отсутствующие операторы, он может выдать ошибку Windows Script Host. Такие ошибки ограничиваются рассматриваемым скриптом и не должны приводить к ошибкам в других приложениях и службах.
Однако более проблематичная ошибка хоста сценариев вызвана повреждением или поломкой системных файлов. Это создает проблемы при запуске самого хоста сценариев, что делает все сценарии непригодными для использования на вашем компьютере.
Теперь выяснить, почемуповреждены системные файлы, сложно. Это может произойти из-за устаревшего жесткого диска, вредоносного ПО или неправильного завершения работы системы.
Исправление 1: SFC и DISM
Лучший способ восстановить системные файлы и убедиться, что ничего не пропало, — запустить сканирование DISM и SFC. Обслуживание образов развертывания и управление ими (DISM) — это утилита командной строки, которая восстанавливает локальный образ вашей операционной системы Windows, используя новую копию с серверов Microsoft..
После этого Проверка системных файлов (SFC)сможет просмотреть ваши системные файлы и заменить все отсутствующие или поврежденные файлы из этого образа диска. Вы можете исправить любые проблемы с системными файлами Windows с помощью всего лишь этих двух команд.
Dism /Online /Cleanup-Image /RestoreHealth

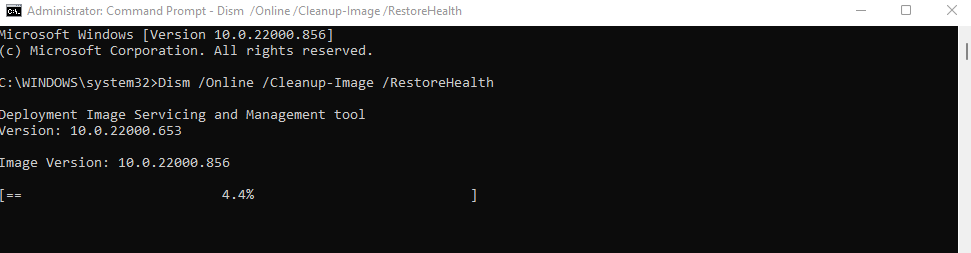
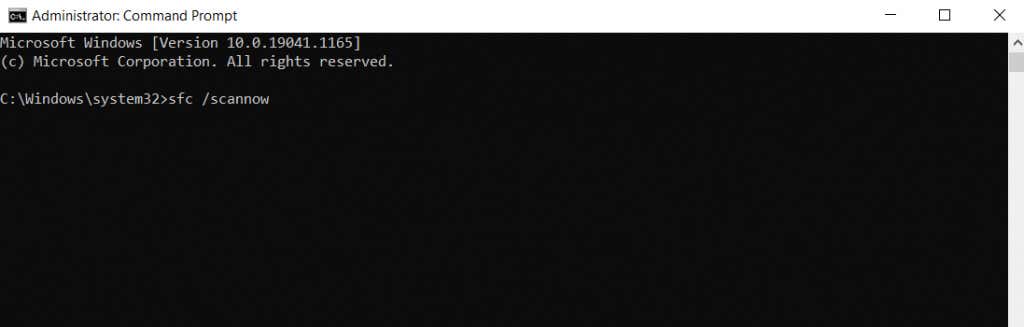
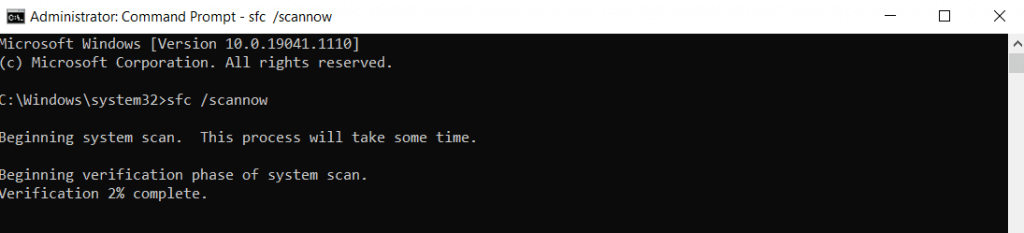
Исправление 2: используйте восстановление системы, чтобы вернуться к предыдущей конфигурации
Если вы подозреваете, что недавно установленное приложение или обновление вызвало ошибку, попробуйте использовать Восстановление системы, чтобы вернуть компьютер в предыдущее состояние и обойти проблему. Поскольку это влияет только на системные файлы, вам не нужно беспокоиться о потере данных.
Восстановление системы может вернуть вашу систему только к предварительно заданным точкам восстановления системы. Хотя вы всегда можете создайте эти точки вручную, Windows также автоматически создает точки восстановления перед установкой основных обновлений. Это дает вам простой способ отменить проблемное изменение системы.
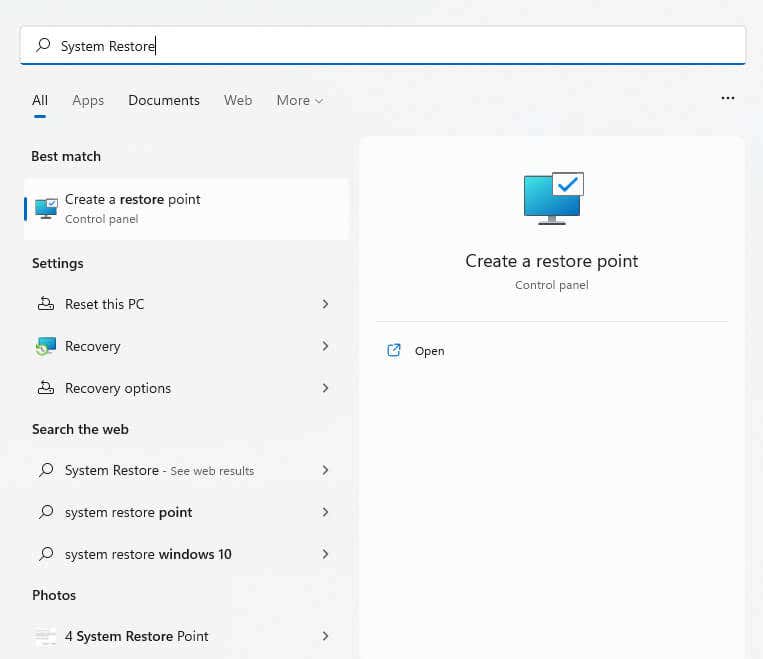
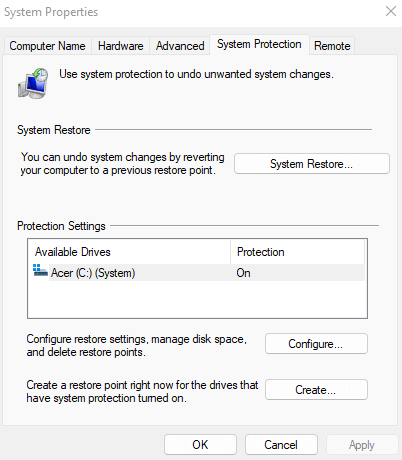
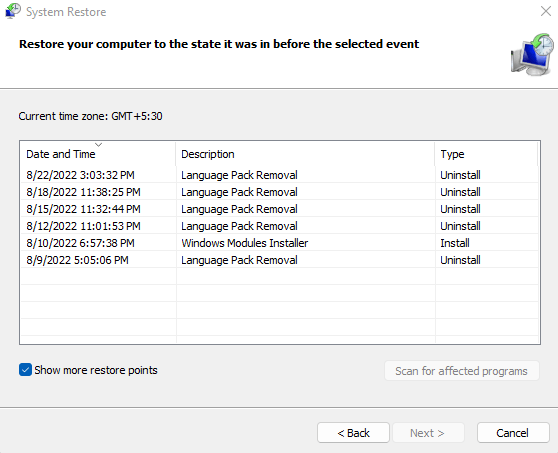
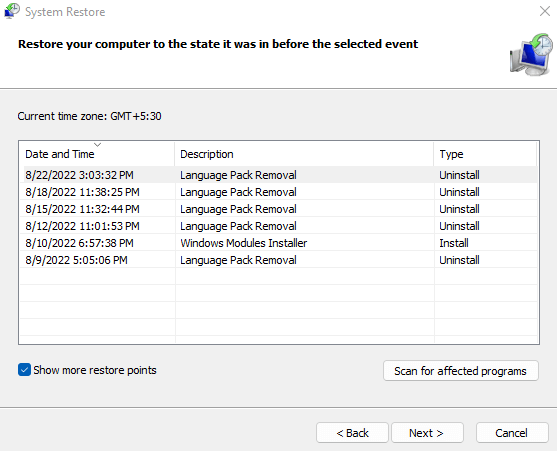
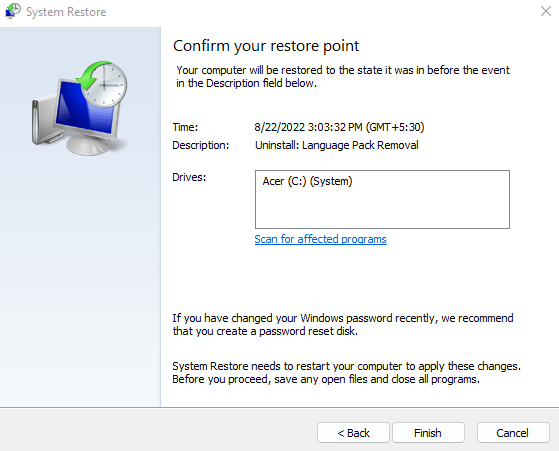
Исправление 3: перезагрузка Windows
Сканирование SFC может исправить любые поврежденные или поврежденные системные файлы. Но если вам это не помогло, всегда есть возможность переустановить саму ОС.
Не волнуйтесь; мы не обсуждаем новую установку, которая удаляет ваши файлы и личные данные. Вы можете вместо этого легко перезагрузить Windows, сохранив свои файлы и одновременно гарантируя, что вся операционная система будет переустановлена и перенастроена. Это работает как в Windows 11, так и в Windows 10.
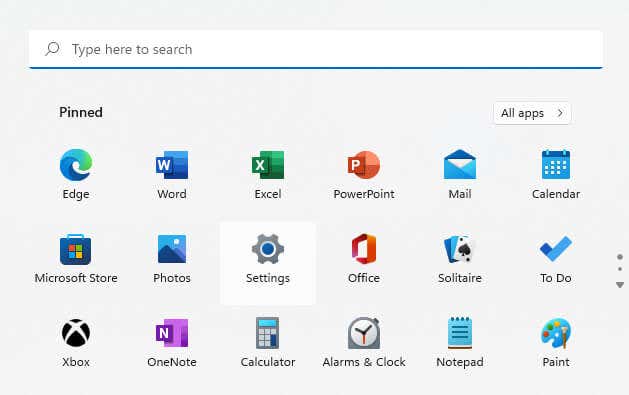
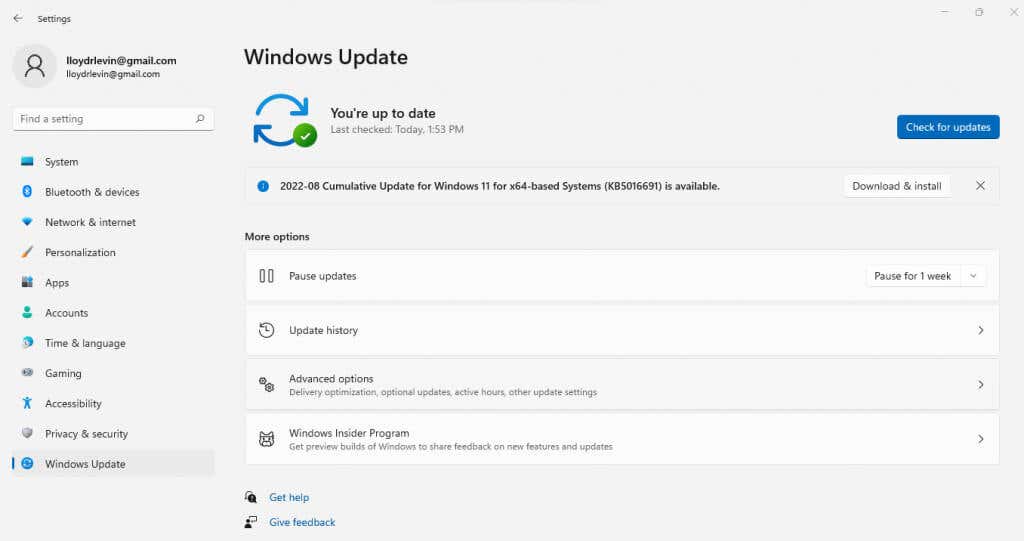
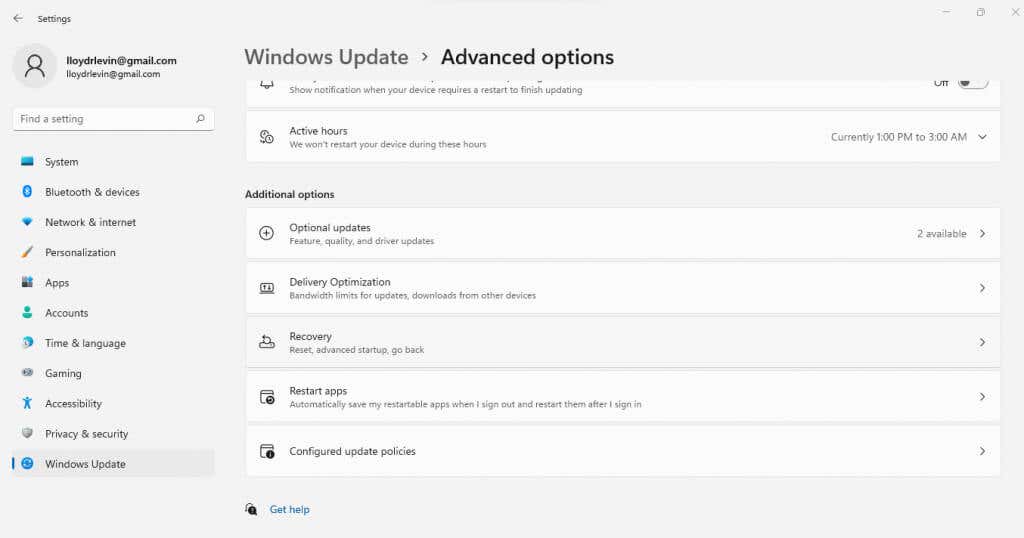
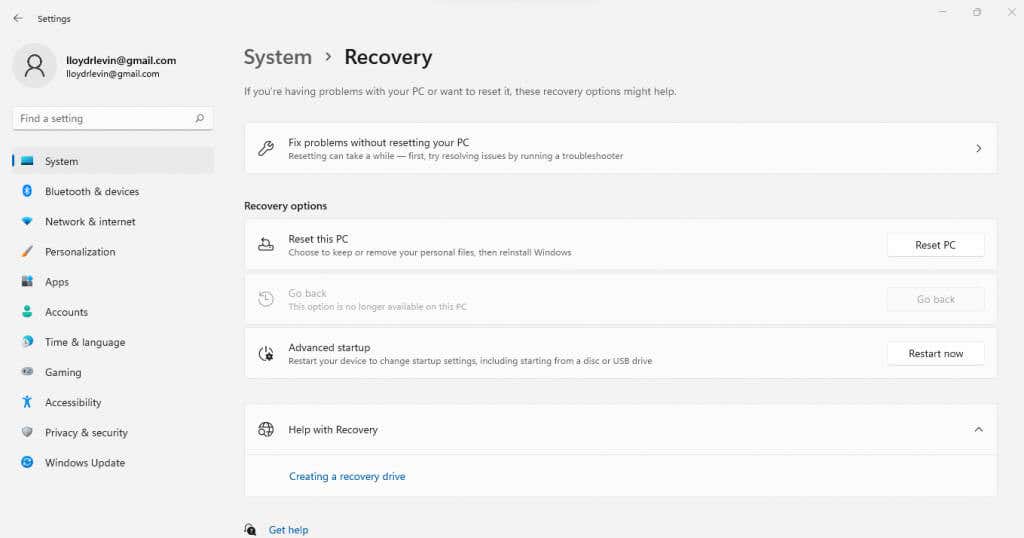
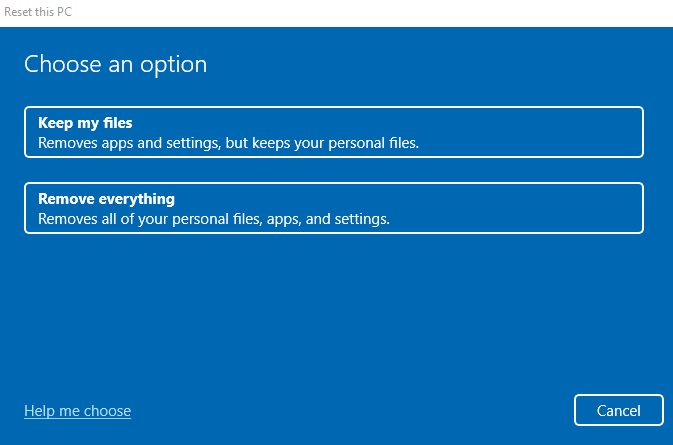
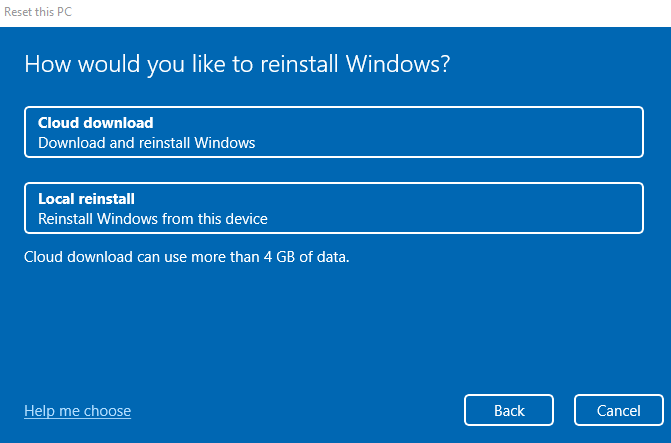
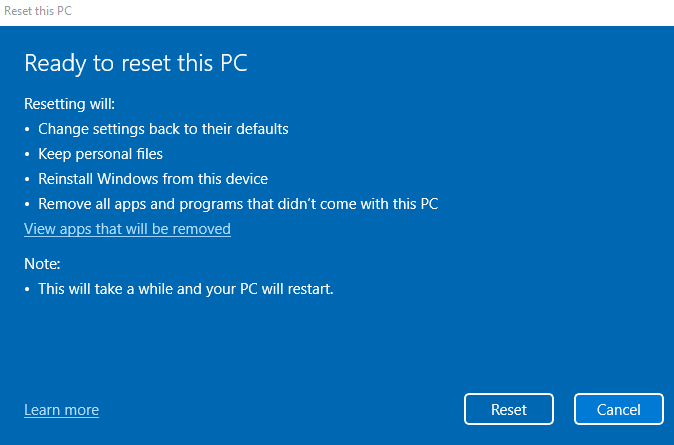
Теперь вам просто нужно подождать, пока идет установка. Ваш компьютер может перезагружаться несколько раз, поэтому убедитесь, что у вашего ПК или ноутбука есть бесперебойное питание.
А как насчет антивирусного сканирования?
Пропустите дополнительные антивирусные проверки. Они только обнаруживают вредоносное ПО, а не исправляют ошибки Script Host. Достаточно Защитника Windows, включенного по умолчанию. Он может легко обнаружить и заблокировать доступ вредоносного кода к вашим системным файлам, предотвращая ошибки Script Host.
Помните, что антивирусные программы могут только изолировать и удалять вирусы. Вам все равно понадобится другой метод, чтобы ваша ОС снова работала правильно.
Стоит ли попробовать внести изменения в реестр?
Многие онлайн-руководства рекомендуют внести различные изменения в реестр, чтобы исправить ошибку Windows Script Host. Некоторые просят вас включить или отключить хост сценария через реестр, в то время как другие используют другой подход, добавляя ключ .vbs или изменяя его значение. Еще один подход — удалить записи реестра после Userinit.exe, заставив систему перенастроить процесс запуска.
Однако вмешательство в реестр — это простой способ что-то сломать, что делает его палкой о двух концах. В любом случае большинство этих исправлений реестра не нужны; простое восстановление системных файлов или автоматический откат обновлений сделают всю работу. Поэтому избегайте изменения реестра из-за ошибки хоста сценариев.
Как лучше всего исправить ошибки хоста сценариев Windows?
Запуск DISM и сканирование SFC — лучший способ восстановить системные файлы и рекомендуемое действие при таких проблемах, как ошибка Windows Script Host. В противном случае восстановление системы может вернуть вашу систему в рабочее состояние.
Если эти методы не работают, перезагрузите Windows. Вы можете сохранить свои файлы и данные при переустановке ОС. Вам придется переустановить приложения, все оставшиеся системные проблемы будут устранены.
.