Не можете проверить свое рабочее или личное расписание, поскольку приложение «Календарь» постоянно дает сбой? Существует множество причин сбоя приложения «Календарь». Возможно, оно получило ошибочное обновление или ваша версия Windows устарела, что привело к неожиданному закрытию приложения. Чтобы решить проблему, вы можете исправить некоторые проблемы на своем компьютере, и мы покажем вам, как это сделать на компьютере с Windows 11 или Windows 10.
Несмотря на то, что существует множество причин сбоя приложения «Календарь», некоторые из них заключаются в том, что вы используете старую версию приложения, в вашем приложении есть небольшой сбой, системные файлы Windows повреждены или файлы вашего приложения являются проблемными.
p>
Обновите версию Windows 11 или Windows 10
Если у вас проблемы с использованием приложения «Календарь» на вашем компьютере, убедитесь, что вы используете последнюю версию Windows. Это связано с тем, что старые версии операционной системы часто вызывают проблемы с функциями вашей системы и установленными приложениями. Это может быть связано с вашим компьютером.
Вы можете это исправить, выполнив обновление версии Windows.
В Windows 11
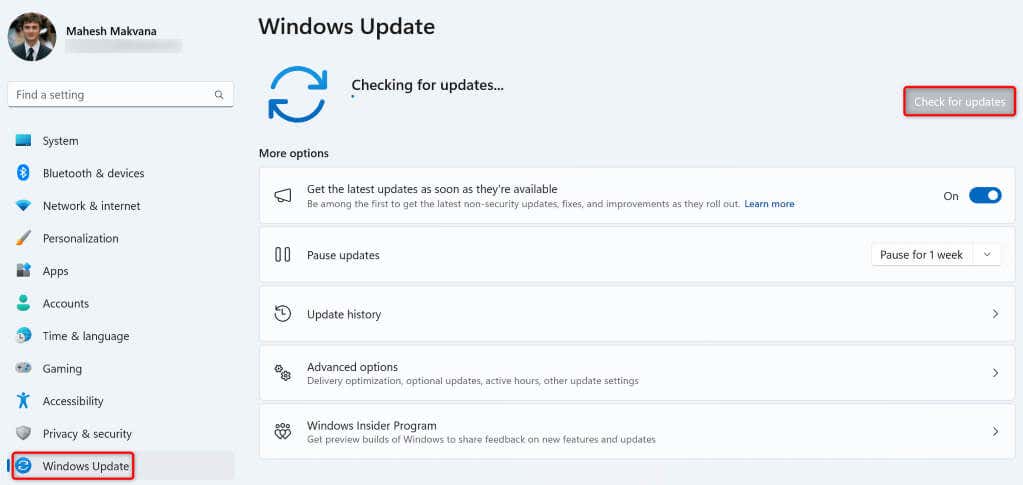
В Windows 10
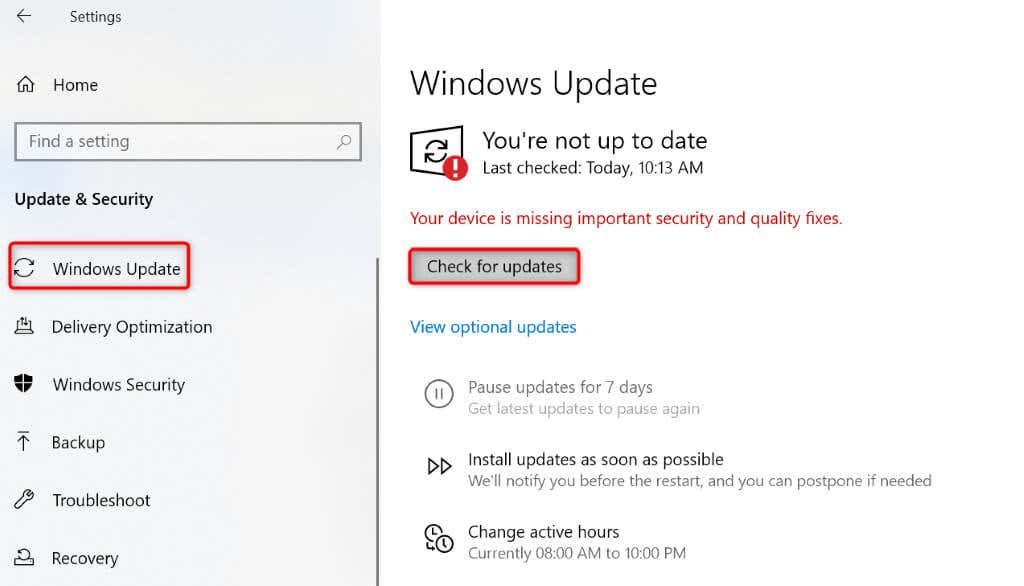
Обновите приложение «Календарь»
После обновления Windows убедитесь, что у вас установлена последняя версия приложения «Календарь». Это связано с тем, что старые версии приложений часто содержат ошибки и другие проблемы, доставляющие неудобства пользователям. Вы можете исправить это, просто обновив приложение до последней версии..
Вы можете обновить приложение «Календарь» из Microsoft Store на своем ПК с Windows.
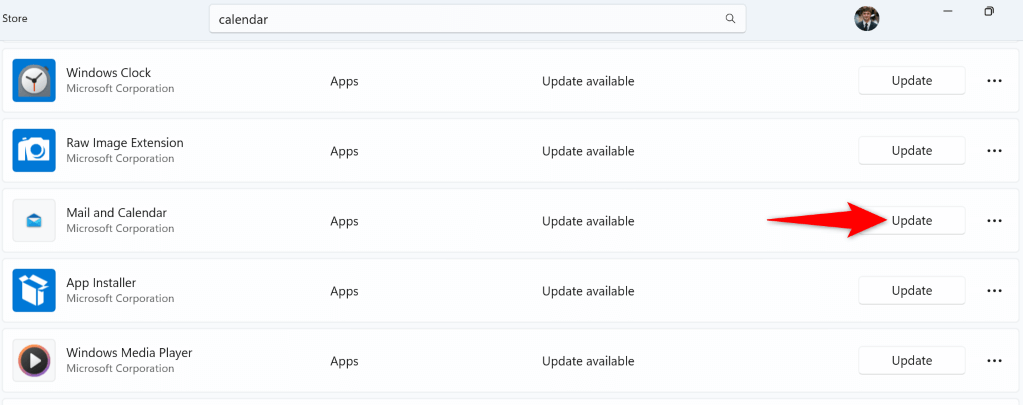
Восстановить или перезагрузите приложение «Календарь».
Если ваше приложение «Календарь» по-прежнему выходит из строя, используйте встроенную функцию восстановления или сброса вашего компьютера, чтобы устранить проблемы с вашим приложением. Эти встроенные функции Windows позволяют устранять многие проблемы с установленными приложениями, обеспечивая бесперебойную работу с приложениями.
В Windows 11
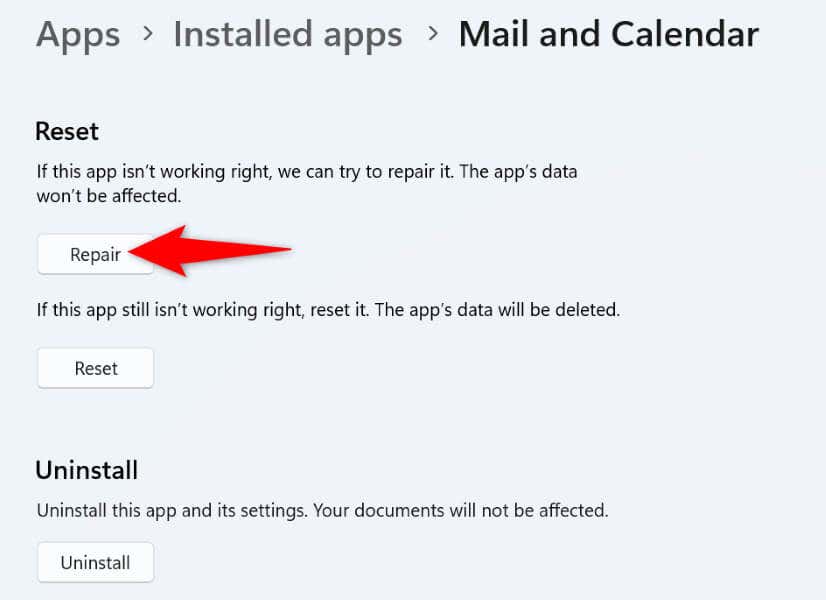
В Windows 10
В Windows 10span>
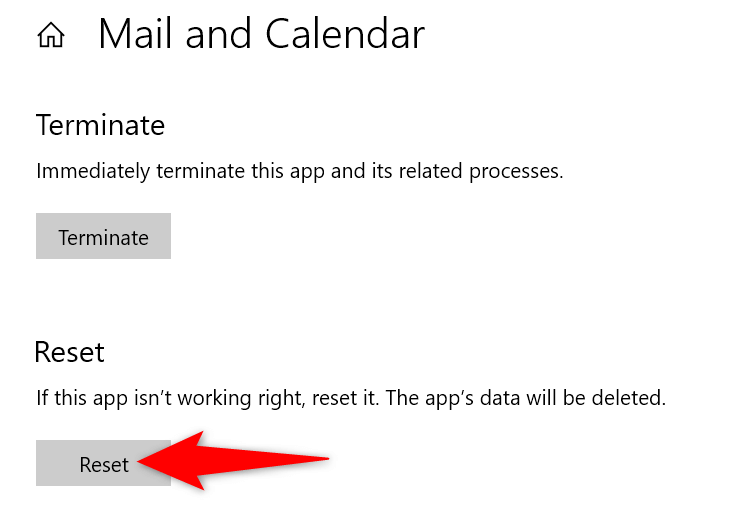
Используйте средство устранения неполадок приложений Магазина Windows
Если вы еще не знаете, в состав Windows входит средство устранения неполадок приложений Магазина Windows, которое позволяет вам использовать находите и устраняйте проблемы во всем вашем магазине приложения. Сюда также входит приложение «Календарь», а это означает, что вы можете решить проблемы сбоя вашего приложения с помощью этого средства устранения неполадок.
В Windows 11
<старый старт="1">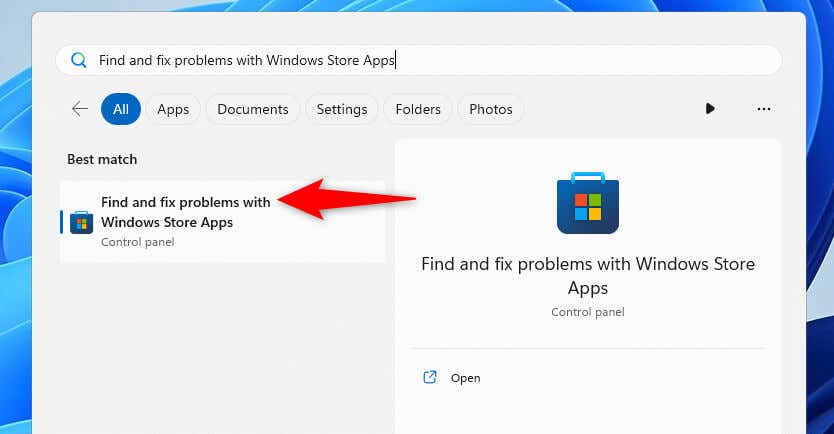
В Windows 10
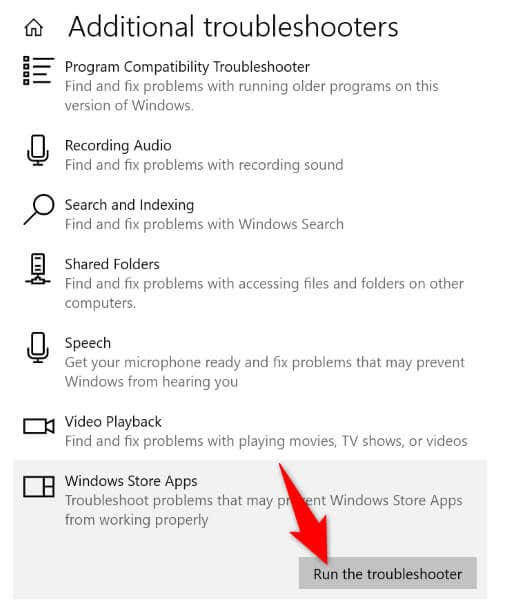
Исправьте поврежденные системные файлы Windows
Не всегда ваше приложение содержит ошибки и проблемы; иногда системные файлы Windows повреждаются, что приводит к сбоям в работе приложения. Это может произойти с вашим компьютером, на котором изменены системные файлы Windows.
В этом случае вы можете запустить сканирование SFC (Проверка системных файлов) до найдите и исправьте все поврежденные системные файлы. Этот инструмент автоматически обнаруживает поврежденные системные файлы и заменяет их рабочими.
DISM.exe /Online /Cleanup-image /Restorehealth
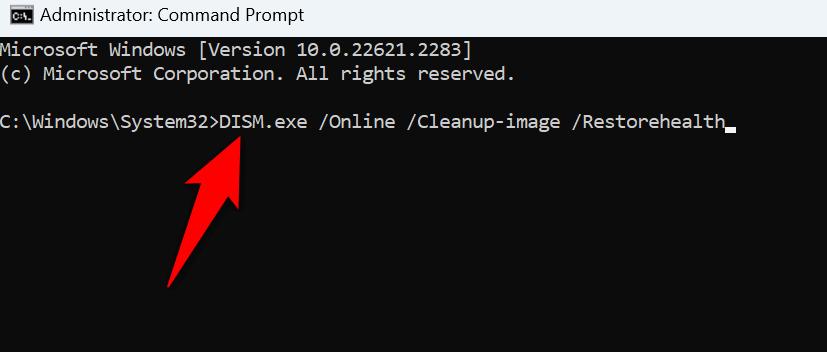
sfc /scannow
Удалите и переустановите приложение «Календарь»
Если приложение «Календарь» продолжает давать сбой, несмотря на применение вышеуказанных исправлений, последнее решение — удалить и переустановить приложение на свой компьютер. При этом поврежденные файлы приложения будут удалены, а рабочие файлы будут перенесены в вашу систему. Это должно решить вашу проблему.
В Windows 11.
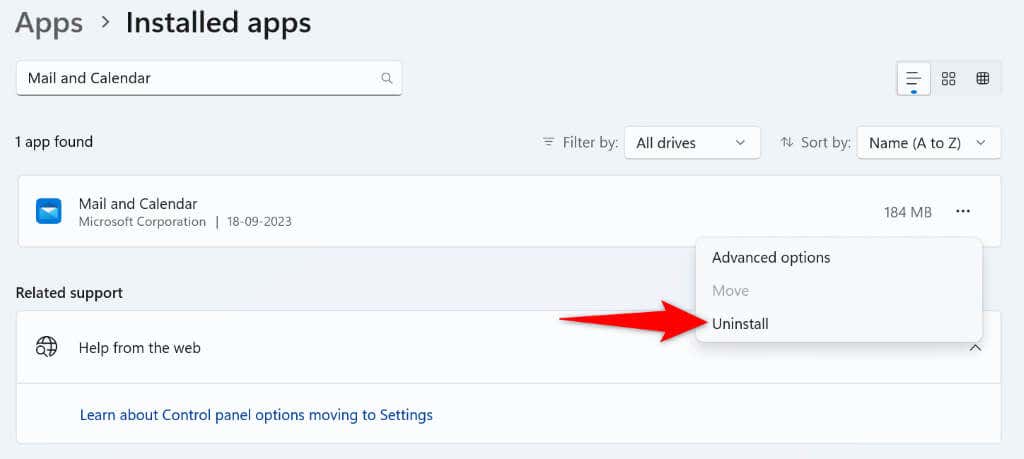
В Windows 10
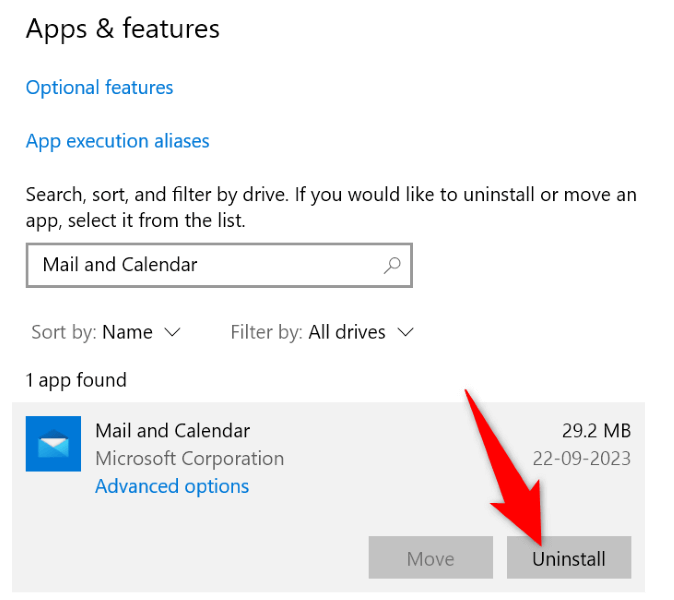
Теперь, когда вы удалили приложение «Календарь», переустановите его, открыв Microsoft Store, выполнив поиск Mail and Calendarи выбрав Получить.
Устраните проблемы со сбоем календаря, чтобы получить доступ к расписанию
Ваш Приложение «Календарь Windows» аварийно завершает работу по разным причинам : от неисправности самого приложения до устаревшей версии Windows. В любом случае вы можете использовать методы, описанные выше, чтобы решить проблему сбоя и обеспечить нормальную работу приложения. Мы надеемся, что вы сможете получить доступ к своему рабочему или личному расписанию и управлять им, следуя методам, описанным в этом руководстве. Наслаждайтесь!
.