Досадно, когда Поверхность не включается или загрузиться в Windows, но проблему можно быстро решить. В этой статье описаны решения по устранению неполадок для устройств Surface, на которых отображается логотип Windows или черный экран.
Проблемы с оборудованием или источником питания вашего Surface могут привести к тому, что он останется на экране с логотипом Windows во время запуска. Устройства Surface также могут зависать на экране запуска или в цикле загрузки во время стыковки или установки обновлений. Следуйте приведенным ниже советам по устранению неполадок, чтобы загрузить Windows на Surface.
1. Дождитесь установки обновлений
Ваш Surface перезагружается и зависает на экране с логотипом Windows во время установки драйвера или обновлений Windows? Возможно, вам придется подождать, пока ваше устройство завершит установку обновлений, прежде чем оно загрузится за пределы экрана.
Microsoft заявляет, что установка крупных обновлений на устройствах Surface может занять до 20 минут. Попробуйте следующий шаг по устранению неполадок, если на вашем Surface через 20 минут остается экран с логотипом Windows.
2. Зарядите свою поверхность
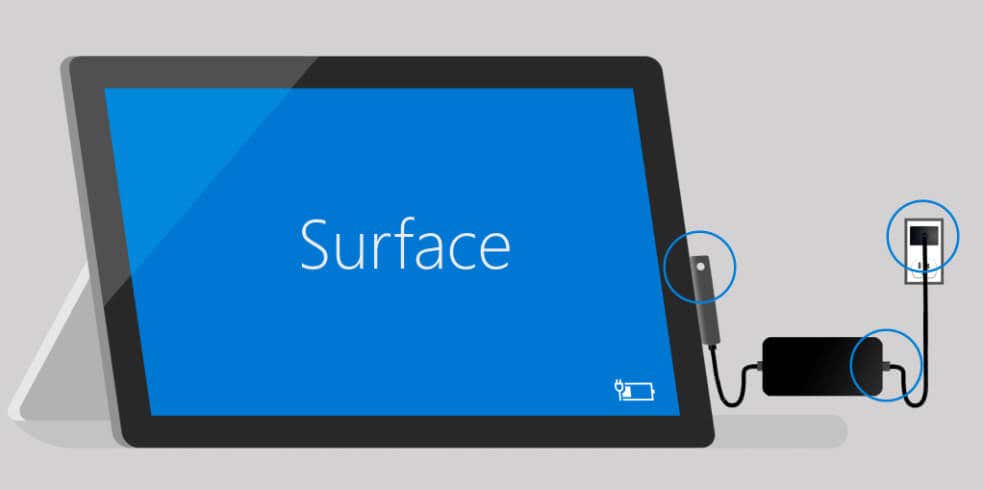
Устройства Surface могут не устанавливать обновления и зависать на экране с логотипом Windows из-за низкого заряда батареи. Перед установкой обновлений, требующих перезагрузки, убедитесь, что заряд батареи вашего Surface составляет не менее 40 процентов. Альтернативно подключите Surface к источнику питания во время перезагрузки или установки обновления.
Мы рекомендуем использовать блок питания, поставляемый в комплекте с вашим устройством Surface, или оригинальные аксессуары для зарядки марки Microsoft.

Если ваше зарядное устройство Surface оснащено USB-портом для зарядки, подключение устройства к порту может прервать процесс загрузки вашего Surface, особенно если у вас Аккумулятор Surface разряжен или неисправен. Отключите все устройства, подключенные к зарядному порту вашего блока питания, и проверьте, успешно ли загружается ваш Surface.
3. Отключите внешние аксессуары и устройства
Внешние устройства или периферийные устройства (USB-накопитель, Type Cover, внешний дисплей, док-станция Surface и т. д.) могут нарушить процесс загрузки Surface. Отключите устройства, подключенные к вашему Surface, и подождите несколько минут, пока он загрузится после экрана с логотипом Windows.

Если ваш Surface заряжается, убедитесь, что к USB-порту блока питания не подключено никакое другое устройство. Вы также можете попробовать отключить источник питания и проверить, загружается ли ваш Surface от аккумулятора. Принудительно перезагрузите устройство Surface, если оно все еще застряло на экране с логотипом Windows..
4. Принудительный перезапуск или программный сброс Microsoft Surface

Если ваша поверхность перестает отвечать на запросы во время загрузки или использования, запустите программный сброс, чтобы она снова заработала. Выполнение программного сброса влечет за собой принудительное выключение Surface и его повторное включение.
Мягкий сброс очищает память вашего Surface и обновляет его операционную систему. Способ принудительного перезапуска Surface будет зависеть от его модели и конфигурации.
Принудительный перезапуск Surface с помощью кнопки питания
Для новых моделей ноутбуков и настольных компьютеров Microsoft Surface удержание кнопки питанияв течение 20–30 секунд должно привести к перезагрузке.

Выполните действия, описанные в следующем разделе, чтобы принудительно перезапустить старые модели Surface с помощью метода «Выключение двумя кнопками».
Принудительный перезапуск Microsoft Surface с помощью двух кнопок. -Метод кнопки
Описанные ниже действия применимы к следующим моделям Surface: Surface RT, Surface Book, Surface 2, Surface 3, Surface Pro, Surface Pro 2, Surface Pro 3 и Surface Pro 4.

5. Выполните полную перезагрузку устройства
Выполните сброс настроек устройства Surface с помощью USB-накопителя восстановления, если оно зависает на экране с логотипом Windows. Этот процесс называется «полным сбросом», поскольку при нем удаляется все на вашем Surface: приложения, личные файлы и настройки.
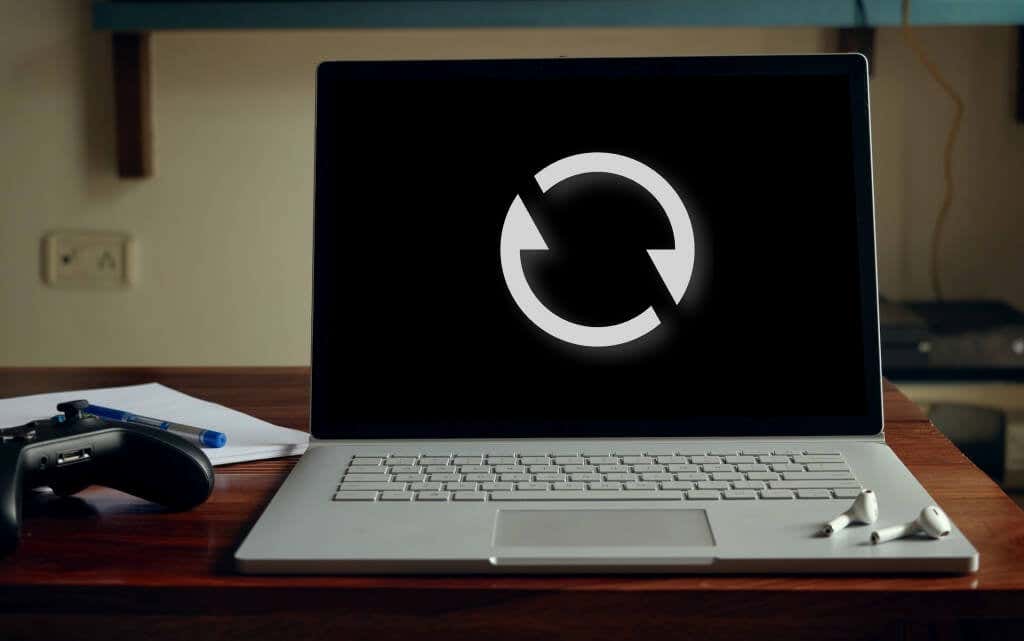
С помощью диска восстановления вы можете загрузить Windows или перезагрузить Surface, даже если он не запускается.
Примечание.Вам необходимо войти в свою учетную запись Microsoft и предоставить свой Серийный номер Surface, чтобы загрузить образ восстановления с веб-сайта Microsoft..
 <ол старт="5">
<ол старт="5">
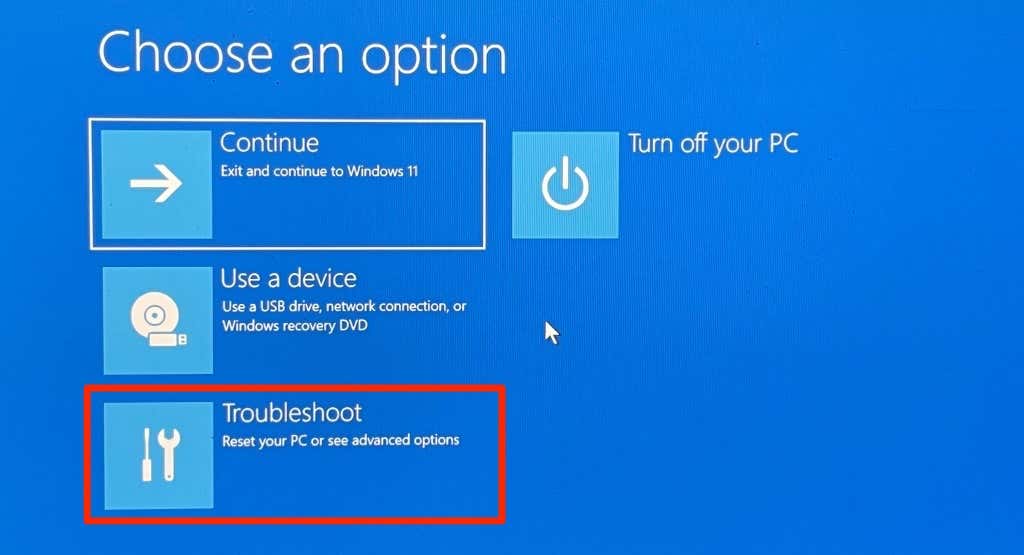
Примечание.Выберите Пропустить этот диск, если будет предложено предоставить ключ восстановления.
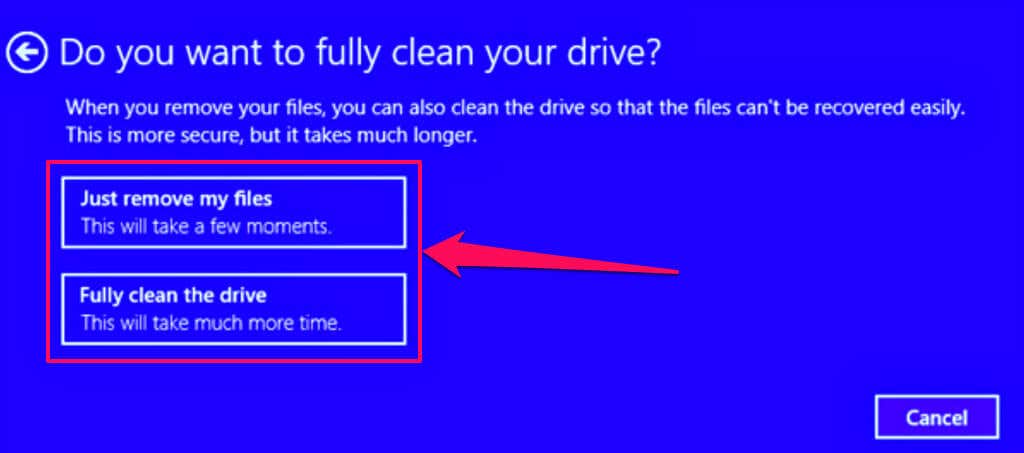
Процесс сброса занимает несколько минут. Ваша поверхность перезагрузится и отобразит логотип Surface во время перезагрузки.
Восстановите свою поверхность
Microsoft рекомендует устанавливать последние обновления драйверов и встроенного ПО для Surface и Windows после перезагрузки Surface. Это поможет устранить программные ошибки и устранить основные сбои, вызывающие сбои в работе вашего Surface.
Повреждение некоторых аппаратных компонентов (жесткого диска, материнской платы и т. д.) может привести к периодическим сбоям при запуске. Свяжитесь с Microsoft Surface если ваш Surface не загружается после логотипа Windows после устранения неполадок, описанных выше.
Если вы проживаете в Соединенные Штаты, Индия, Китай или Япония, посетите магазин Microsoft в центре для обслуживания или ремонта вашего устройства Surface.
.