Windows отображает сообщение «Что-то пошло не так, как планировалось. Не нужно беспокоиться — изменения отменяются». сообщение, когда он сталкивается с препятствием при обновлении операционной системы вашего компьютера. Причиной могут быть повреждение системных файлов и вмешательство конфликтующего программного обеспечения.
К счастью, ошибку Проблема с Центром обновления Windows относительно легко исправить. Подождите, пока компьютер загрузится, и выполните действия по устранению неполадок, описанные ниже.
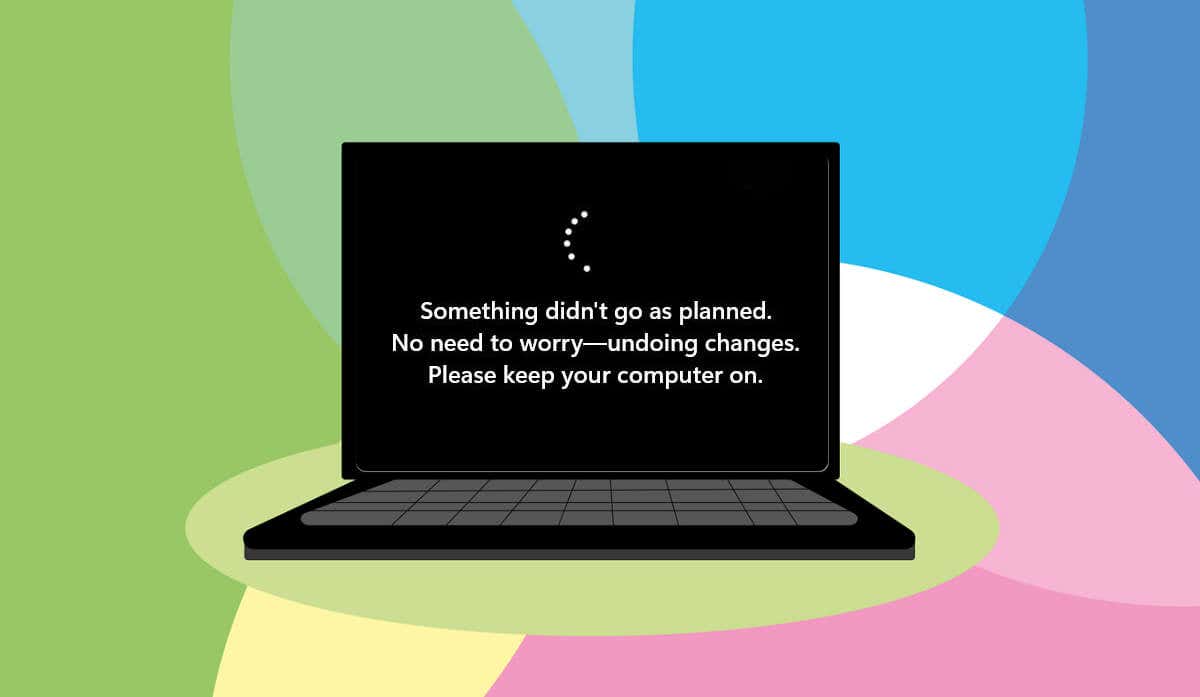
Запустите средство устранения неполадок Центра обновления Windows
Запуск средства устранения неполадок Центра обновления Windows должен быть вашим первым действием для исправить ошибки Центра обновления Windows. Средство устранения неполадок может диагностировать и устранять проблемы, вызывающие сообщение «Что-то пошло не так, как планировалось». ошибка.
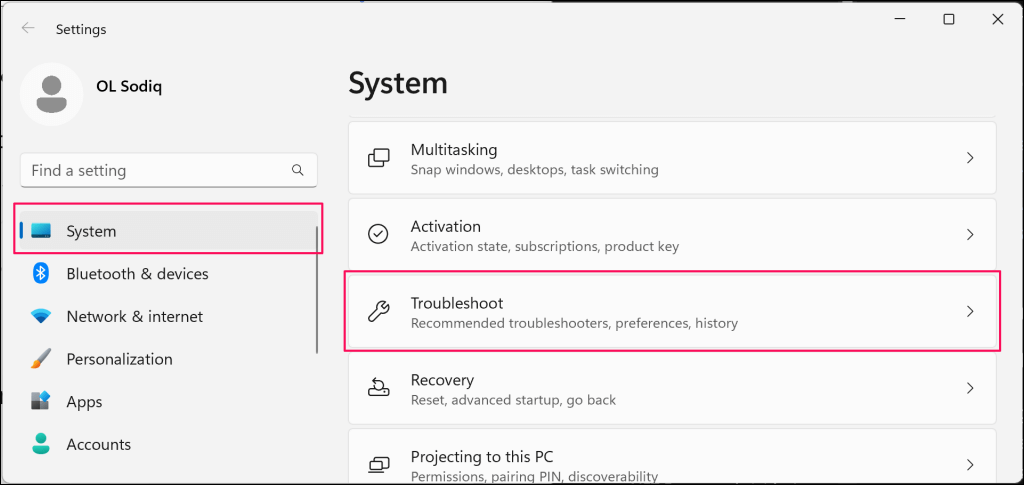
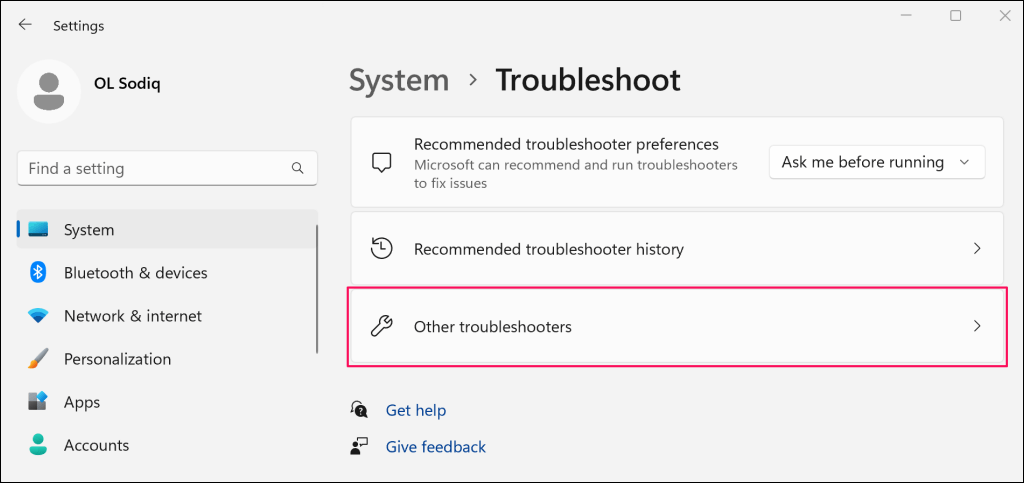
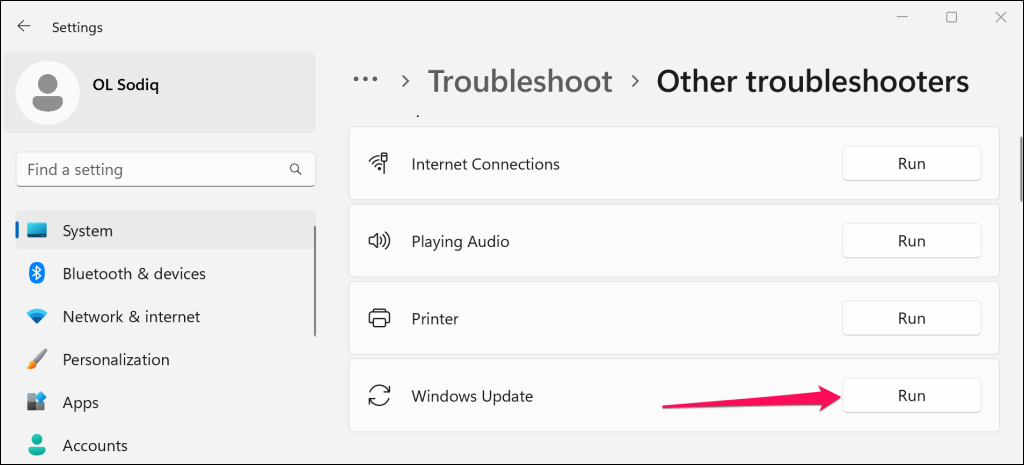
Microsoft рекомендует перезагрузить компьютер, когда средство устранения неполадок завершит диагностику и применит все исправления.
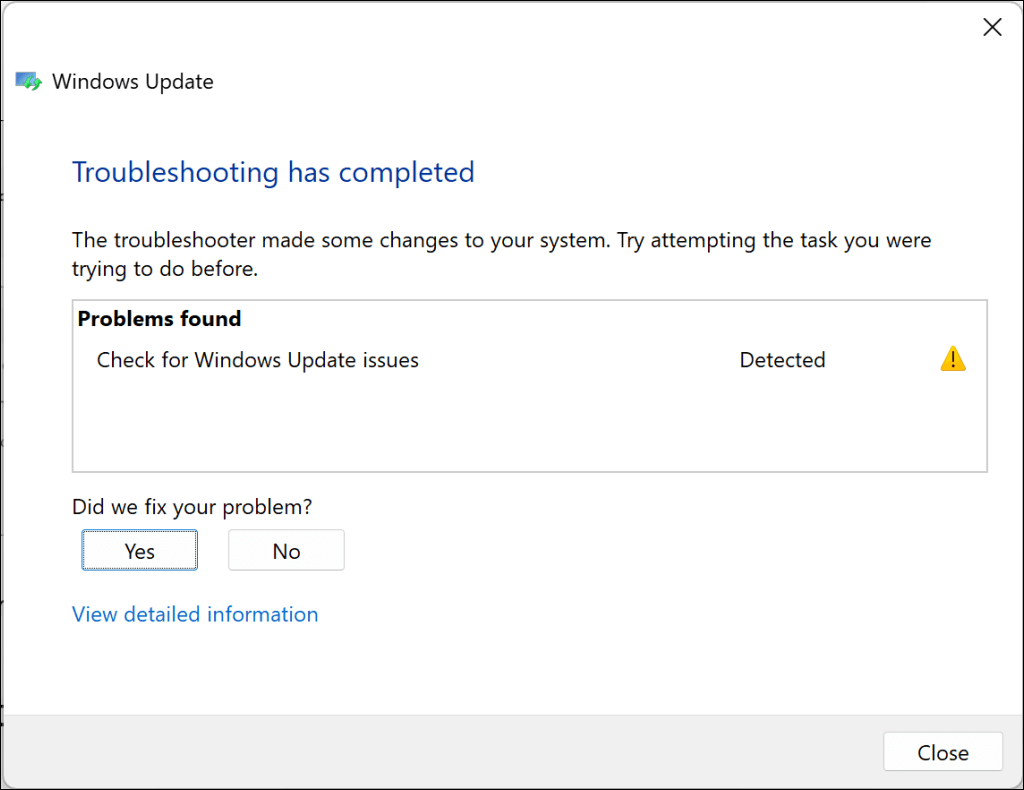
Вы также можете повторно запустить средство устранения неполадок, когда компьютер снова включится, чтобы проверить наличие дополнительных ошибок. Попробуйте переустановить обновление после повторного запуска средства устранения неполадок Центра обновления Windows.
Запустите средство проверки системных файлов
Проверка системных файлов (SFC) может восстанавливать поврежденные системные файлы, прерывая процессы обновления Windows. Подключите свой компьютер к сети Wi-Fi и выполните следующие действия, чтобы запустить сканирование SFC.
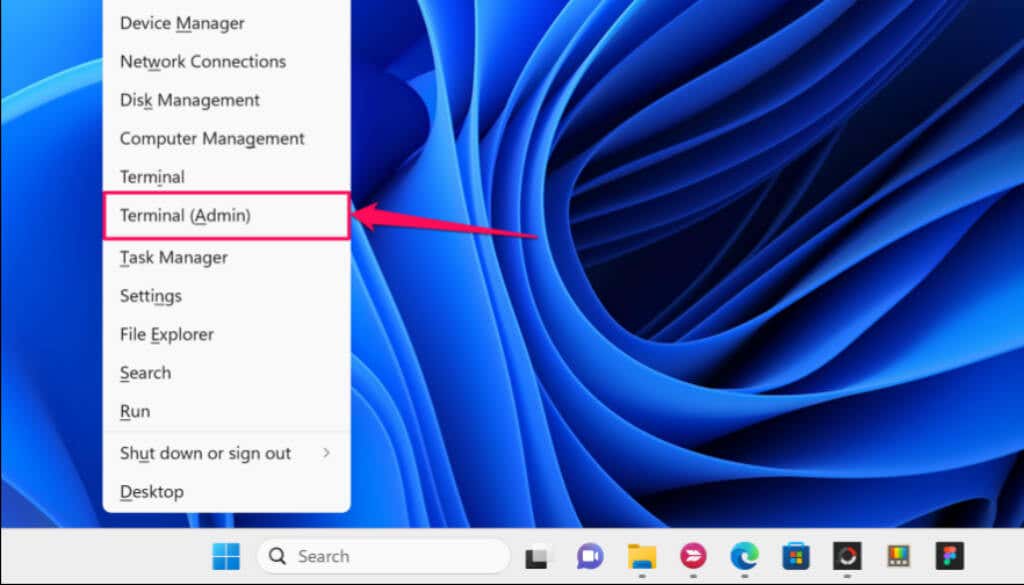 <старый старт="2">
<старый старт="2">
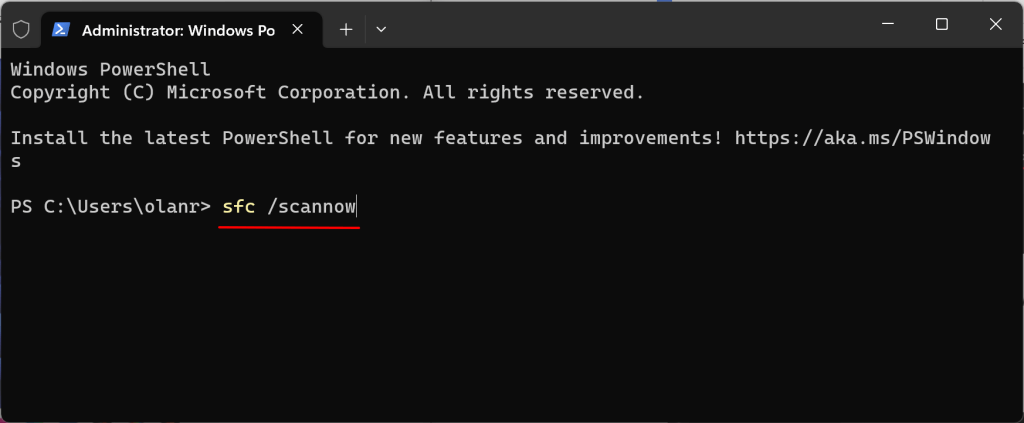
Подождите 10–15 минут, чтобы получить результаты сканирования. Переустановите обновление, если вы получите сообщение «Защита ресурсов Windows обнаружила поврежденные файлы и успешно их восстановила». сообщение.
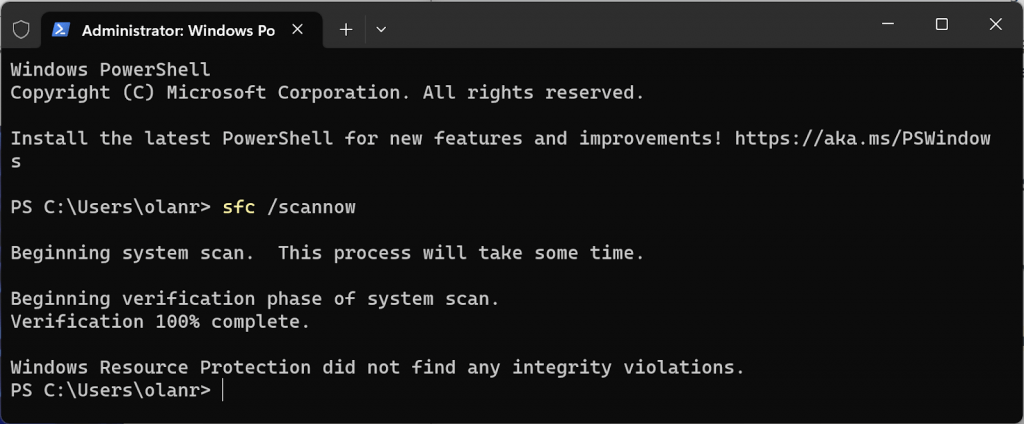
«Защита ресурсов Windows не обнаруживает нарушений целостности». означает, что на вашем компьютере нет поврежденных системных файлов. Если вы получили это сообщение, выполните следующий шаг по устранению неполадок..
Сбросить компоненты Центра обновления Windows
Компоненты Центра обновления Windows — это файлы и службы, которые помогают вашему компьютеру обнаруживать, загружать и устанавливать обновления Windows и приложений. Выполните следующие действия, чтобы вручную сбросить компоненты Центра обновления Windows на вашем компьютере.
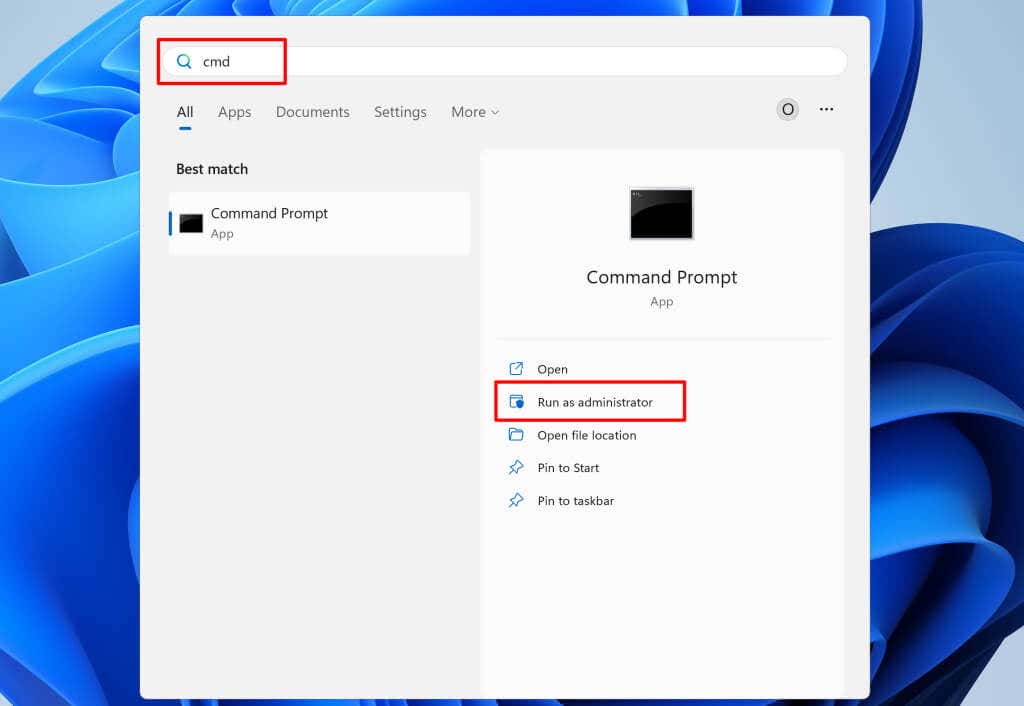
net stop wuauservnet stop bitsnet stop cryptsvcЭти команды завершают работу Центра обновления Windows, фоновой интеллектуальной службы передачи и служб шифрования.
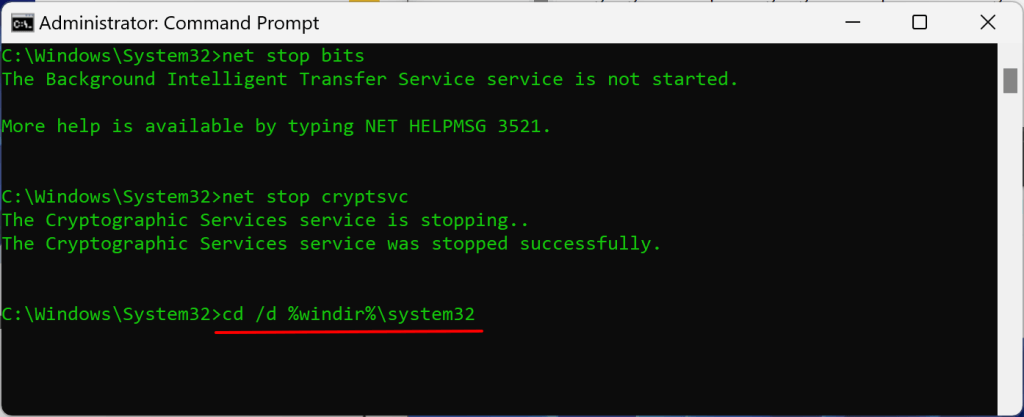
regsvr32.exe atl.dllregsvr32.exe urlmon.dllregsvr32.exe mshtml.dllregsvr32.exe shdocvw.dllregsvr32.exe browseui.dllregsvr32.exe jscript.dllregsvr32.exe vbscript.dllregsvr32.exe scrrun.dllregsvr32.exe msxml.dllregsvr32.exe msxml3.dllregsvr32.exe msxml6.dllregsvr32.exe actxprxy.dllregsvr32.exe softpub.dllregsvr32.exe wintrust.dllregsvr32.exe dssenh.dllregsvr32.exe rsaenh.dllregsvr32.exe gpkcsp.dllregsvr32.exe sccbase.dllregsvr32.exe slbcsp.dllregsvr32.exe cryptdlg.dllregsvr32.exe oleaut32.dllregsvr32.exe ole32.dllregsvr32.exe shell32.dllregsvr32.exe initpki.dllregsvr32.exe wuapi.dllregsvr32.exe wuaueng.dllregsvr32.exe wuaueng1.dllregsvr32.exe wucltui.dllregsvr32.exe wups.dllregsvr32.exe wups2.dllregsvr32.exe wuweb.dllregsvr32.exe qmgr.dllregsvr32.exe qmgrprxy.dllregsvr32.exe wucltux.dllregsvr32.exe muweb.dllregsvr32.exe wuwebv.dll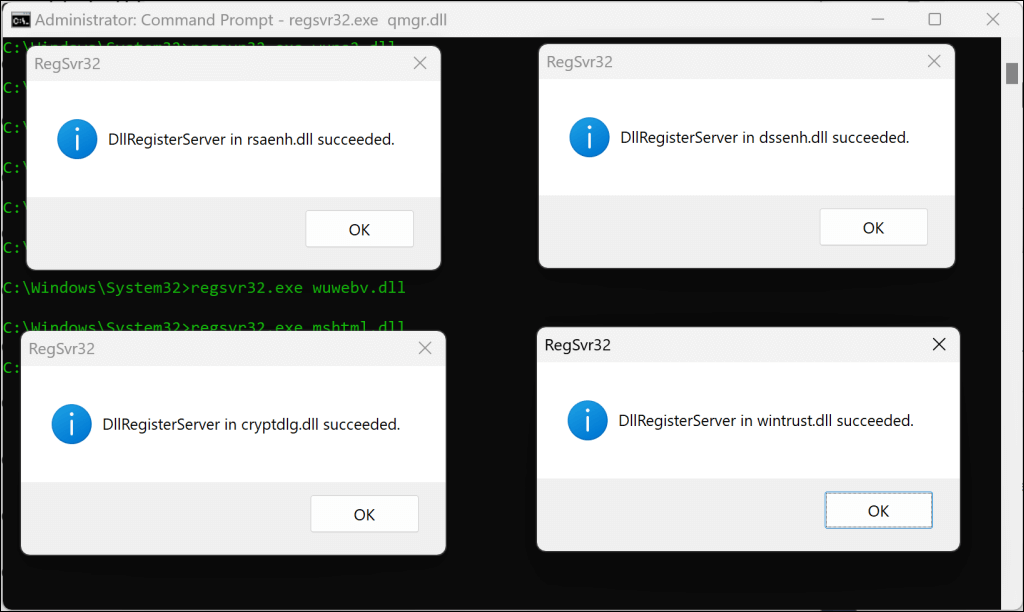
После выполнения каждой команды должно появиться всплывающее сообщение об успешном выполнении. Следующий шаг — сбросить сокет Windows (Winsock). Это устранит проблемы, мешающие вашему устройству подключиться к Интернету или загрузить обновления Windows.
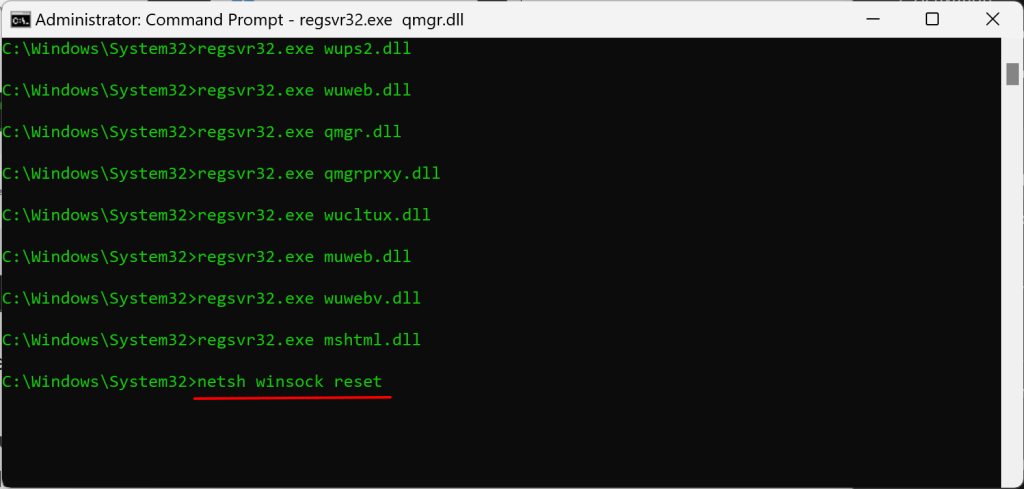
Перезагрузите компьютер, когда увидите сообщение «Успешный сброс каталога Winsock», и попробуйте установить Центр обновления Windows.
Очистить кеш Центра обновления Windows
Файлы в папке SoftwareDistribution помогают вашему компьютеру обновить операционную систему. Windows автоматически загружает файлы с серверов Microsoft, чтобы быстро выполнить установку Центра обновления Windows.
Вы можете столкнуться с ошибками Центра обновления Windows, если файлы кэша в папке SoftwareDistribution повреждены. Удалите Кэш Центра обновления Windows файлов, если ошибка «Что-то пошло не так, как планировалось» не устранена..
Мы рекомендуем остановить службу Центра обновления Windows перед очисткой файлов Центра обновления Windows.
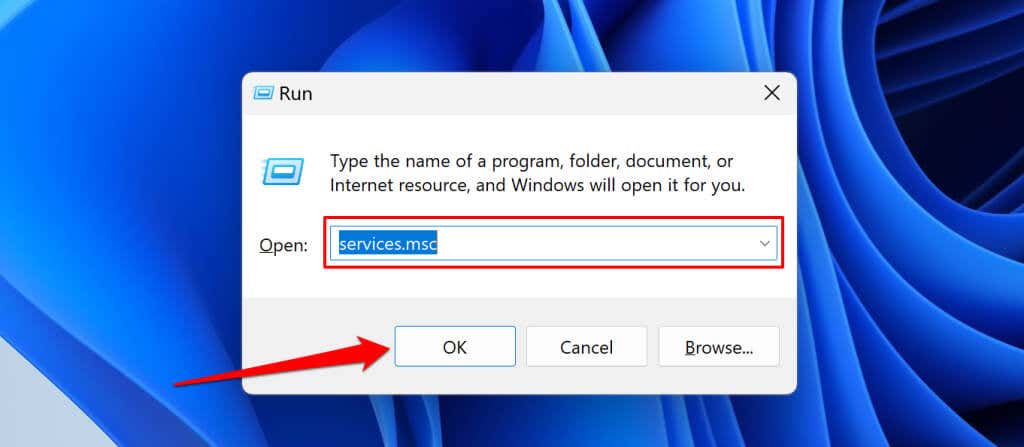
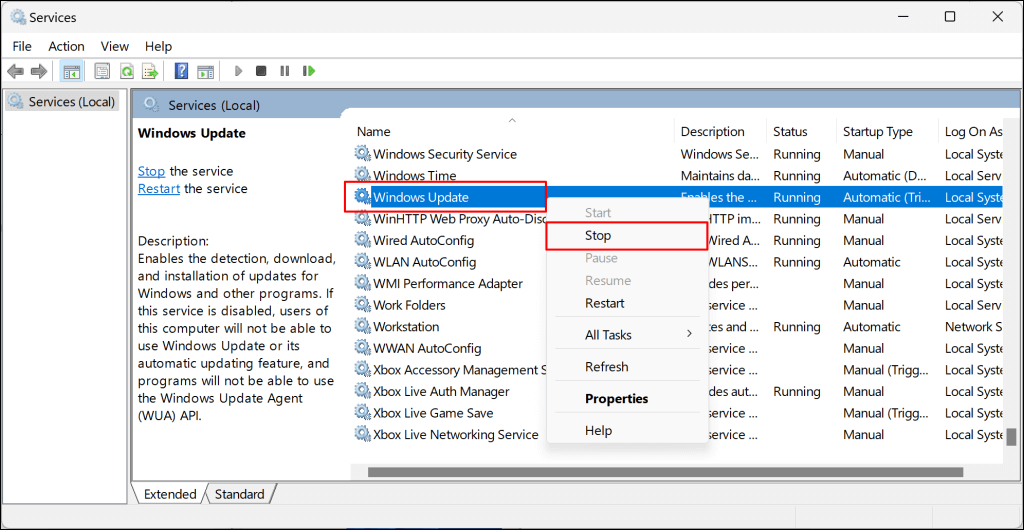
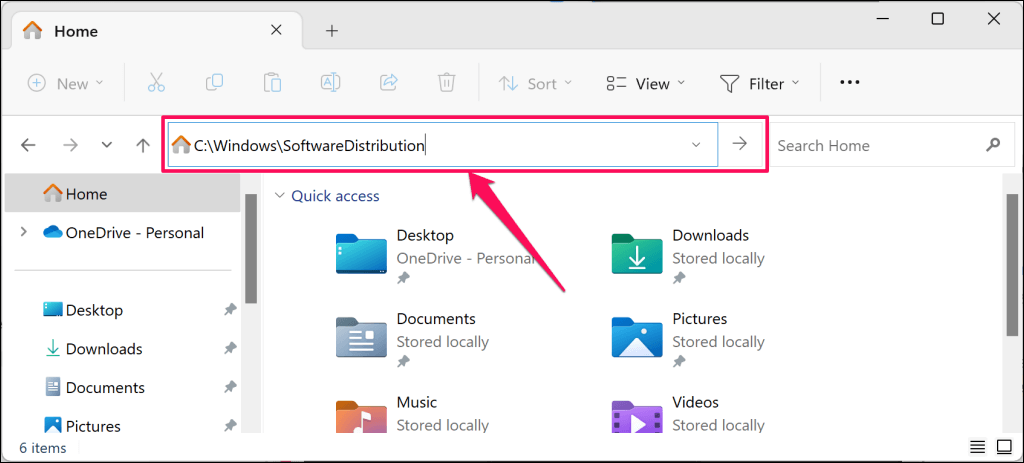
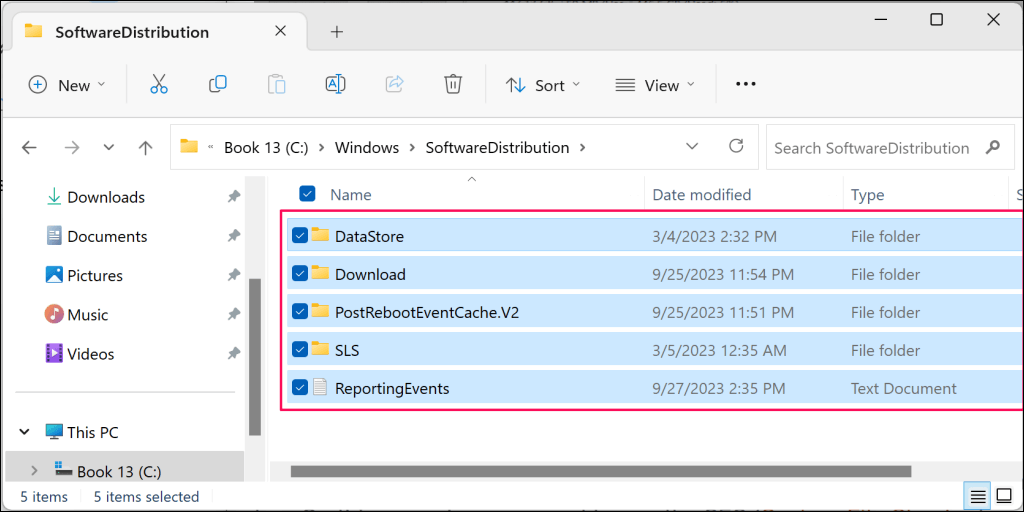
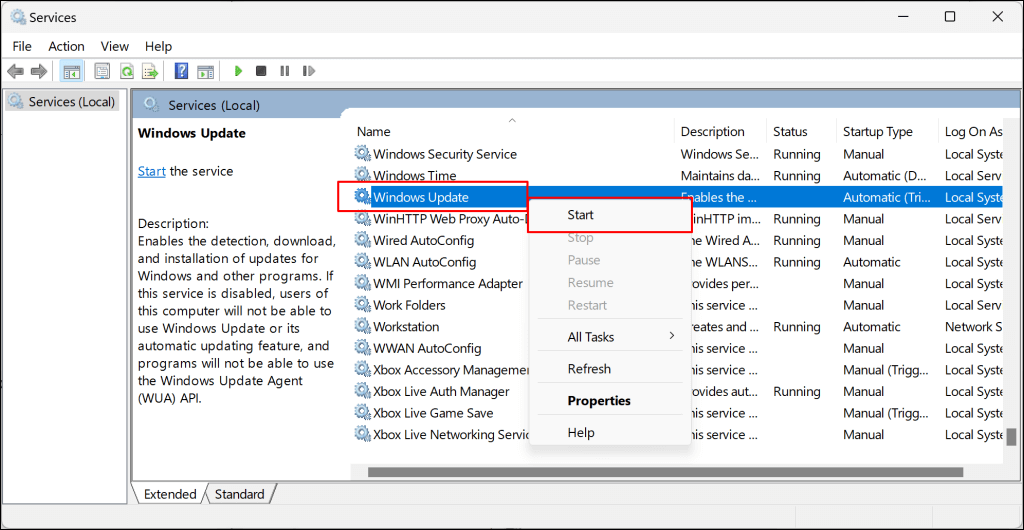
Установить файл пакета обновления вручную
Каталог Центра обновления Microsoft Windows — это хранилище или база данных всех обновлений Windows. Если вы не можете установить обновление через настройки Windows, загрузите и установите его вручную из каталога Центра обновления Microsoft.
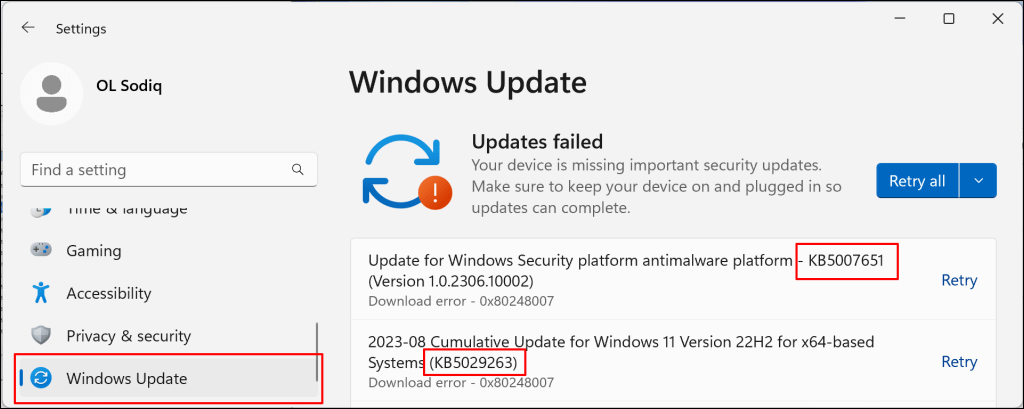
Если есть две версии обновления, загрузите ту, у которой самая последняя дата «последнего обновления».
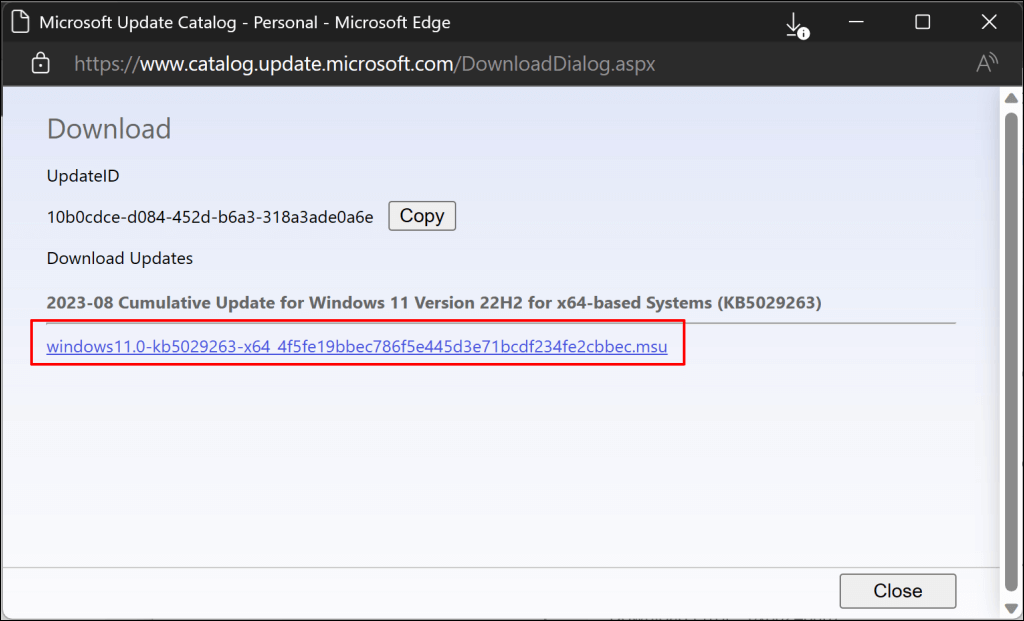
Дважды щелкните файл и следуйте инструкциям на экране, чтобы установить Центр обновления Windows.
Обновите Windows в состоянии чистой загрузки
Выполнение чистой загрузки запускает Windows без ненужных программ и драйверов. Это диагностическое состояние, похожее на загрузка Windows в безопасном режиме. Среда чистой загрузки временно переводит в спящий режим программное обеспечение и службы, которые могут конфликтовать с обновлениями программного обеспечения или приложений..
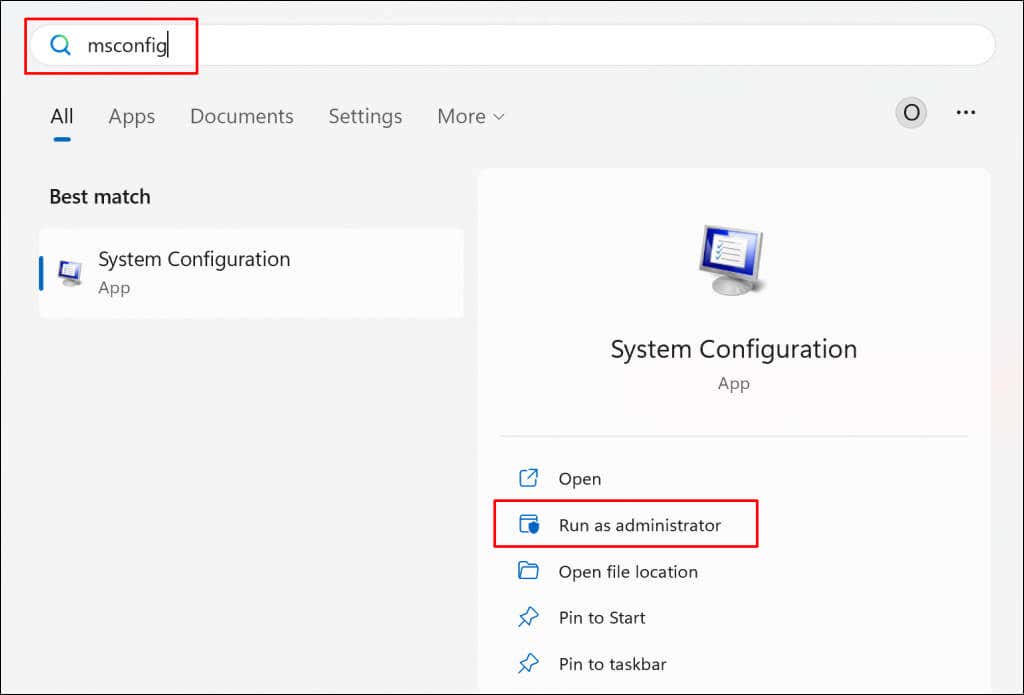
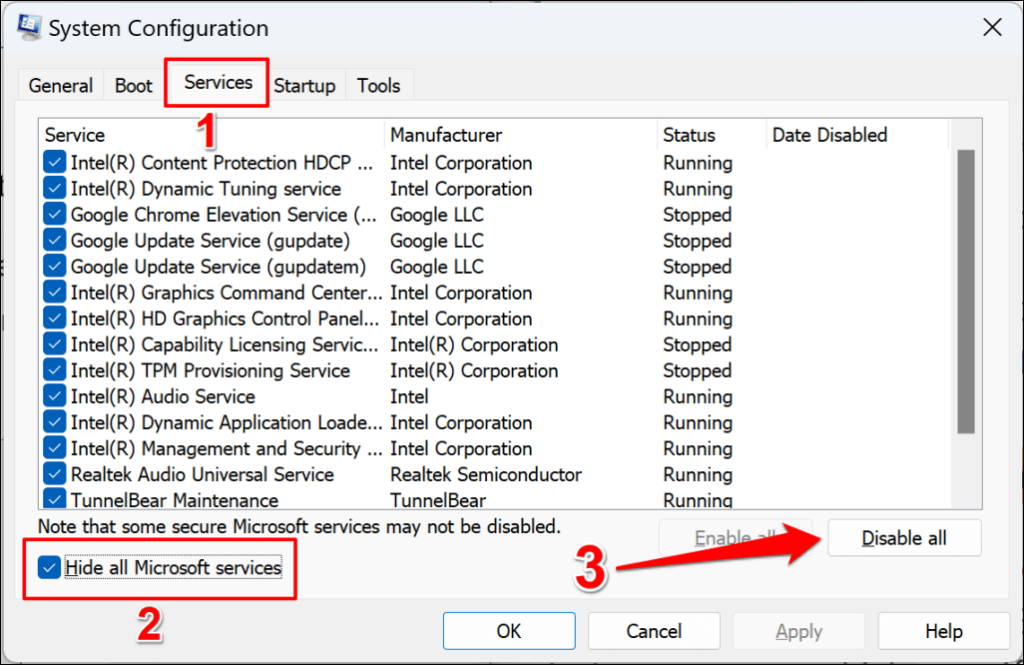
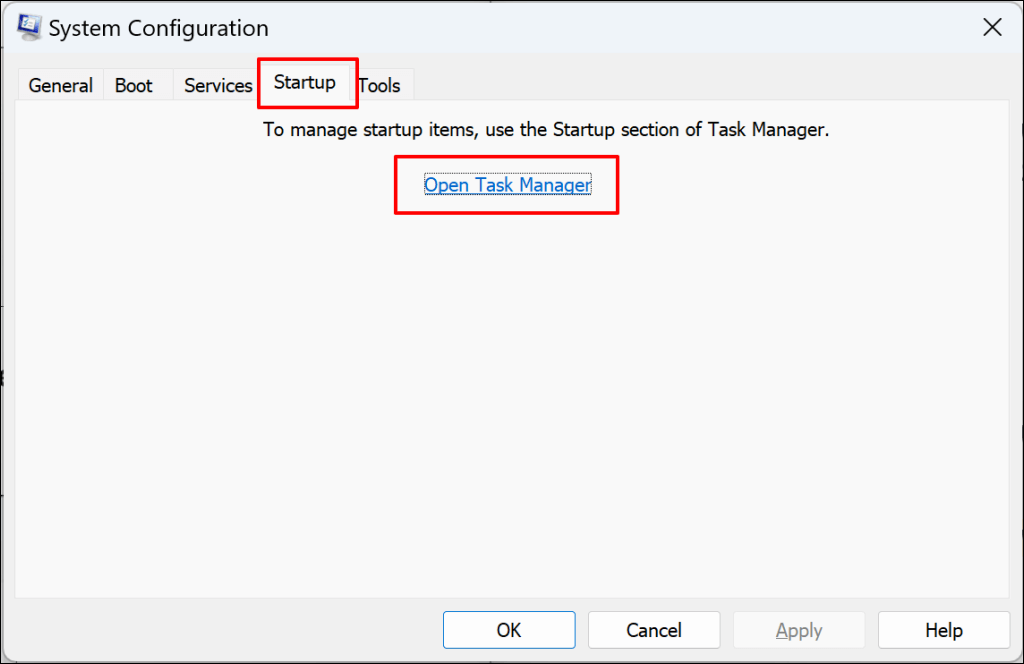
Сочетание клавиш Ctrl+ Shift+ Escтакже позволяет запустить диспетчер задач. Выберите «Запуск приложений» на боковой панели и перейдите к следующему шагу.
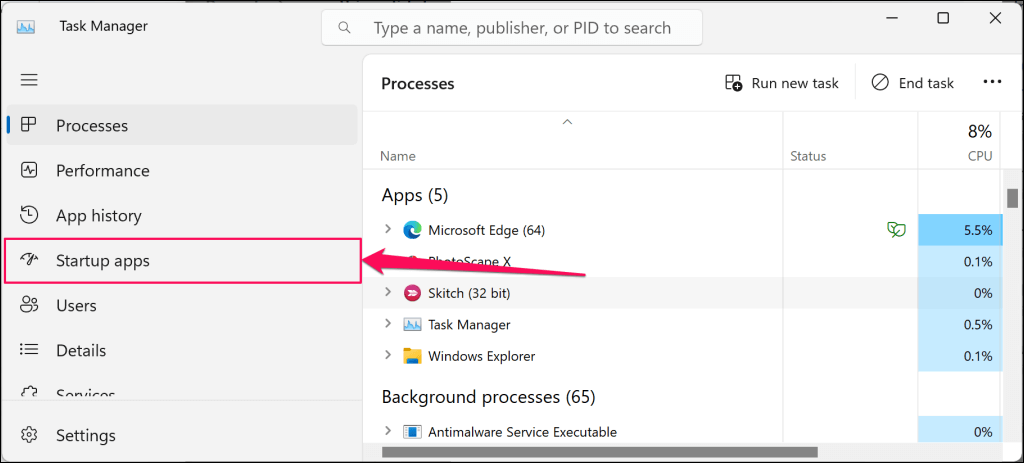
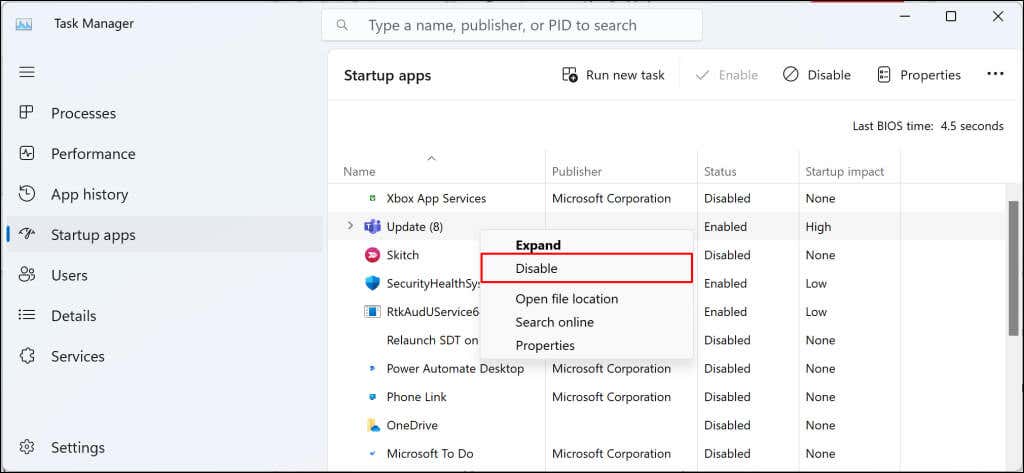
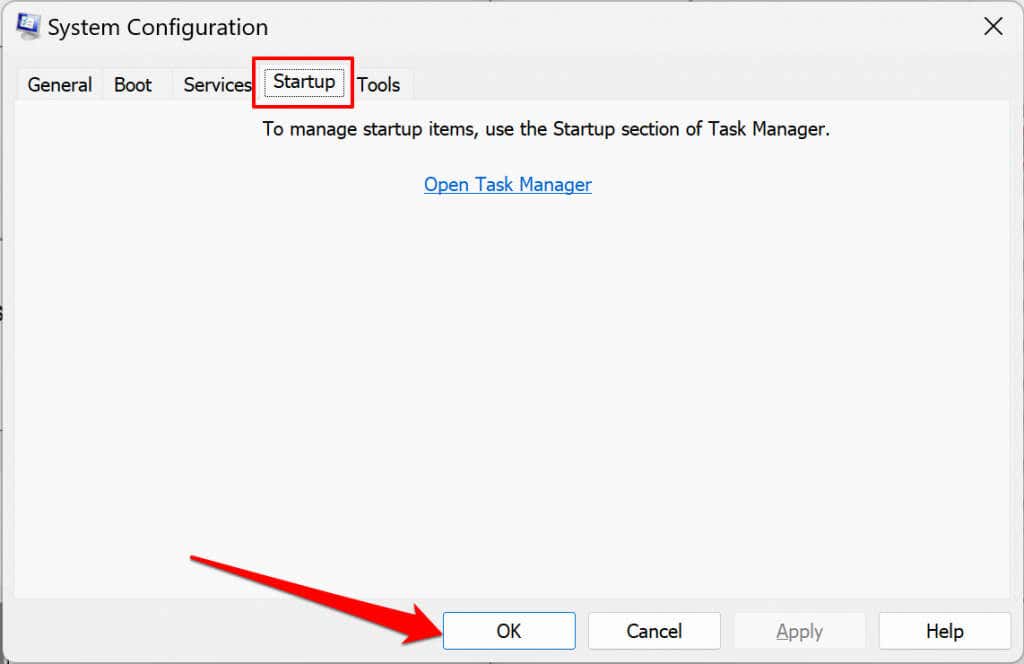
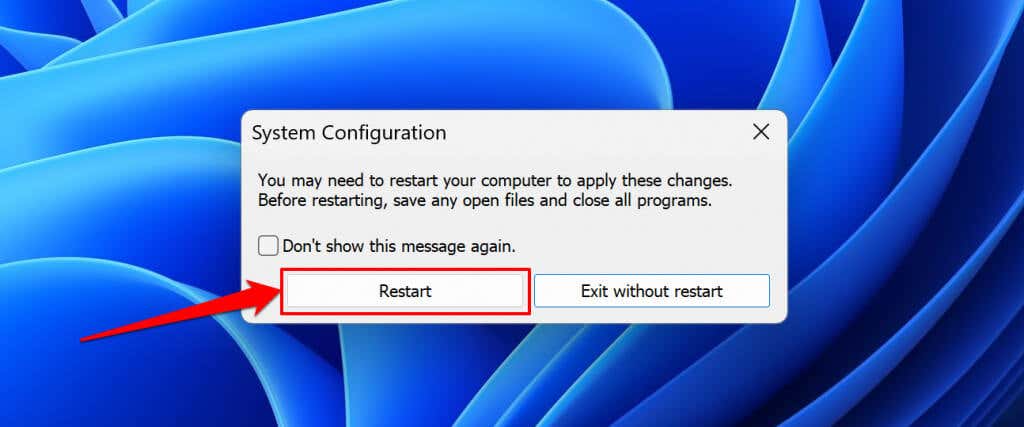
Выполните перезагрузку компьютера, чтобы выйти из среды чистой загрузки после успешной установки.
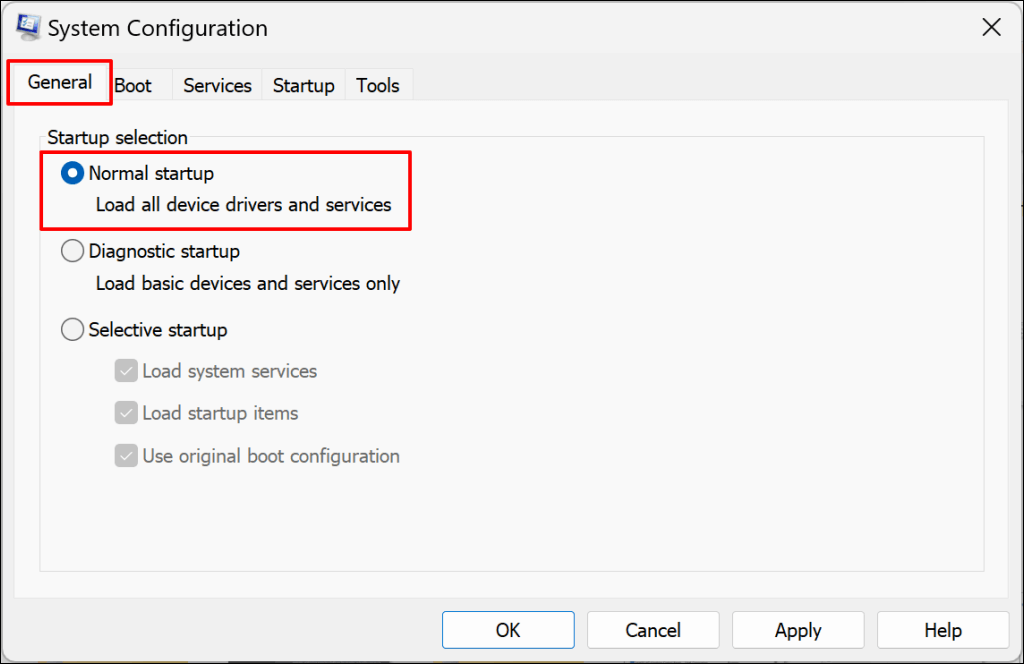
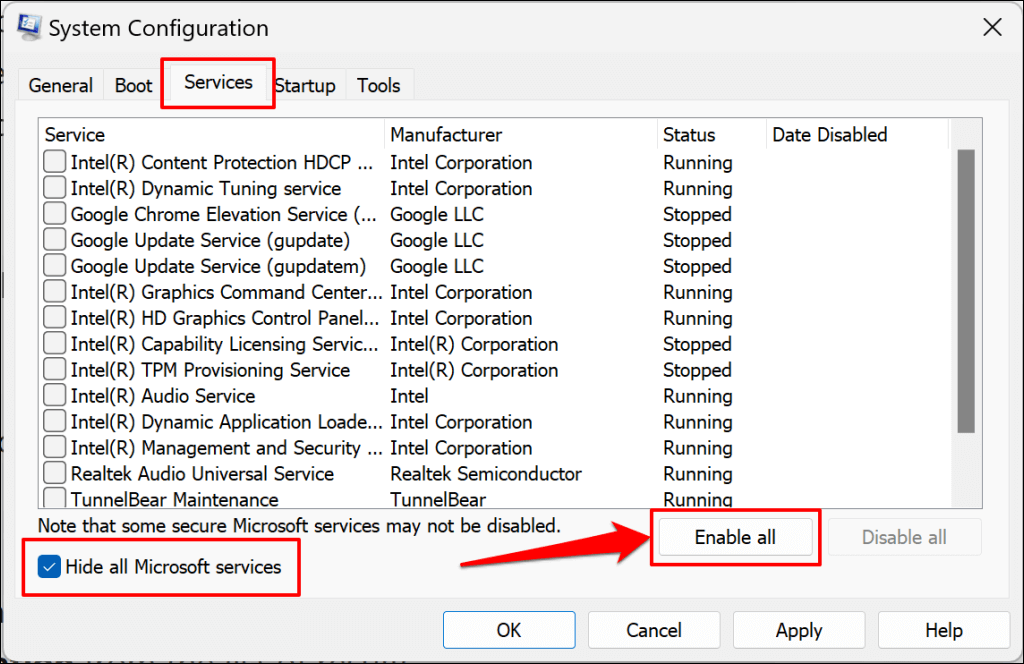
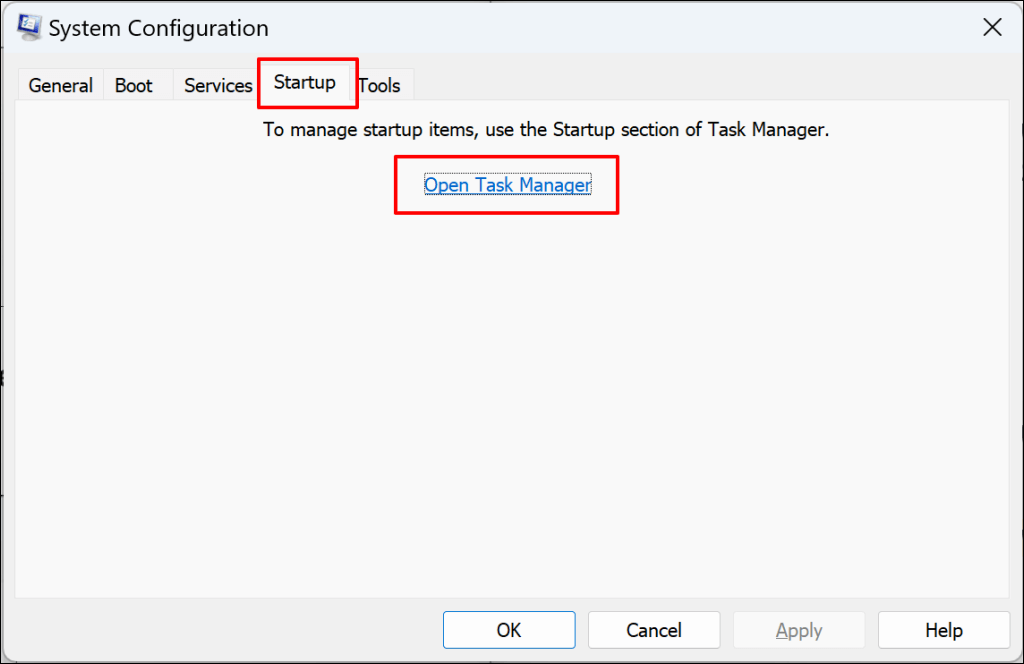
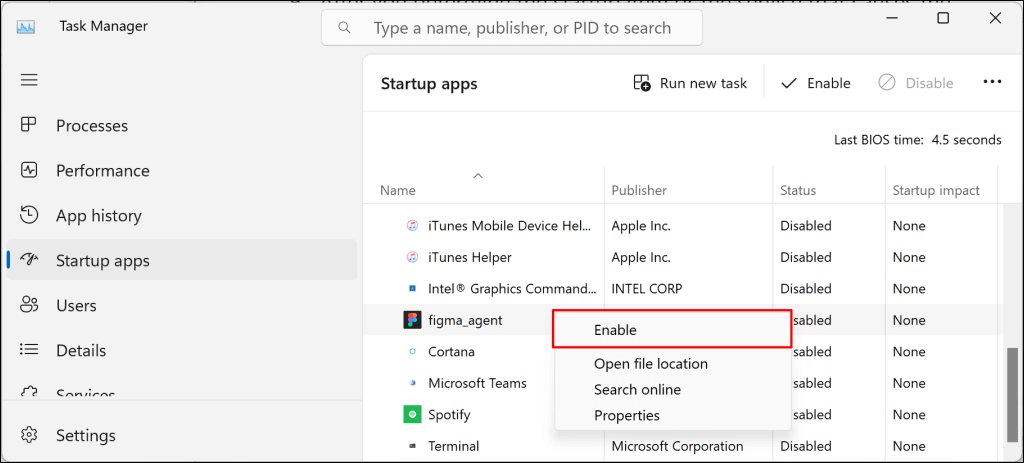
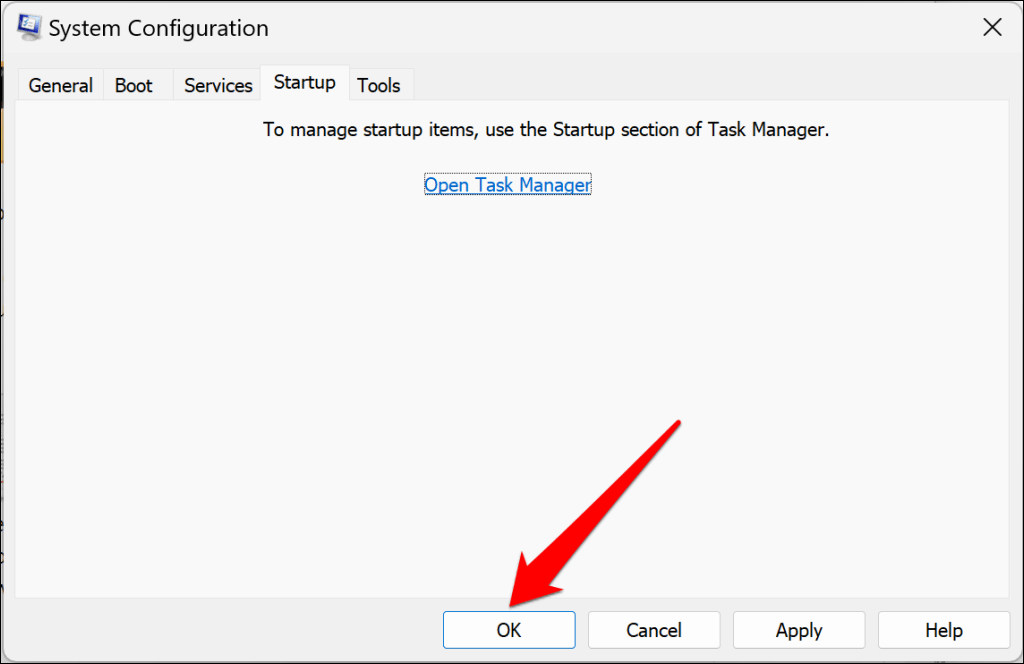
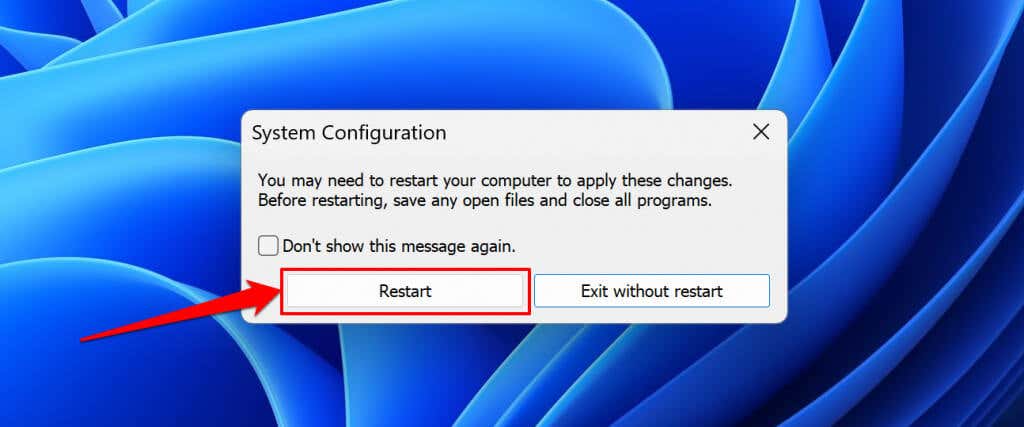
Удалить стороннее программное обеспечение безопасности.
Сторонние приложения безопасности могут мешать процессам обновления ОС в Windows. Удалите сторонние приложения безопасности (антивирус, брандмауэр, защита от вредоносного ПО, приложения для очистки и т. д.) на вашем компьютере и переустановите обновление.
Удаление Malwarebytes устранило сбой Центра обновления Windows у некоторых пользователей Windows 11 в этой Форум сообщества Майкрософт.
Перед удалением любого приложения убедитесь, что вы знаете, как его переустановить, и у вас есть ключ продукта. Кроме того, убедитесь, что оно совместимо с новым обновлением Windows, которое вы применяете к своему компьютеру.
Перезагрузите Windows, если дела по-прежнему идут не по плану
Сброс Windows или выполнение чистой переустановки Windows 11 может решить проблему, если все исправления неполадок окажутся неудачными. Обратитесь в службу поддержки Windows за помощью, если ошибка установки не исчезнет.
.