Сталкивались ли вы с ошибкой «DXGI_Error_Device_Hung» во время игры на компьютере с Windows 11 или Windows 10? Эту ошибку, а также некоторые другие ситуации могут вызвать такие ситуации, как неисправный драйвер видеокарты или разгон процессора.
Если вы впервые столкнулись с этой ошибкой и задаетесь вопросом, почему она произошла, некоторые причины заключаются в том, что ваша версия DirectX устарела, ваша игра не имеет надлежащих прав на функционирование, ваша игра файлы повреждены и многое другое.

1.Хватит разгонять процессор
Если вы столкнулись с ошибкой «DXGI_Error_Device_Hung», первым делом необходимо остановить работу разгон вашего процессора. Если вы разогнали свой процессор для повышения производительности, отключите этот разгон и посмотрите, решит ли это вашу проблему.
Вы можете использовать ту же утилиту, которую использовали для разогнать свой процессор, чтобы отключить разгон. Сделав это, перезагрузите компьютер проверьте, работает ли ваша игра должным образом.
2.Откат обновления драйверов видеокарты
Если проблема возникла после обновления драйверов видеокарты, возможно, виновато обновление драйвера. Иногда вы получаете ошибочные обновления драйверов, которые вызывают различные проблемы на вашем компьютере.
К счастью, вы можете откатить это обновление решить свою проблему. Вот как это сделать в Windows 11 и Windows 10.
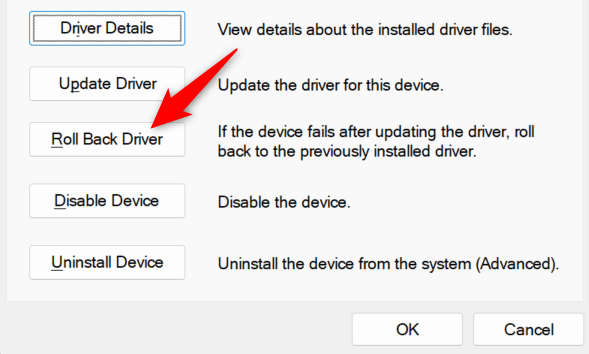
3.Обновите драйверы видеокарты
Если драйверы вашей видеокарты устарели, это может вызвать различные проблемы на вашем компьютере. Ваша игровая ошибка — один из возможных последствий устаревших драйверов. В этом случае обновите драйверы до последней версии, и проблема будет решена..
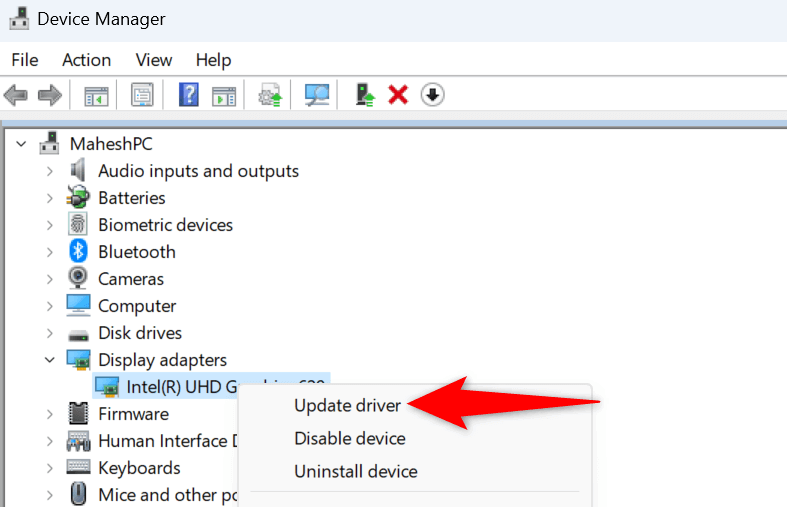 <старый старт="3">
<старый старт="3">
Если диспетчер устройств не может найти последние версии драйверов для вашей видеокарты, воспользуйтесь веб-сайтом производителя вашей видеокарты для получить новые драйверы.
Если на вашем компьютере установлена видеокарта NVIDIA, перейдите на сайт NVIDIA Загрузить драйверы, выберите модель своей видеокарты в раскрывающемся меню, выберите Поиски выберите Загрузите, чтобы загрузить последние версии драйверов.
Если вы используете видеокарту AMD, откройте сайт Драйверы и поддержка AMD, выберите конкретную модель видеокарты, нажмите Отправить, выберите свою операционную систему и нажмите Загрузить, чтобы загрузить последние версии драйверов.
Затем запустите загруженный файл, установите драйверы, перезагрузите компьютер и запустите игру.
4.Обновите версию DirectX
Если игра продолжает вылетать с вышеуказанным сообщением об ошибке, возможно, ваша версия ДиректХ устарела. В этом случае обновите версию DirectX, и проблема будет решена.
Microsoft отправляет обновления DirectX через Центр обновления Windows, поэтому вам придется обновить операционную систему Windows, чтобы обновить ваша версия DirectX.
Обновить Windows 11
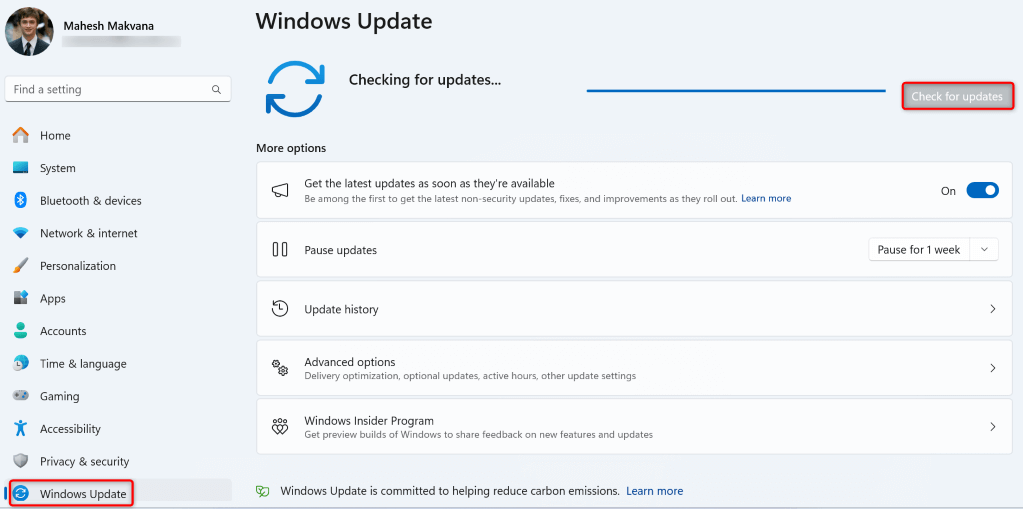
Обновите Windows 10
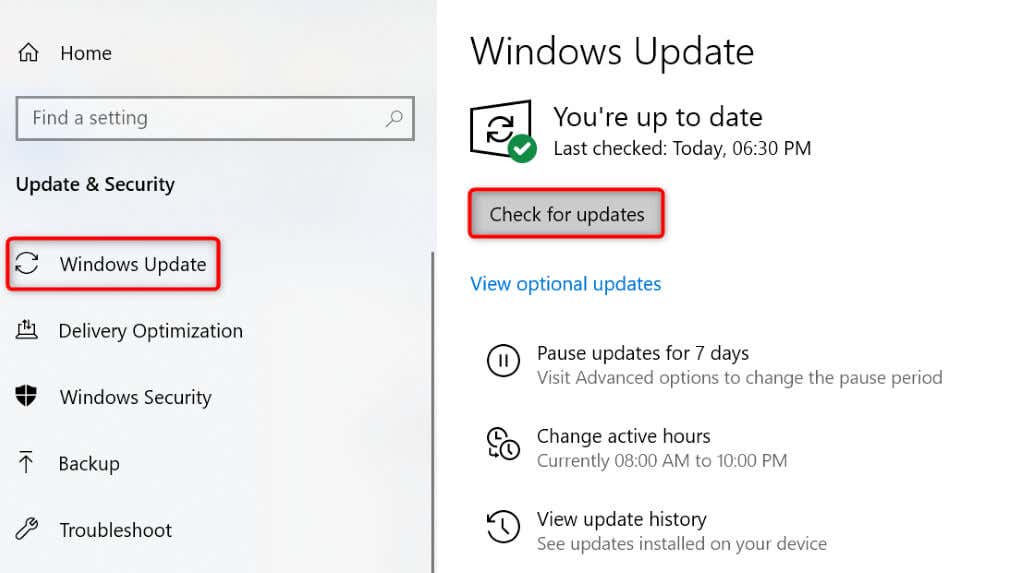
5.Запускайте игру от имени администратора
Если вы продолжаете получать сообщение об ошибке «DXGI_Error_Device_Hung» в игре, запустите игру с правами администратора и посмотрите, решит ли это вашу проблему. Это связано с тем, что вашей игре могут отсутствовать определенные разрешения для работы, что исправляет запуск игры от имени администратора.
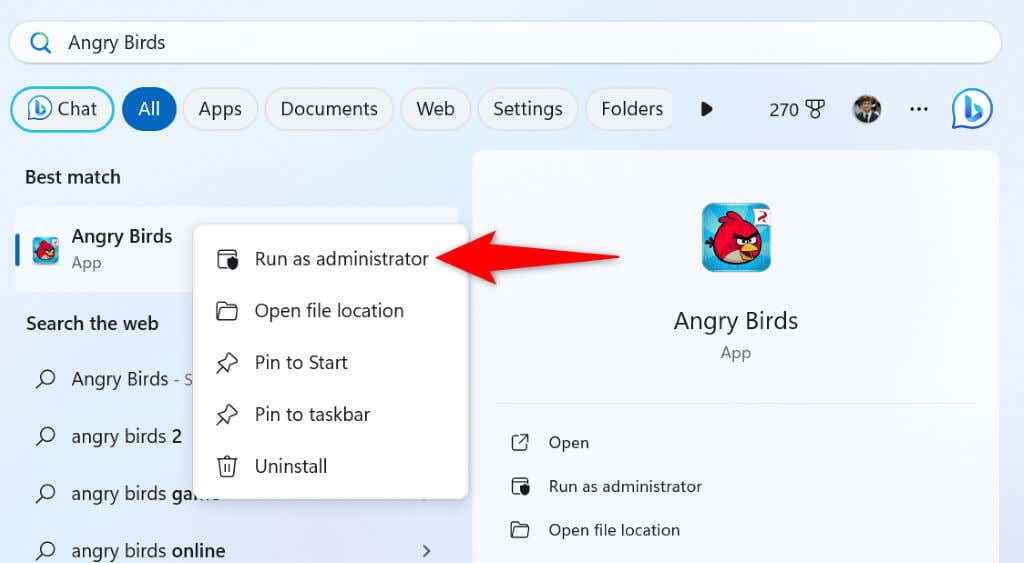
Если вы не видите ошибок при запуске игры от имени администратора, настройте Windows всегда запускать игру с правами администратора следующим образом:
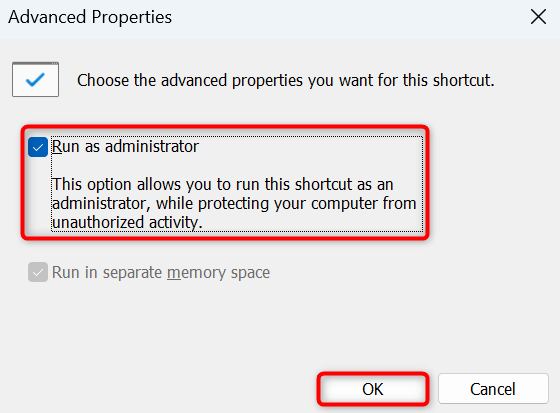
С этого момента вы можете дважды щелкнуть ярлык игры на рабочем столе, чтобы запустить игру от имени администратора.
6.Используйте высокопроизводительный план электропитания на ПК с Windows
Windows предлагает несколько планов электропитания, каждый из которых определяет производительность вашего компьютера. Когда вы запускаете ресурсоемкую задачу, например игру, включите высокопроизводительный план электропитания вашего ПК и посмотрите, поможет ли это вам избавиться от ошибки.
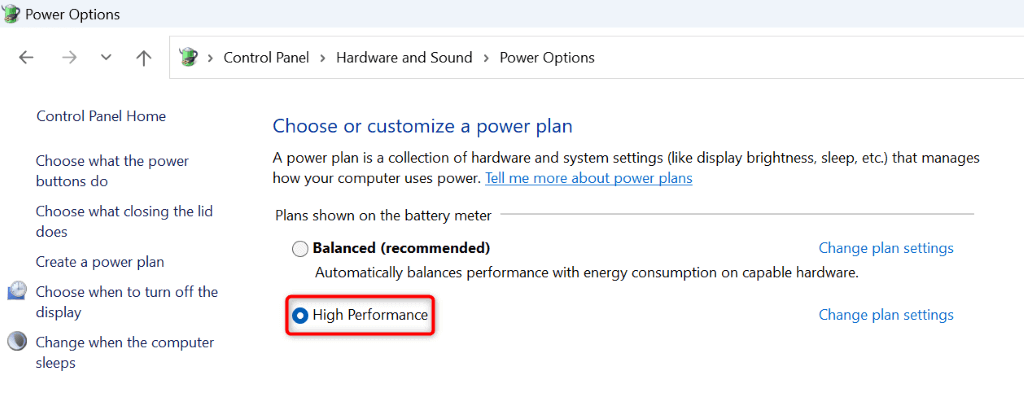
Если на вашем компьютере нет плана высокой производительности, создайте его, выбрав Создать план электропитанияслева, выбрав Высокая производительностьи введя имя для свой план и выберите Далее. Затем включите этот план, и ваша проблема с игрой, скорее всего, будет решена..
7.Добавьте новое значение в реестр Windows
Одним из решений, которое помогло нескольким пользователям устранить ошибку «DXGI_Error_Device_Hung», является добавление нового значения в ваш Реестр Windows. Вы можете добавить это конкретное значение к ошибке реестра вашего компьютера и решить проблему.
regedit
HKEY_LOCAL_MACHINE\SYSTEM\CurrentControlSet\Control\GraphicsDrivers
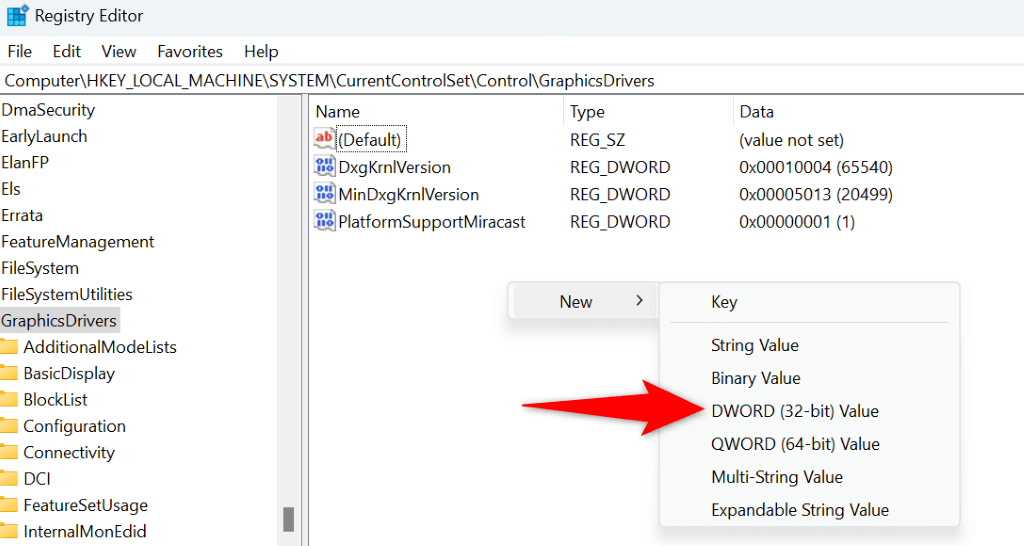
8.Удалите и переустановите игру
Если ничего не помогает и ошибка продолжает появляться в игре, последний вариант — удалить и переустановить игру на свой компьютер. Это связано с тем, что основные файлы вашей игры могут быть повреждены, что приведет к указанной выше ошибке. Переустановка игры исправляет эти файлы, что решает вашу проблему.
В Windows 11
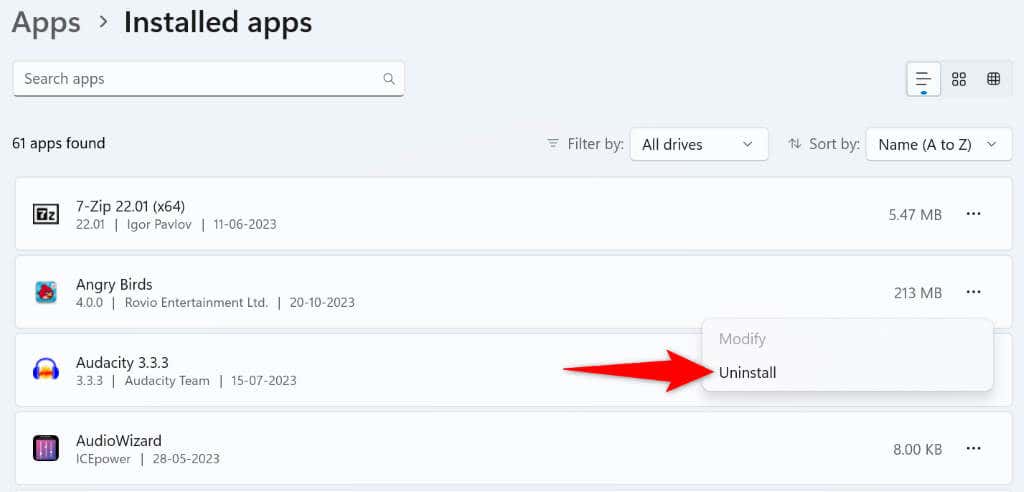
В Windows 10
<ол старт="1">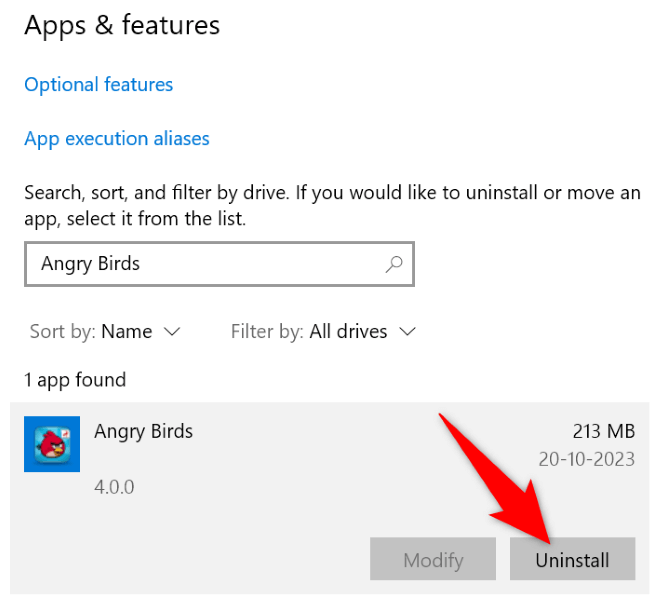
Перезагрузите компьютер, запустите установщик игры и установите игру.
Различные способы устранения ошибки DXGI: ошибка зависания устройства на ПК с Windows
Если «DXGI_Error_Device_Hung» ошибка не позволяет играть в любимые игры, используйте исправления, описанные выше, чтобы решить проблему и непрерывно наслаждаться играми. Ошибка возникает по разным причинам, и, как вы можете видеть в приведенном выше руководстве, эти элементы, вызывающие ошибки, легко исправить и решить проблему с игрой. Наслаждайтесь игрой в любимые игры!
.