Панель задач Windows 11 помогает быстро получить доступ к меню «Пуск», закрепленным приложениям и другим элементам. Если у вас есть альтернативные способы доступа к этим элементам и вы можете найти панель задач, используя пространство экрана без необходимости, ее можно скрыть. Панель из нижней части экрана будет удалена. Мы покажем вам, как это сделать на компьютере с Windows 11.
В Windows 11 есть возможность автоматически скрывать панель задач, когда курсор не наводится на нижнюю часть экрана. Таким образом, на вашем экране не будет постоянно появляться нежелательная полоса. При желании панель задач также можно быстро и легко отобразить.

Используйте настройки, чтобы скрыть панель задач Windows 11
Самый простой способ установить избавьтесь от панели задач Windows 11 — использовать встроенное приложение «Настройки». Это приложение предлагает опцию, которую вы можете включить, чтобы отключить панель задач. Вы можете включать и выключать эту функцию в любое время, что позволяет быстро и легко скрывать и показывать панель задач.
Скрыть панель задач
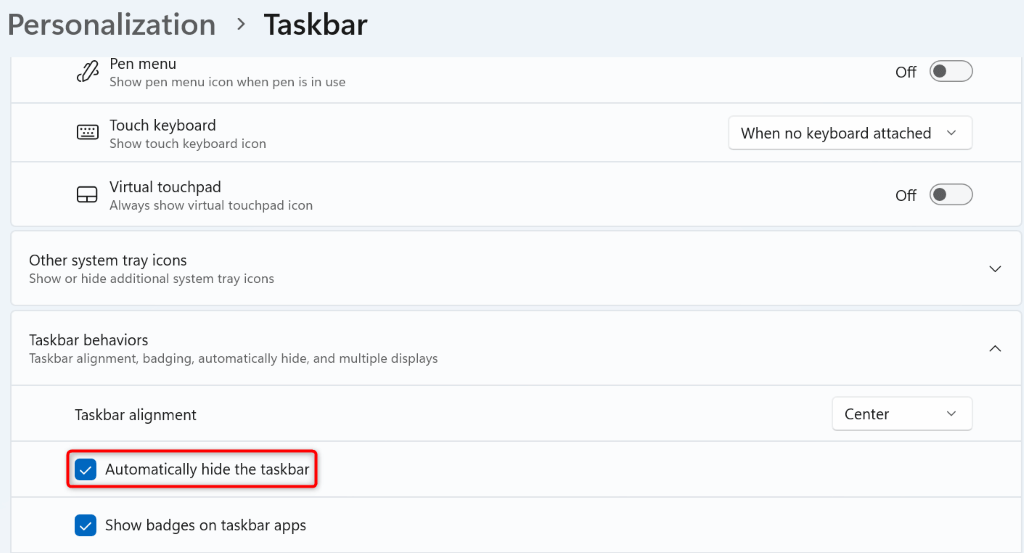
Ваша панель задач теперь скрыта.
Показать панель задач
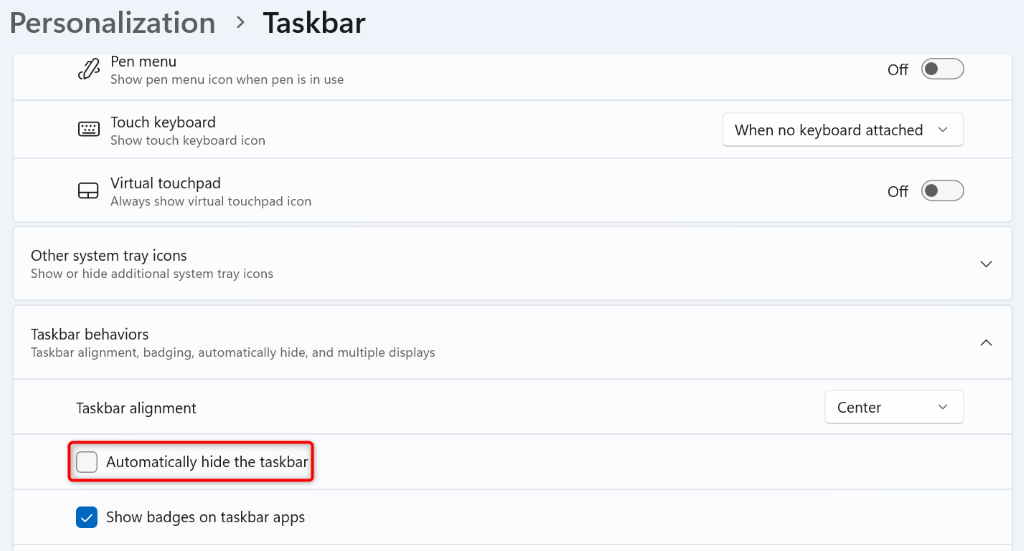
Скрыть панель задач Windows 11 с помощью командной строки
Если вам нравится выполнять команды и вы хотите использовать метод командной строки для отключить панель задач Windows, мы вам поможем. Вы можете запустить команду из утилиты командной строки вашего ПК, чтобы скрыть или показать панель задач..
Скрыть панель задач
powershell -command «&{$p='HKCU:SOFTWARE\Microsoft\Windows\ CurrentVersion\Explorer\StuckRects3';$v=(Get-ItemProperty -Path $p).Settings;$v[8]=3;&Set-ItemProperty -Path $p -Name Settings -Value $v;&Stop-Process -f -ProcessName explorer}”
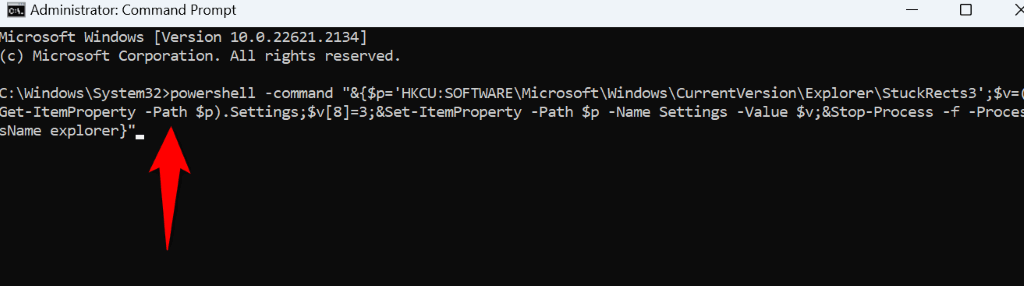
Панель задач Windows теперь скрыта.
Показать панель задач
powershell -command «&{$p='HKCU:SOFTWARE\Microsoft\Windows\CurrentVersion\Explorer\StuckRects3'; $v=(Get-ItemProperty -Path $p).Settings;$v[8]=2;&Set-ItemProperty -Path $p -Name Settings -Value $v;&Stop-Process -f -ProcessName explorer}”
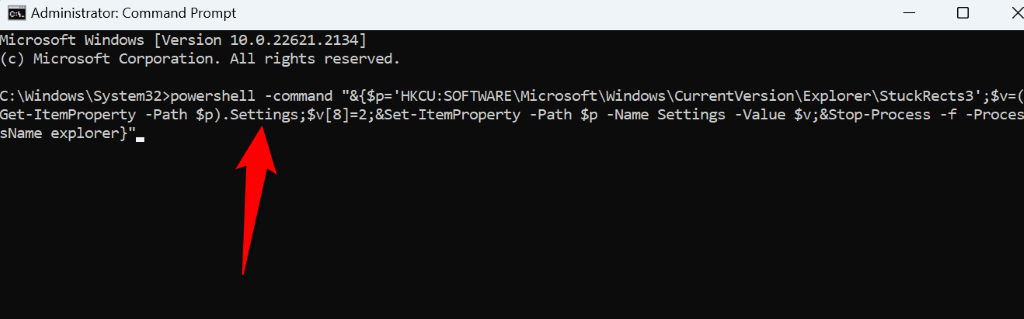
Ваша панель задач вернулась.
Используйте PowerShell, чтобы скрыть панель задач в Windows 11
PowerShell — еще одна утилита командной строки в Windows 11, которую можно использовать для скрыть и показать панель задач. Как и в случае с командной строкой, вы запускаете одну команду с помощью этой утилиты, и утилита отключает или включает панель задач.
Скрыть панель задач
&{$p='HKCU:SOFTWARE\Microsoft\Windows\CurrentVersion\Explorer\StuckRects3' ;$v=(Get-ItemProperty -Path $p).Settings;$v[8]=3;&Set-ItemProperty -Path $p -Name Settings -Value $v;&Stop-Process -f -ProcessName explorer.
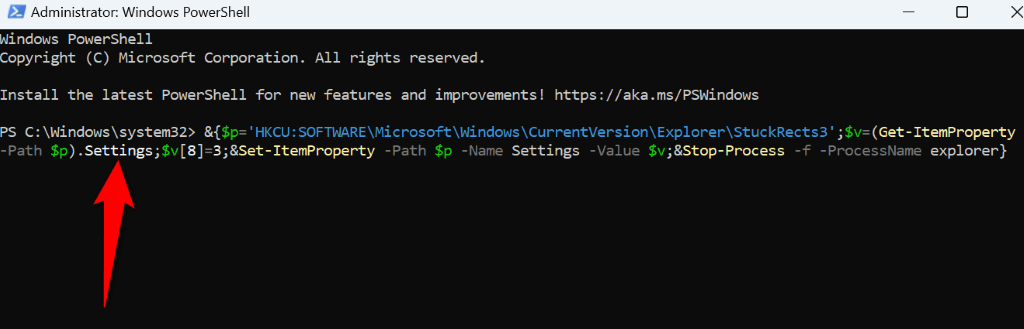
Ваша панель задач исчезла.
Показать панель задач
&{$p='HKCU:SOFTWARE\Microsoft\Windows\CurrentVersion\Explorer\StuckRects3';$v=( Get-ItemProperty -Path $p).Settings;$v[8]=2;&Set-ItemProperty -Path $p -Name Settings -Value $v;&Stop-Process -f -ProcessName explorer
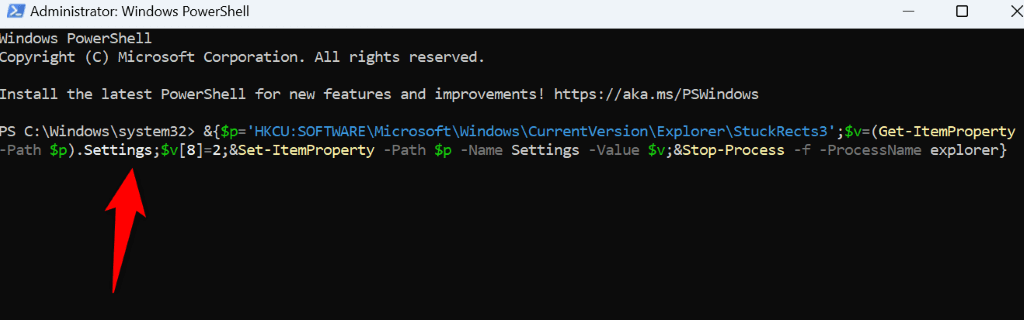
PowerShell вернул панель задач Windows.
Что делать, если панель задач Windows 11 не скрывается?
Если ваш Панель задач Windows не скрывается использует описанные выше методы, проблема может быть связана с одним или несколькими элементами вашей системы. Ниже приведены несколько пунктов, которые стоит проверить, если у вас возникли проблемы со скрытием панели задач Windows.
Открыть уведомления приложений
Если у вас есть непрочитанные уведомления в приложениях на панели задач, закройте или прочитайте эти уведомления, чтобы панель задач автоматически скрылась. Вам придется сделать это для каждого приложения, в котором есть непрочитанные уведомления.
Закройте работающие приложения
Если на вашем компьютере открыты приложения, закрой эти приложения и посмотрите, не скрывается ли панель задач. Если этот метод работает, виновником является одно или несколько открытых приложений. Вы можете найти виновное приложение, перезапуская одно приложение за раз.
Перезапустите Проводник Windows
Иногда вам нужно перезагрузить проводник Windows, чтобы вступили в силу определенные изменения внешнего вида. Если панель задач не скрывается, перезапустите Проводник Windows и проверьте, решит ли это проблему.
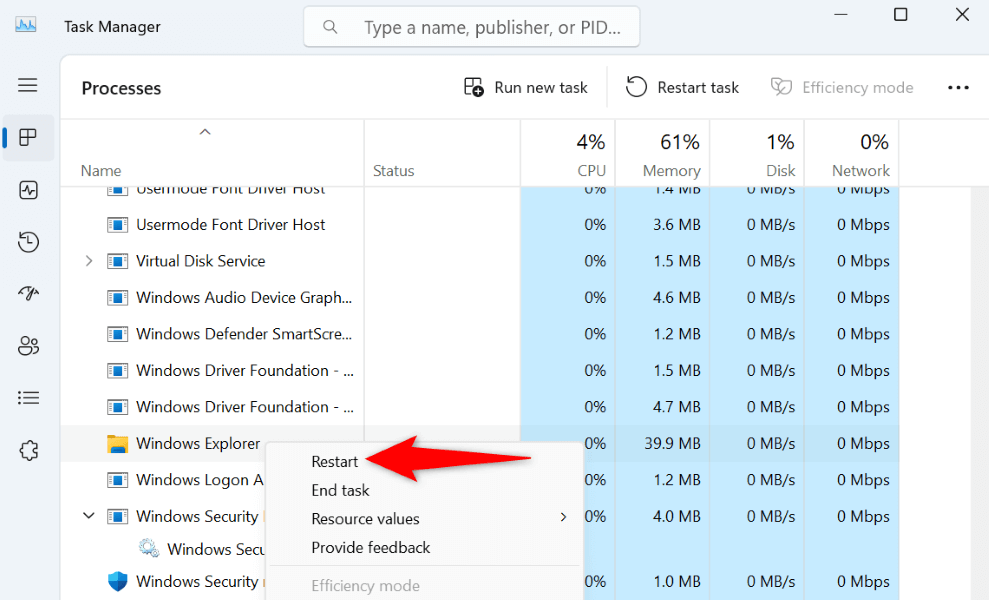
Это можно сделать, открыв Диспетчер задач, щелкнув правой кнопкой мыши Проводник Windowsи выбрав Перезапустить.
Восстановите поврежденные файлы вашей системы
Если файлы операционной системы Windows 11 повреждены, это может привести к неисправности панели задач. В этом случае вам придется исправьте поврежденные файлы вашей системы, чтобы решить проблему с панелью задач..
К счастью, на вашем компьютере имеется утилита SFC (Проверка системных файлов), позволяющая найти и исправить все поврежденные системные файлы. Вот как можно использовать эту утилиту.
DISM.exe /Online /Cleanup-image /Restorehealth
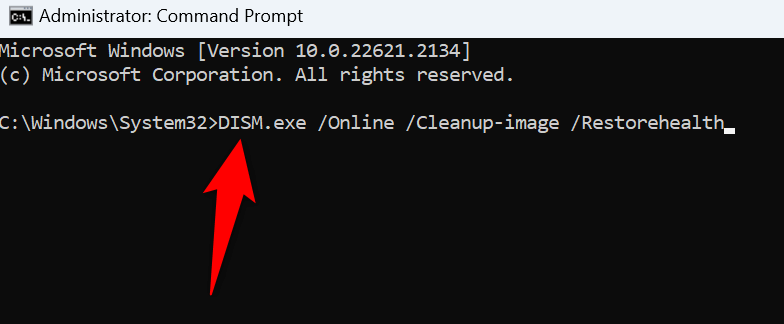
sfc /scannow
Скройте панель задач Windows 11пролет>
Если у вас не используйте панель задач Windows 11 или вы хотите, чтобы доступ к панели задач был возможен только тогда, когда вы этого хотите, используйте описанные выше методы, чтобы скрыть панель задач. Затем вы можете получить доступ к панели задач, переместив курсор в нижнюю часть экрана. В других случаях панель останется невидимой.
И это все.
.