Вы продолжаете сталкиваться с уведомлением «Приложение, которое вы пытаетесь установить, не проверено Microsoft» при попытке установить приложение в Windows 11? Почему это происходит? Сможете ли вы это обойти?
Предупреждение «Приложение, проверенное Microsoft» — это функция безопасности, которая предотвращает попадание потенциально вредоносного программного обеспечения на ваш компьютер. В этом руководстве объясняется, почему появляется предупреждение о проверенном приложении Microsoft и как его обойти.
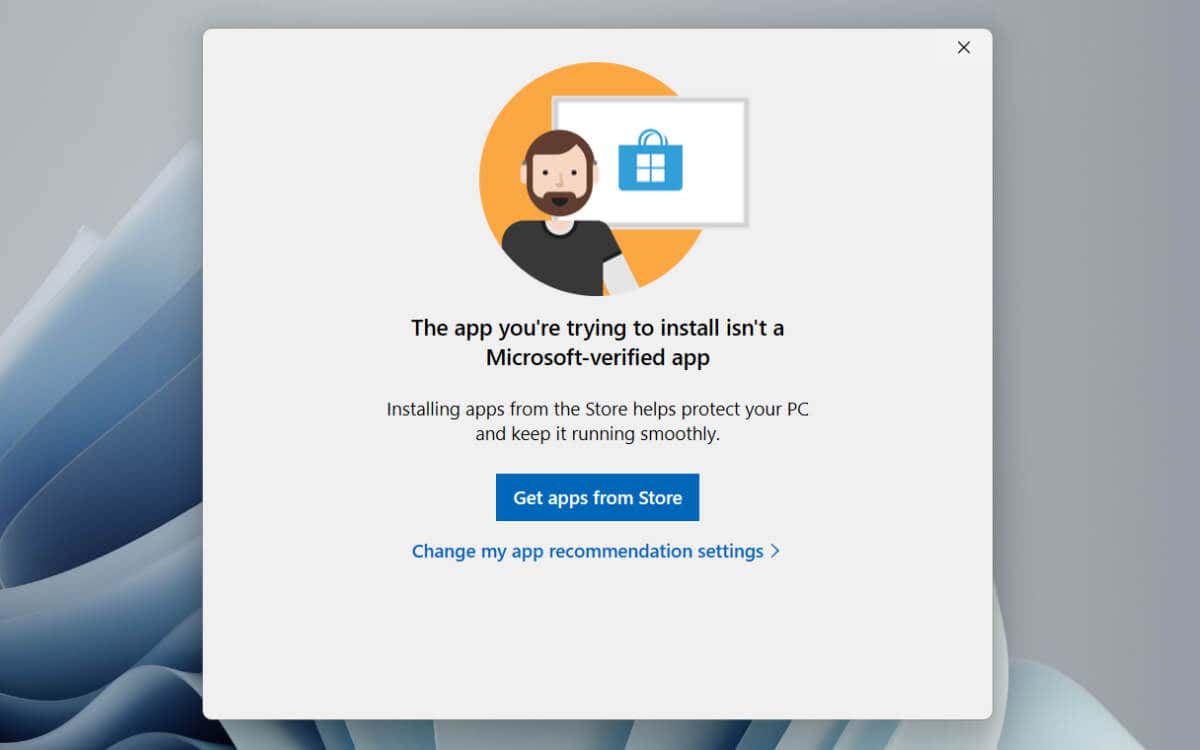
Что такое предупреждение о приложении, проверенном Microsoft?
Windows 11 отображает предупреждение «Приложение, проверенное Microsoft» при установке сторонних приложений за пределами Магазина Microsoft (ранее Магазин Windows). Microsoft утверждает, что это снижает вероятность заражения вашего компьютера вредоносным ПО, и это вполне обоснованно, поскольку в Интернете полно вредоносных программ, маскирующихся под легальное программное обеспечение.
В зависимости от настроек рекомендаций приложений в Windows 11 предупреждение «Приложение, проверенное Microsoft» может просто предупреждать вас о рисках, связанных с приложениями, не принадлежащими Microsoft Store, или полностью запрещать вам их установку.
Следует ли отключить предупреждение приложения, проверенного Microsoft?
Хотя намерения Microsoft могут быть благими, Microsoft Store не является надежным источником приложений. Во-первых, несмотря на то, что платформа может похвастаться значительной библиотекой приложений, сомнительно, что вы найдете все, что ищете, поскольку лишь некоторые разработчики публикуют на ней программы.
Кроме того, Microsoft Store имеет репутацию некорректно работающего приложения: приложение может иметь значение трудности с загрузкой приложений или даже запустить себя в первую очередь, что часто требует длительного устранения неполадок. Хуже того, хотя Microsoft проверяет программы на своей витрине, приложения, которые являются обманчивыми или опасными, все равно могут проникнуть внутрь.
Если вы уверены, что приложение, которое вы собираетесь установить, принадлежит версии заслуживающий доверия источник, выберите Все равно установитьв разделе «Приложение, проверенное Microsoft». предупреждение. Если эта опция отсутствует, вам необходимо снять ограничение «Только для Microsoft Store» через приложение «Настройки Windows» или редактор локальной групповой политики.
Действия по отключению проверенного Microsoft Предупреждение приложения
При выборе параметра ИзменитьНастройки рекомендаций приложенийв предупреждении «Приложение, проверенное Microsoft» вы попадаете на панель «Приложения и функции» в Windows 11, которая по какой-то причине , не позволяет изменять соответствующие настройки. Вместо этого вот что вы должны сделать:.
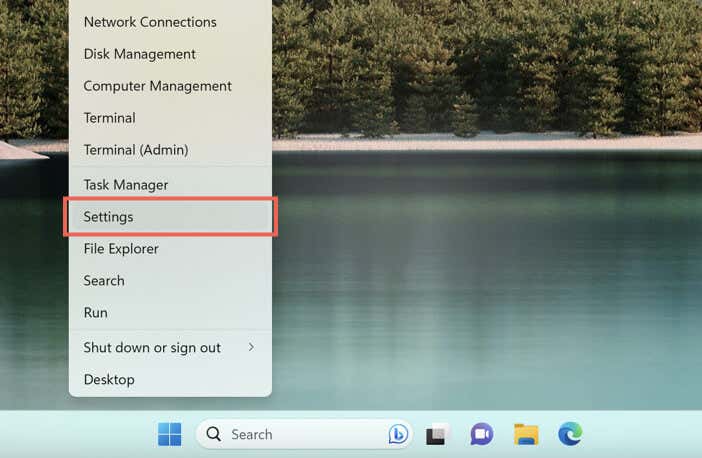
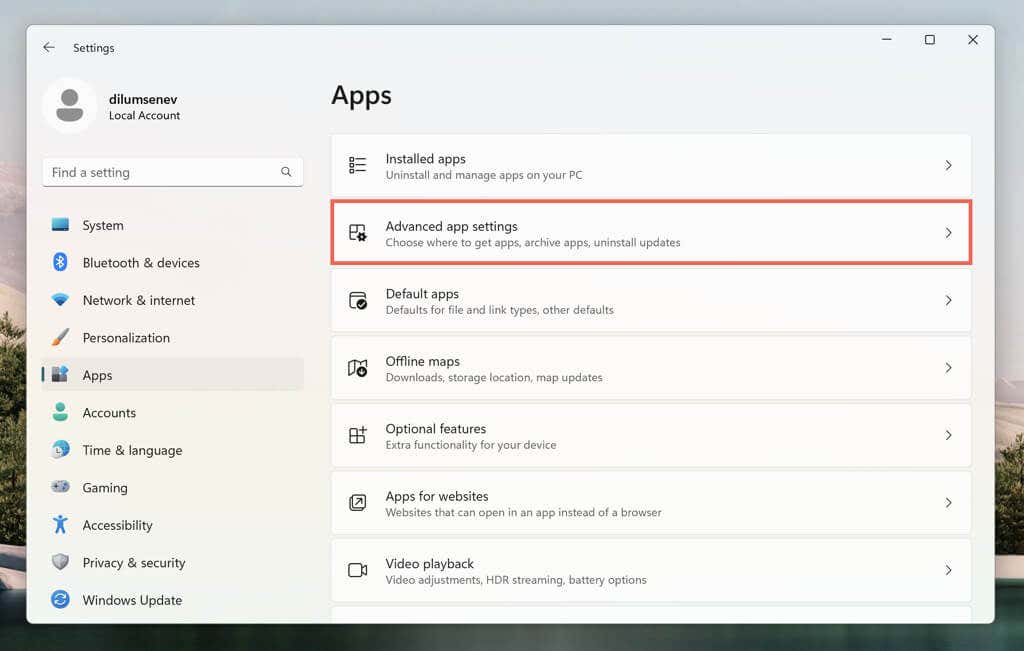
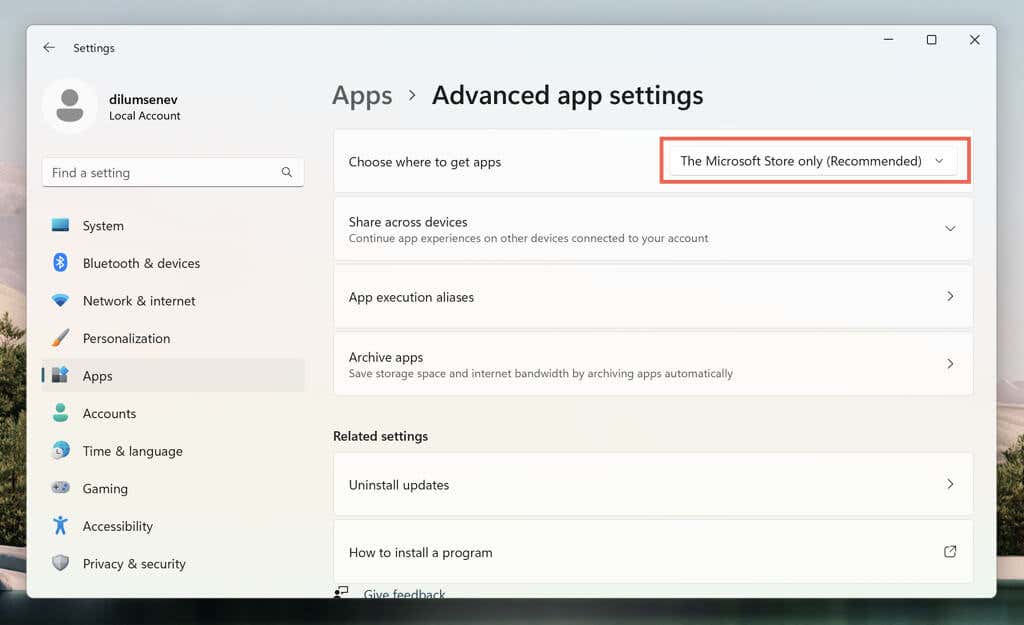
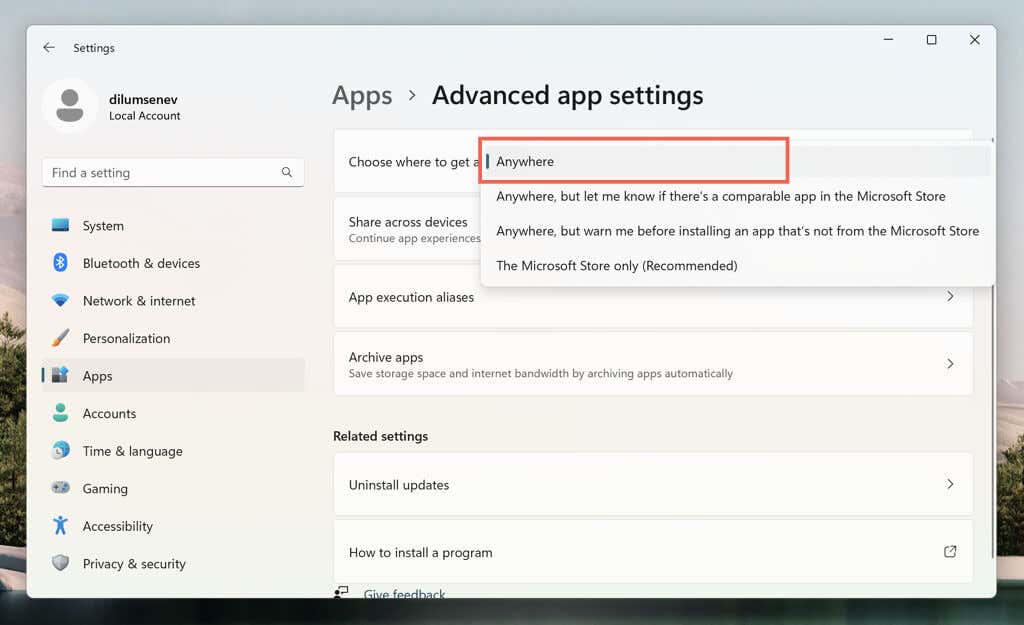
Если у вас возникли проблемы с доступом к приложению «Настройки» в Установка Windows 11 Про, воспользуйтесь редактором локальной групповой политики, чтобы отключить предупреждение «Приложение, проверенное Microsoft». Просто:
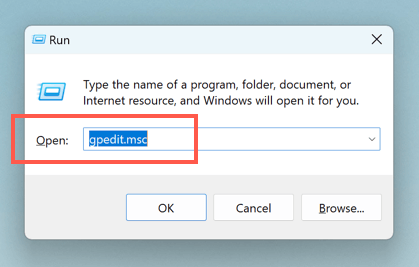
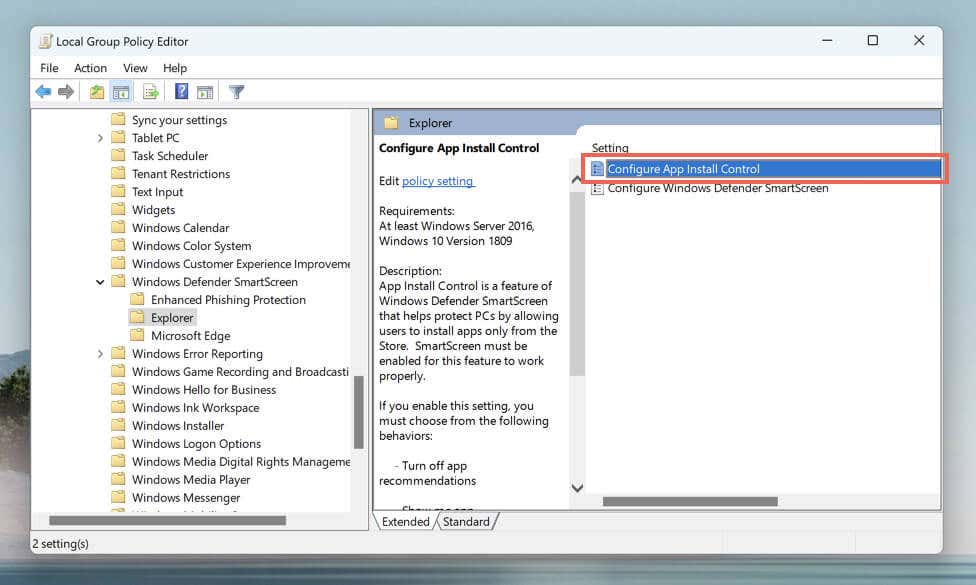
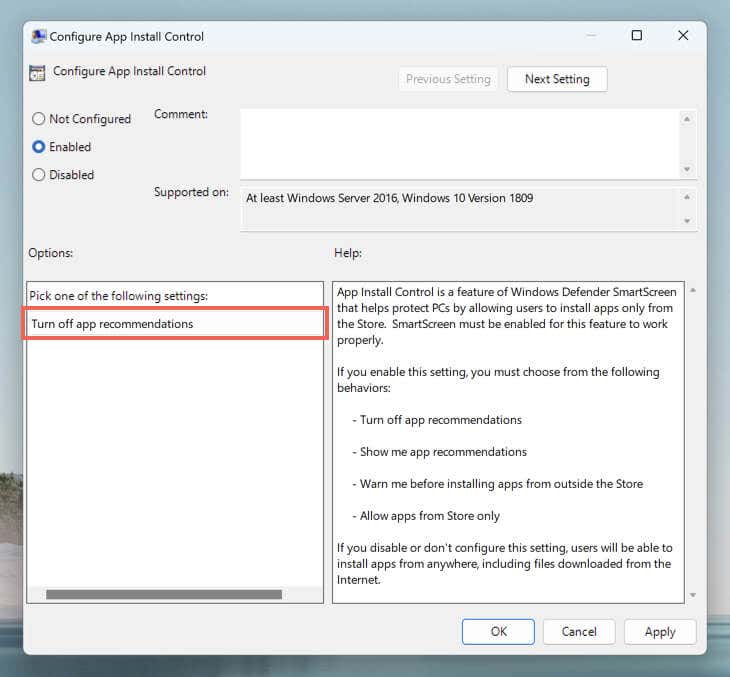
Выведите Windows 11 из S-режима
Если вы не можете получить доступ к вышеуказанным настройкам через приложение «Настройки» или редактор локальной групповой политики, скорее всего, Windows 11 находится в S-режиме. Windows 11 S-режим позволяет устанавливать приложения через Microsoft Store и ограничивает просмотр веб-страниц Microsoft Edge.
Единственный способ установить приложения за пределами Microsoft Store — вывести Windows 11 из S-режима. Просто учтите, что невозможно вернуть операционную систему в S-режим после выхода из него. Если вы хотите продолжить:
Соблюдайте осторожность при загрузке приложений с Внешние источники
Безопасность при загрузке приложений за пределами магазина приложений Microsoft имеет решающее значение для конфиденциальности и безопасности в Windows 11. Вот несколько стратегий, которые помогут вам в этом.
Загрузка из надежных источников. Всегда загружайте программное обеспечение из надежных официальных источников или с веб-сайта разработчика. Избегайте «взломанных» версий платного ПО или загрузок с подозрительных сайтов, поскольку они почти всегда содержат вредоносное ПО.
Проверьте, что говорят другие. Перед загрузкой читайте обзоры и рекомендации на авторитетных технических сайтах и форумах: пользователи часто делятся своим опытом и предупреждают других о проблемных приложениях.
Используйте антивирусное программное обеспечение: Безопасность Windows встроена в Windows 11. и обеспечивает защиту в реальном времени от вредоносного ПО и потенциально нежелательных приложений. Однако вы всегда можете усилить ситуацию с помощью стороннего антивирусного программного обеспечения.
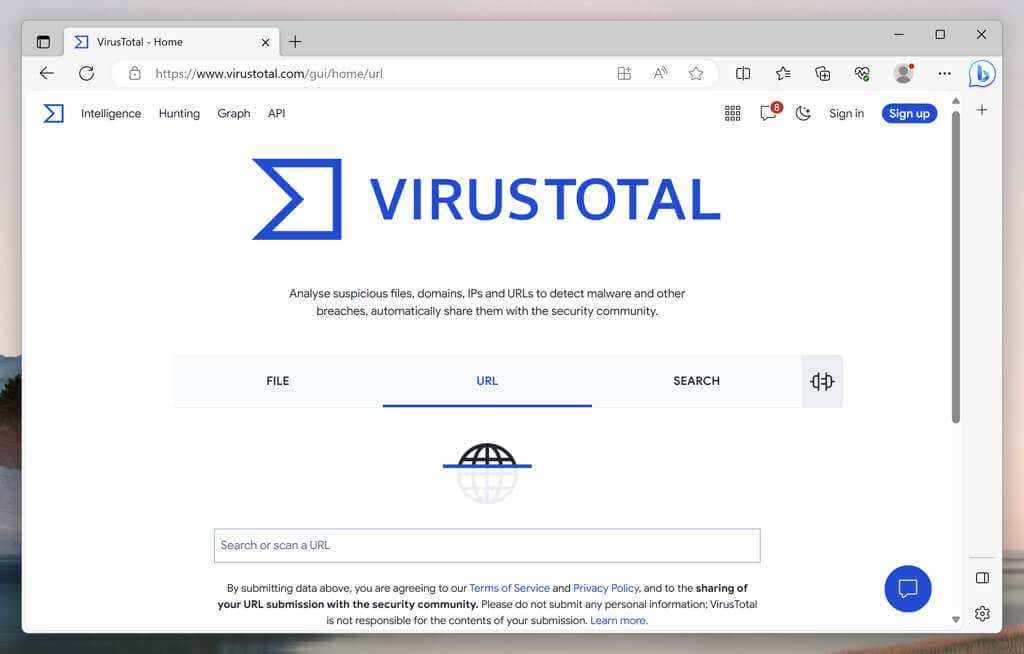
Сканировать ссылки для загрузки. Вы можете вставлять ссылки непосредственно в онлайн-инструмент, например Всего вирусов, чтобы проверить наличие вредоносного ПО перед загрузкой приложений на свой компьютер.
Остерегайтесь дополнительных программ. Некоторые установщики предлагают встроенные приложения, которые могут загромождать или замедлять работу операционной системы. Всегда выбирайте вариант установки Выборочныйили Расширенныйи снимайте флажки с нежелательного программного обеспечения.
Запустить программу в песочнице. Если вы не уверены в безопасности приложения, вы можете использовать программное обеспечение для виртуализации протестировать его в изолированной среде. В версии Windows 11 Pro вы также можете использовать Песочница Windows.
Кроме указателей выше, всегда резервное копирование важных данных в Windows 11. Недавнее резервное копирование может спасти вас от потери данных, если при установке приложения что-то пойдет не так.
.