Проводник — это самый простой способ просматривать и упорядочивать файлы в операционных системах Windows. Он также имеет полезную функцию группировки файлов, которая позволяет упорядочивать файлы и папки по имени, дате и т. д. Однако эта функция не всегда работает должным образом, и некоторые пользователи предпочитают ее отключать.
В этом руководстве мы объясним, как отключить группировку в проводнике Windows.
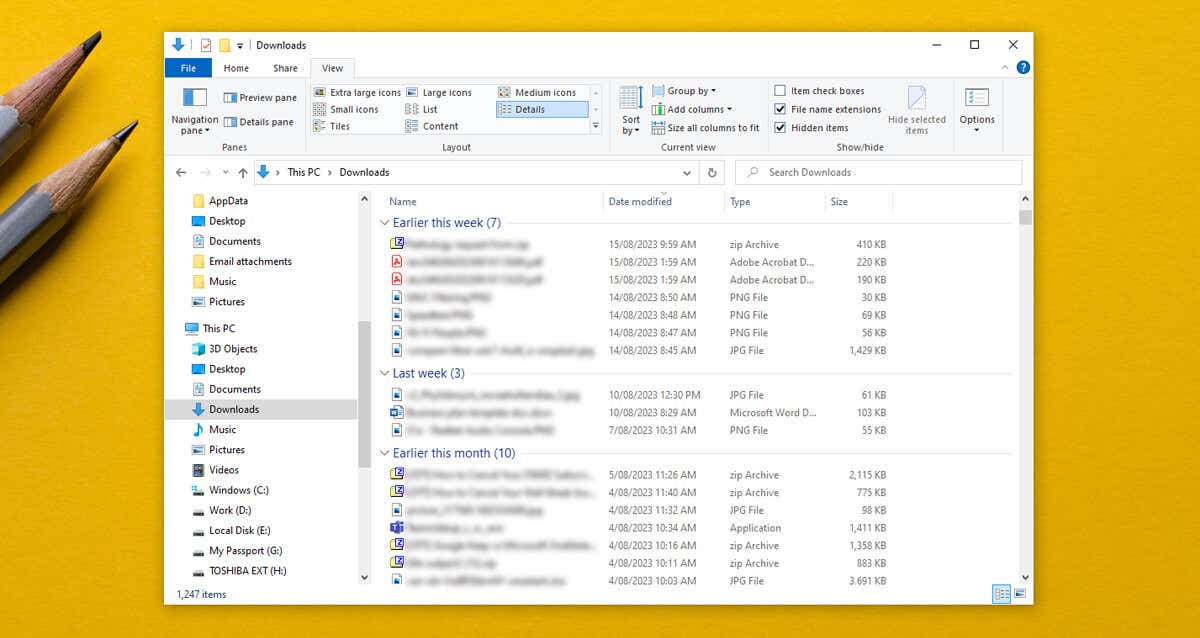
Как отключить группировку файлов в Windows 10
Если вы отключите группировку файлов, вы запретите Проводнику Файловый менеджер группировать ваши файлы по их имени, дате или размеру. Обычно единственной папкой, к которой автоматически применяется этот параметр, является папка «Загрузки», в которой файлы сгруппированы по дате изменения. Для этого:
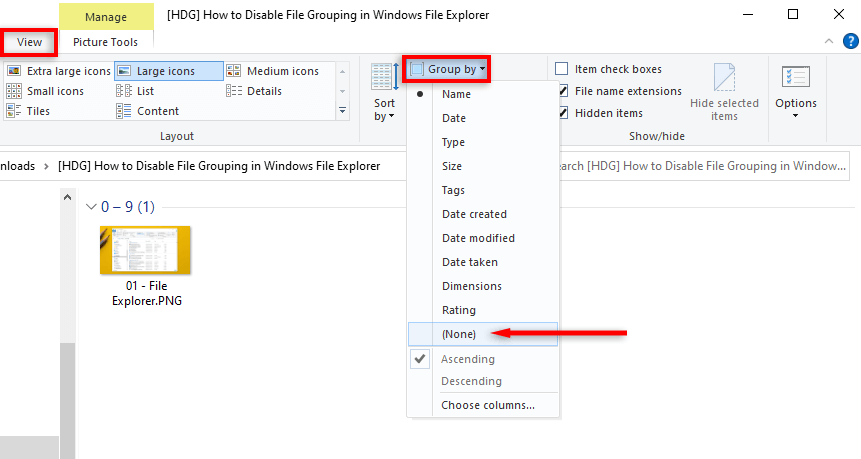
Как это сделать Отключить группировку файлов в Windows 11
Чтобы отключить группировку файлов в Windows 11:
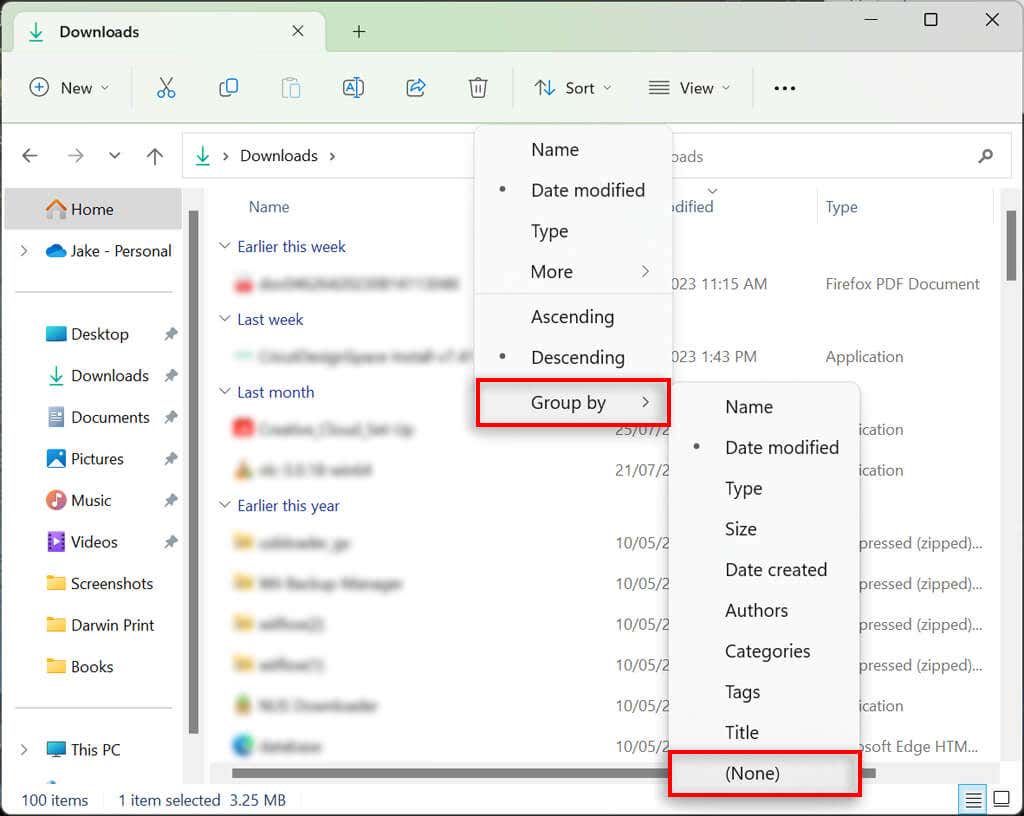
Примечание.Вы также можете щелкнуть правой кнопкой мыши в любом месте папки и выбрать Сгруппировать по>(Нет).
Как отключить группировку файлов во ВСЕХ папках
Группы можно отключить повсеместно. Сначала отключите группировку файлов в одной папке, как показано выше. Затем выполните следующие действия для Windows 10 или Windows 11, чтобы применить настройку ко всем папкам на вашем компьютере.
В Windows 10
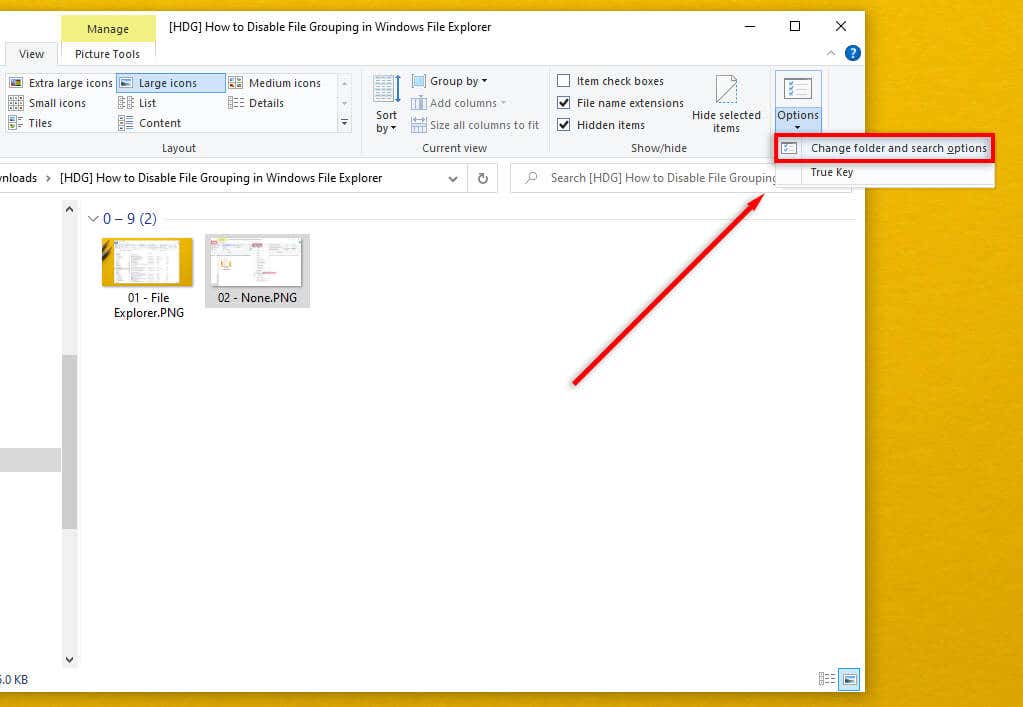
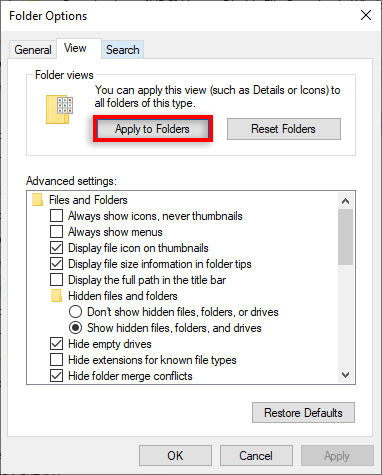
В Windows 11
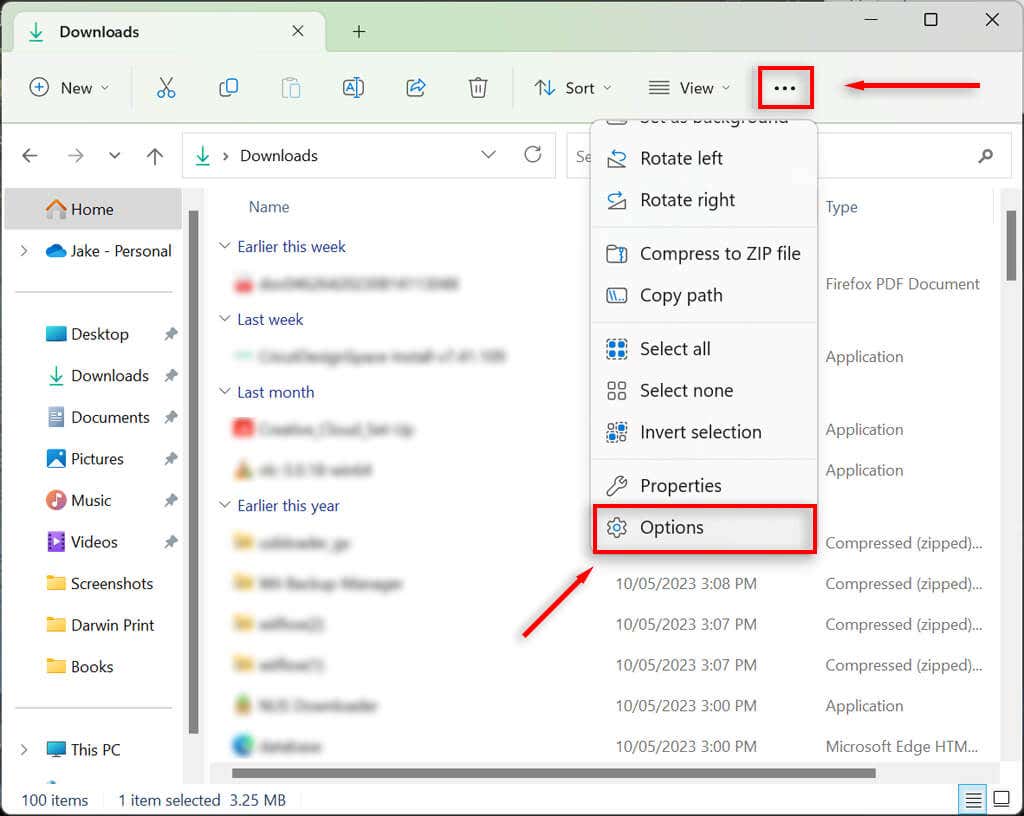
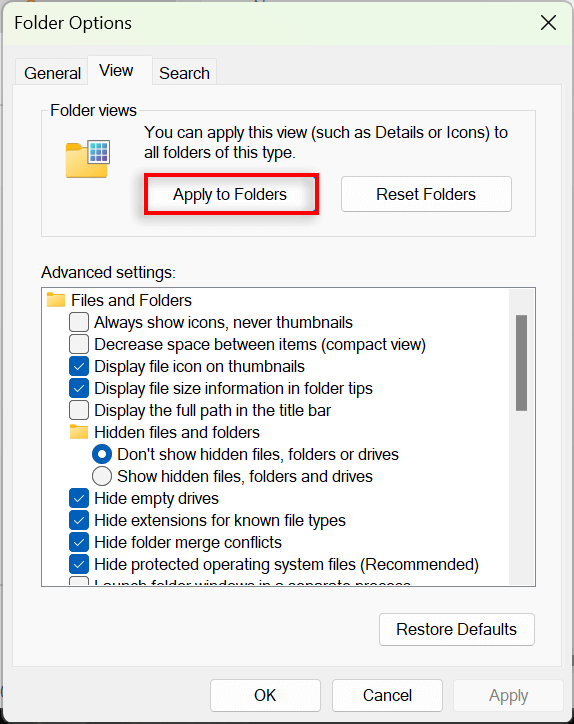
Как включить группировку файлов в Windows 10/11
Чтобы включить группировку файлов, вам просто нужно повторить описанные выше шаги и выбрать другой вариант группировки.
В Windows 10 или 11 откройте Проводники щелкните правой кнопкой мыши пустое место. Выберите Группировать по, затем выберите тип группировки, которую вы хотите применить. Вы можете выбрать между Дата изменения, Тип, Размери Имя. Вы также можете выбрать, хотите ли вы группировать файлы в порядке возрастания или убывания.
Чтобы включить группировку файлов во всех папках, перейдите в Проводник>Параметры папоки выберите Сбросить папки.
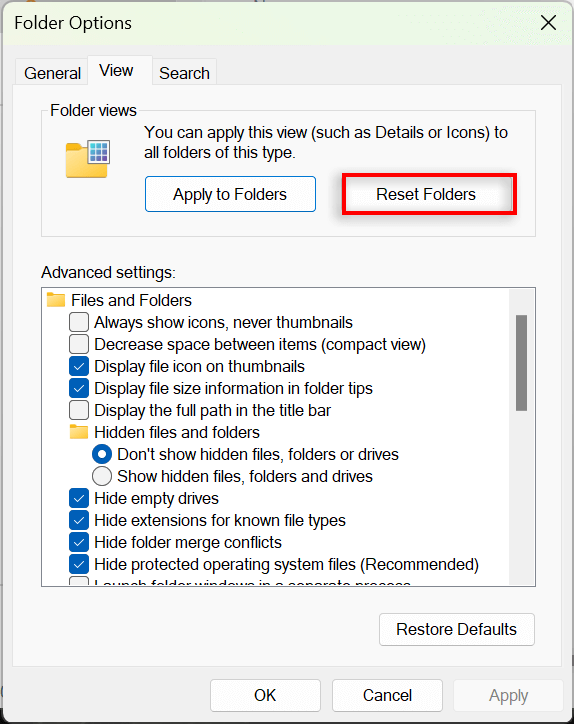
Лучшая организация, меньше стресса
Многих пользователей функция группировки файлов разочаровывает, и они решают ее отключить. К счастью, Microsoft позволяет легко настроить параметры просмотра папок и организовать файлы и подпапки именно так, как вы хотите. Проблема в том, что периодические обновления Windows (например, пресловутая версия Win 10 1903) могут испортить настройки группировки и вернуть их к значениям по умолчанию.
Но, надеюсь, следуя инструкциям выше, вы сможете разгруппировать папки навсегда.
.