Не можете получить доступ к любимому приложению или игре, потому что Windows продолжает отображать сообщение об ошибке «Не удалось загрузить библиотеку с ошибкой 126: указанный модуль не найден»? Чаще всего эта ошибка возникает, когда установленные драйверы видеокарты неисправны. Есть и другие причины, по которым эта ошибка появляется и не позволяет вам получить доступ к вашему элементу. Мы покажем вам несколько способов обойти эту ошибку на вашем ПК с Windows 11 или Windows 10. Давайте начнем.
Несколько причин вы не можете запустить свое приложение или игру и возникновения вышеуказанной ошибки: у вашего объекта нет прав администратора, на вашем компьютере установлено несколько графических адаптеров, драйверы вашей видеокарты устарели, на вас установлено вредоносное приложение. ваш компьютер и многое другое.
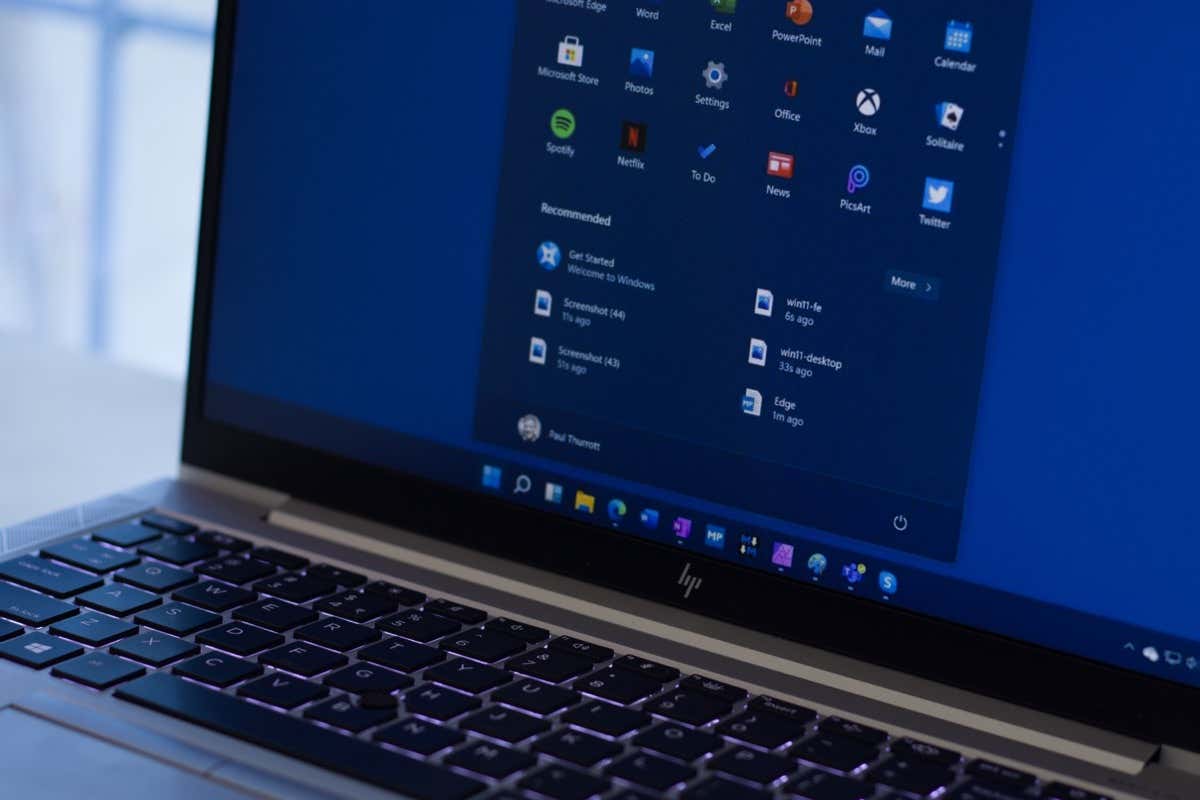
1.Запустите приложение от имени администратора
Если у вас есть проблема с запуском приложения или игра, первое решение, которое следует применить, — открыть этот элемент с правами администратора. Возможно, вашему элементу не хватает необходимых прав для работы. Эту проблему можно решить, запустив этот элемент от имени администратора.
Открытие приложения или игры от имени администратора легко работает как на компьютерах с Windows 11, так и на Windows 10.
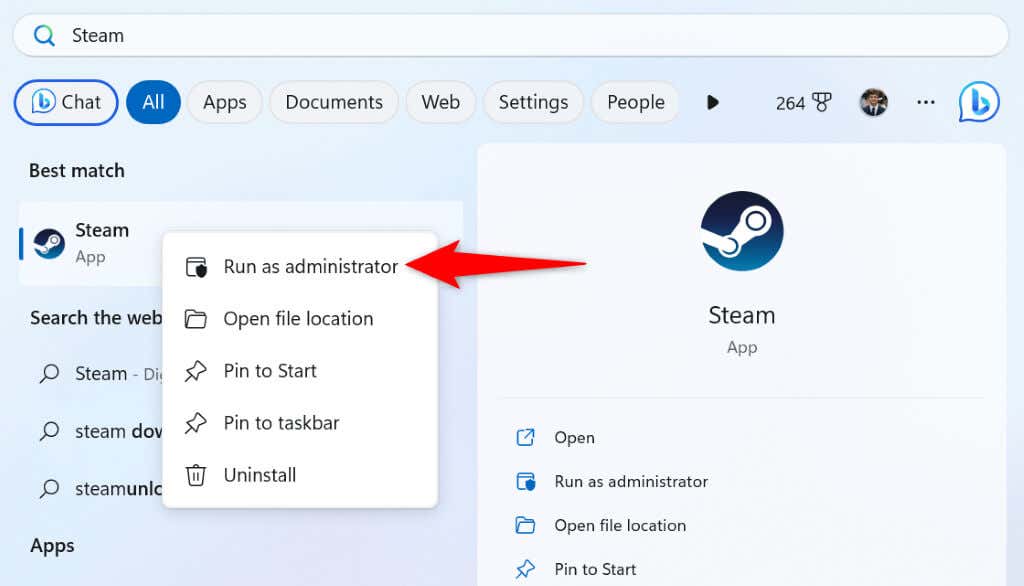
Если ваше приложение или игра работает с правами администратора, заставьте Windows всегда запускать этот элемент от имени администратора, выполнив следующие действия:
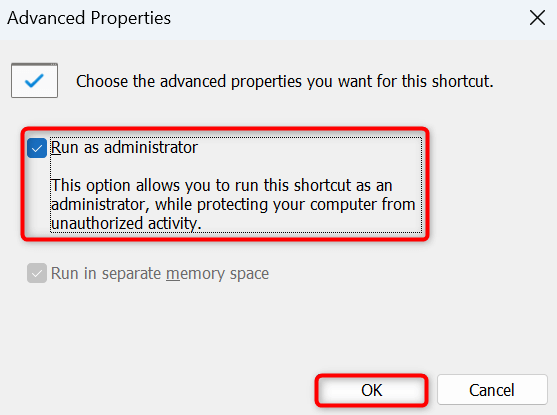
С этого момента Windows всегда будет запускать выбранный вами ярлык на рабочем столе от имени администратора.
2.Отключите дополнительный дисплей
Другая причина, по которой вы можете получить сообщение об ошибке «LoadLibrary error 126», заключается в том, что у вас есть несколько мониторов, подключенных к вашему компьютеру. Возможно, вашему приложению или игре не удается найти правильный дисплей для отображения контента, что приводит к указанной выше ошибке..
В этом случае отключите дополнительный дисплей от компьютера и посмотрите, решит ли это вашу проблему. С вашим приложением или игрой не возникнет проблем, если вы подключили к компьютеру только один монитор.
Другой способ решить эту проблему — сделать основной монитор монитором по умолчанию в настройках Windows. Чтобы сделать это в Windows 11, зайдите в Настройки>Система>Экран, выберите основной монитор, выберите Несколько дисплееви включите параметр Сделать это основным дисплеем.
Если вы пользователь Windows 10, перейдите в Настройки>Система>Экран, выберите основной дисплей и включите
span>Сделать это основным параметром отображения.
3.Отключите дополнительный графический адаптер
Если на вашем ПК с ОС Windows установлено несколько графических адаптеров, отключите ненужные из них, возможно, до решить проблему с запуском вашего приложения или игры. У вашего продукта могут возникнуть проблемы с работой с несколькими адаптерами. Эту проблему можно исправить, оставляя активным только один адаптер одновременно.
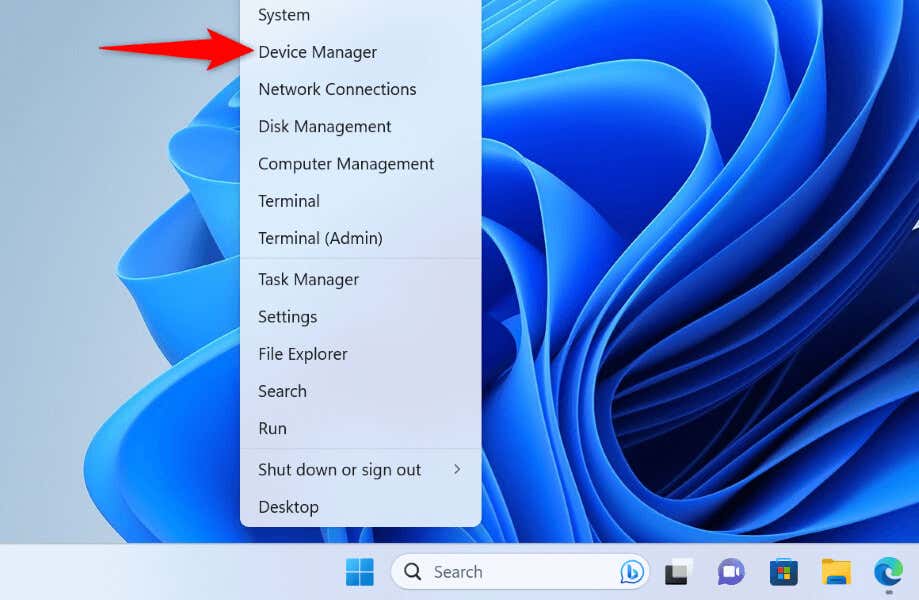
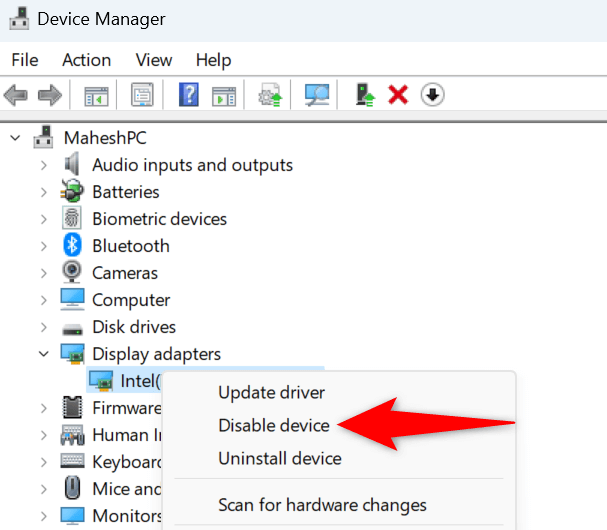 <старый старт="3">
<старый старт="3">
4.Обновите драйверы видеокарты
Если драйверы вашей видеокарты устарели, возможно, поэтому вы не могу запустить ваше приложение или играете. Устаревшие драйверы часто содержат ошибки и вызывают множество других проблем, вызывающих случайные проблемы на вашем компьютере.
Вы можете исправить это до обновление ваших драйверов до последней версии.
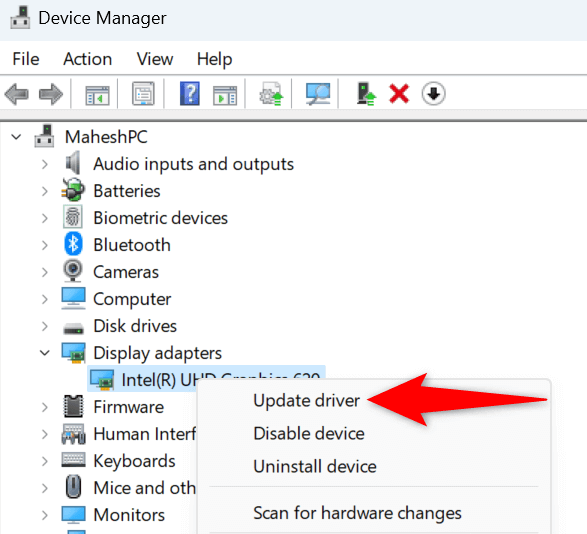
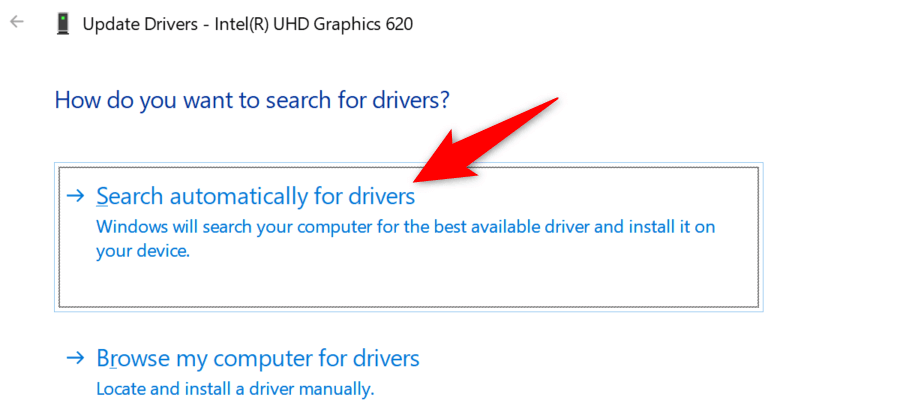
Если диспетчеру устройств не удалось найти последние версии драйверов, посетите веб-сайт производителя вашей видеокарты, чтобы узнать, доступны ли новые драйверы. Производители видеокарт, такие как АМД и NVIDIA, обычно имеют на своих сайтах самые последние версии драйверов, доступные для загрузки. Чтобы решить проблему, вы можете загрузить и вручную установить драйверы на свой компьютер.
5.Удалите и переустановите драйверы видеокарты
Если ваше приложение или игра не запускается даже после обновления драйверов видеокарты, возможно, ваши драйверы неисправны. Поврежденные драйверы часто вызывают множество проблем, в том числе не позволяют вашей видеокарте правильно взаимодействовать с компьютером.
В этом случае удалите неисправные драйверы и переустановите соответствующие драйверы, чтобы решить проблему. При этом существующие сломанные драйверы будут удалены, а файлы драйверов будут работать.
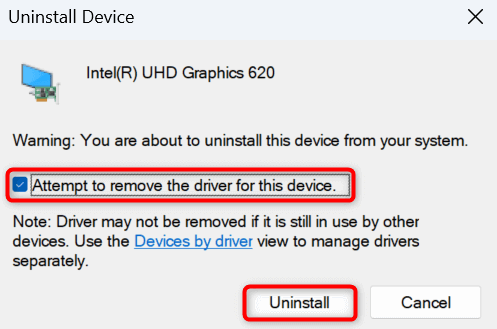
6.Исправить поврежденные системные файлы Windows
Если основные файлы вашей операционной системы Windows повреждены, возможно, именно поэтому you не могу запустить ваше приложение или game. Повреждение основного файла может вызвать множество проблем на вашем компьютере.
К счастью, вы можете исправить все эти сломанные системные файлы использовать встроенную утилиту Windows. Вы можете запустить команду SFC (Проверка системных файлов), чтобы найти и исправить все поврежденные файлы в вашей системе Windows.
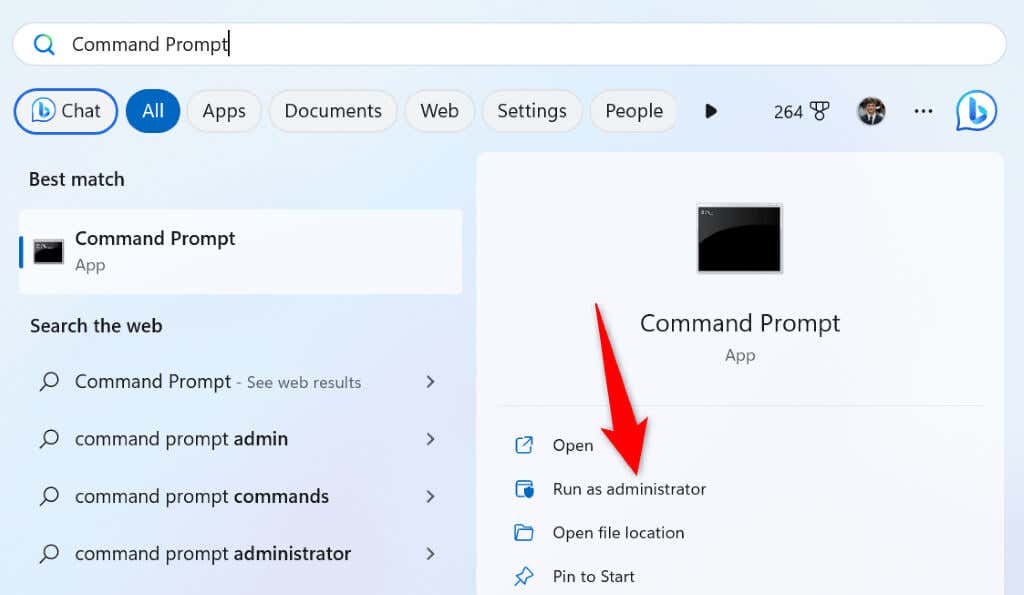
DISM.exe /Online /Cleanup-image /Restorehealth
sfc /scannow
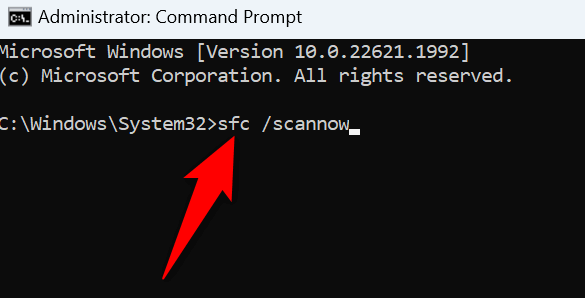
7.Чистая загрузка системы Windows
Если проблема «LoadLibrary завершилась с ошибкой 126» не устранена, возможно, причиной проблемы является другое приложение, установленное на вашем компьютере. На вашем компьютере может быть установлено приложение, мешающее работе вашего текущего приложения, мешает вам успешно запустить ваш продукт.
В данном случае чистая загрузка вашего ПК с Windows, чтобы проверить, так ли это. Когда вы выполняете чистую загрузку системы, Windows загружает только необходимые файлы, что позволяет вам найти любые виновные элементы. Ознакомьтесь с нашим руководством по этой теме, чтобы узнать, как выполнить эту процедуру.
Устраните ошибку LoadLibrary, чтобы запускать приложения или игры без проблем
Существует множество причин, по которым установленное приложение или игра не запускается. Возможно, у вашего объекта нет необходимых разрешений, на вашем компьютере могут быть повреждены файлы и т. д. К счастью, вы можете решить проблему различными способами, как описано выше, и без проблем получить доступ к своему предмету. Наслаждайтесь!
.