Это Google Chrome отказывается запускаться в Windows или Mac? Велика вероятность, что в браузере произошел небольшой сбой. Вы можете настроить некоторые параметры на своем компьютере, чтобы обойти эту проблему. Мы покажем вам доступные исправления.
Некоторые причины, по которым вы не можете открыть Chrome, заключаются в том, что Chrome уже работает в фоновом режиме, на компьютере произошел небольшой сбой, антивирус заблокировал вам доступ к браузеру, вредоносное приложение на вашем компьютере мешает работе Chrome и т. д. .

1.Принудительно закрыть и снова открыть браузер Chrome
Одна из причин, по которой Chrome не запускается, заключается в том, что веб-браузер уже работает на вашем компьютере в фоновом режиме. В результате в браузере могут возникнуть проблемы, выходящие на передний план.
В этом случае вы можете принудительно закрыть и снова открыть браузер до решить вашу проблему.
В Windows
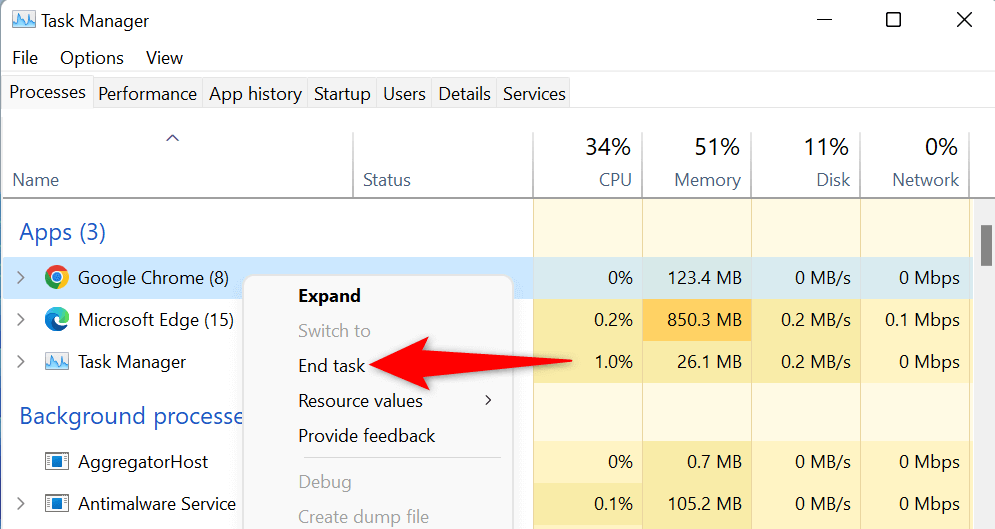
В macOS
2.Перезагрузите компьютер с Windows 10/11 или Mac
Незначительные сбои в работе вашего компьютера могут помешать открытию Chrome. Хорошая новость: вы можете решить большинство незначительных проблем с вашим компьютером, просто перезагрузка вашей машины.
Обязательно сохраните несохраненную работу перед выключением компьютера.
В Windows
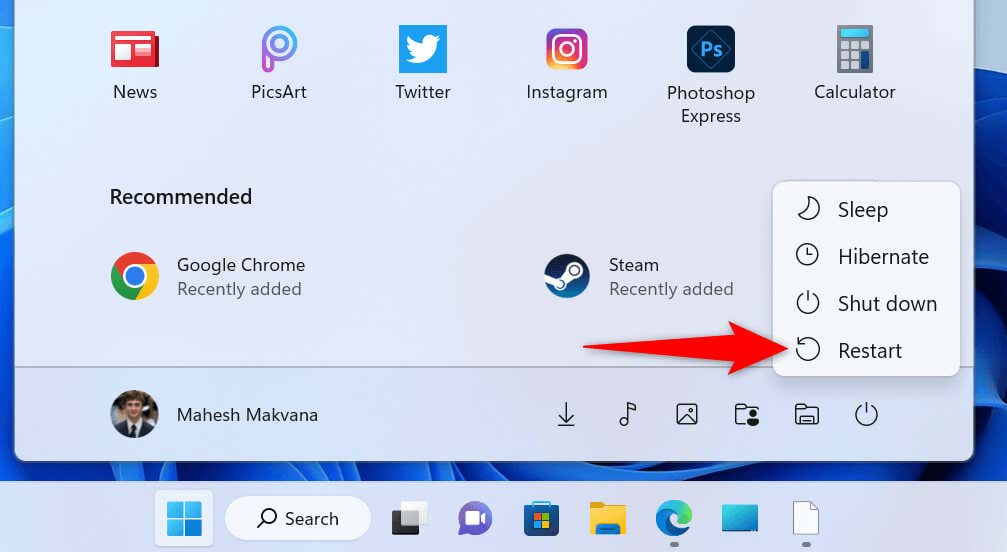
В macOS
Когда компьютер снова включится, откройте Google Chromeна своем компьютере.
3. Отключите антивирус и сканер вредоносных программ на вашем компьютере и запустите Chrome
Антивирусное программное обеспечение вашего компьютера могло обнаружить Chrome как потенциальную угрозу и заблокировать вам доступ к приложению. Это происходит, даже если ваш браузер полностью безопасен в использовании.
В этом случае вы можете проверить, не заблокировал ли антивирус ваш доступ к Chrome временно отключение защиты от вирусов. Как это сделать, зависит от используемого антивирусного инструмента.
Если вы используете антивирусную программу Microsoft Defender, выполните следующие действия, чтобы отключить защиту от вирусов:
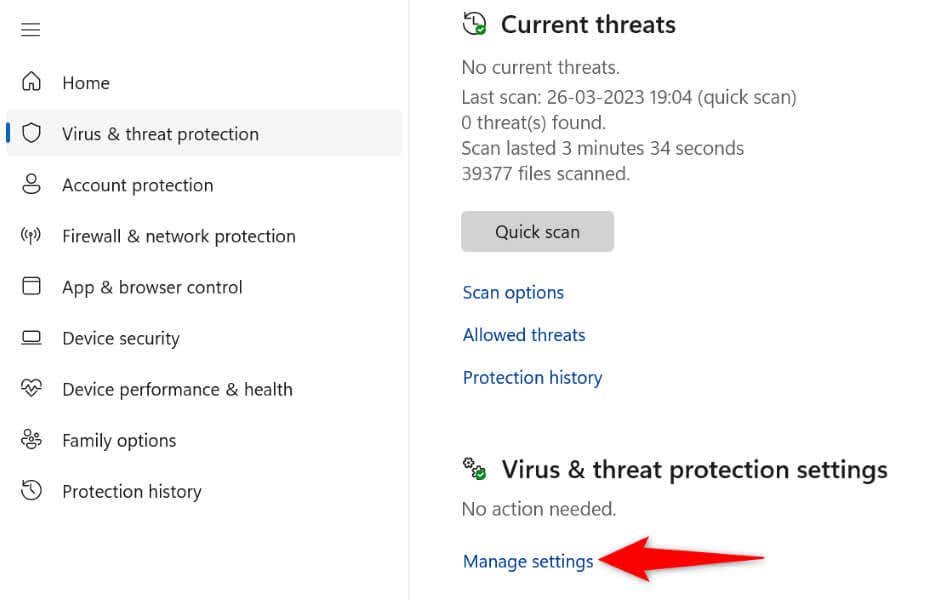
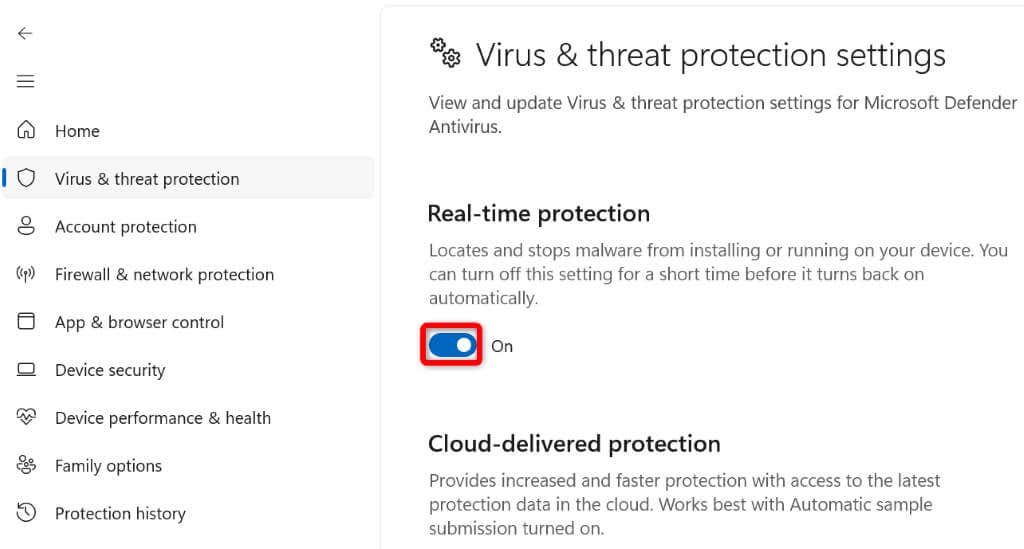
Если Chrome запускается после отключения антивируса, вы можете добавьте Chrome в белый список вашего инструмента, чтобы ваш доступ к браузеру не блокировался в будущем.
Это можно сделать в антивирусной программе Microsoft Defender следующим образом:
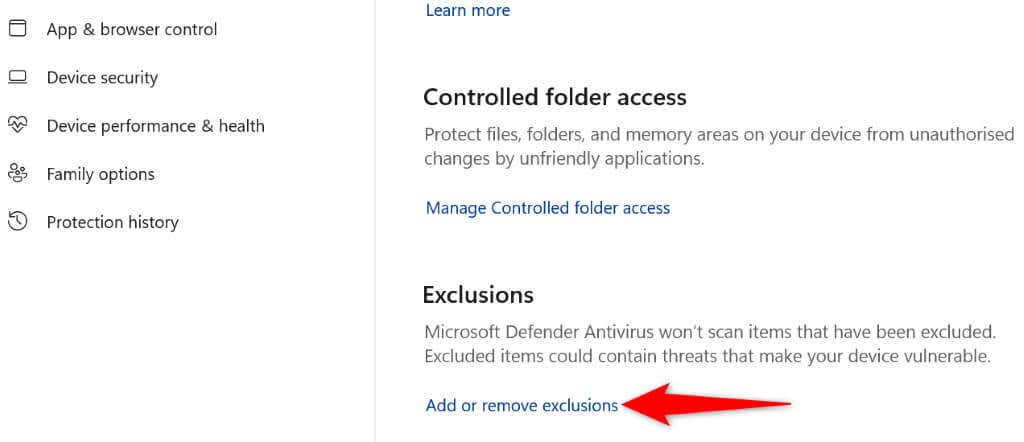
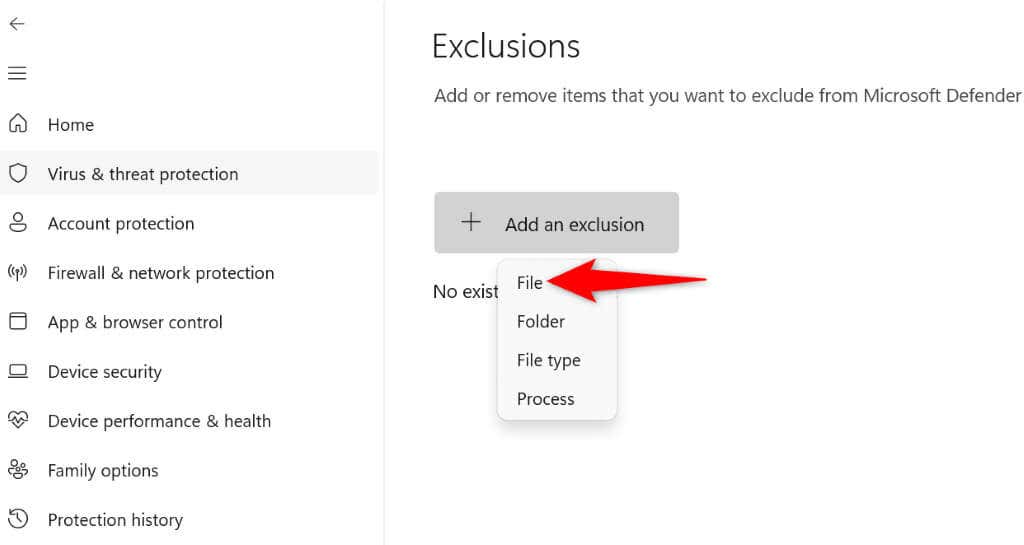
C:\Program Files\Google\Chrome\Application.
4. Исправьте Google Chrome, не открывающийся, удалив теневые приложения для Windows и Mac
Проблема с запуском Chrome может быть вызвана вмешательством вредоносного приложения в работу браузера. Многие приложения на рынке изменяют поведение других приложений.
Удалите все сомнительные приложения с вашего компьютера, что должно решить проблему с запуском Chrome.
В Windows
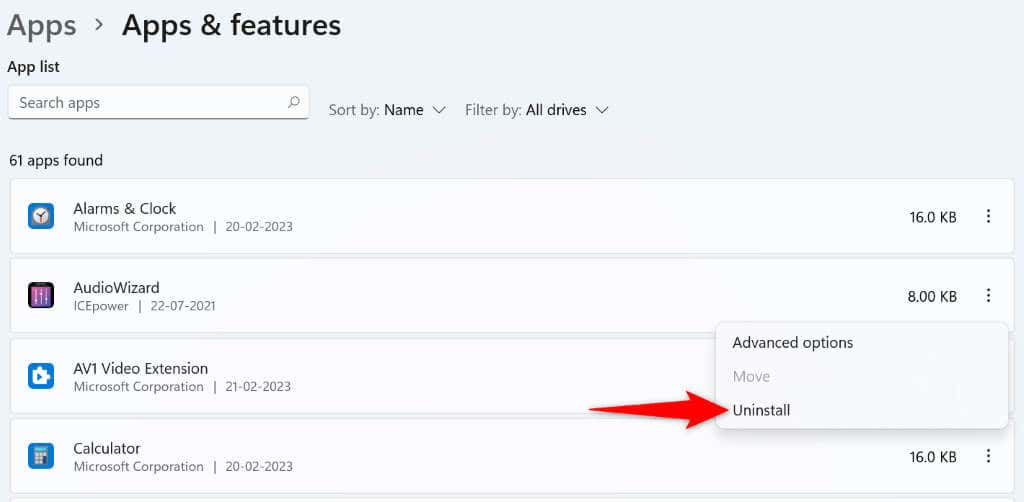
В macOS
5.Удалите и переустановите Chrome
Если Chrome не открывается даже после применения вышеуказанных исправлений, возможно, основные файлы браузера повреждены. Различные элементы, такие как вирусы и вредоносные приложения, могут изменить файлы вашего браузера, что приведет к нестабильной работе браузера.
В этом случае вы можете удалите и переустановите приложение Chrome на своем компьютере. При этом поврежденные файлы браузера удаляются и появляются новые рабочие файлы.
В Windows
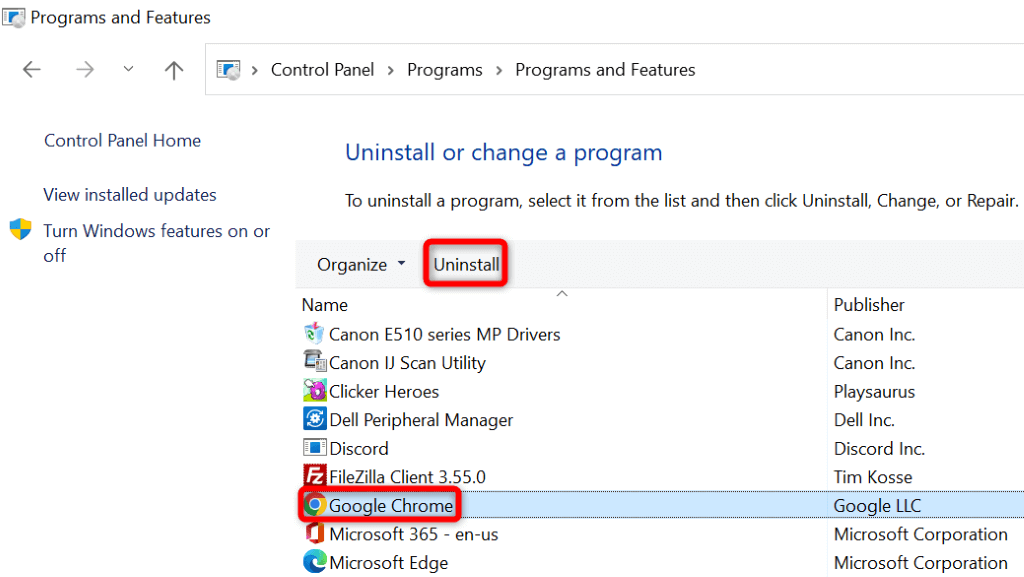
В macOS
Решение проблем с запуском Chrome различными способами на Windows и Mac
Если Chrome является вашим основным веб-браузером, отсутствие доступа к браузеру означает отсутствие доступа к сохраненным логинам, закладкам и другим элементам. Вы можете применить исправления, описанные выше, к решить вашу проблему с Chrome.
Как только вы это сделаете, Chrome запустится так же, как и раньше, и вы сможете просматривать все свои любимые сайты. Приятного просмотра!
.