Вы не сможете разблокировать свой Хромбук без пароля или PIN-кода. ChromeOS также запрашивает пароль вашей учетной записи перед изменением вашего Настройки безопасности и конфиденциальности Chromebook. Но что произойдет, если вы забудете свой пароль или PIN-код?
Мы покажем вам, как получить доступ к Chromebook без пароля или PIN-кода. Вы также узнаете, как восстановить пароль Chromebook.

Прежде чем продолжить, убедитесь, что вы вводите правильное имя пользователя или пароль на странице входа. Если вы недавно изменили пароль своей учетной записи, попробуйте войти в систему, используя старый пароль.
Подключите Chromebook к Интернету
Из-за проблем с подключением Chromebook может отображать сообщения об ошибках при попытке войти в систему. «К сожалению, ваш пароль не может быть проверен», «Не удалось найти ваш аккаунт Google», «Ваше имя пользователя или пароль не могут быть проверены на эта текущая сеть» и «Неверный пароль. Попробуйте еще раз." — это распространенные сообщения об ошибках при входе в систему.
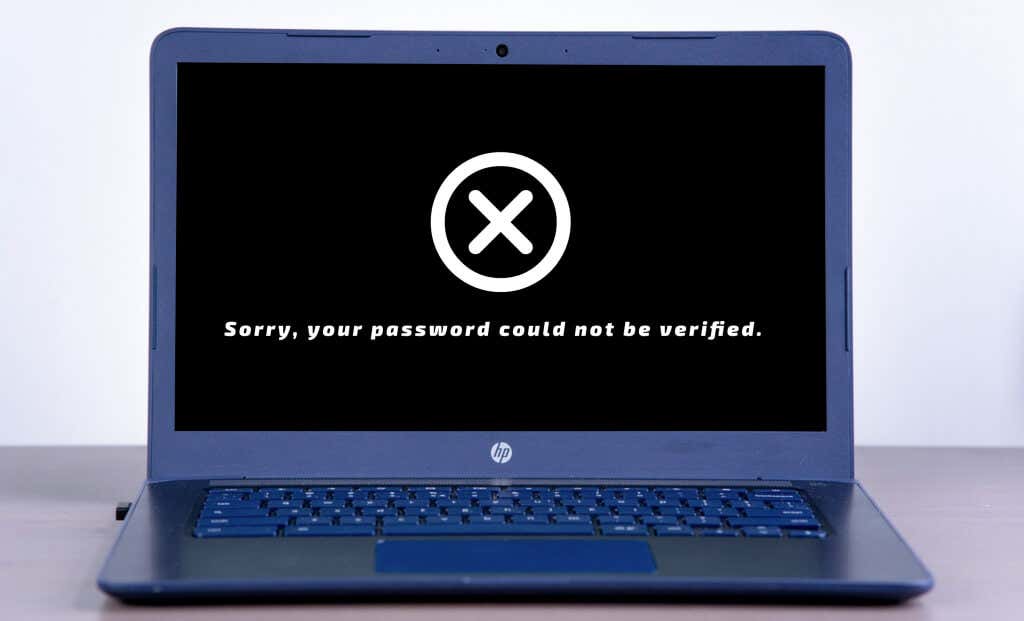
Если на Chromebook отображаются эти сообщения об ошибках, проблема может быть решена подключением устройства к Интернету.
Выберите время в нижнем углу экрана входа и выберите значок Wi-Fi . Включите Wi-Fi и выберите сеть Wi-Fi, к которой хотите подключиться.
Попробуйте войти со своим (старым или новым) паролем и проверьте, можете ли вы войти в свой Chromebook. Reboot your Хромбук и попробуйте войти еще раз, если сообщения об ошибках не исчезнут.
Войти с использованием аутентификации по отпечатку пальца

Вы можете войти в систему с помощью биометрическая аутентификация, если на вашем Chromebook есть датчик отпечатков пальцев. Если на экране входа в систему отображается текст «Разблокировать с помощью отпечатка пальца», приложите зарегистрированный палец к датчику отпечатка пальца, чтобы разблокировать Chromebook.
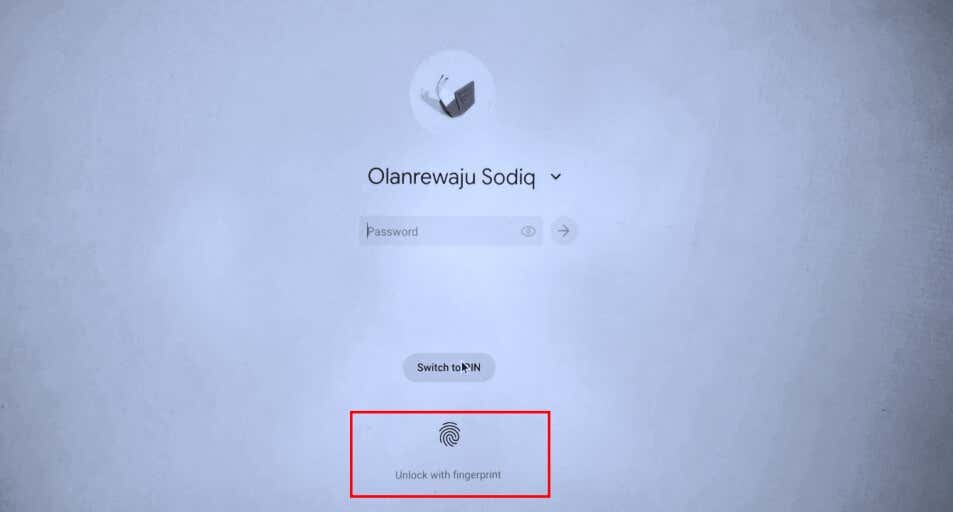
Примечание . Вы не сможете войти в систему с помощью отпечатка пальца после включения или перезагрузки Chromebook. Кроме того, ChromeOS отключает аутентификацию по отпечатку пальца через 48 часов после блокировки Chromebook (то есть через 12 часов на управляемых Chromebook).
Сбросьте пароль (см. следующий раздел), если на вашем Chromebook не работает аутентификация по отпечатку пальца.
Сброс пароля учетной записи Google
Если вы все еще не можете вспомнить свой пароль или PIN-код, измените или сбросьте пароль своей учетной записи Google на другом устройстве. После этого подключите Chromebook к Интернету и войдите в систему, используя новый пароль..
Откройте веб-браузер на любом мобильном устройстве или компьютере и выполните следующие действия, чтобы восстановить пароль своей учетной записи. Google рекомендует восстановить ваш аккаунт с ранее использованного устройства.
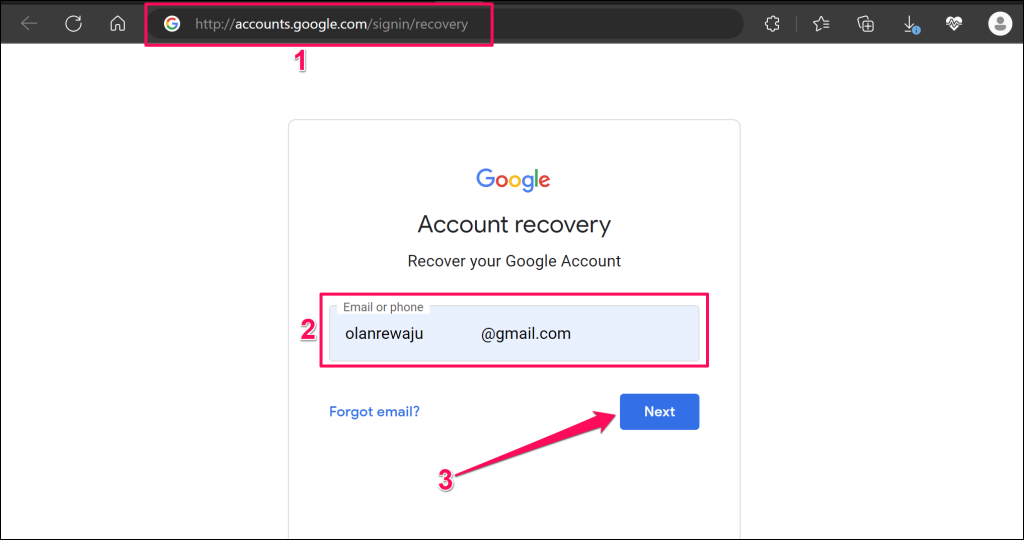
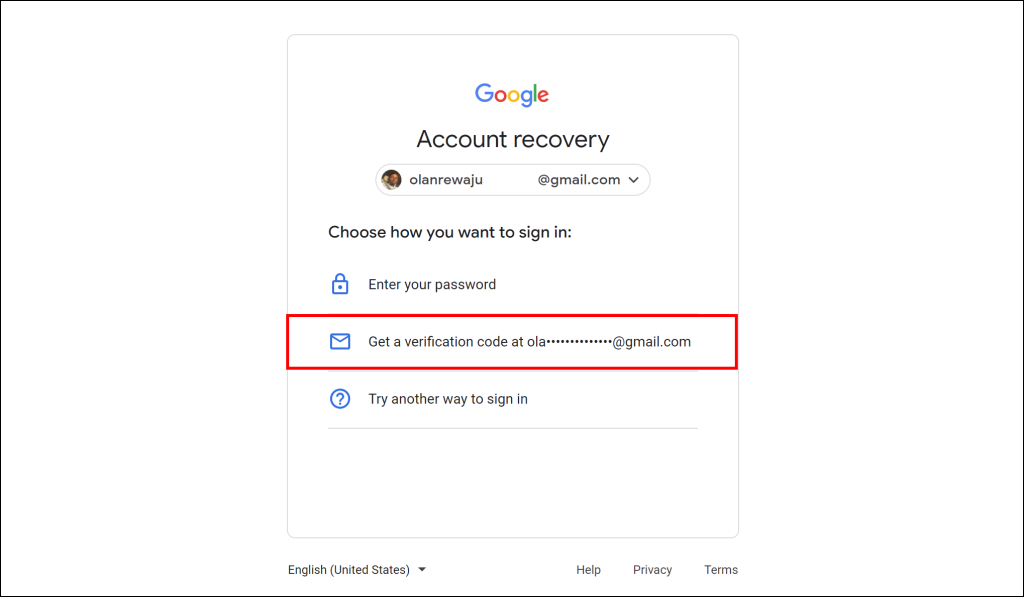
Примечание . В вашей учетной записи Google могут быть разные варианты восстановления пароля. Кроме того, Google может временно отключить опцию восстановления после слишком большого количества неверных попыток. Дважды проверяйте предоставленную вами информацию и убедитесь, что она точна, чтобы ваша учетная запись не была заблокирована навсегда.
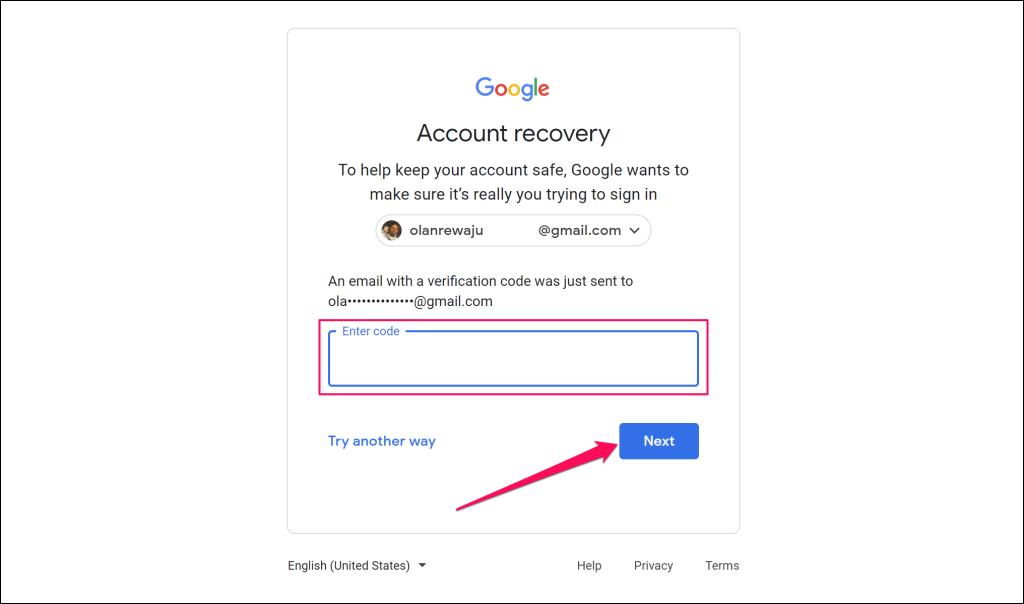
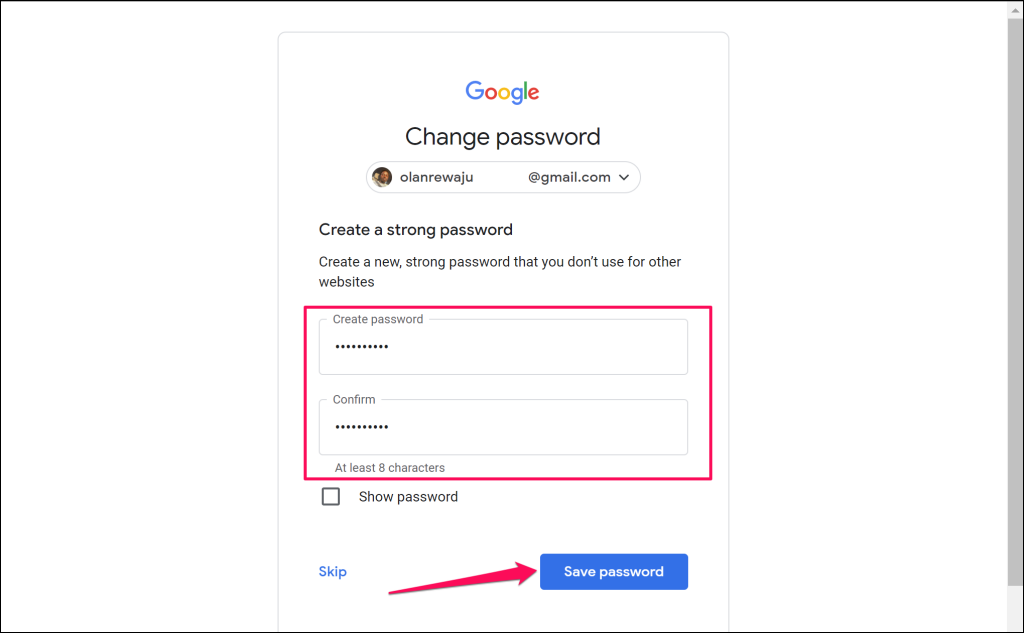
Вы получите сообщения на свой основной и резервный адреса электронной почты, подтверждающие успешное восстановление вашей учетной записи.
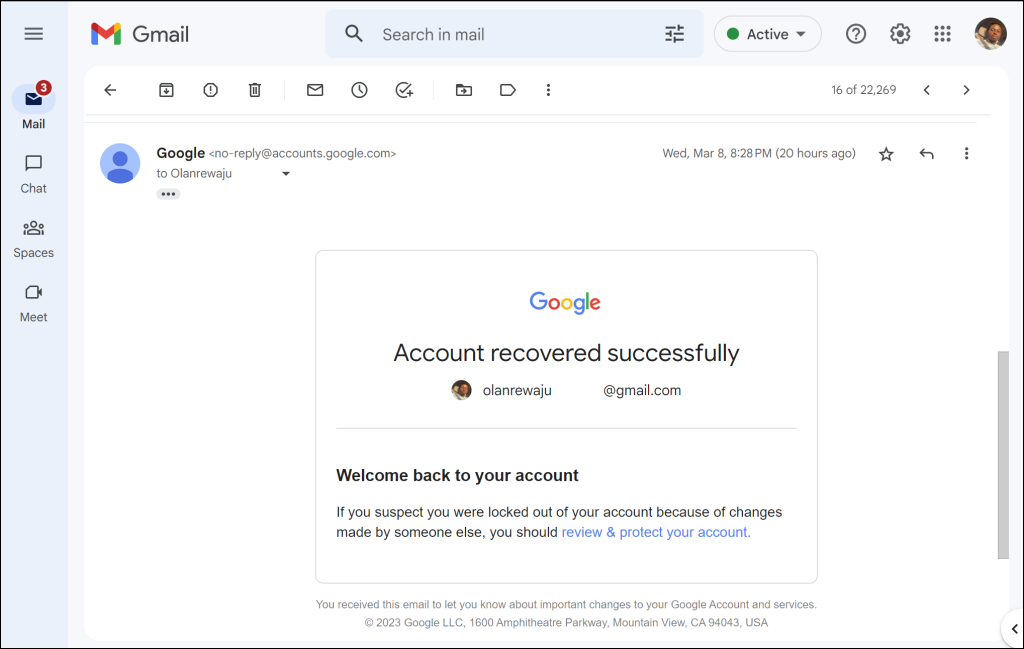
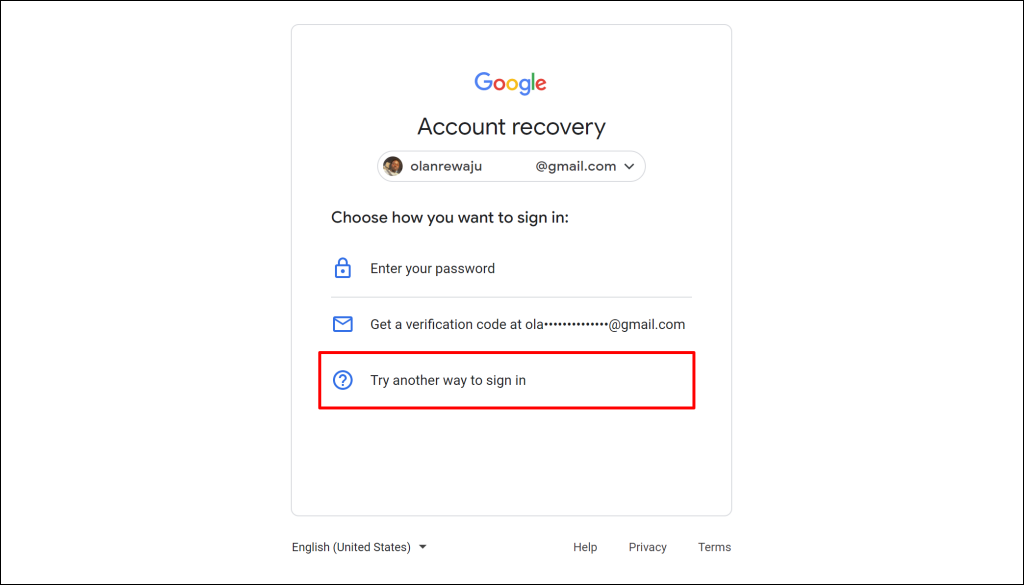
Вы сможете восстановить свой пароль с помощью Google Аутентификатор. Вы также можете восстановить свой пароль через приложение Gmail, связанное с вашей учетной записью Google на устройствах iOS или Android.
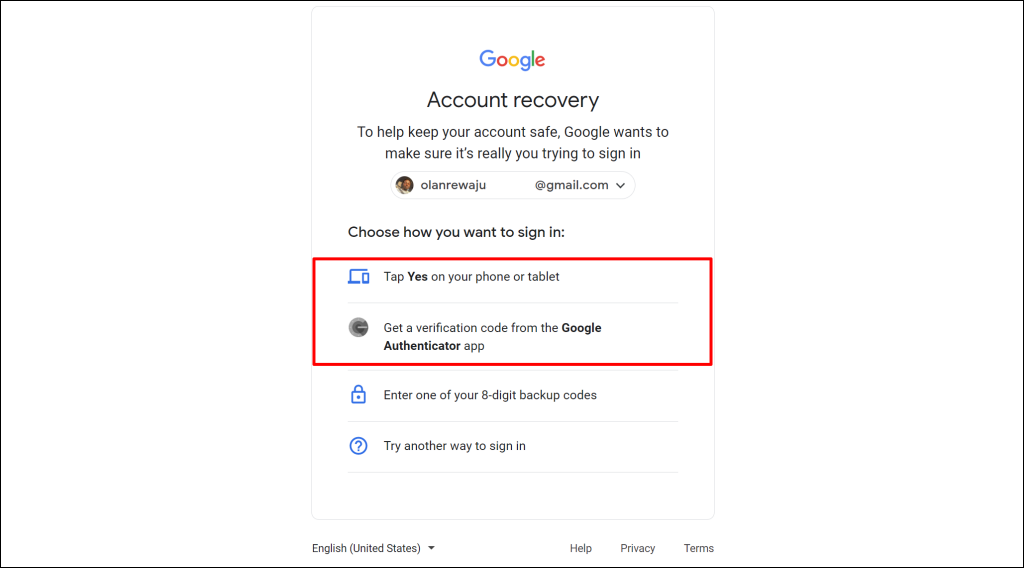
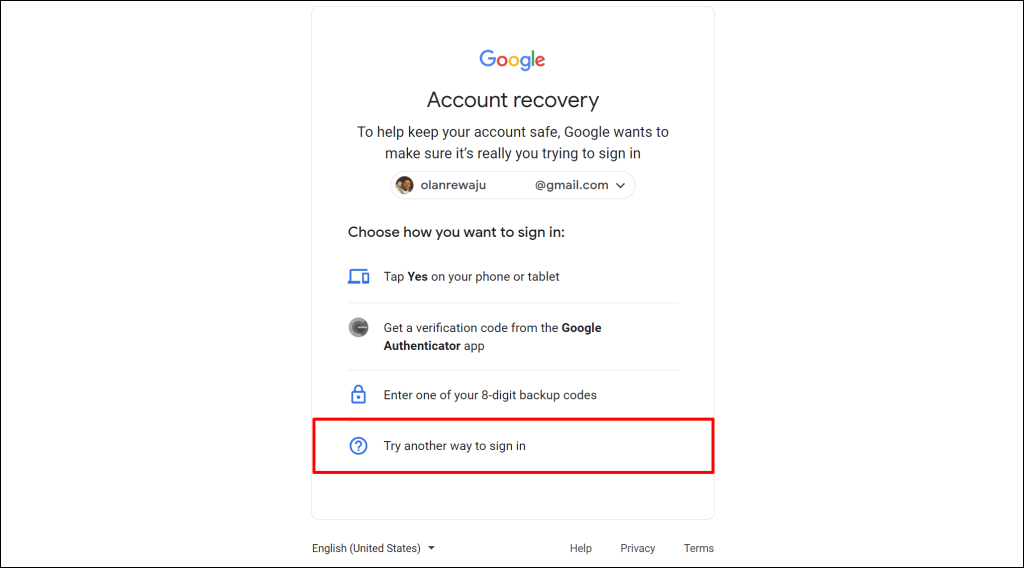
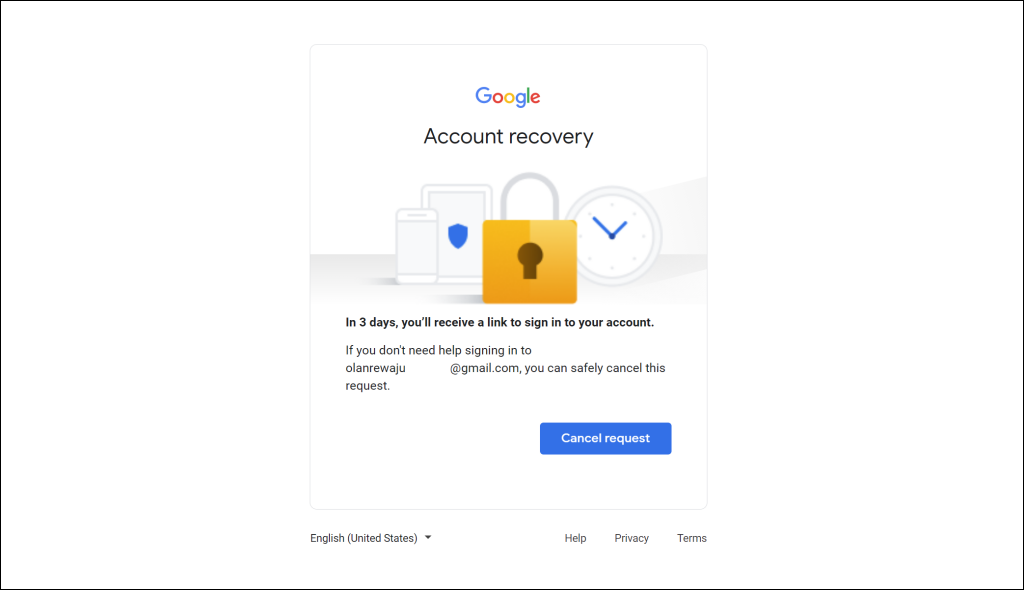
Откройте свой почтовый ящик Gmail и выберите Просмотреть во всплывающем окне «Сброс пароля начался», чтобы увидеть период ожидания.
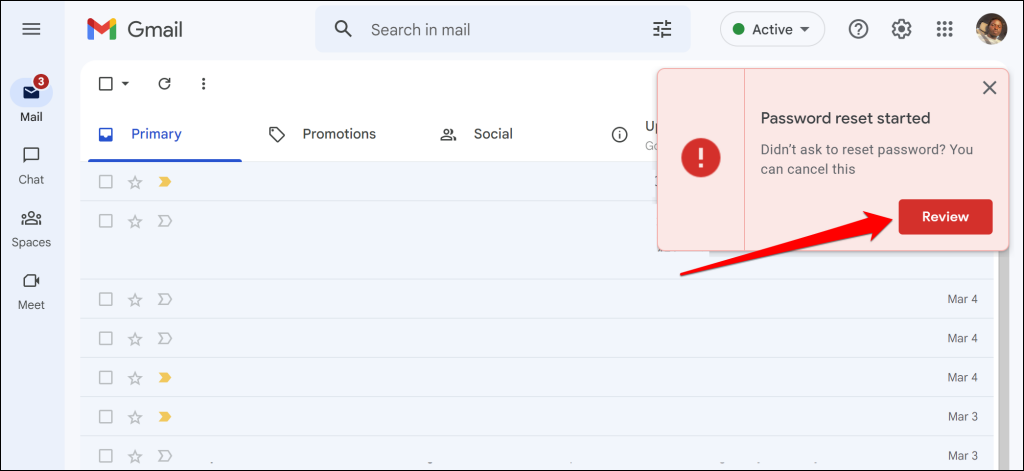
После сброса пароля подключите Chromebook к Интернету и попробуйте войти в систему с новым паролем. Перезагрузите Chromebook, если у вас возникли проблемы со входом в систему с новым паролем.
Возможно, вы не сможете сбросить или изменить свой пароль, если ваша учетная запись Google заблокирована или отключена. Google блокирует или отключает аккаунт, когда обнаруживает подозрительные действия или слишком много неудачных попыток входа.
Если ваша учетная запись заблокирована или отключена, ознакомьтесь с инструкциями по восстановлению Что делать, если ваш аккаунт Google заблокирован.
Свяжитесь с администратором
Если вы забыли пароль к общему Chromebook (Word или School), обратитесь за помощью к администратору устройства. Powerwash Chromebook или свяжитесь с производителем, если вы не можете войти в систему, используя правильный пароль или PIN-код.
.