Индикатор на разъеме для зарядки Microsoft Surface горит белым цветом при подключении к источнику питания. Если светодиод мигает белым, возможно, разъем питания или зарядное устройство повреждены, либо в порте зарядки Surface есть грязь или мусор.
Кроме того, ваш Surface не будет заряжаться, если возникнут проблемы с разъемом питания или сетевой розеткой. В этой статье представлены семь практических рекомендаций по устранению неполадок, связанных с зарядкой Microsoft Surface Pro, Surface Go и другие модели Surface.
1. Используйте совместимое зарядное устройство
Microsoft рекомендует заряжать Surface с помощью блока питания, поставляемого в комплекте с устройством. Вы также можете использовать зарядное устройство USB Type-C Power Delivery (PD), если ваш Surface поддерживает зарядку USB-C.
Источники питания сторонних производителей или сторонних производителей могут не заряжать ваше устройство Surface. Аналогично, оригинальный блок питания другой модели Surface может не заряжать ваше устройство. Это связано с тем, что у моделей Surface есть свои индивидуальные требования к питанию/зарядке.
Если вы потеряли зарядное устройство или оно не работает, получите замену в магазине Интернет-магазин Microsoft. Убедитесь, что вы покупаете модель блока питания, которая обеспечивает достаточную мощность (мощность) вашего устройства Surface.
У Microsoft есть веб-инструмент для определения подходящей модели блока питания для вашего устройства Surface.
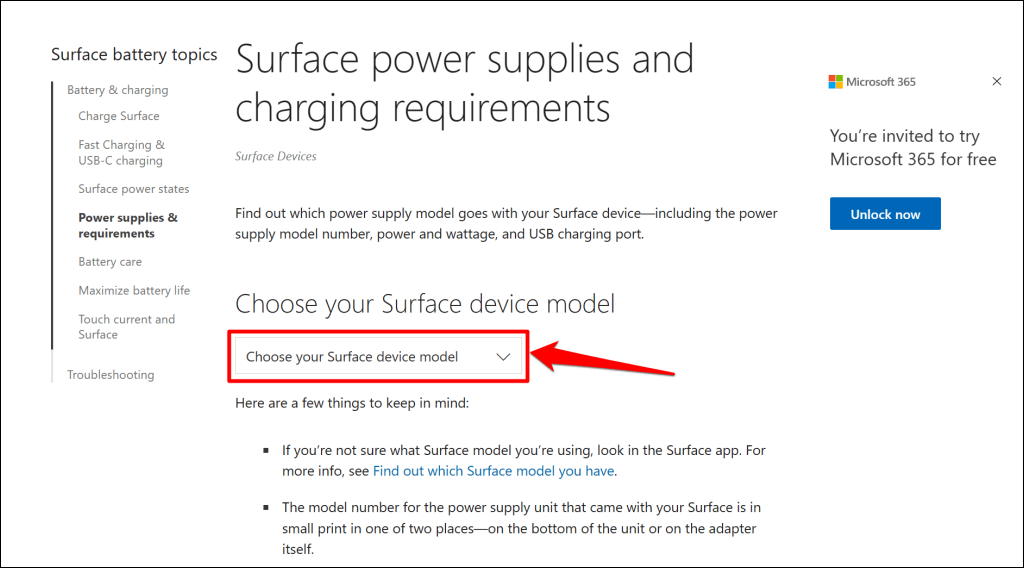
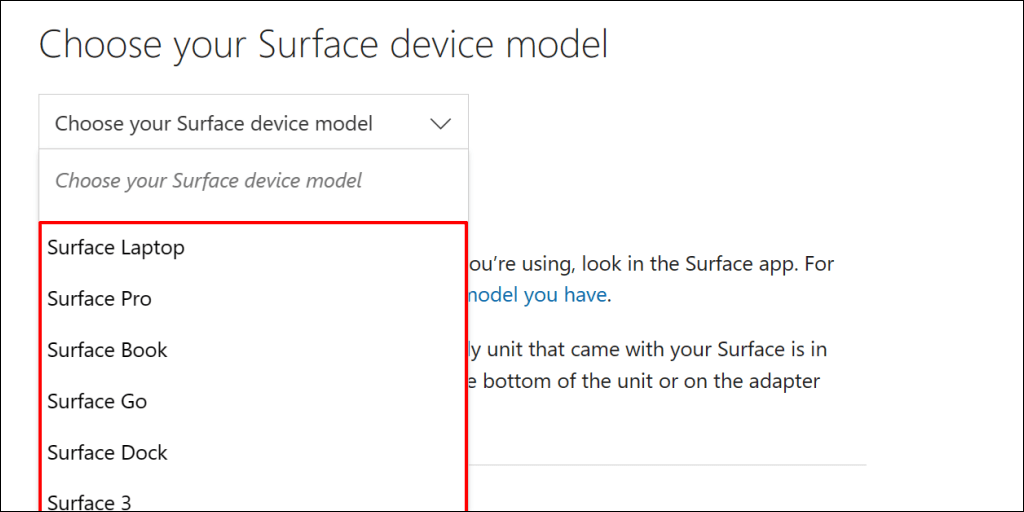
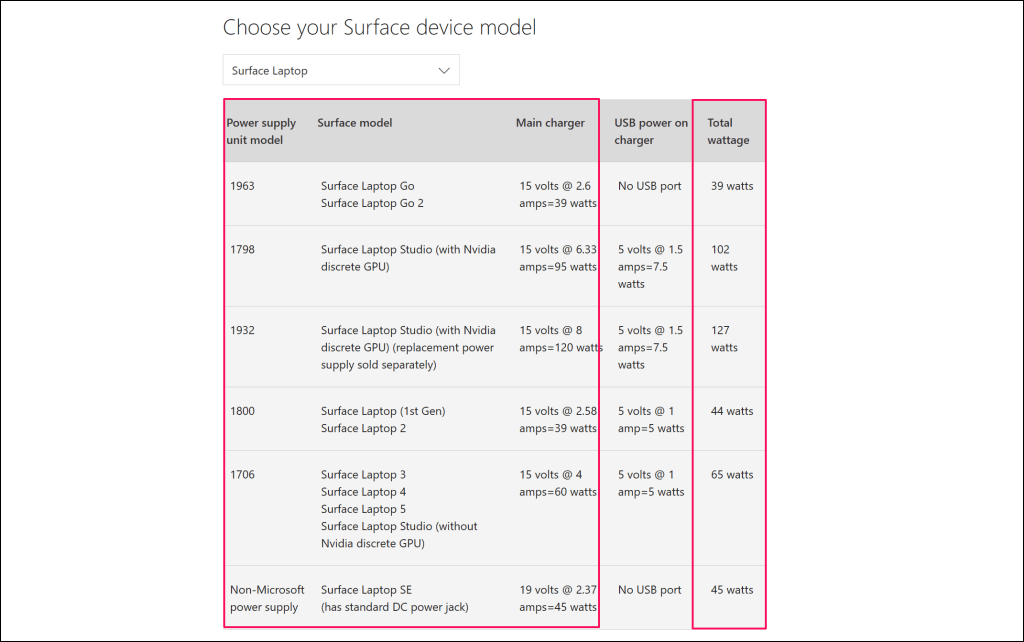
2. Сбросьте настройки источника питания
Отключите зарядное устройство от ноутбука Surface и сетевой розетки. Аналогичным образом отсоедините все устройства или аксессуары, подключенные к порту USB-A разъема питания.

Подождите 10–30 секунд и подключите Surface к источнику питания. Убедитесь, что соединения (к планшету Surface и настенной розетке) плотны и надежны.
Если проблема не устранена, отсоедините и измените ориентацию разъема, подключаемого к порту зарядки. Переверните разъем на 180 градусов и подключите его другим способом..
Подключите Surface к другой розетке, если она по-прежнему не заряжается или индикатор состояния зарядного устройства не горит. Если ваш Surface заряжается при подключении к другой розетке, скорее всего, первая розетка повреждена. Обратитесь к электрику для проверки розетки.
Если настенная розетка, розетка или удлинитель не заряжают ваш Surface, скорее всего, ваше зарядное устройство или порт(ы) для зарядки Surface неисправны. Попробуйте зарядить Surface, используя другой источник питания или зарядное устройство USB-C PD.
3. Очистите зарядное устройство и порты

Протрите разъем для зарядки чистой сухой тканью без ворса, чтобы удалить грязь и посторонние материалы, мешающие подаче питания на Surface.
Ваша Surface также может не заряжаться, если в порту Surface Connect находятся посторонние предметы. Включите свет в порт Surface Connect или USB-C и проверьте, нет ли на нем мусора, мусора или грязи.
Используйте пинцет или сжатый воздух, чтобы удалить все необычное из порта зарядки вашего Surface. Подробную информацию о методах удаления загрязнений смотрите в нашем руководстве по чистка USB-портов компьютера.
4. Отключите док-станцию Surface

Док-станции Surface могут не работать зарядка или питание устройств Surface при нулевом уровне заряда батареи. Если аккумулятор Surface разряжен, зарядите его непосредственно от сетевой розетки, прежде чем подключать док-станцию Surface.
5. Запустите набор инструментов для диагностики поверхности
Набор средств диагностики Surface может автоматически обнаруживать и устранять проблемы с оборудованием, программным обеспечением и подключением на вашем Surface. Когда вы запускаете инструмент, он проверяет наличие неисправностей в различных частях вашего Surface, включая источник питания и аккумулятор.
Примечание.Набор средств диагностики Surface поддерживает устройства Surface 3 и более новые модели.
Откройте набор инструментов для диагностики поверхности и следуйте инструкциям. Операция диагностики обычно занимает около 10–20 минут.
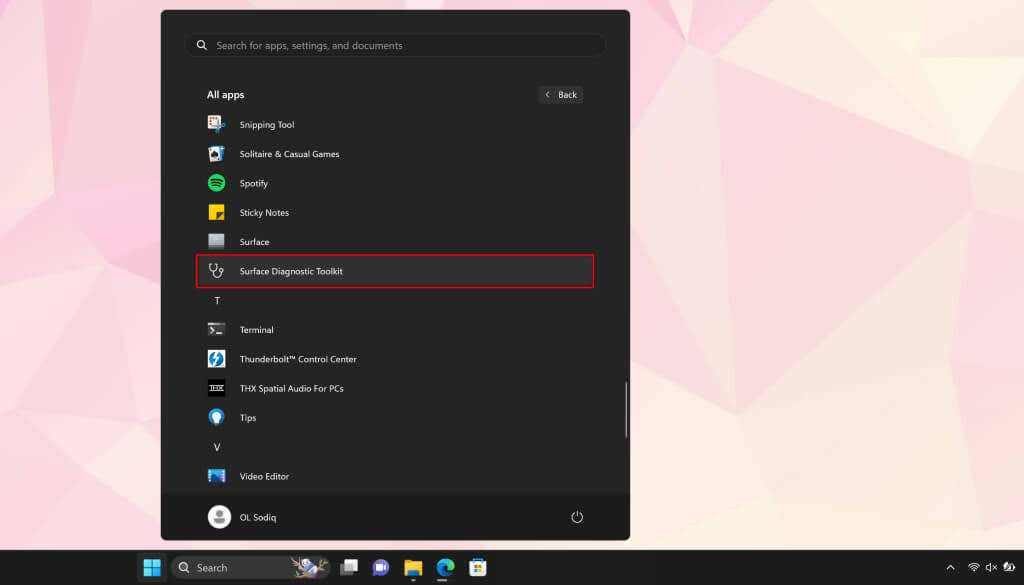
Установите набор средств диагностики Surface из версии Магазин Майкрософт, если он отсутствует на вашем Surface.
6. Запустите средство устранения неполадок с электропитанием
Средство устранения неполадок Windows Power — это еще один диагностический инструмент, который может диагностировать и устранять проблемы с питанием на вашем Surface.
Перейдите в Настройки>Система>Устранение неполадок>Другие средства устранения неполадоки выберите Выполнитьрядом со средством устранения неполадок «Питание»..
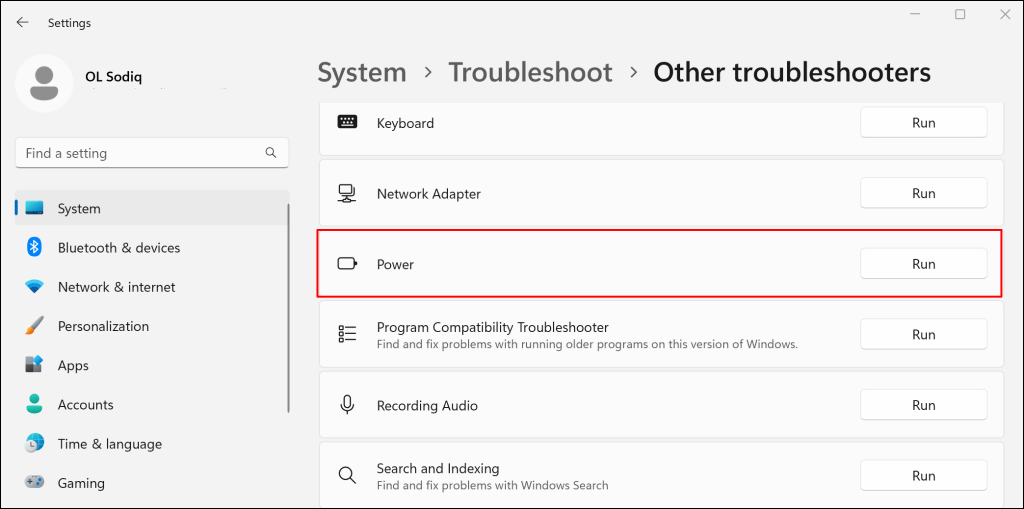
Обновите операционную систему, драйверы и прошивку вашего Surface, если средство устранения неполадок с питанием не обнаружит проблем.
7. Обновите поверхность и драйверы поверхности
Устаревшие драйверы или операционные системы также могут вызывать появление сбои зарядки на устройствах Surface. Если ваш Surface включен, подключите его к Интернету, загрузите обновления прошивки и обновите операционную систему.
Примечание.Не обновляйте планшет Surface, если уровень заряда батареи составляет менее 40 процентов.
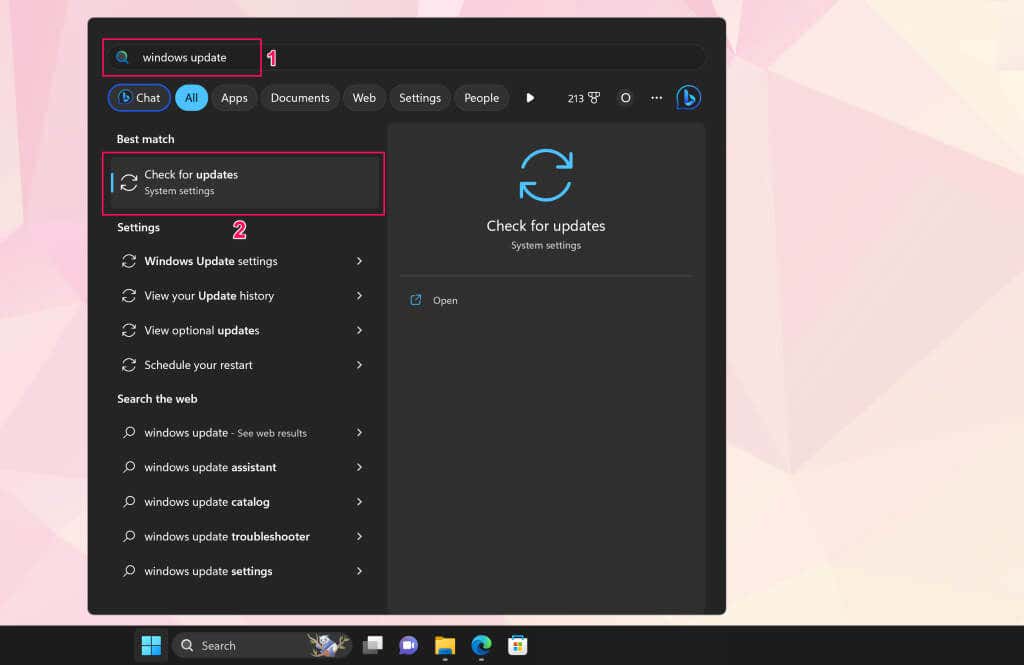
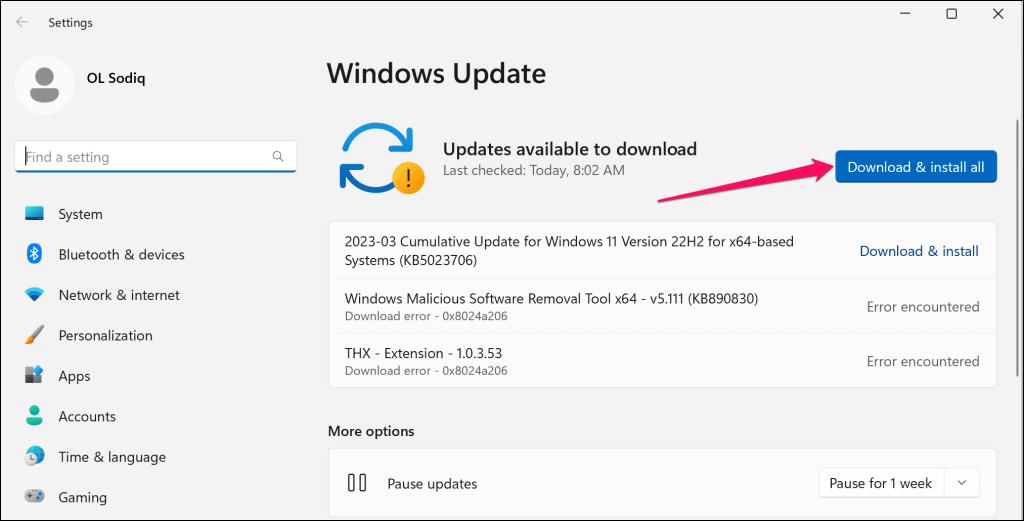
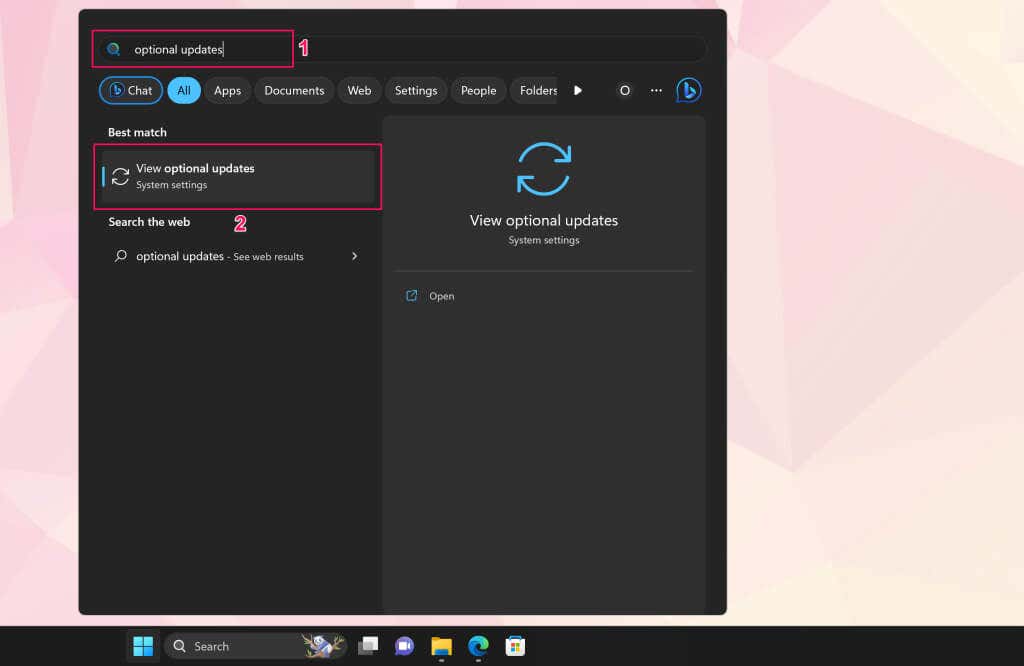 <старый старт="4">
<старый старт="4">
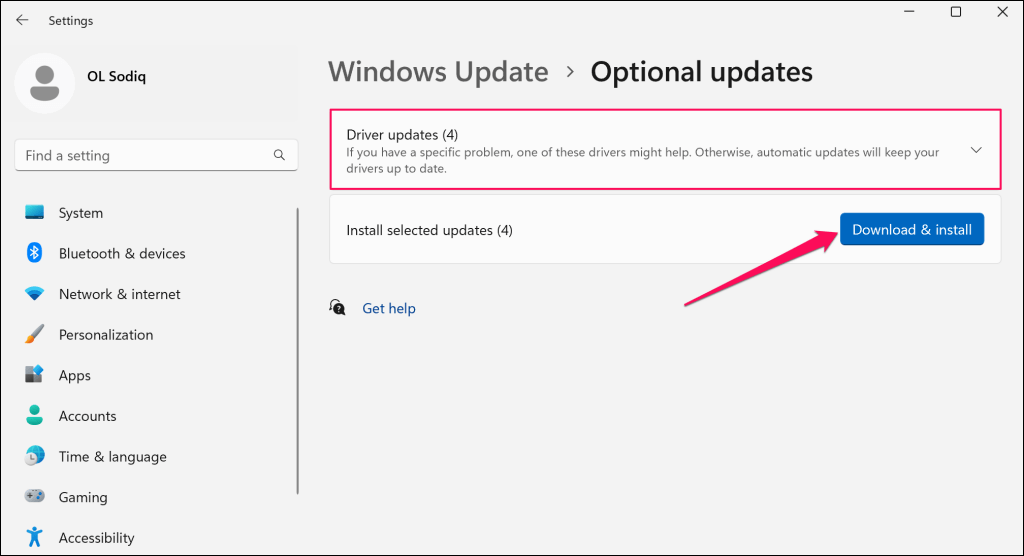
Мы рекомендуем обновить драйверы аккумулятора Surface при установке программного обеспечения и дополнительных обновлений.
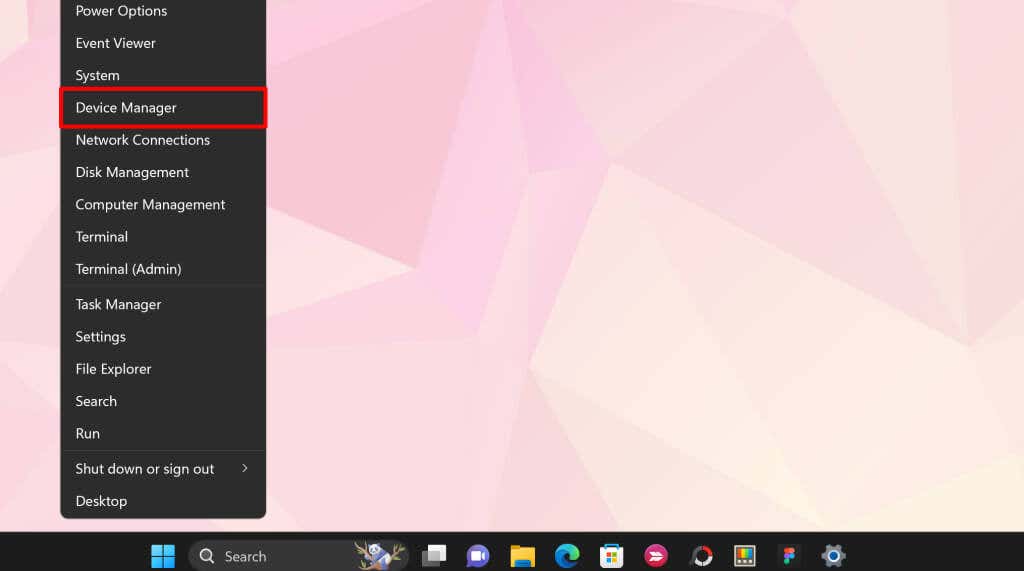
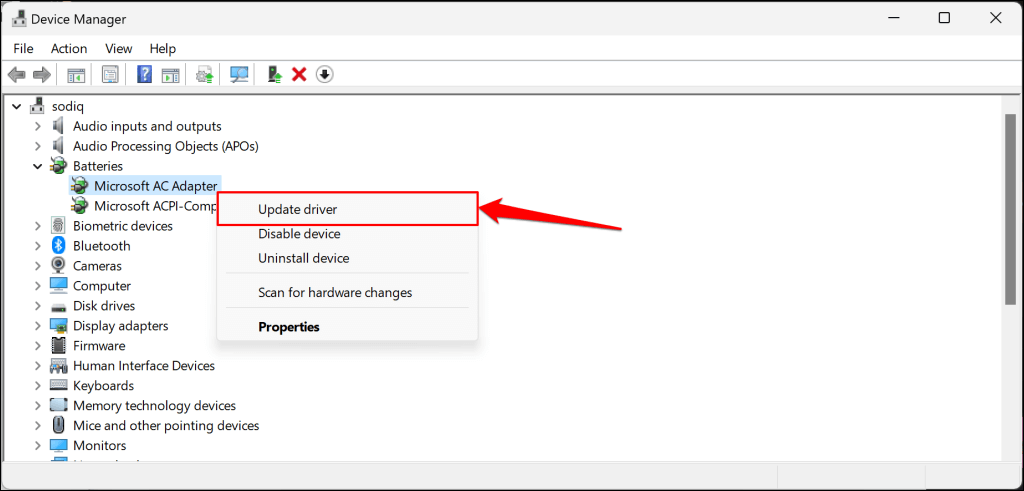
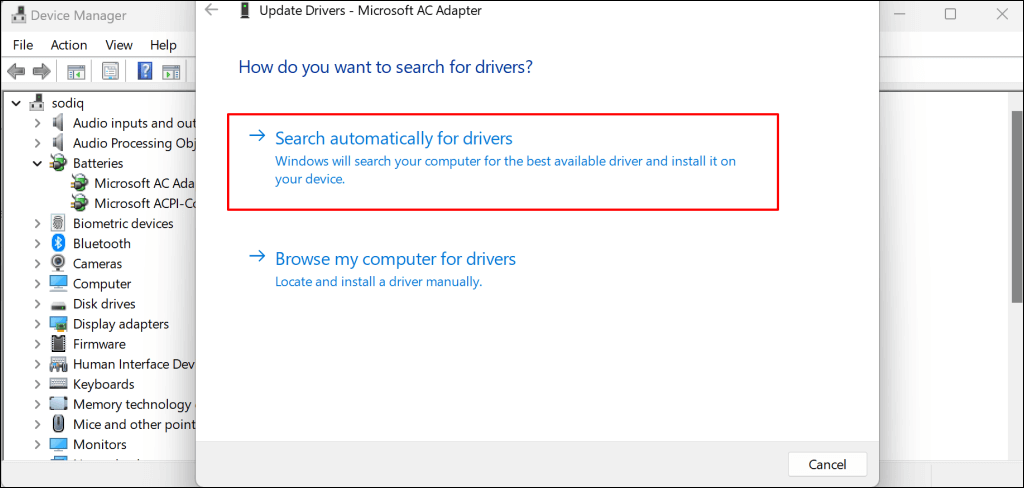
Диспетчер устройств загрузит и установит последнюю версию драйвера аккумулятора вашего Surface. Удалите драйвер (см. шаг № 8) и перезагрузите Surface, если диспетчер устройств сообщит, что у вас установлена новейшая версия драйвера. Windows автоматически переустановит драйвер при перезагрузке Surface.
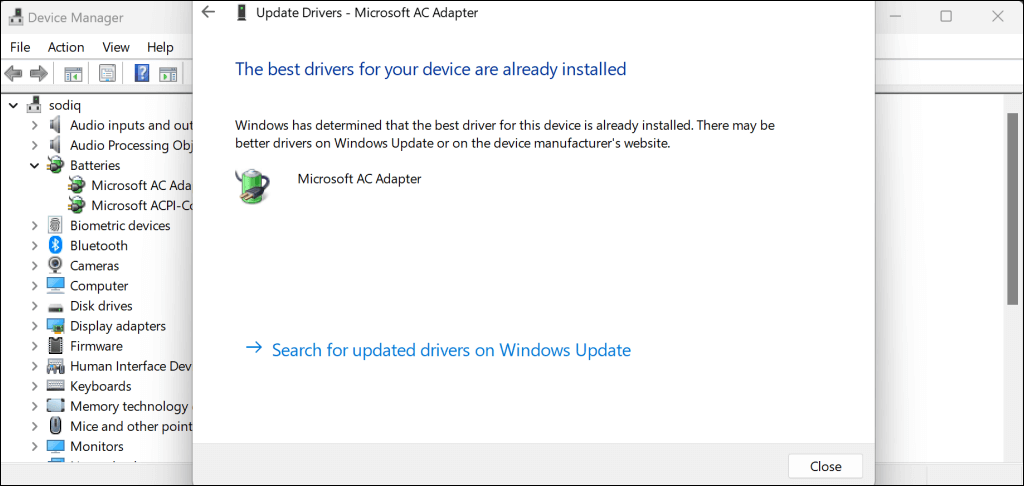
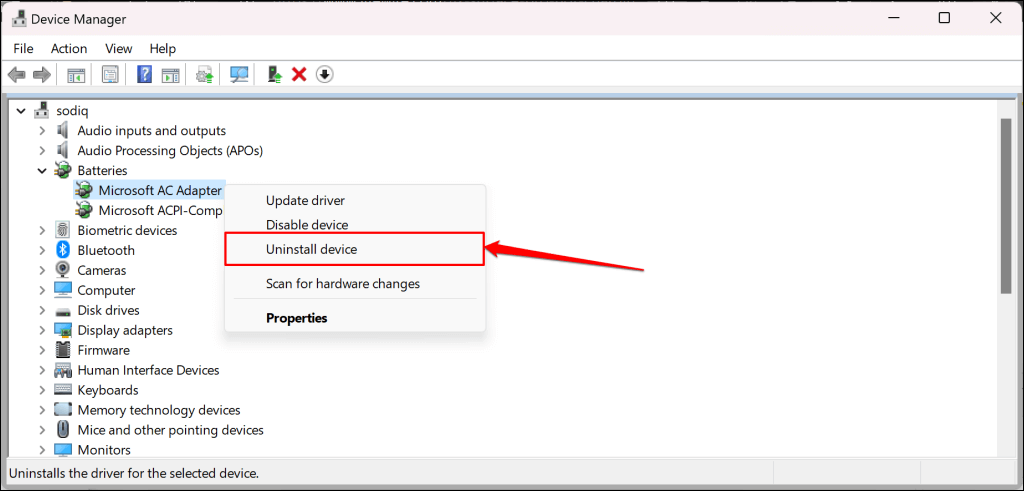
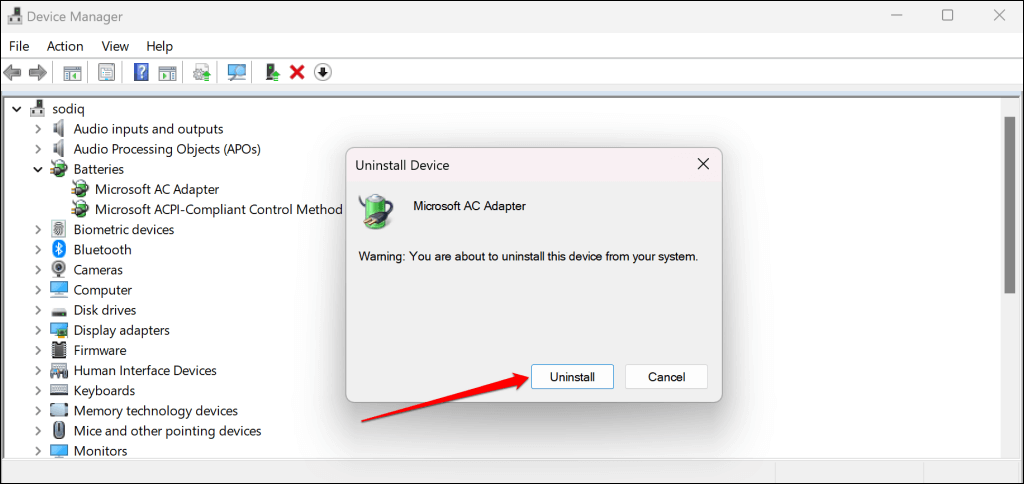
Вы также можете загрузить Драйверы и прошивки Surface с сайта Microsoft вручную. Перейдите в раздел «Загрузить файлы .msi» и выберите ссылку для загрузки для вашей модели устройства Surface.
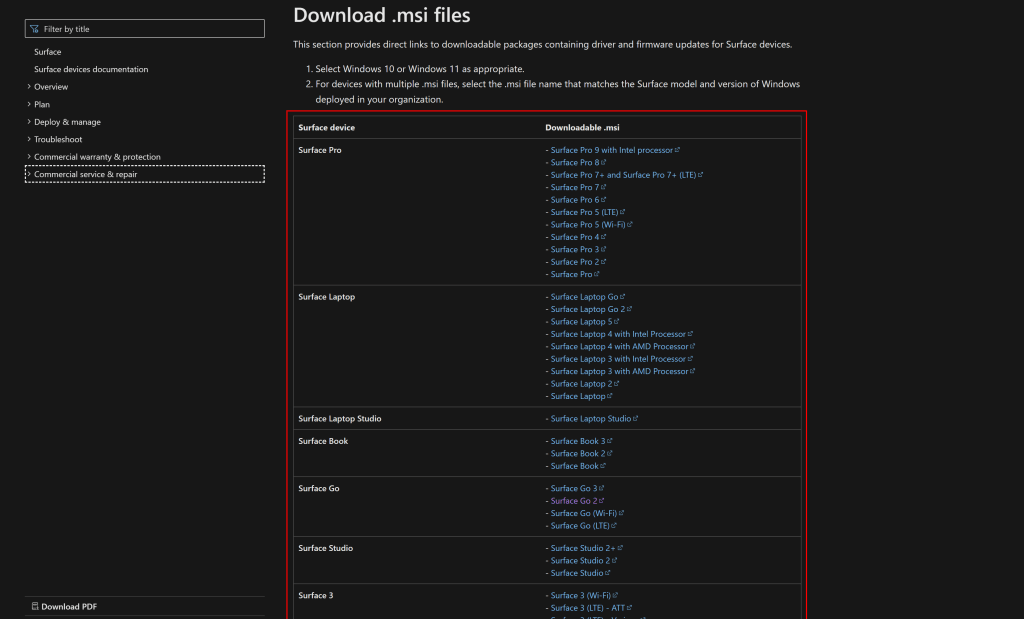
Откройте загруженный файл и следуйте инструкциям в окне настройки, чтобы обновить драйверы и встроенное ПО вашего Surface.
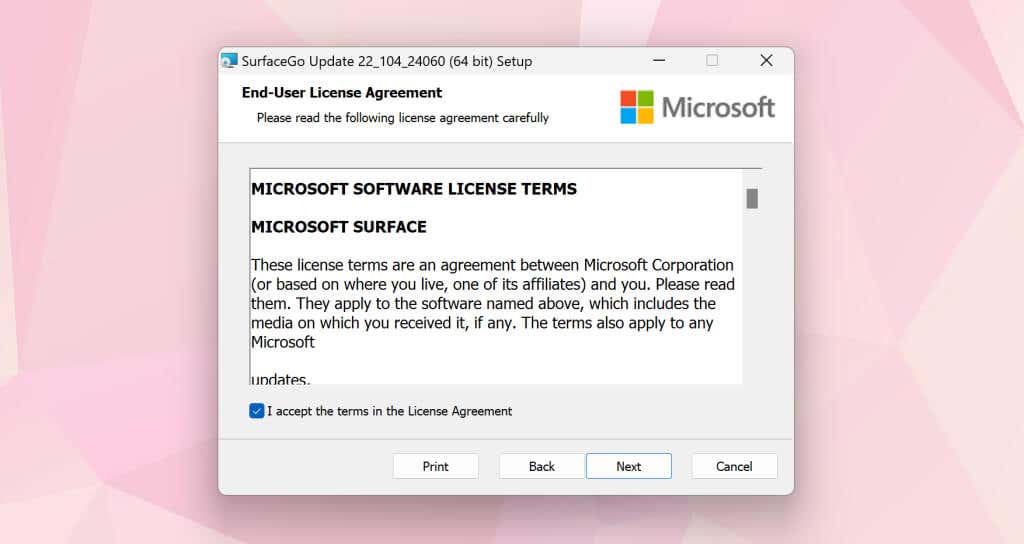
Обслужите свою поверхность
Обратитесь в службу поддержки Microsoft или в отправьте свой Surface на обслуживание/ремонт, если он по-прежнему не заряжается при подключении к сети.
.