Discord вошел в число самые популярные приложения голосового чата благодаря множеству функций, ориентированных на сообщество геймеров. Одной из таких функций является встроенная функция поиска. Эта конкретная функция позволяет пользователям Discord выполнять поиск в истории чатов и находить определенный канал или сервер, который соответствует их потребностям.
Тем не менее, некоторые пользователи сообщили, что функция поиска у них не работает. Может случиться так, что вы вводите что-то в строку поиска Discord, но результаты не отображаются. Другие пользователи сообщили, что поиск работает нормально при поиске чего-либо в истории чата, но не работает при попытке найти сервер. Чтобы решить эту проблему, вам не нужны технические знания, поэтому давайте посмотрим, что вам нужно сделать.
Почему не работает поиск Discord?
Функция поиска Discord может не работать для вас по нескольким причинам. Вот некоторые из наиболее распространенных причин:
Как исправить неработающий поиск Discord
Если вы используете приложение Discord на своем ПК с Windows или Mac, попробуйте эти 10 способов восстановить функцию поиска. Большинство решений также применимо к устройствам Android и iOS.
1. Перезапустить Дискорд.
Самый простой способ решить проблему с панелью поиска — это перезапустить приложение Discord. Вы можете щелкнуть правой кнопкой мыши приложение Discord и закрыть его, а затем дважды щелкнуть его, чтобы запустить снова. Но чтобы убедиться, что приложение закрылось правильно, вы можете зайти в диспетчер задач (в Windows) и закрыть его оттуда:
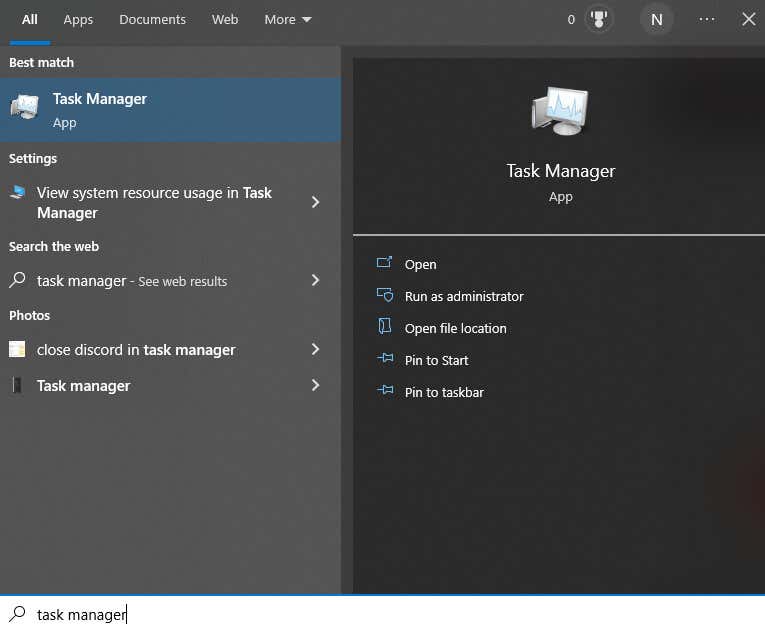
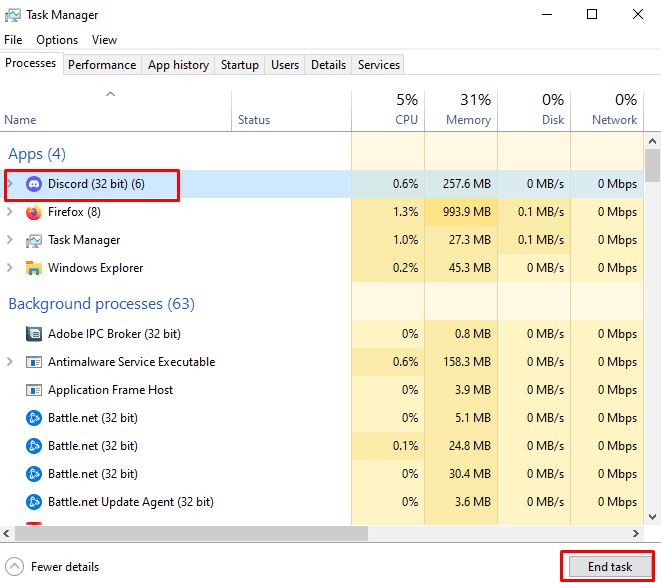
2. Перезагрузите устройство
Возможно, панель поиска Discord не работает из-за системной ошибки в вашей операционной системе. Лучшее, что вы можете сделать, чтобы это проверить, — перезагрузить устройство.
3. Сервер Discord не работает
Многие люди сталкиваются с некорректной панелью поиска, если проблема на самом деле связана с самим сервером Discord. Если сервер не работает, Discord может выглядеть так, как будто он работает, но все его функции перестанут отвечать.
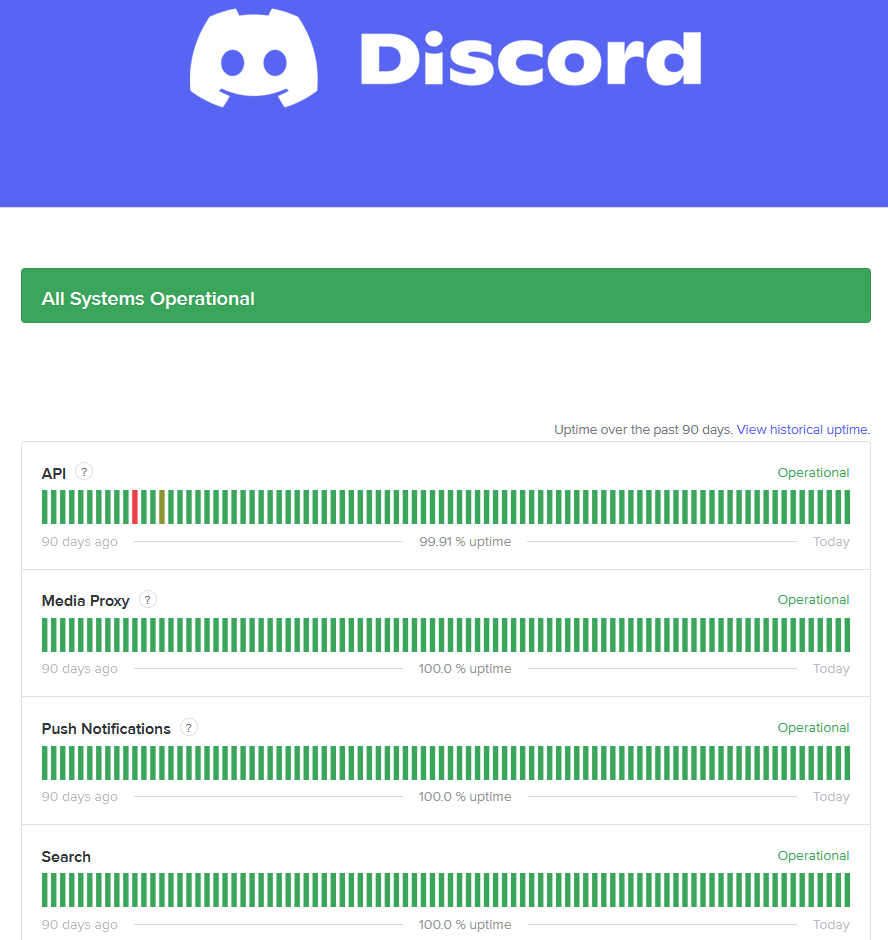
Вы также можете использовать стороннюю программу проверки состояния сервера под названием Downdetector, чтобы увидеть состояние сервера Discord. Просто перейдите к downdetector.com и проверьте результаты. Несмотря на то, что Downdetector никак не связан с Discord, его результаты точны. Вы также можете использовать этот веб-сайт для проверки состояния многих других онлайн-серверов.
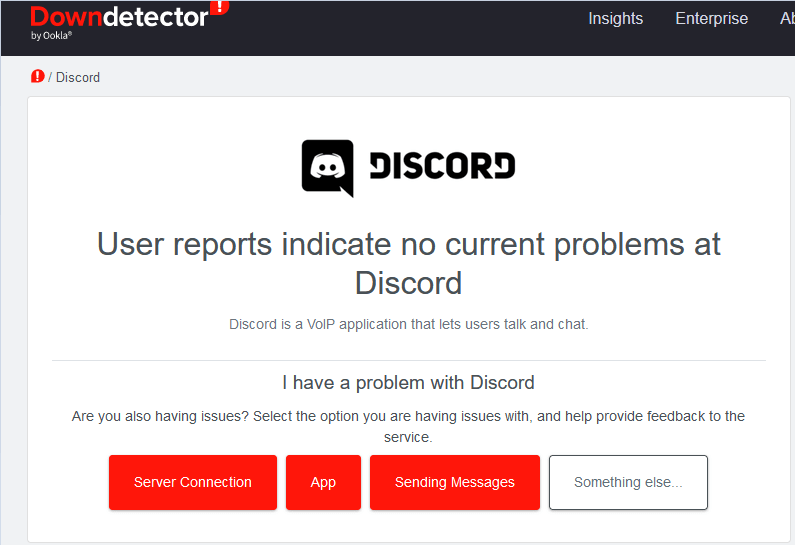
4. Устранение неполадок с подключением к Интернету
Если у вас плохое интернет-соединение, поиск Discord может перестать работать.
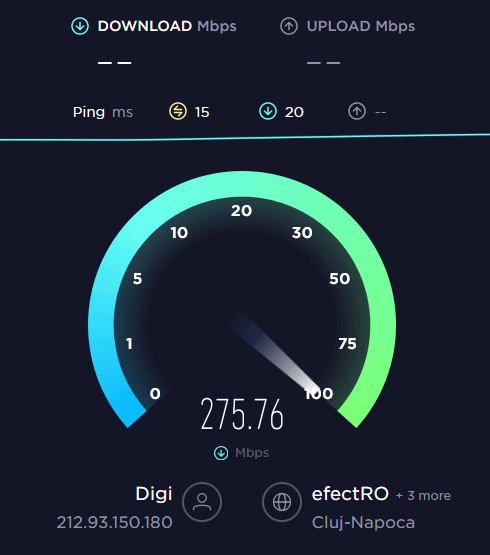
5. Обновите клиентское приложение Discord
Устаревшее приложение Discord — одна из наиболее распространенных проблем, из-за которых может не работать панель поиска. Регулярно обновляйте Discord.
Обратите внимание: если вы используете веб-версию Discord, этот метод неприменим.
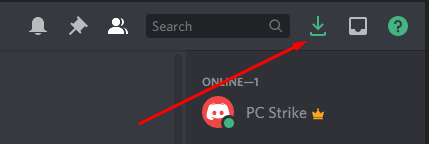
Примечание. Если вы не видите кнопку обновления, это означает, что ваше приложение обновлено.
Другой способ обновить Discord и проверить наличие ожидающих обновлений — перезапустить клиентское приложение на рабочем столе. Это можно сделать, нажав CTRL+Rв Windows и Command+Rна Mac. Если есть какие-либо обновления, ваше приложение начнет их загружать автоматически.
Вы также можете полностью закрыть приложение и открыть его снова.
6. Отключить режим стримера
Режим стримера может влиять на функцию поиска. Если у вас возникли трудности с панелью поиска Discord, попробуйте отключить ее. Когда режим стримера включен, в верхней части окна клиента Discord отображается большой фиолетовый баннер. Он содержит кнопку Отключить. Просто нажмите на нее, чтобы выключить режим стримера..

Режим стримера — это отличная вещь, поскольку он позволяет скрывать конфиденциальную информацию во время потоковой передачи. Возможно, вы обнаружите, что режим стримера важнее функции поиска, но если вы в данный момент не ведете трансляцию, вам следует отключить его.
В качестве альтернативы вы также можете сделать следующее:
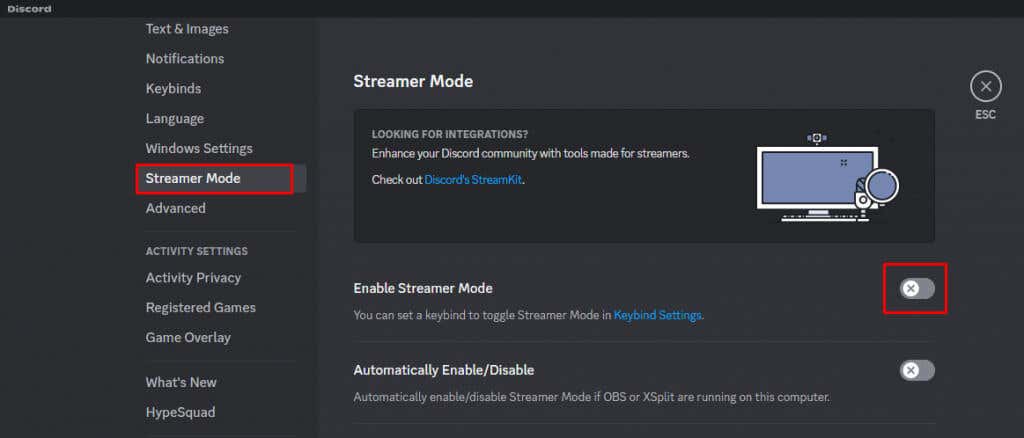
7. Удалить Better Discord
Better Discord — стороннее расширение для Discord. Это позволяет пользователям Discord настраивать это приложение с помощью различных плагинов и тем. Хотя Better Discord может быть полезен, он может повлиять на некоторые функции Discord, например на панель поиска.
Вот как удалить Better Discord:
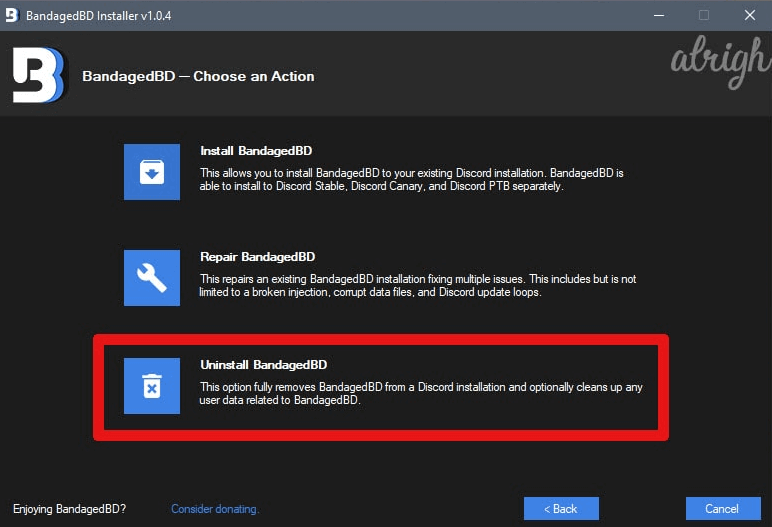
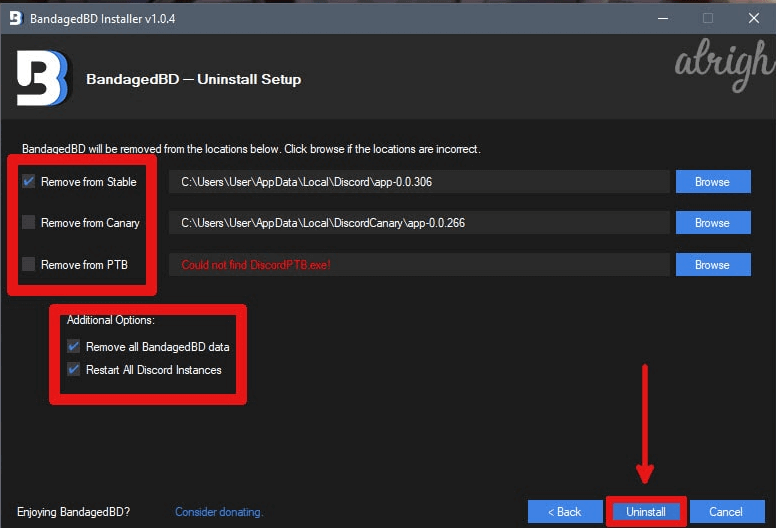
Программа удаления удалит все данные Better Discord с вашего компьютера, и функция поиска снова должна работать правильно.
8. Очистить кэш Discord
У вас могут возникнуть проблемы с функцией поиска из-за кеша приложения Discord. Но не паникуйте, это всего лишь означает, что вам нужно очистить кеш. Для этого выполните следующие действия:
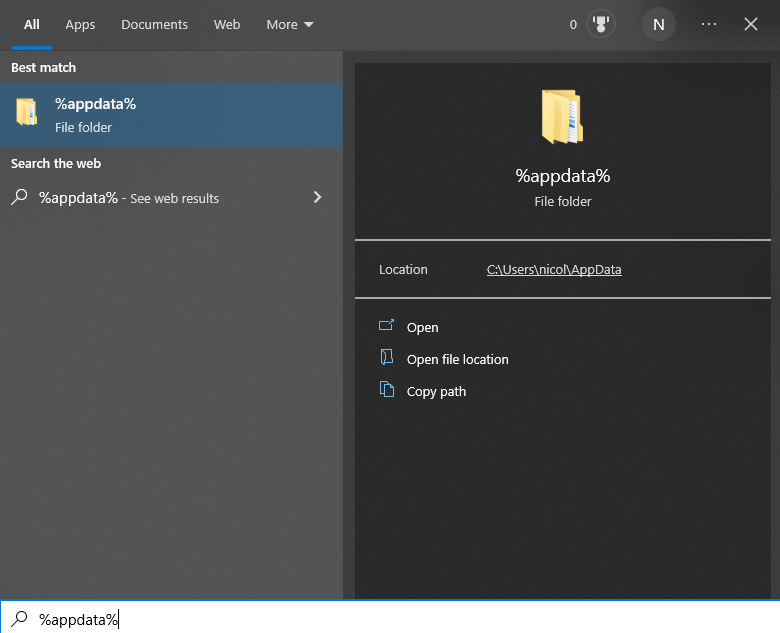
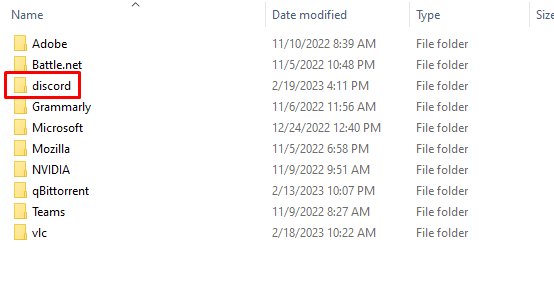
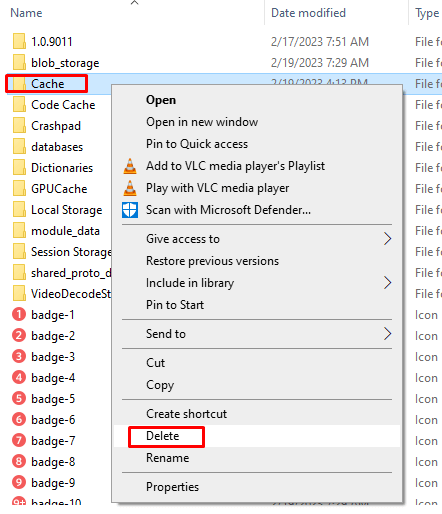
Кроме того, вы можете выбрать папку Cacheи нажать клавишу Deleteна клавиатуре. Удалить кеш довольно просто, и здесь не о чем беспокоиться.
Чтобы удалить папку «Кэш» на устройстве MacOS, выполните следующие действия:
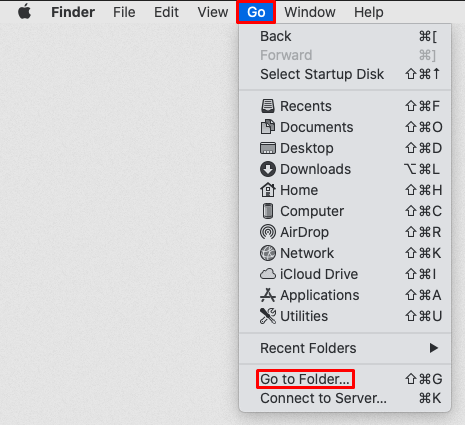
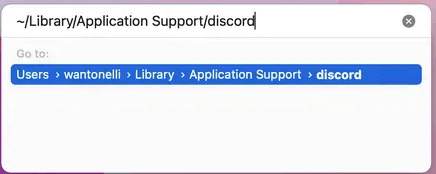
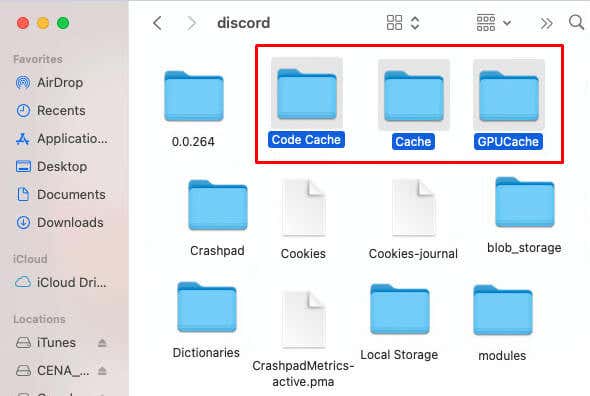
9. Отключить приложения, работающие в фоновом режиме (Windows)
Иногда приложения, работающие в фоновом режиме, могут мешать работе функций Discord. Отключение этих приложений должно решить проблему. Это легко сделать в диспетчере задач:
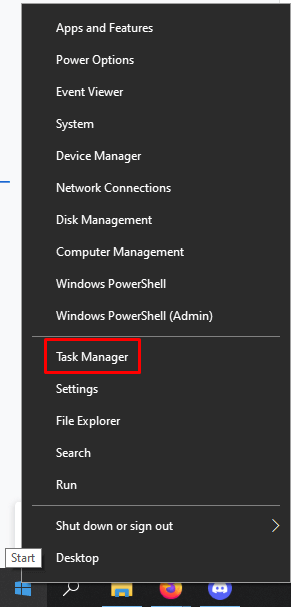
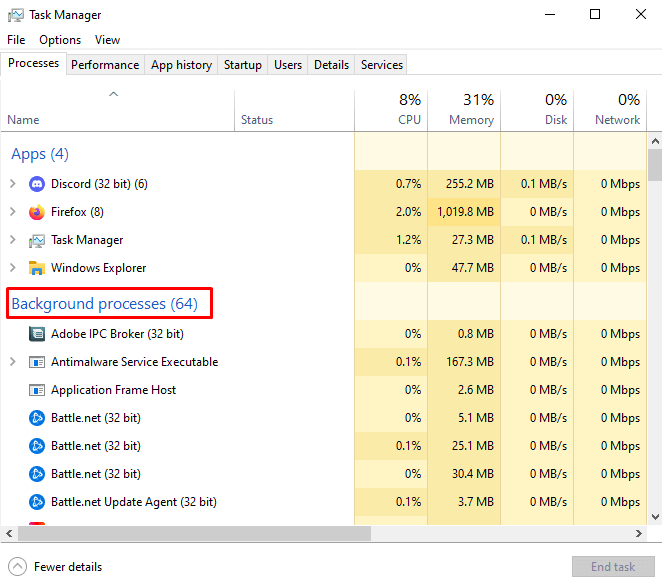
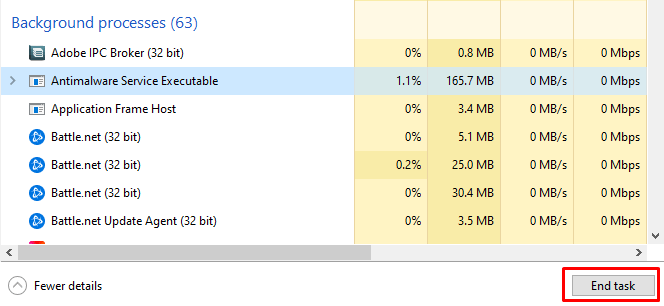
10. Переустановите Discord
Наконец, если ничего не помогло, попробуйте полностью удалить и переустановить приложение Discord. Это не только избавит вас от кеша, но и удалит любые ошибки установки, которые могут возникнуть у вас, даже не подозревая об этом. Вот как это сделать в Windows:
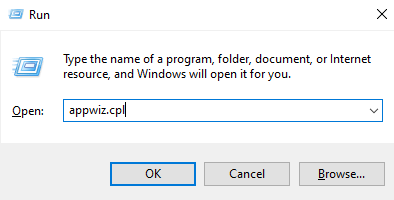
- .
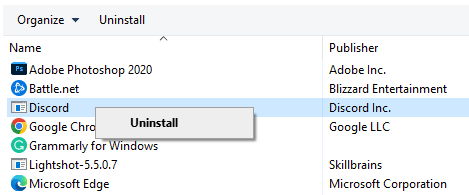
Чтобы удалить Discord на Mac:
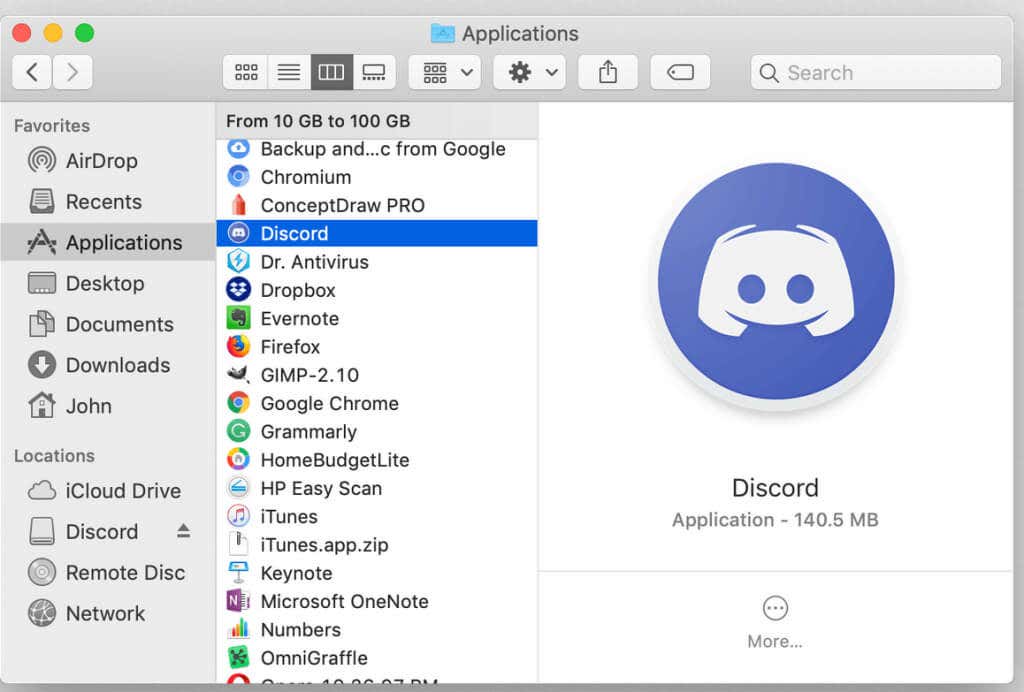

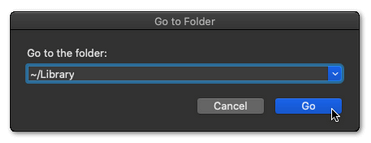
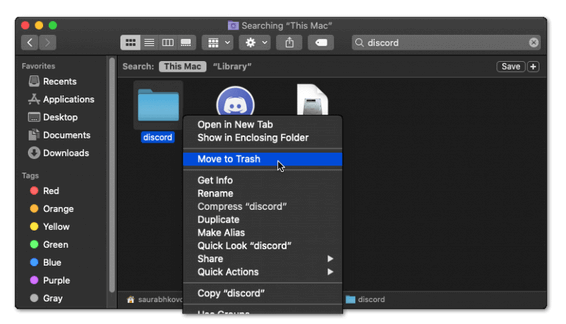
Существует множество причин, по которым ваш поиск в Discord не работает: от неисправного подключения к Интернету до сбоя сервера. В зависимости от причины решения могут различаться. Попробуйте их все, и, надеюсь, один из них подойдет вам! А если нет, дайте нам знать в разделе комментариев ниже. Возможно, мы сможем вам помочь.
.