У вас возникли проблемы с использованием встроенных камер Microsoft Surface? В этом руководстве рассматриваются несколько решения проблем с камерой на устройствах Surface.
Прежде чем продолжить, убедитесь, что ничто не закрывает камеру вашего Surface. Если ваш Surface имеет две камеры или использует внешнюю веб-камеру, убедитесь, что вы выбрали правильную камеру в своем приложении.
1. Повторно включите или перезагрузите камеру
Приложение «Камера» и некоторые приложения приложения для видеоконференций отображают ошибку «Мы не можем найти вашу камеру» или «Камера не найдена», когда они не могут обнаружить вашу камеру. Обычно это происходит, когда встроенная камера отключена, неисправна или не работает.
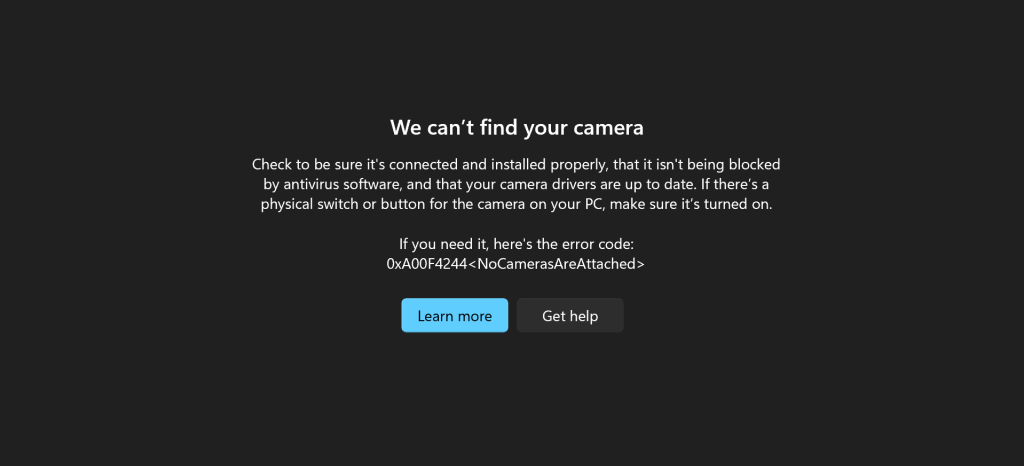
Проверьте состояние камеры вашего Surface в меню настроек Windows или диспетчере устройств и включите ее, если она отключена. Отключите и снова включите камеру, если она включена, но не работает. Закройте затронутые приложения и следуйте инструкциям ниже.
Повторно включите камеру Surface в настройках Windows
Если камера отключена, нажмите кнопку Включить, чтобы включить ее снова.
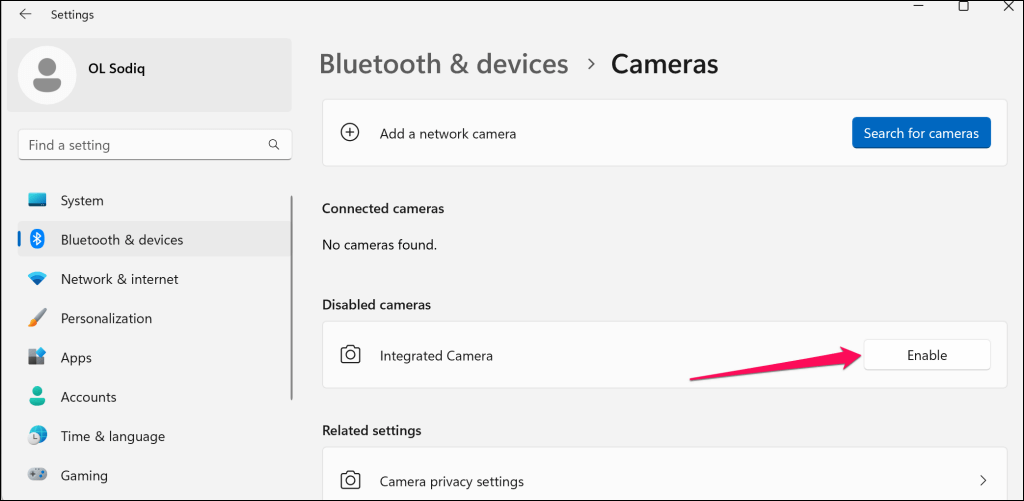
В Windows 10 перейдите в раздел Настройки>Устройства>Камеры, чтобы получить доступ к настройкам камеры вашего Surface.
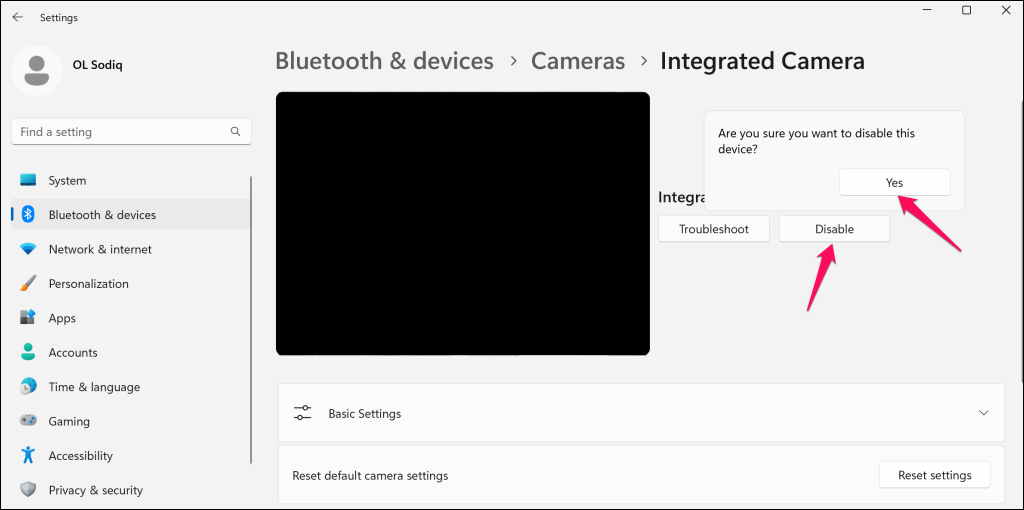
Повторно включите камеру (см. шаг 1), откройте затронутые приложения и проверьте, работает ли камера.
Повторно включите камеру Surface в диспетчере устройств
Драйвер камеры и его расположение в диспетчере устройств могут различаться в зависимости от модели Surface, конфигурации камеры или операционной системы.
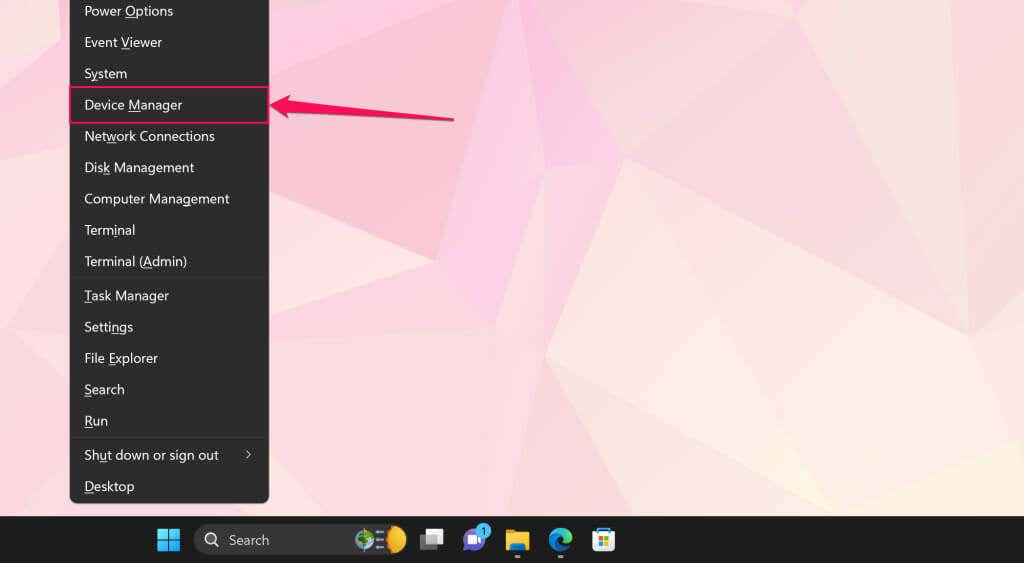
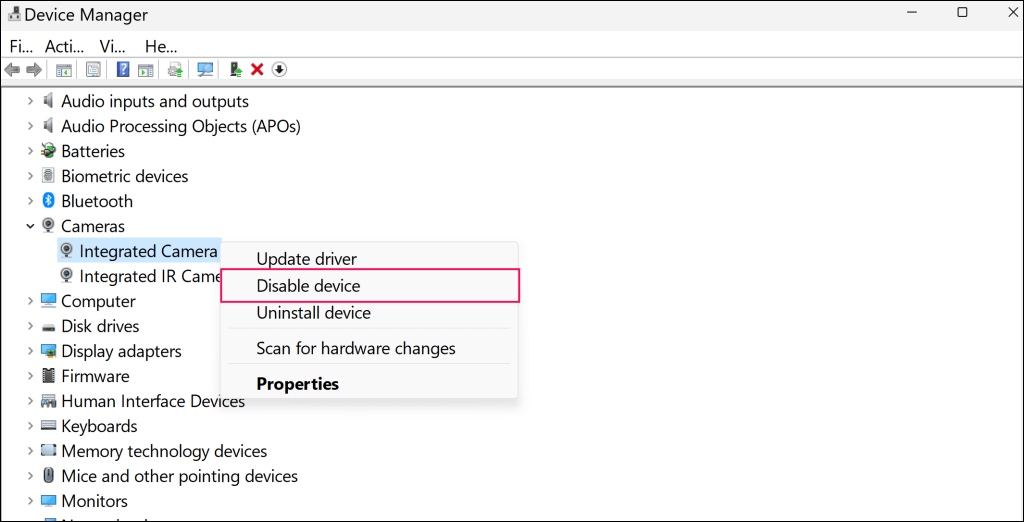
Драйверы камеры находятся в категории Системные устройствана некоторых моделях Surface с двумя камерами. Щелкните правой кнопкой мыши Задняя камера Microsoftи выберите Отключить устройство, чтобы отключить заднюю камеру. В противном случае щелкните правой кнопкой мыши Microsoft Camera Frontи выберите Отключить устройство, чтобы отключить фронтальную камеру.
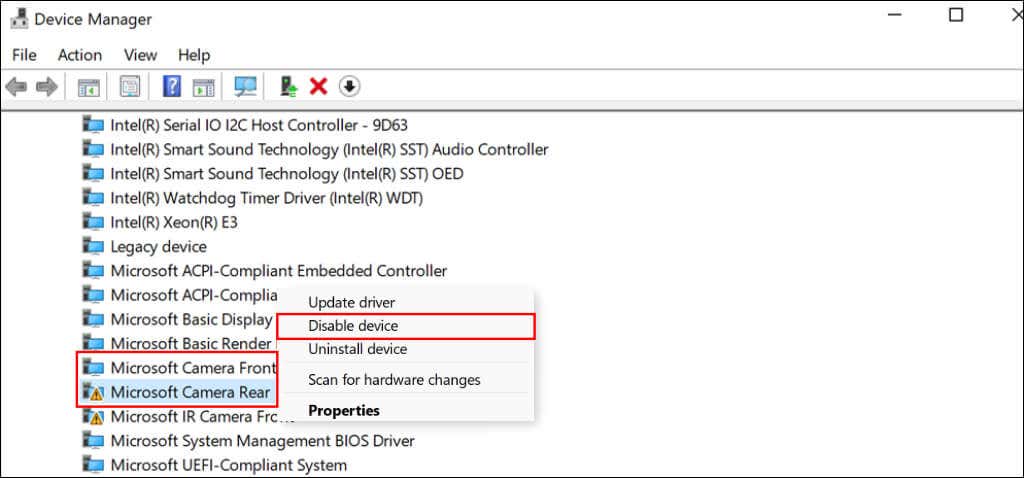
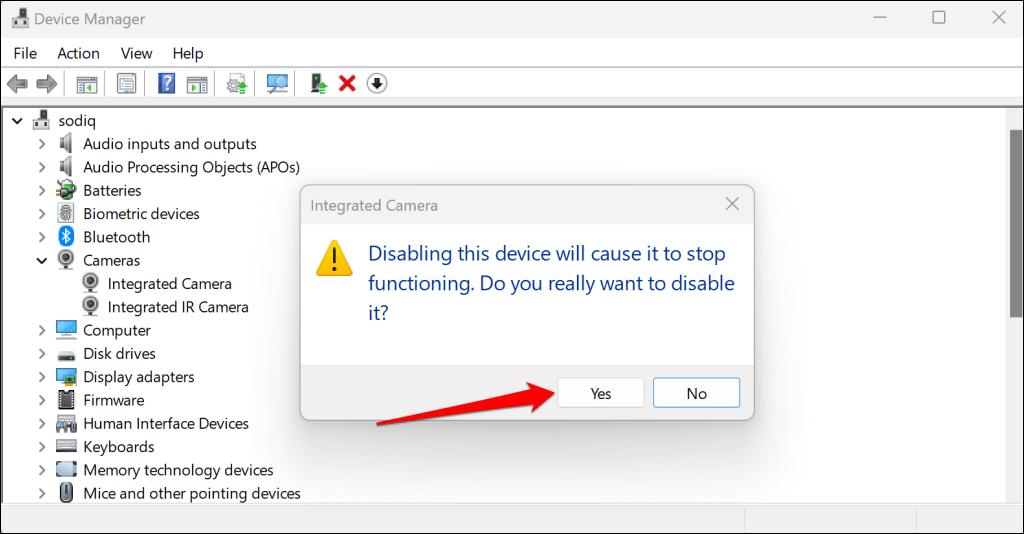
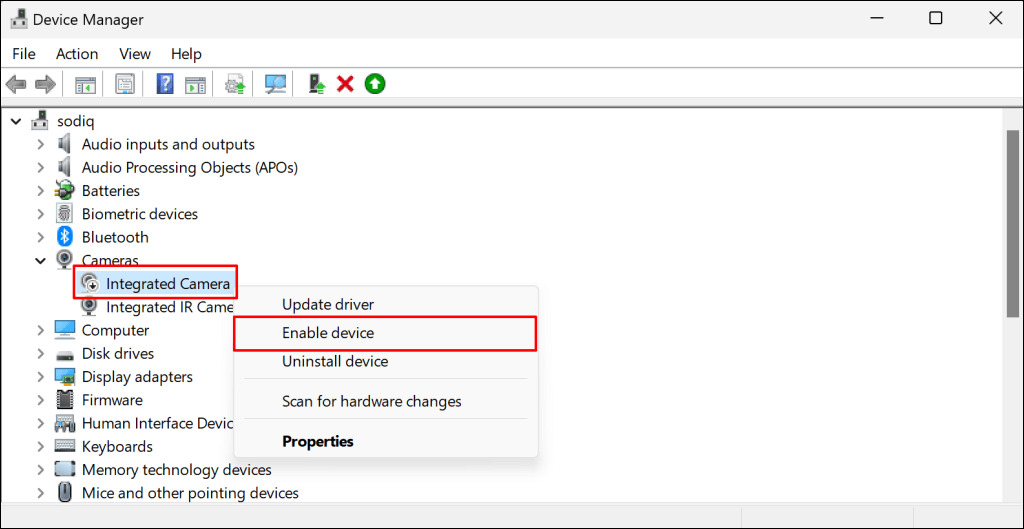
После этого откройте затронутые приложения и проверьте, работает ли камера Surface.
2. Включите доступ к камере в настройках Windows
Если вы используете устройство Surface со стандартной или гостевой учетной записью и камера не работает, вероятно, администратор отключил доступ к камере для пользователей без прав администратора.
Свяжитесь с администратором устройства, войдите в учетную запись администратора и измените настройки доступа к камере.
В Windows 11 перейдите в Настройки>Конфиденциальность и безопасность>Камераи включите Доступ к камере.
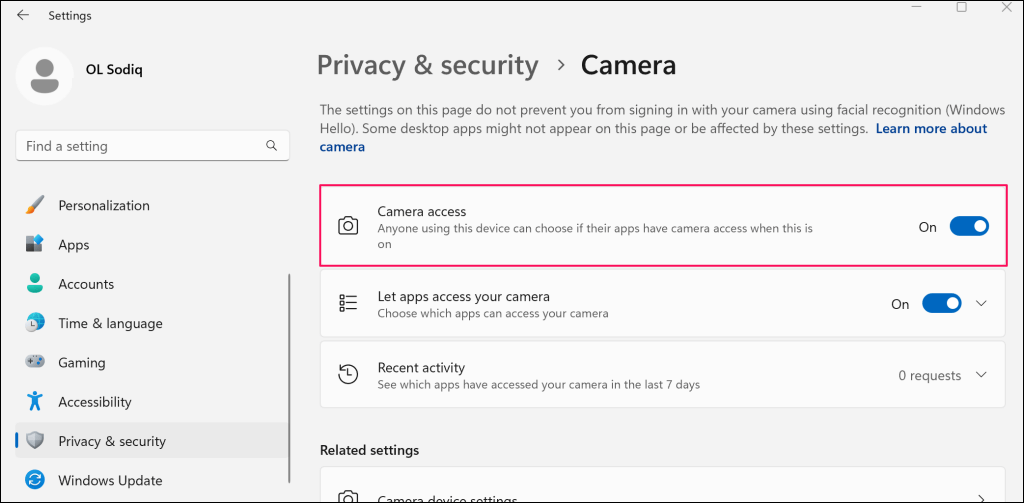
Если ваш Surface работает под управлением Windows 10, перейдите в Настройки>Конфиденциальностьи выберите Камера. Нажмите кнопку Изменитьи включите Доступ к камере для этого устройства.
Затем прокрутите страницу вниз и включите Разрешить приложениям доступ к камере.
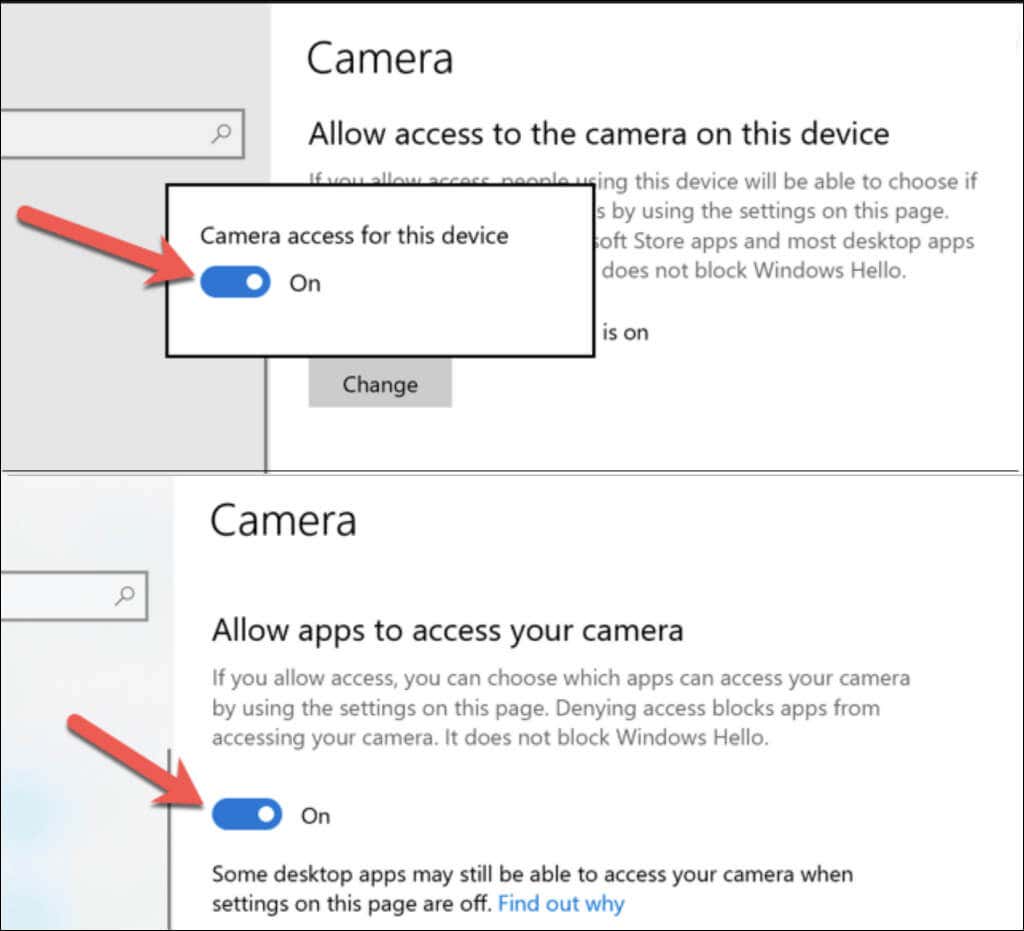
Камера Surface теперь должна работать при использовании гостевой или стандартной учетной записи.
3. Проверьте настройки разрешений приложения
Если у вас камера не работает в конкретном приложении, убедитесь, что у приложения есть доступ к камере в настройках конфиденциальности Windows.
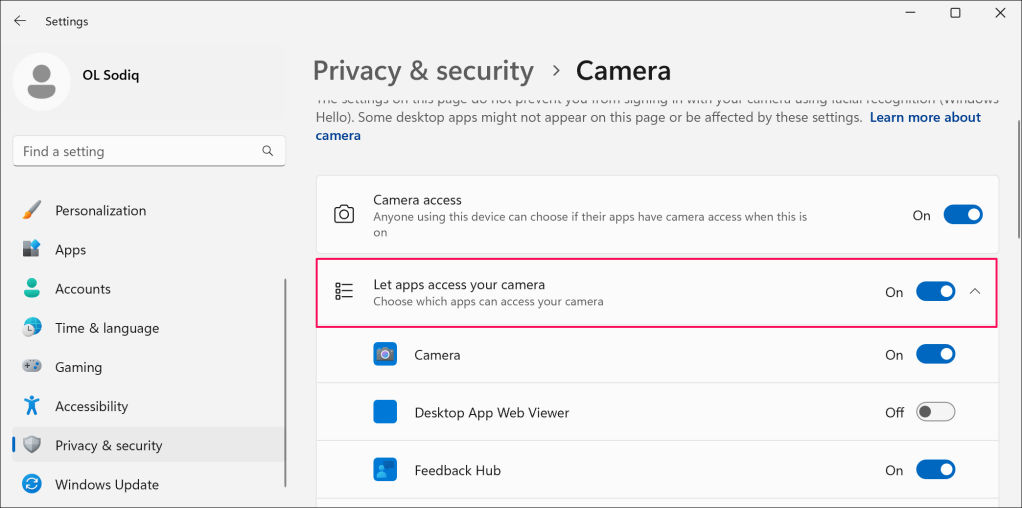
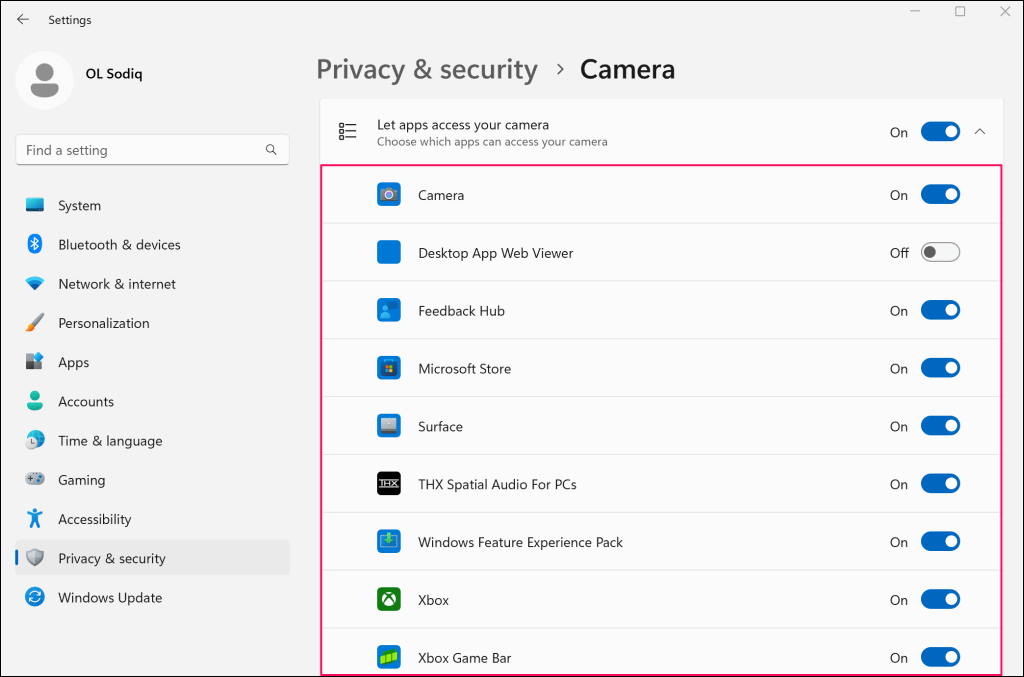
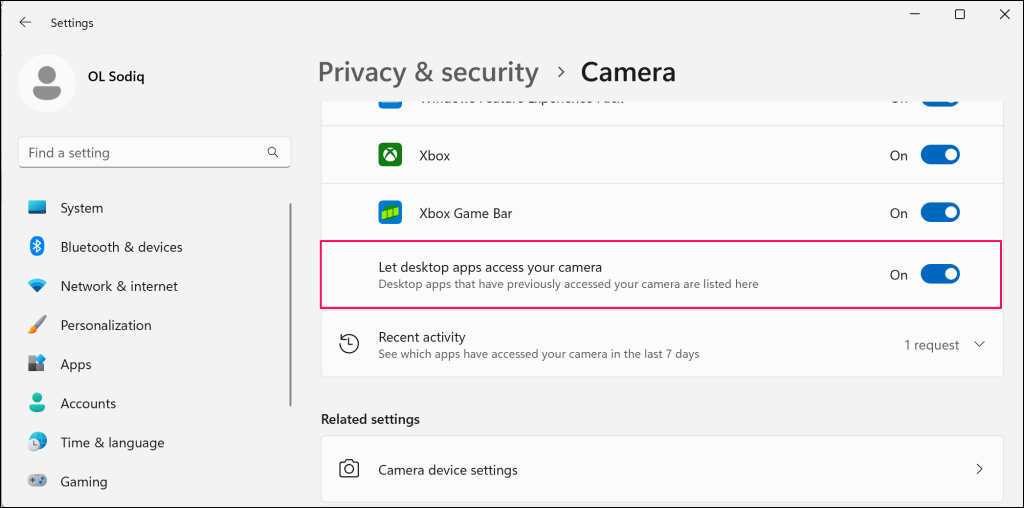
Включение этой опции предоставляет камере доступ к приложениям, установленным за пределами Microsoft Store.
4. Проверьте настройки антивирусного программного обеспечения
Некоторые сторонние антивирусные программы или программы защиты от вредоносных программ имеют настройки, которые могут блокировать доступ приложения к веб-камере. Если вы используете антивирус, проверьте его настройки и убедитесь, что он не блокирует доступ приложений к камере вашего Surface. На всякий случай можно временно отключить антивирус.
5. Принудительное завершение работы и перезагрузка устройства
Принудительное выключение Surface может решить проблемы с неисправностью аппаратных компонентов — камеры, микрофона, USB-портов и т. д. Закройте все открытые приложения, чтобы не потерять несохраненные данные.
Действия по принудительному завершению работы различаются в зависимости от модели вашего Surface.
Принудительное отключение новых моделей поверхностей
Этот метод применим к Surface Pro 5 (или новее), Surface Book 2 (или новее), а также к любой модели Surface Laptop, Surface Go или Surface Studio.
Нажмите и удерживайте кнопку питанияна Surface около 20 секунд. Отпустите кнопку питания, когда появится экран с логотипом Microsoft.

Принудительное отключение более ранних моделей поверхности
Этот метод применим к Surface Pro 4 (или более ранней версии), Surface Book, Surface 2, Surface 3 и Surface RT.
6. Откатите драйвер камеры вашего Surface

Ваша камера перестала работать после обновления драйверов Surface или конкретно драйвера камеры? Если да, то недавно установленный драйвер камеры, скорее всего, содержит ошибки, нестабильен или несовместим с вашим устройством Surface.
Откатить драйвер камеры на предыдущую версию и проверьте, решает ли это проблему.
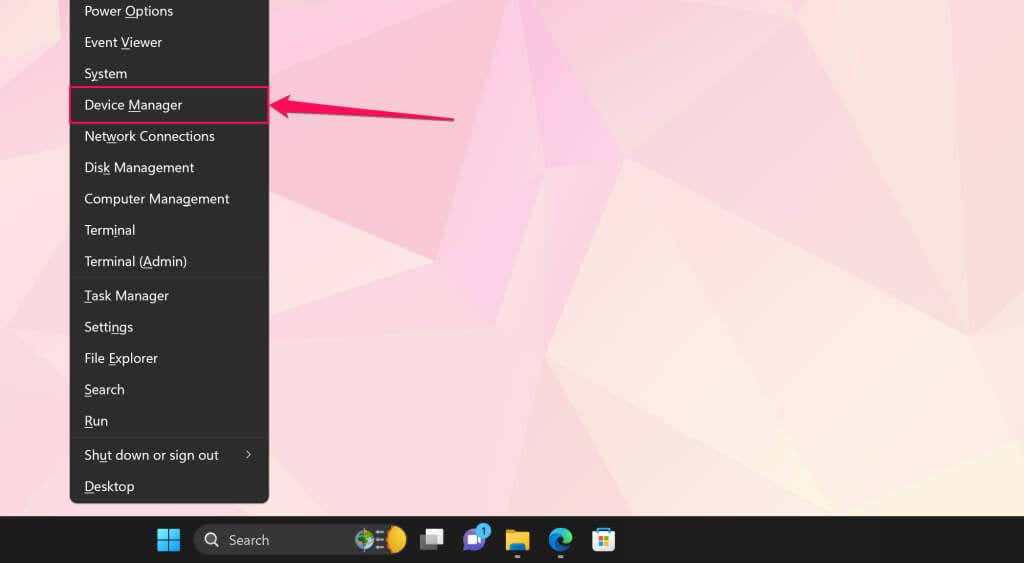
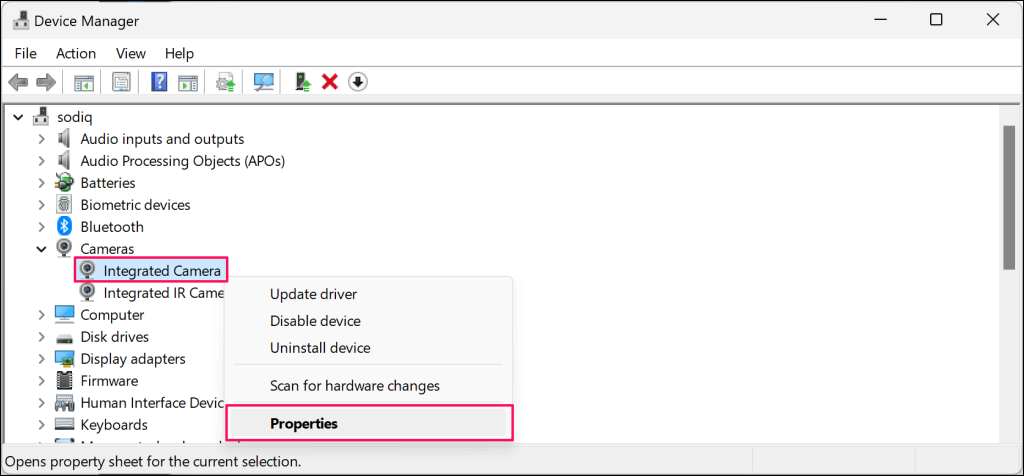
Если на вашем Surface две камеры, разверните категорию Системные устройства, щелкните правой кнопкой мыши Передняя камера Microsoftили Задняя камера Microsoftи выберите Свойства.
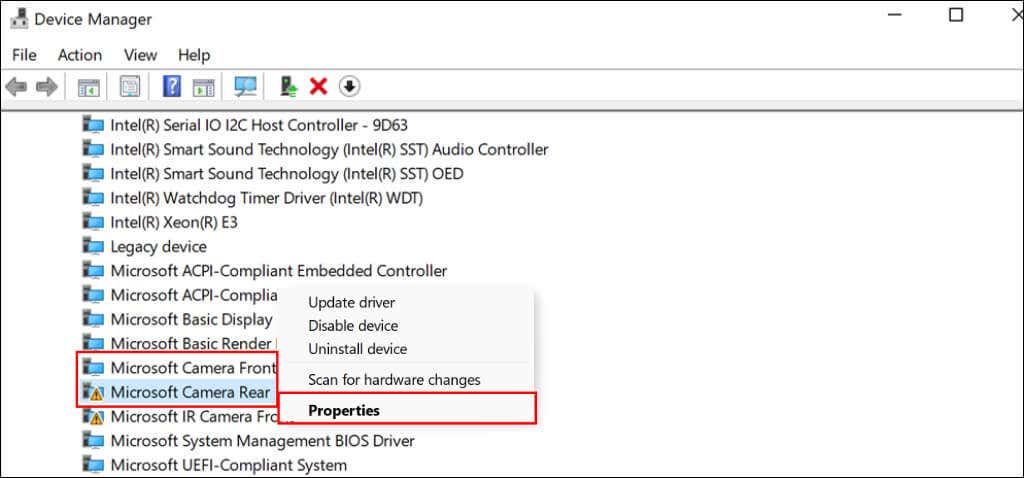
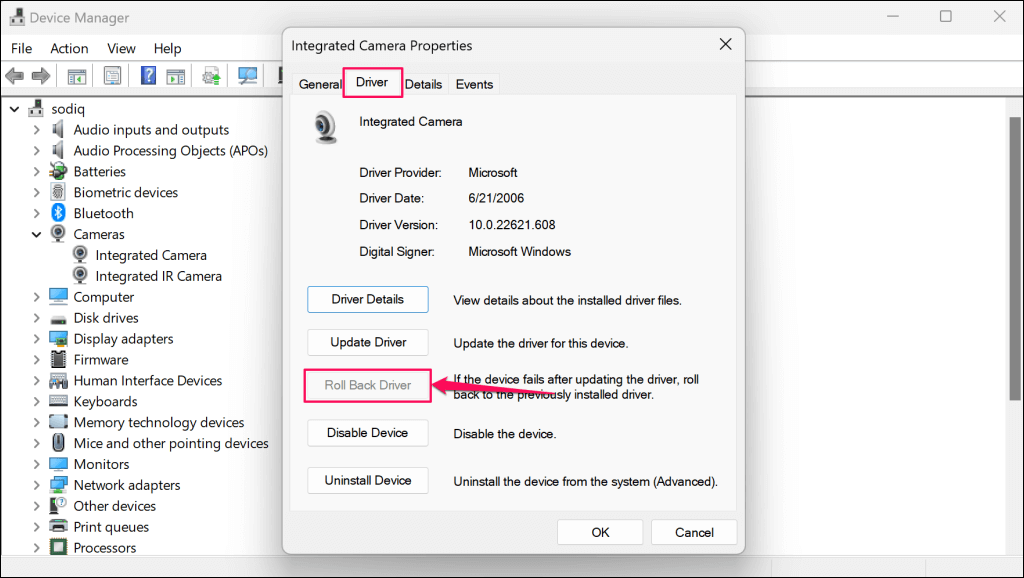
Если опция «Откатить драйвер» неактивна, на вашем Surface нет более старой версии драйвера камеры. Обновите драйвер, если не можете восстановить его предыдущую версию или если проблема не устранена после операции отката.
7. Обновите поверхность и драйверы поверхности
Обновление операционной системы вашего Surface и установка дополнительных обновлений могут решить проблемы с камерой.
Обновить Surface через настройки Windows
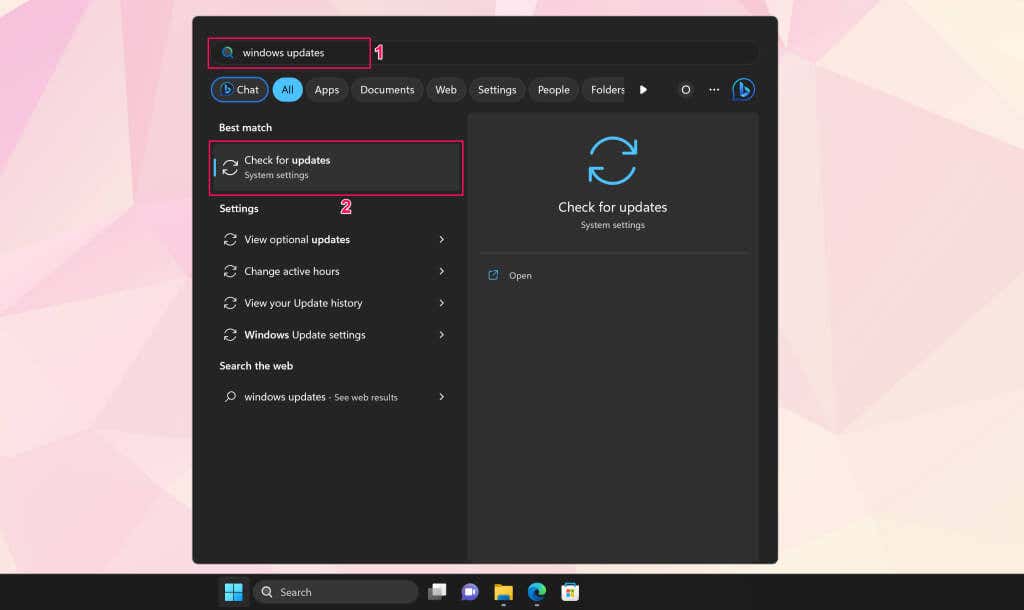
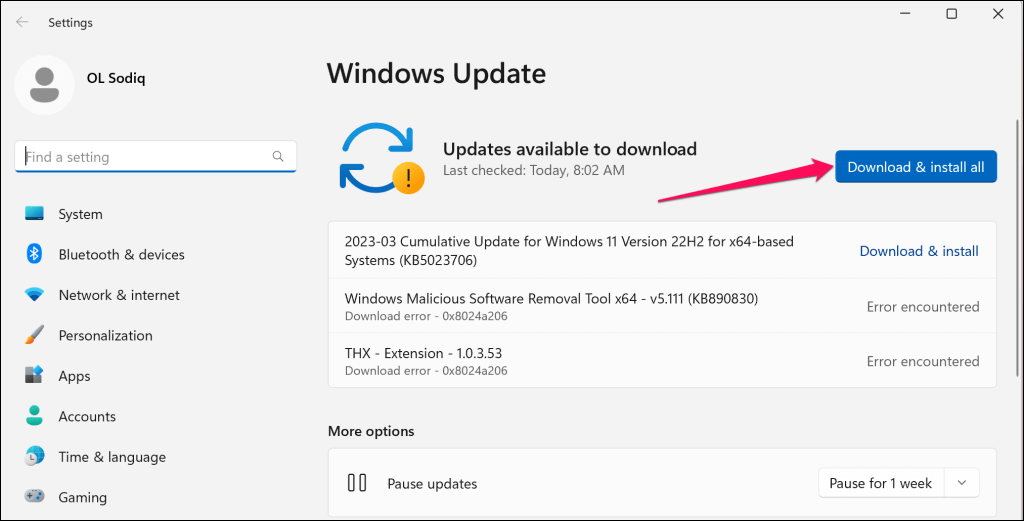
Проверяйте наличие дополнительных обновлений драйверов во время загрузки и установки обновлений программного обеспечения.
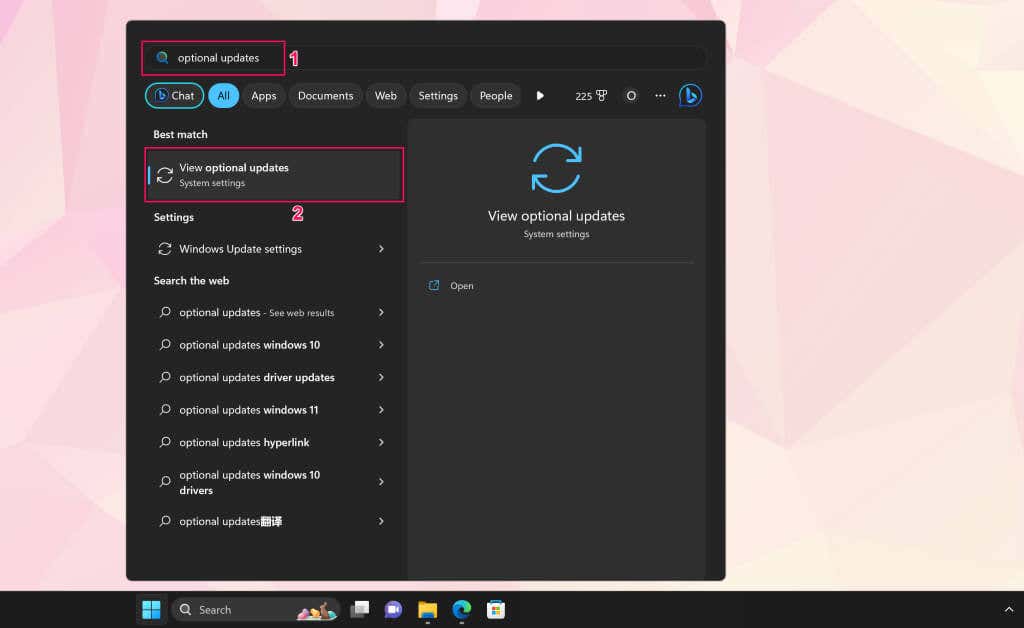
Либо перейдите в Настройки>Центр обновления Windows>Дополнительные параметрыи выберите Необязательные обновления.
>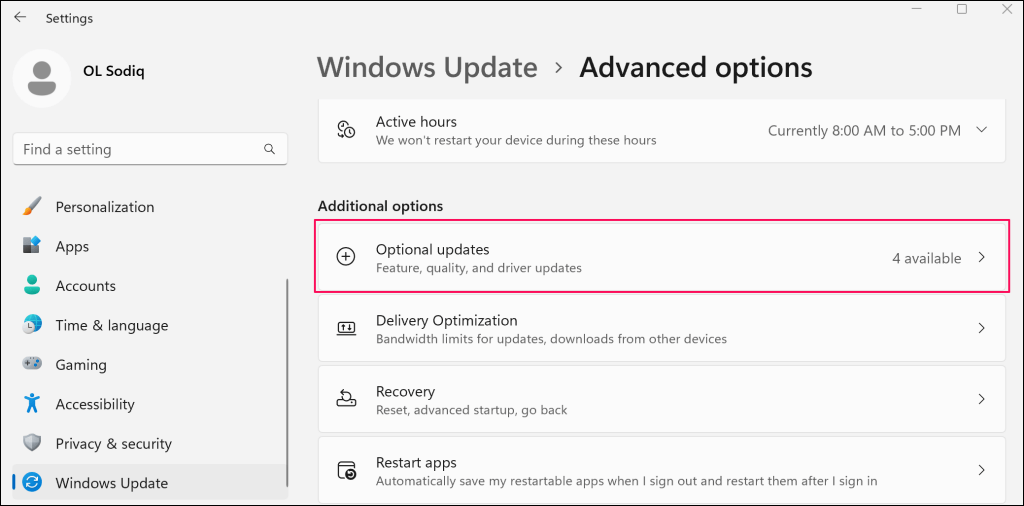
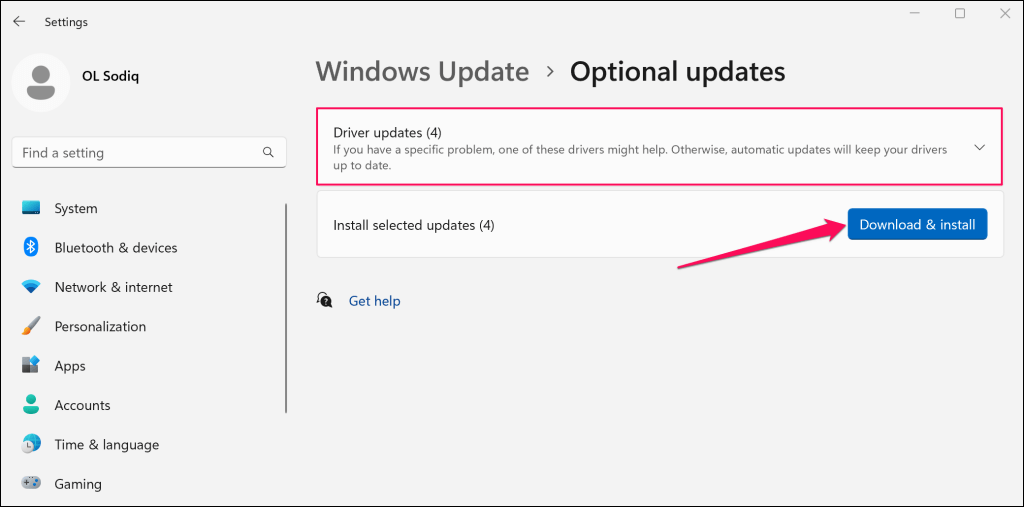
Перезагрузите Surface после завершения установки программного обеспечения и драйверов.
Обновляет драйвер камеры через диспетчер устройств
Подключите Surface к сети Wi-Fi и вручную обновите драйвер камеры до последней версии.
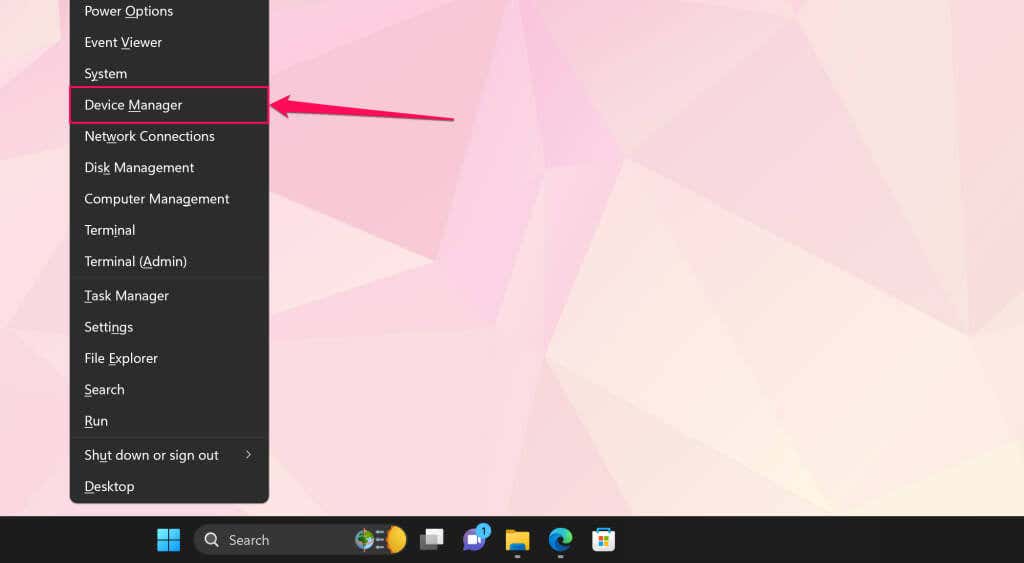
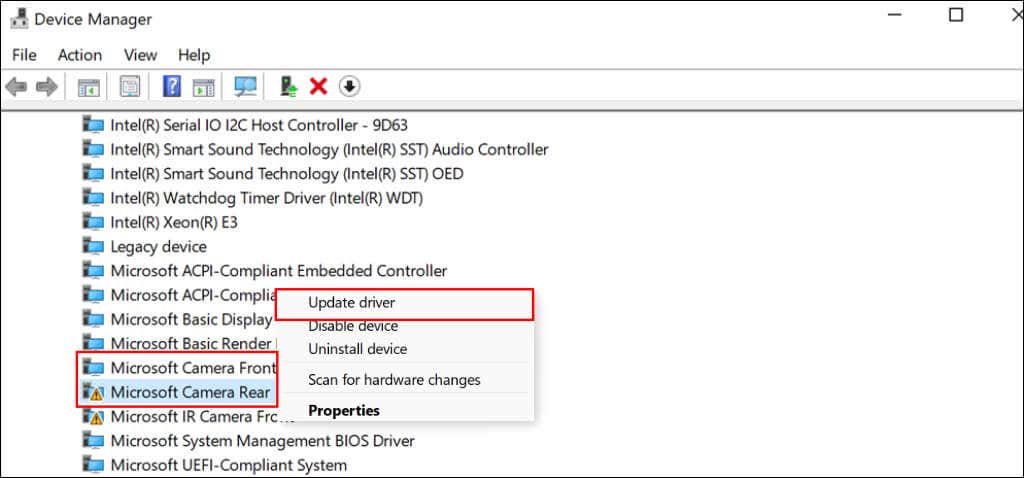
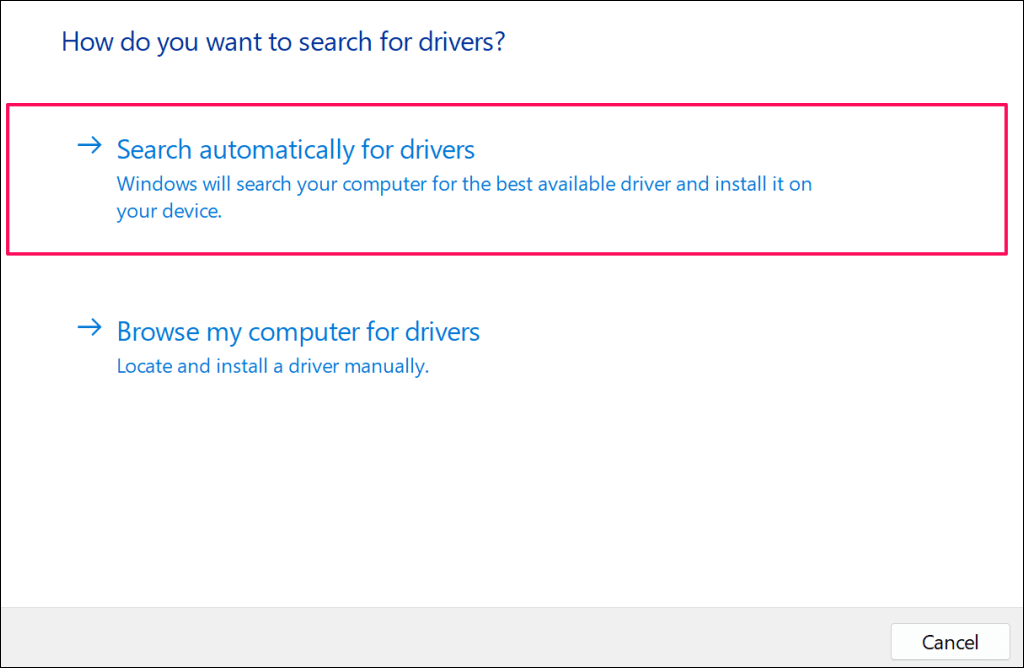
Windows загрузит и установит все доступные обновления для драйвера камеры вашего Surface.
Обновите Surface через веб-сайт Microsoft
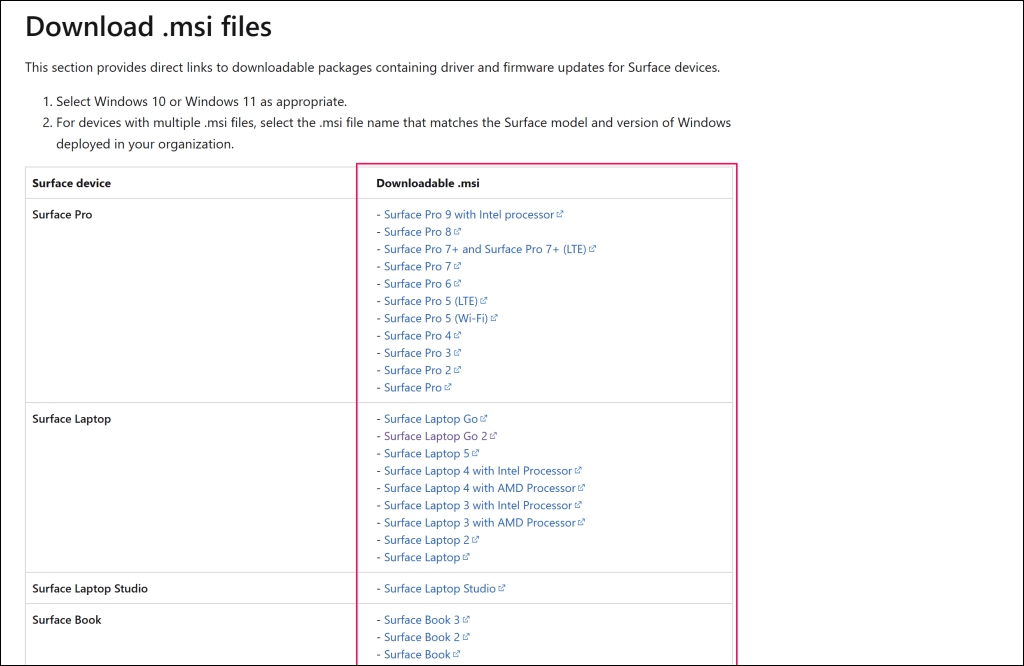
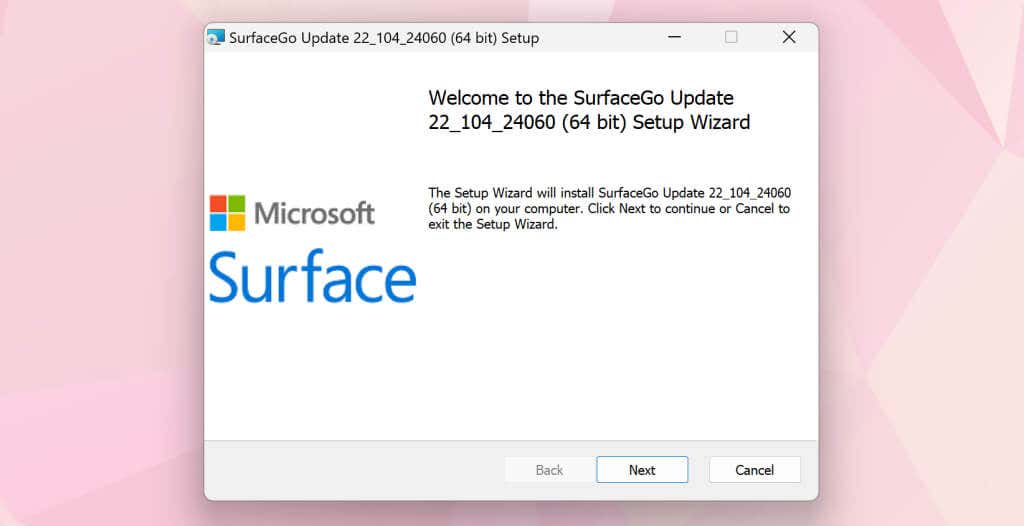
Обслужите свою поверхность
Мы уверены, что хотя бы одна из рекомендаций поможет вашей камере Surface снова заработать. Возможно, вам придется нажать сбросьте Surface к заводским настройкам, если проблема не исчезнет. Прежде чем сбросить настройки устройства, попробуйте обратиться в службу поддержки Microsoft Surface по номеру проведите диагностику или обслуживание вашего Surface.
.