Отображение секунд на системных часах в Windows 10 было сложной задачей, требующей обходных путей и хаков. Но Windows 11 наконец-то реализовала эту функцию как полноценную. Давайте посмотрим, как его запустить.
Однако эта функция не включена в Windows 11 по умолчанию. Он был добавлен в обновлении Moment 3, вышедшем в мае 2023 года. Поэтому, если ваш компьютер не обновлен, вам потребуется установить последние обновления Windows 11, прежде чем вы сможете показывать секунды на часах на панели задач.

Метод отображения секунд на часах на панели задач Windows 11
Если ваш компьютер с Windows 11 уже обновлен, вы можете сразу перейти к действиям по активации этой функции. Никакого редактирования реестра или сложной настройки не требуется — вам просто нужно включить эту опцию в настройках панели задач.

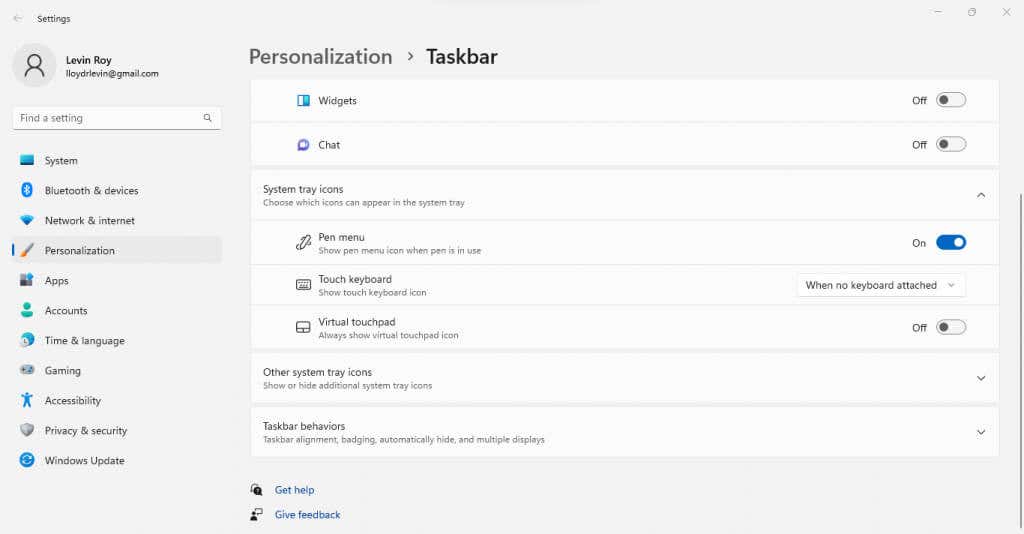
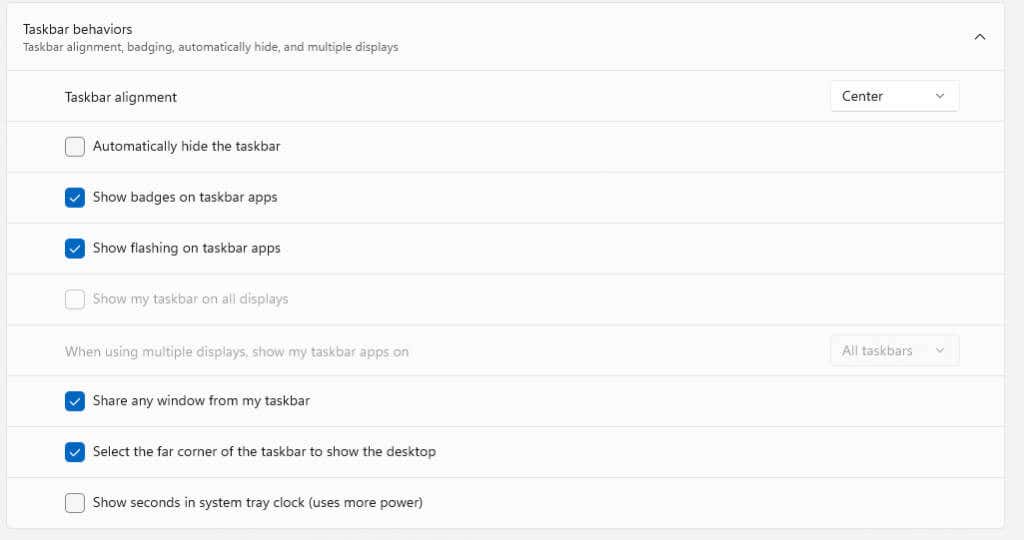 <старый старт="4">
<старый старт="4">

И это все, что нужно в Windows 11. Имейте в виду, что, как сказано в самой опции, это потребует больше энергии, поэтому, возможно, стоит отключить эту функцию, если вы используете ноутбук, работающий от аккумулятора.
p>Что делать, если эта опция не отображается в настройках?
На компьютерах с Windows 11 без обновления Moment 3 отсутствует возможность показывать секунды на системных часах. Чтобы оно заработало в вашей системе, вам просто нужно установить обновление.
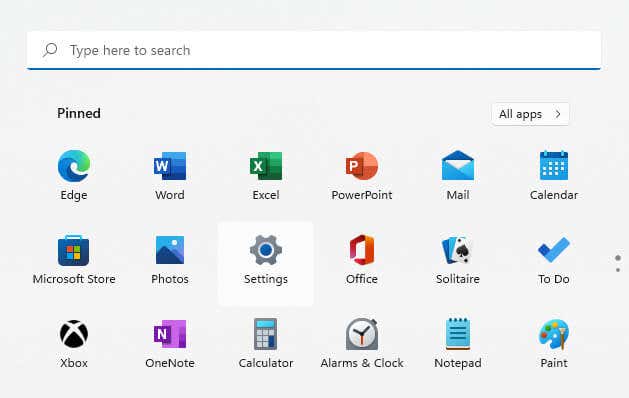
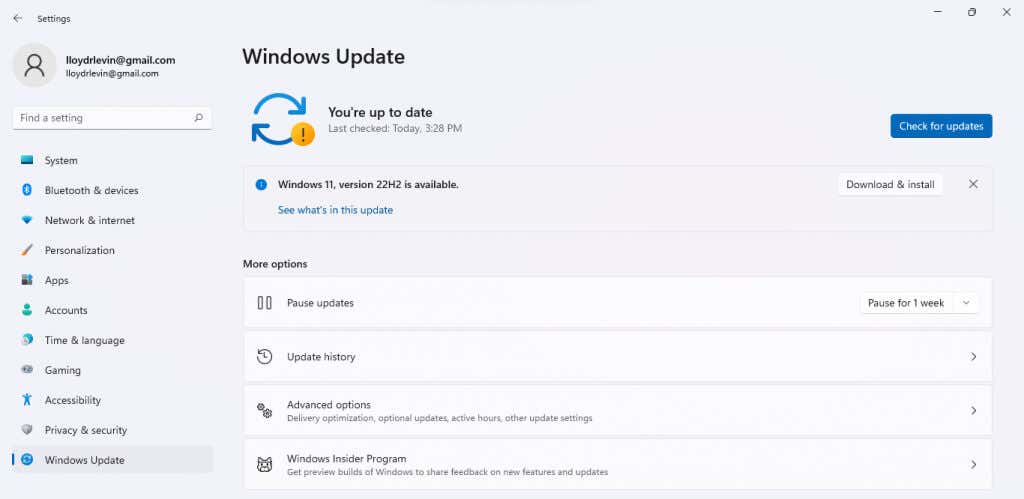
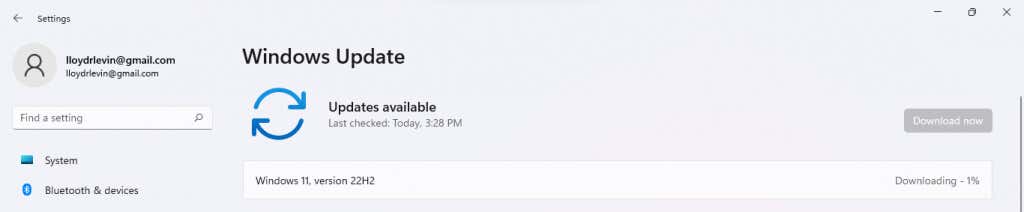
После этого вам следует перезагрузить компьютер и просто выполнить действия, описанные в предыдущем разделе, чтобы показать секунды на часах на панели задач. Если обновление не отображается, попробуйте наше руководство по устранению неполадок.
Как показать секунды в Windows 10?
Технически в Windows 10 нет функции отображения секунд на часах на панели задач. Хотя пользователи уже давно просили эту функцию, для ее добавления в Windows 11 потребовалось обновление Moment 3.
Таким образом, возможность настройки системных часов — это еще один из функции, которые вы можете получить только при обновлении до Windows 11. Но это не значит, что это было невозможно.
Как и большинство аспектов Windows, это также можно изменить, отредактировав соответствующую запись реестра. Конечно, возни с реестром могли привести к проблемам, поэтому этот метод использовали только опытные пользователи.
Как лучше всего показывать секунды на Часы в Windows 11?
С обновлением Moment 3 в настройки была добавлена возможность показывать секунды на часах на панели задач. Это позволяет легко настроить часы по умолчанию добиться того же, вместо того чтобы полагаться на сторонние приложения или редактирование реестра.
Вам просто нужно обновить свой компьютер с Windows 11 (если он еще не обновлен), а затем перейти к настройкам панели задач. Там вы найдете возможность включить секунды на системных часах.
Обратите внимание, что при этом батарея разряжается гораздо быстрее из-за повышенной частоты обновления, а это означает, что пользователям ноутбуков, вероятно, следует избегать этой настройки.
.