Появляется ли у вас ошибка 0xc0000005 при запуске приложения на ПК с Windows? Велика вероятность, что ваше приложение неисправно. Проблемы с системой Windows также могут привести к тому, что ваше приложение не запустится. Поскольку эту проблему могут вызвать различные предметы, вам придется использовать несколько решений, прежде чем проблема будет решена. Мы покажем вам несколько способов устранения этой ошибки на вашем компьютере.
Если вам интересно, почему возникает ошибка, некоторые причины заключаются в том, что у вашего приложения нет полных разрешений на запуск, ваше приложение несовместимо с вашей версией Windows, в приложении есть другие проблемы, ваша .NET Framework не работает. работает неправильно и многое другое.
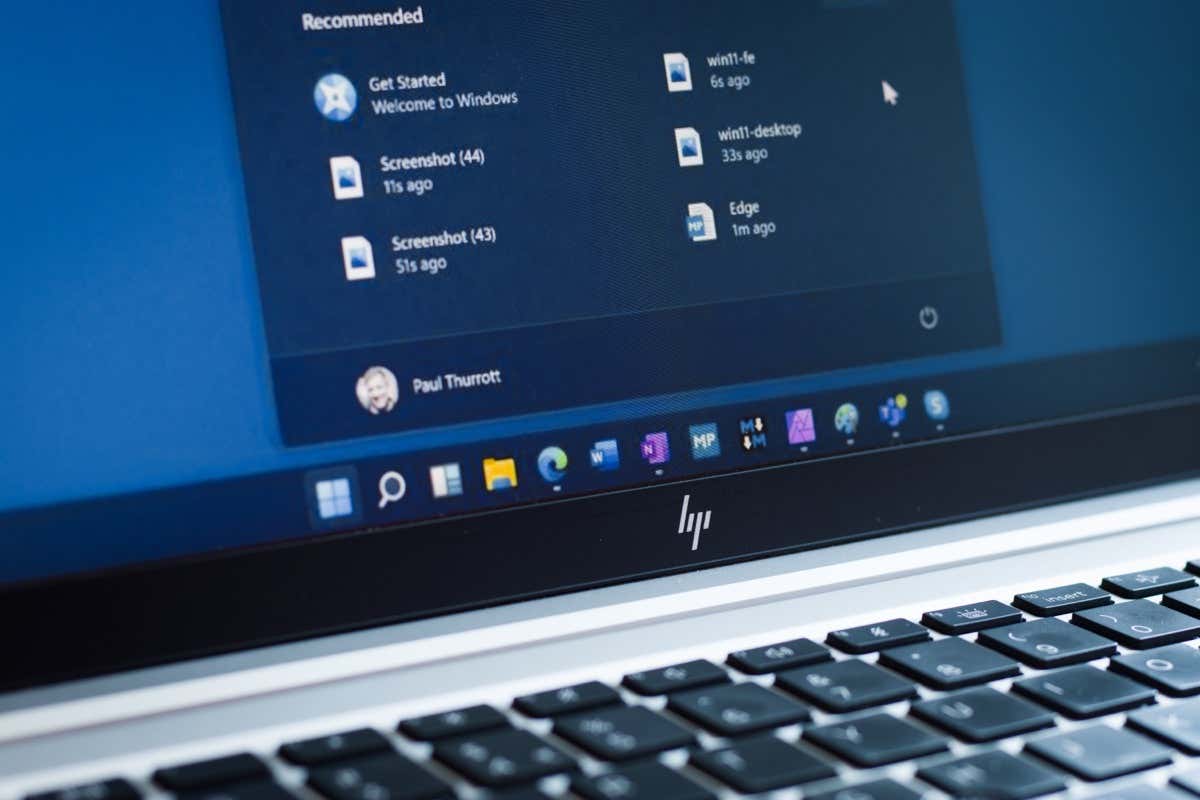
Полностью закройте и перезапустите приложение
Когда у вас проблемы с использованием приложения, полностью уйти, перезапустите приложение, чтобы, возможно, решить проблему. Это устранит множество мелких сбоев в работе вашего приложения и позволит вам без проблем загружать приложение.
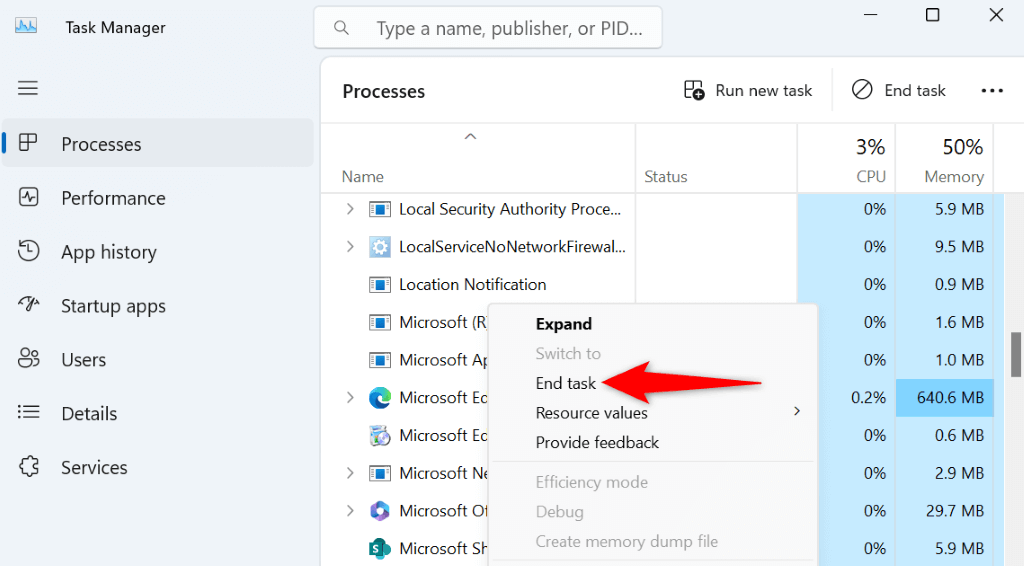
Запустите приложение с правами администратора
Если ваше приложение по-прежнему не запускается, возможно, у него отсутствуют необходимые разрешения для работы. В этом случае предоставьте вашему приложению все разрешения, необходимые для запуска, запуск приложения от имени администратора.
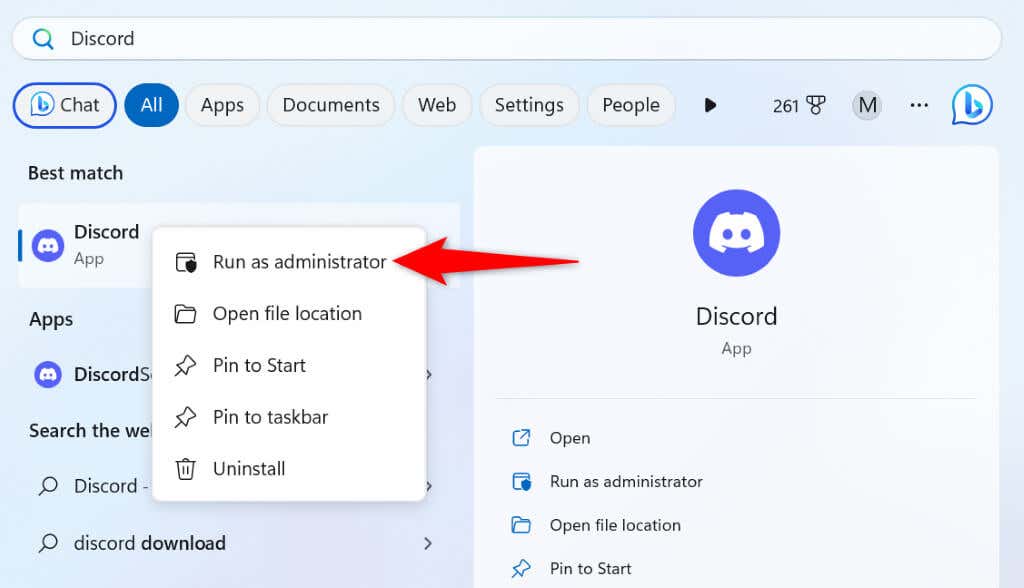
Если ваше приложение запускается в режиме администратора, настройте параметр, чтобы Windows всегда открывала ваше приложение с правами администратора. Это избавит вас от необходимости каждый раз вручную запускать приложение от имени администратора.
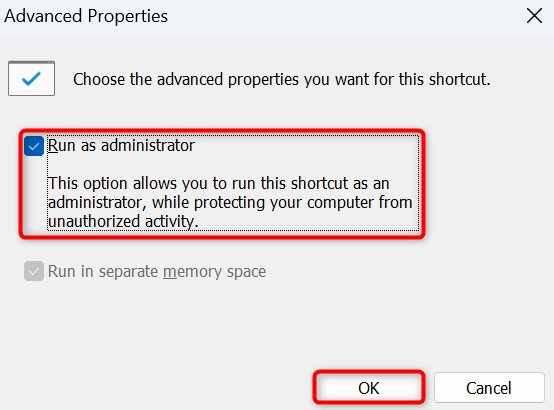
С этого момента вы можете дважды щелкнуть ярлык приложения на рабочем столе, чтобы запустить его с правами администратора.
Запустите средство устранения неполадок совместимости программ Windows
Одна из причин, по которой ваше приложение не запускается и Windows отображает ошибку 0xc0000005, заключается в том, что ваше приложение несовместимо с версией вашей операционной системы. Возможно, вы пытаетесь запустить приложение, предназначенное для более ранней версии Windows.
В этом случае воспользуйтесь средством устранения неполадок совместимости программ Windows для найдите и устраните проблемы совместимости вашего приложения.
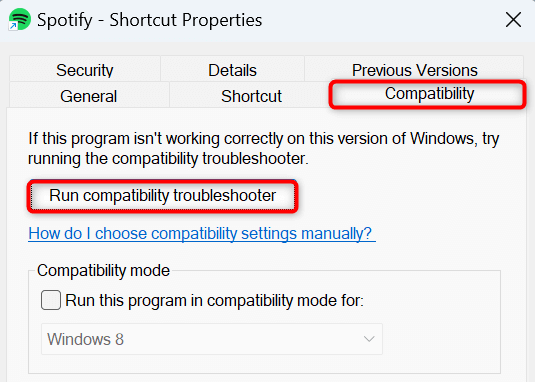
Исправьте ошибку приложения 0xc0000005, восстановив приложение
Иногда приложение не запускается из-за неисправности самого приложения. В таких случаях вы можете попытаться исправить проблемы вашего приложения используя опцию восстановления Windows. Эта встроенная функция Windows позволяет восстанавливать неработающие приложения на вашем компьютере.
В Windows 11
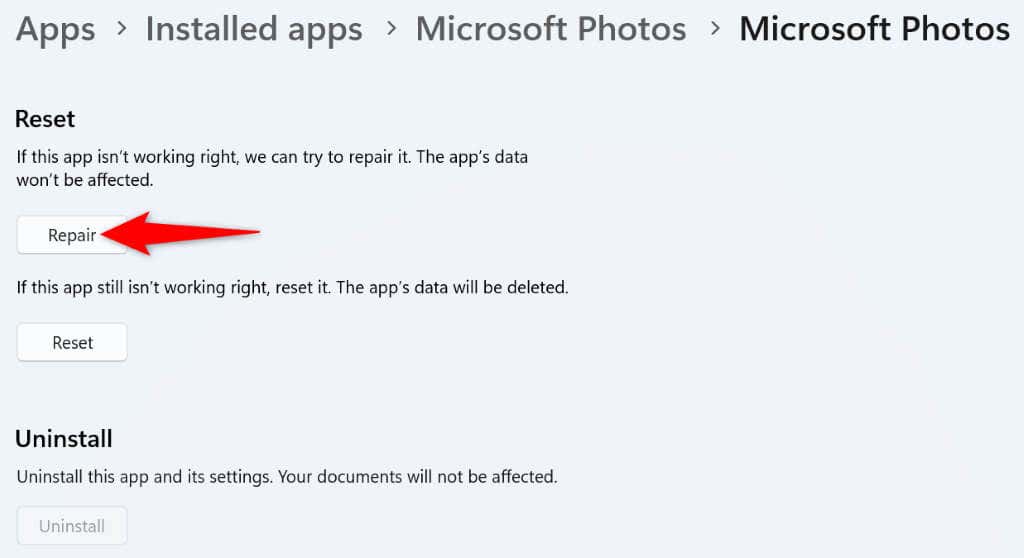
В Windows 10
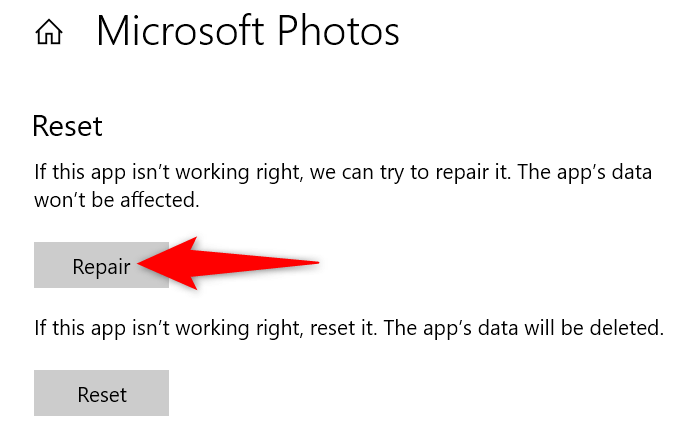
Обновите свое Версия Windows 11 или Windows 10.
Устаревшая версия операционной системы часто является причиной многих проблем. Код ошибки 0xc0000005 мог возникнуть из-за того, что вы использовали старую версию операционной системы Windows.
В этом случае обновите версию Windows, и ваша проблема, скорее всего, будет решена.
В Windows 11
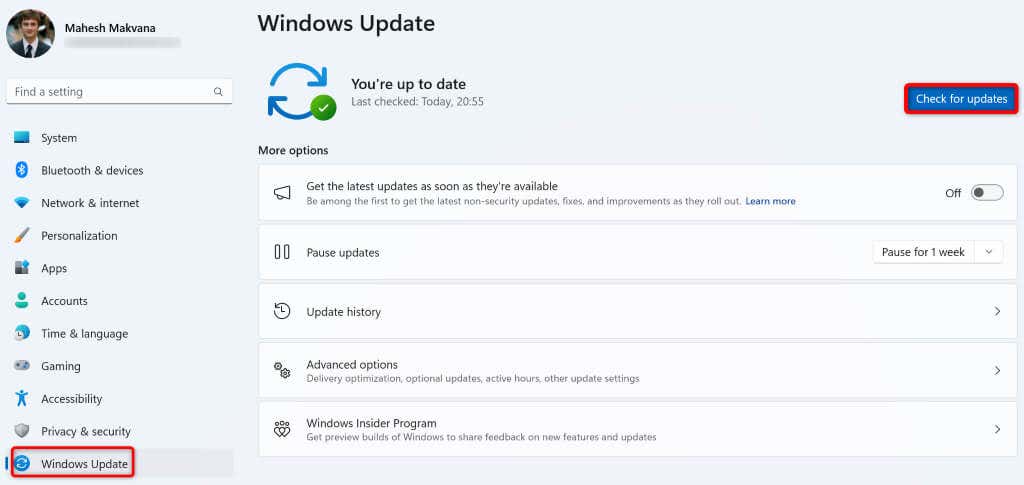
В Windows 10
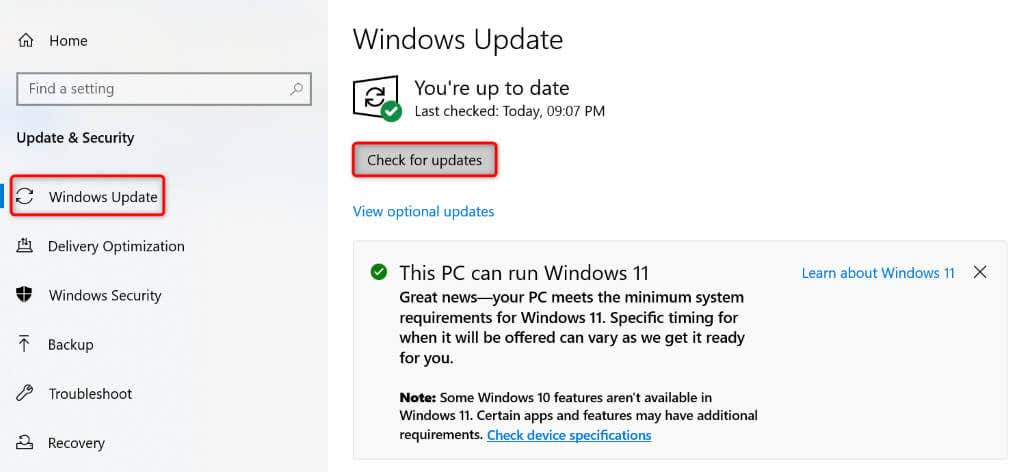
Восстановление Microsoft .NET Framework
Microsoft .NET Framework предоставляет помощь, необходимую для запуска различных приложений Windows. Если у вас возникли проблемы с запуском или использованием приложения на вашем компьютере, восстановить утилиту .NET Framework и посмотрите, решит ли это вашу проблему.
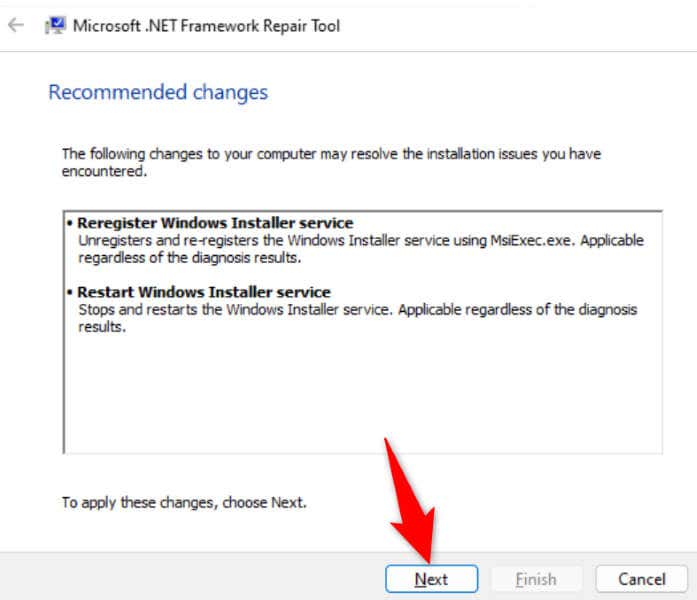
Используйте Средство диагностики памяти Windows
Проблемы с оперативной памятью вашего компьютера может привести к тому, что ваши приложения не запустятся. Это связано с тем, что ваши приложения хранят свои временные данные в энергозависимой памяти вашего компьютера, также известной как ОЗУ, и эти проблемы с памятью могут привести к тому, что ваши приложения не сохранят свои данные.
Вы можете устранить проблемы с оперативной памятью вашего компьютера с помощью встроенного средства диагностики памяти Windows.
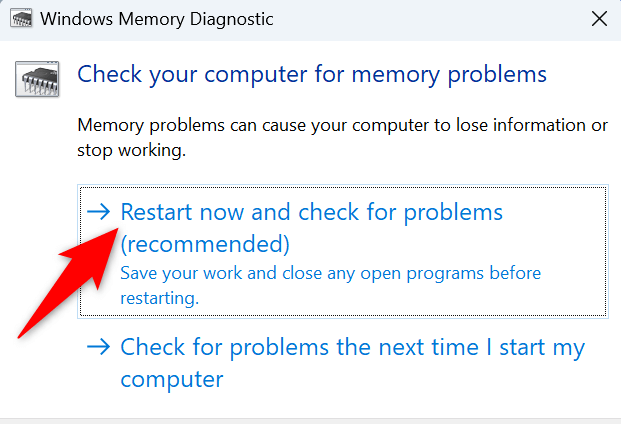
Просканируйте свой компьютер на наличие вирусов и вредоносных программ
Вирус или заражение вредоносным ПО может привести к сбоям в работе Windows и установленных приложений. Ваше приложение не запускается и отображает ошибку 0xc0000005 может быть результатом зараженного компьютера.
В данном случае удалите все вирусы и вредоносные программы с вашего компьютера используется встроенная антивирусная программа Microsoft Defender.
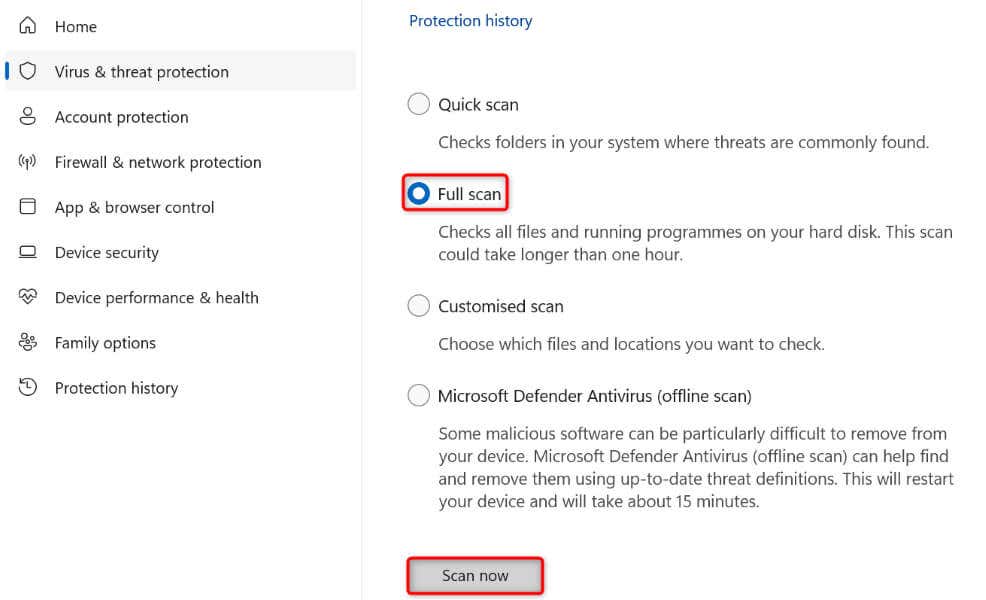
Исправьте поврежденные системные файлы вашего компьютера
Поврежденные системные файлы могут нарушить работу различных функций вашего компьютера и даже привести к тому, что установленные приложения не запустятся. Это связано с тем, что поврежденный файл не позволяет вашей операционной системе работать правильно. Возможно, именно поэтому у вас возникли проблемы с запуском приложения.
В этом случае вы можете решить проблему до исправление всех поврежденных файлов в вашей установке Windows. Для этого используйте встроенный в Windows инструмент SFC (Проверка системных файлов).
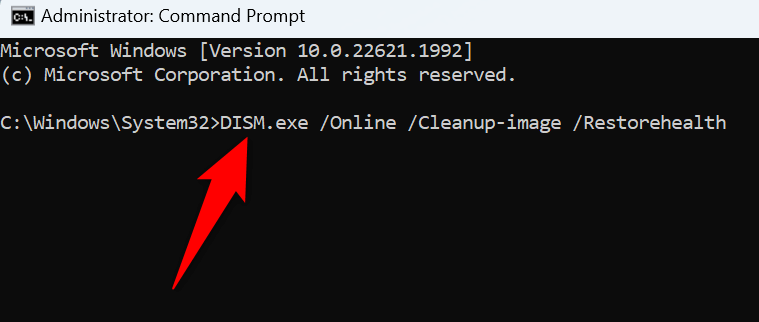
Исправьте код ошибки 0xc0000005, препятствующий запуску Windows Приложения
Если вы полагаетесь на приложение для выполнения важных задач и ваше приложение не запускается, это очень неприятно. Хотя ошибка 0xc0000005 не дает вам много информации о том, что не так с вашим приложением, описанные выше методы помогут вам решить проблему..
Эти методы устраняют проблемы с теми самыми элементами, которые могут привести к тому, что ваше приложение не открывается, что позволяет вам решить проблему и нормально использовать свое приложение. Приятного использования любимых приложений!
.