Ваш компьютер с Windows 11 зависает при включении компьютера? В этом случае у вас могут возникнуть проблемы с доступом к вашим файлам и приложениям. Различные элементы могут привести к зависанию вашего компьютера при загрузке. Мы покажем вам, как исправить эти проблемы, чтобы ваш компьютер не зависал на экране запуска.
Некоторые распространенные причины ваш компьютер зависает при загрузке заключаются в том, что вы подключили к компьютеру неисправное устройство, системные файлы Windows повреждены, установленные драйверы устарели, на вашем компьютере установлено вредоносное приложение, и многое другое.

1.Отключите ненужные устройства от вашего компьютера
Если ваш компьютер начал зависать после того, как вы подключили к нему устройство, возможно, это устройство неисправно. Такие аппаратные компоненты приводят к различным сбоям в работе вашего компьютера, в том числе к зависанию всей системы при запуске.
В данном случае удалите все дополнительные аппаратные устройства вы подключили к своему компьютеру. Такие устройства могут включать внешнюю веб-камеру, джойстик или что-либо еще, кроме клавиатуры или мыши.
Отключив эти дополнительные устройства, перезагрузите компьютер проверьте, зависает ли ваша система.
2.Использовать восстановление Windows при загрузке
Если Windows не запускается или возникают другие проблемы при запуске, вы можете используйте встроенную системную утилиту для устранения проблем. Откройте Windows Startup Repair – инструмент, который позволяет находить и устранять проблемы с запуском вашего компьютера.
Если ваш компьютер уже активировал синий экран, на котором вы видите опцию «Устранение неполадок», перейдите к пятому шагу ниже.
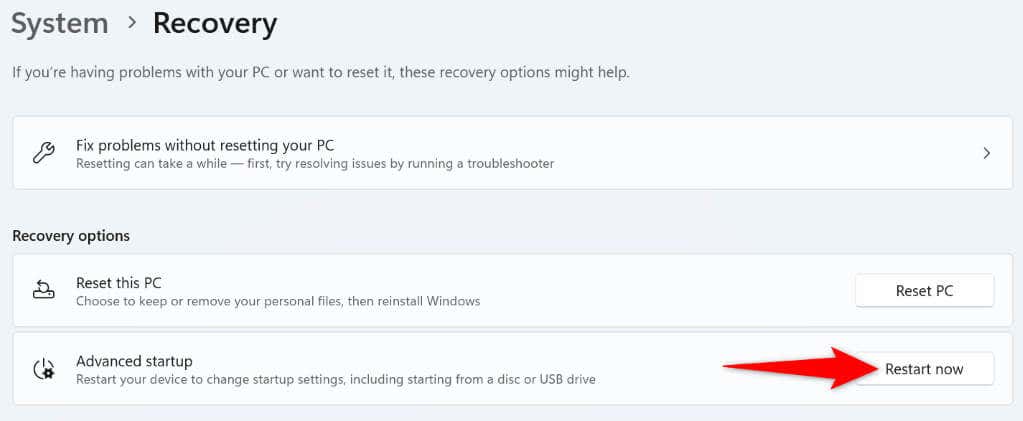
3.Используйте инструмент диагностики памяти Windows
Проблемы с памятью Windows могут привести к зависанию вашего компьютера, поскольку ваша система не может использовать энергозависимую память для хранения временных файлов. В этом случае используйте встроенную утилиту Windows для обнаружить и решить проблемы с памятью..
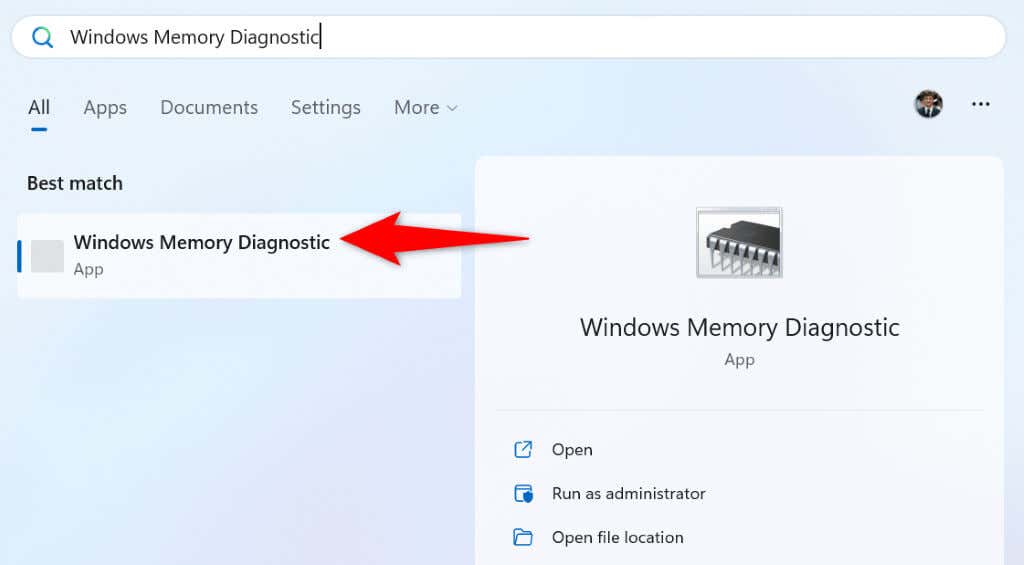
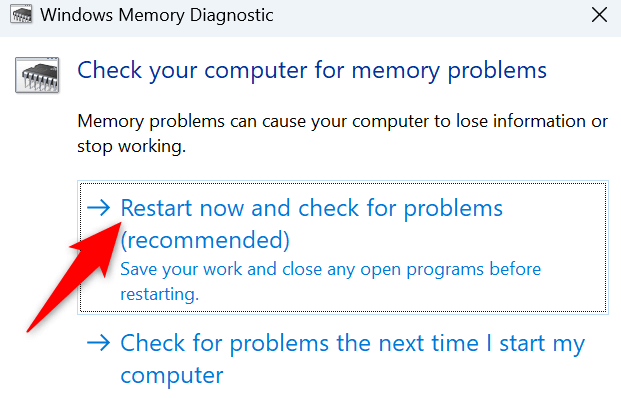
4.Отключите быстрый запуск на вашем компьютере
Функция быстрого запуска позволяет вашему ПК с Windows включаться быстрее. Эта функция позволяет перевести ваш компьютер в режим гибернации вместо полного выключения компьютера. Иногда из-за этой функции ваш компьютер зависает при запуске.
В данном случае отключить эту функцию и посмотрите, решит ли это вашу проблему. Вы можете снова включить эту функцию в любое время.
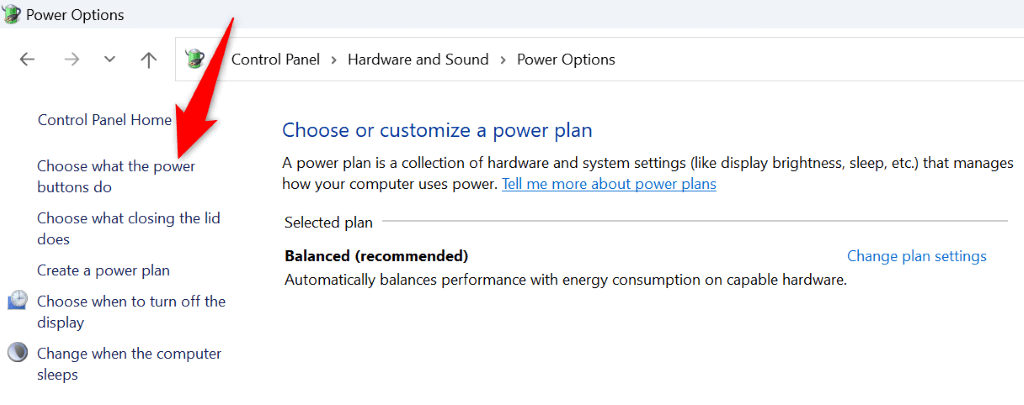
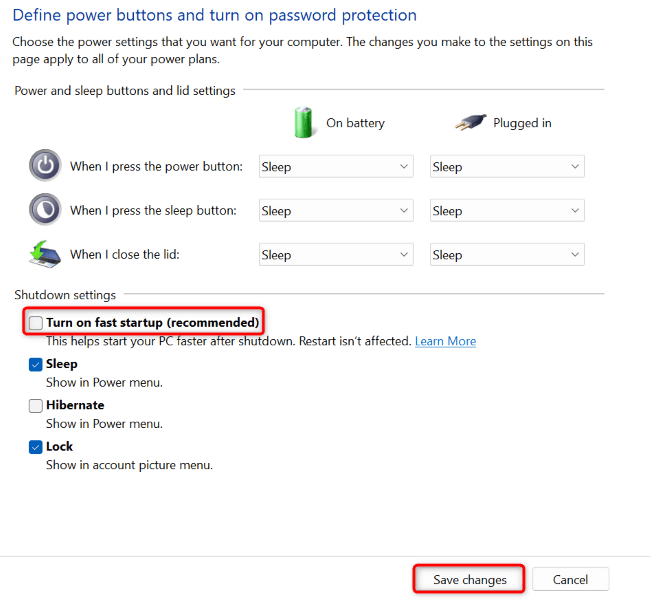
5.Исправить поврежденные системные файлы Windows 11
Поврежденные системные файлы могут привести к тому, что многие функции Windows 11 не будут работать или работать неправильно. Проблема с зависанием при запуске может быть результатом плохих системных файлов. В этом случае вы можете используйте встроенный в ваш компьютер инструмент SFC (проверка системных файлов) найти и исправить все поврежденные системные файлы.
Этот инструмент запускается из окна командной строки. Вы можете запустить окно CMD из меню «Пуск» вашего компьютера или с экрана «Дополнительные параметры».
DISM.exe /Online /Cleanup-image /Restorehealth.
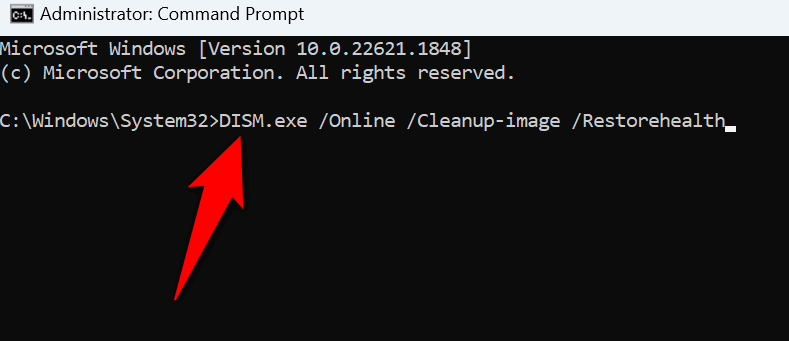
6.Обновите Windows 11 и драйверы устройств
Устаревшие версии Windows или драйверов могут по-разному вызывать сбои в работе вашего компьютера. Возможно, вы используете старую версию Windows или драйвера, из-за чего ваша система зависает при загрузке.
В этом случае нажмите обновить винду, а также ваши водители, чтобы возможно решить проблему.
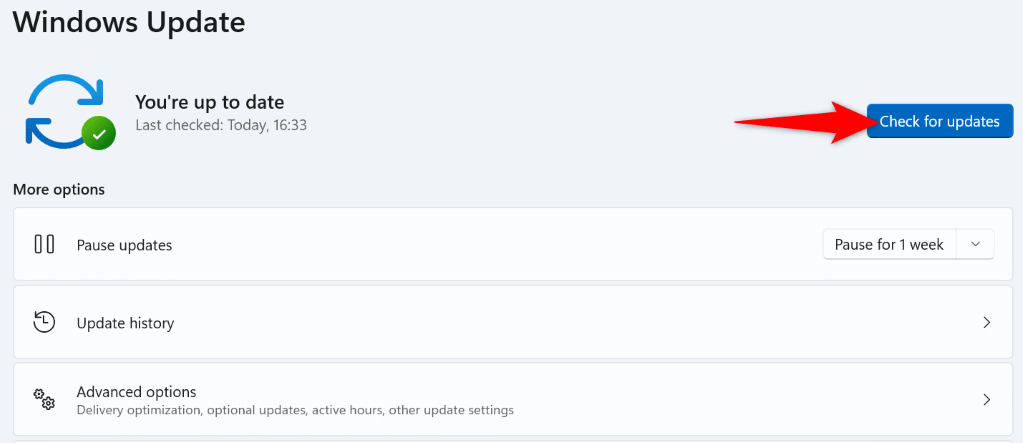
Приведенная выше процедура также обновляет установленные драйверы. Однако запустите проверку обновлений драйверов для вашей видеокарты вручную, чтобы обновить недостающие драйверы:
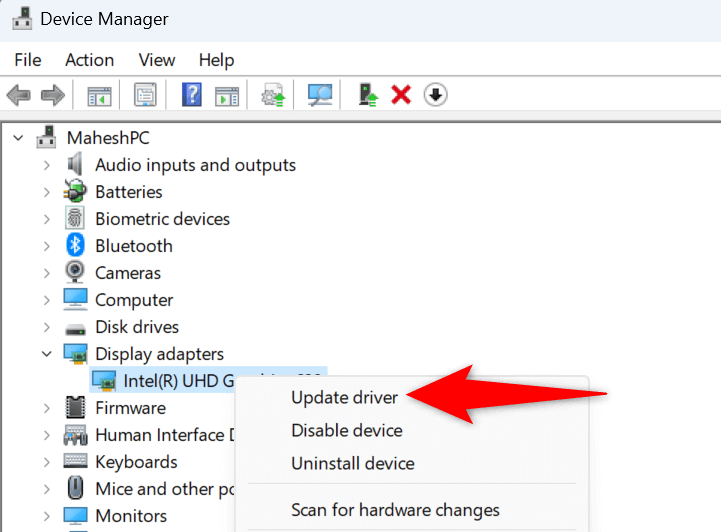
7.Восстановите систему до точки восстановления, созданной ранее
Иногда изменения, которые вы вносите в свой компьютер, приводят к тому, что функции вашей системы не работают. Возможно, вы изменили какой-либо параметр на своем компьютере, что отрицательно повлияло на вашу систему.
В этом случае используйте встроенный инструмент восстановления системы Windows, чтобы отменить изменения и восстановить систему к точке восстановления, созданной ранее.
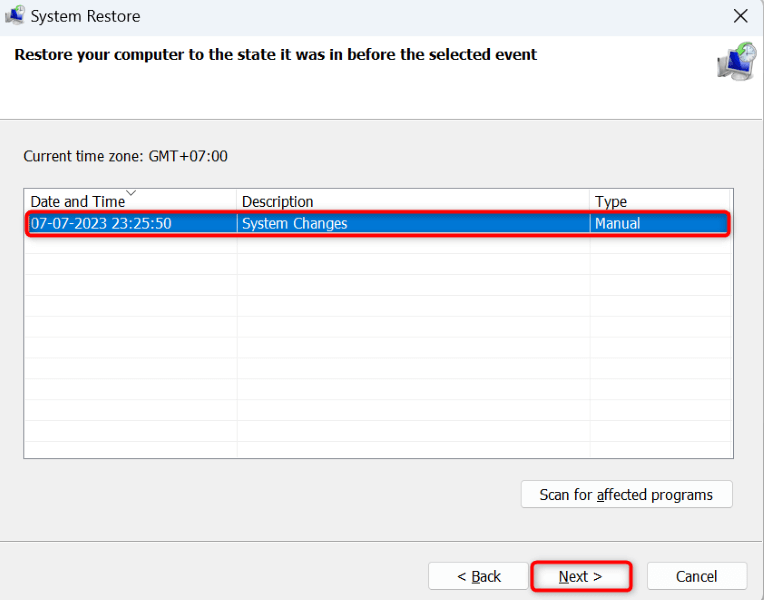
8.Выполните чистую загрузку компьютера с Windows 11
Если ваш компьютер продолжает зависать при запуске, возможно, виновато одно или несколько установленных приложений. Возможно, вы установили вредоносное приложение, из-за которого ваша система перестает отвечать на запросы при загрузке. В этом случае проверьте, не является ли установленное приложение причиной проблемы, используя чистая загрузка вашего ПК с Windows.
Мы написали руководство по этой теме, поэтому ознакомьтесь с ним, чтобы узнать, как загрузить компьютер без загрузки внешних приложений. Если ваш компьютер не зависает при чистой загрузке системы, скорее всего, виноваты установленные вами приложения. В этом случае удалить эти приложения, перейдя в Настройки>Приложения>Установленные приложенияна вашем компьютере.
Размораживание зависшего компьютера с Windows 11 различными способами
Многие элементы могут привести к зависанию вашего компьютера с Windows 11 при запуске. Если вы не уверены в точной причине проблемы, следуйте методам, описанным выше сверху вниз, чтобы возможно решить вашу проблему. Эти методы охватывают все возможные элементы, которые могут быть причиной вашей проблемы.
Как только вы решите проблему, ваш компьютер включится как следует.
.